Senest opdateret: 2024-06-13
Gyldig fra og med: Opter 2022.06.00, Opter Driver (classic) til Android 1.0, Opter Driver til iOS og Opter Driver Labs til Android 2.4.7
Opret tjeklistespørgsmål og tjeklister
Du kan oprette tjeklistespørgsmål, som du efterfølgende kan omdanne til tjeklister. Et tjeklistespørgsmål kan anvendes i flere forskellige tjeklister. Du kan vælge at anvende en standardtjekliste for hver kunde, som automatisk vil blive tilføjet ordrer. Du kan manuelt tilføje, fjerne eller ændre tjeklister på ordrer i ordremodtagelsen og på webportalen. Hvis der er føjet en tjekliste til en ordre, er chaufføren tvunget til at udfylde den i Opter Driver ved afhentning og/eller levering. Du kan vælge automatisk at få tilsendt notifikationer, når en chauffør udfylder en tjekliste.
Det er kun muligt at have én tjekliste pr. ordre.
Hvis du ønsker, at tjeklistespørgsmål, tjeklister og tjeklistesvar skal sendes via EDI, bedes du kontakte EDI-teamet på . Du kan se oplysninger om priserne for EDI-arbejde i din kontrakt med Opter.
Oplysninger om tjeklister til chauffører kan findes i Registrér leveringsbevis (POD) i Opter Driver til iOS. Billedet nedenfor viser, hvordan det kan se ud, når chaufføren udfylder en tjekliste i Opter Driver til iOS og Opter Driver Labs til Android.
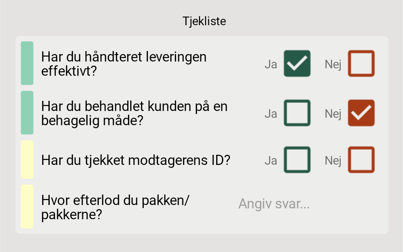
Forudsætninger
For at kunne oprette tjeklistespørgsmål og tjeklister skal du have tilladelse til at ændre i Tjeklister. Kontakt systemadministratoren, eller klik på Indstillinger > Brugeradgang, og indstil de relevante tilladelser, hvis du selv er systemadministrator. Du kan finde yderligere oplysninger i Indstil tilladelser for brugere.
Hvis systemadministratoren har ændret en brugers tilladelse, skal brugeren genstarte Opter, for at den nye tilladelse kan træde i kraft. Det er ikke nok kun at logge ud.
1Opret tjeklistespørgsmål
Sådan opretter du et tjeklistespørgsmål:
Klik på Indstillinger > Tjeklistespørgsmål.
Klik på
 , og giv spørgsmålet et navn. For eksempel "Legitimationskontrol".
, og giv spørgsmålet et navn. For eksempel "Legitimationskontrol".Skriv spørgsmålet i feltet Spørgsmål. For eksempel: "Har du tjekket modtagerens legitimation?"
Hvis du ønsker, at chaufføren skal svare ja eller nej til spørgsmålet, skal du markere feltet Ja/Nej svar.
Hvis du i stedet ønsker, at chaufføren skal skrive et svar i et tekstfelt, skal du fjerne markeringen af afkrydsningsfeltet Ja/Nej svar.
Vælg, hvornår tjeklistespørgsmål skal besvares, ved at markere et eller flere af følgende afkrydsningsfelter:
Ordre afhentning.
Ordre levering.
Opgaveafhentning.
Opgavelevering.
Klik på
 for at gemme alle ændringer.
for at gemme alle ændringer.
Du kan finde yderligere oplysninger i Tjeklistespørgsmål (vindue).
2Opret en tjekliste
Sådan opretter du en tjekliste:
Klik på Indstillinger > Tjekliste.
Klik på
 , og giv tjeklisten et navn.
, og giv tjeklisten et navn.Hvis du ønsker, at der automatisk skal sendes en notifikation, når tjeklisten er udfyldt, skal du indtaste din e-mailadresse eller dit mobilnummer i tekstfeltet Send advisering til.
Vælg e-mail eller SMS i rullemenuen Adviser kunde når fuldendt. Find flere oplysninger om notifikationer og notifikationstilmeldinger i Send adviseringer automatisk.
Hvis du vil tilføje fragtbreve og kollilabels som vedhæftede filer i e-mails, skal du vælge, hvilken rapport du vil bruge til vedhæftede filer, i den respektive rullemenu. Hvis du har valgt SMS som metode, kan du ikke vedhæfte fragtbreve eller kollilabels.
I tabellen skal du vælge, hvilke tjeklistespørgsmål der skal indgå i tjeklisten, og i hvilken rækkefølge de skal stå. For at tilføje et nyt spørgsmål skal du klikke i et tomt felt i kolonnen Spørgsmål og vælge det ønskede spørgsmål i rullemenuen.
Fortsæt med at tilføje spørgsmål, indtil du er tilfreds med tjeklisten. Hvis du vil ændre et spørgsmål, skal du klikke på
 ved siden af spørgsmålet. Derefter åbnes vinduet Tjeklistespørgsmål.
ved siden af spørgsmålet. Derefter åbnes vinduet Tjeklistespørgsmål.Klik på
 for at gemme alle ændringer.
for at gemme alle ændringer.
Du kan finde yderligere oplysninger i Checkliste (vindue).
Trin 3 (valgfrit): Opsæt en standardtjekliste for en kunde
Du kan opsætte en standardtjekliste for hver kunde. Standardtjeklisten vil så automatisk blive anvendt på ordrer for den pågældende kunde. Sådan opsætter du en standardtjekliste for en kunde:
Klik på Register > Kunder > Standardværdier.
Søg efter den kunde, du vil opsætte standardtjeklisten for.
Vælg en tjekliste i rullemenuen Checkliste.
Klik på
 for at gemme alle ændringer.
for at gemme alle ændringer.
Standardtjeklisten føjes automatisk til ordren, når du vælger kunden på en ny ordre i ordremodtagelsen og på webportalen. Det er dog muligt at ændre tjeklisten eller fjerne den helt i ordremodtagelsen.
Hvis der er en tjekliste på en ordre, er chaufføren tvunget til at udfylde den i Opter Driver ved afhentning og/eller levering. Tjeklisten vises i Opter Driver, når chaufføren afslutter scanningen ved lastning og/eller levering.
Trin 4 (valgfrit): Føj sektionen Checklister til i ordremodtagelsen
For at se om der er en tjekliste på en ordre, og for at se hvilken tjekliste der er valgt, skal sektionen Checklister være synlig i ordremodtagelsen. Den er også nødvendig, for at du manuelt kan tilføje, fjerne eller ændre tjeklisten på en ordre.
Se Organiser sektionerne i ordremodtagelsen for oplysninger om, hvordan du tilføjer sektioner i ordremodtagelsen.
Trin 5 (valgfrit): Føj sektionen Valg af checkliste til webportalen
På webportalens ordreside kan brugeren oprette nye ordrer. Du skal føje sektionen Valg af checkliste til, hvis du vil have, at brugeren/bestilleren skal kunne gøre følgende:
Se, om der er en tjekliste på ordren, og i så fald hvilken tjekliste. (Det vil sige, hvis du har oprettet en standardtjekliste for kunden. Du kan finde yderligere oplysninger i Trin 3 (valgfrit): Opsæt en standardtjekliste for en kunde ovenfor).
Kunne tilføje, slette eller ændre tjeklisten på ordren.
Gør følgende for at føje sektionen Valg af checkliste til webportalens ordreside:
Klik på Indstillinger > Internet > Internetordreindstillinger i Opter.
Markér webportalen for kunder i listen til venstre, og klik på fanen Felt på ordresiden.
Søg efter Tjeklister i listen Ekskluderet, og dobbeltklik på Tjeklister, så den flyttes til listen Inkluderet.
Klik på fanen Generelt, og markér afkrydsningsfeltet Aktiver tjeklister på internetordre. Du finder afkrydsningsfeltet i ruden Indstillinger for nye ordrer.
Klik på
 for at gemme alle ændringer.
for at gemme alle ændringer.
Trin 6 (valgfrit): Føj kolonnen Checkliste til webportalen
Hvis kolonnen Checkliste skal vises i listerne på hovedsiden og i søgeresultaterne på webportalens søgesider, skal du gøre følgende:
Klik på Indstillinger > Internet > Internetordreindstillinger i Opter.
Markér webportalen for kunder i listen til venstre, og klik på fanen Kolonner i listerne og felter i detaljevisningen.
Søg efter Checkliste i listen Ekskluderet, og dobbeltklik på Checkliste, så den flyttes til listen Inkluderet.
Klik på
 for at gemme alle ændringer.
for at gemme alle ændringer.
Trin 7: Se tjeklister i Opter Driver
Du kan vælge, om der skal vises tjeklister i Opter Driver eller ej. Hvis du vælger at vise tjeklister i Opter Driver, og hvis der er føjet en tjekliste til en ordre, så skal chaufføren udfylde tjeklisten ved afhentning og/eller levering. Tjeklisten vises i Opter Driver, når chaufføren afslutter scanningen ved lastning og/eller levering. Tjeklisten vises, selv om opgaven ikke er tildelt den ressource (chauffør/køretøj), der udfører scanningen.
Sådan gør du:
Klik på Indstillinger > Mobildata > Indstillinger for mobildata i Opter.
Klik på en tom række i kolonnen Navn og derefter på nedpilen i den række, som tilføjes.
Vælg QueryPermission fra listen.
Skriv "true" eller "false" i kolonnen Værdi i henhold til:
"True": Hvis der er føjet en tjekliste til en ordre, så vises den i Opter Driver, og chaufføren skal udfylde tjeklisten ved afhentning og/eller levering.
"False" (standard): Ingen tjeklister vises i Opter Driver.
Klik på Gem.
Brugere, der er logget ind i appen, når ændringerne gemmes i Opter, skal logge ud og derefter logge ind i appen igen for at se ændringerne.
Tilføj eller ændr tjeklister i ordremodtagelsen
Du kan tilføje eller ændre tjeklister på ordrer i ordremodtagelsen. Selv om du har opsat en standardtjekliste for en kunde, kan du undtagelsesvis bruge en anden tjekliste på en ordre. Sådan gør du:
Åbn ordren i ordremodtagelsen.
Klik på fanen, hvor sektionen Checklister er placeret, og vælg den ønskede tjekliste i rullemenuen Checkliste.
Klik på
 for at gemme alle ændringer.
for at gemme alle ændringer.
Chaufføren er tvunget til at udfylde tjeklisten i Opter Driver ved afhentning og/eller levering. Tjeklisten vises i Opter Driver, når chaufføren afslutter scanningen ved lastning og/eller levering.
Fjern en tjekliste fra en ordre i ordremodtagelsen
Du kan fjerne en tjekliste fra en ordre i ordremodtagelsen. Selv om du har opsat en standardtjekliste for en kunde, kan du undtagelsesvis fjerne en tjekliste på en specifik ordre. Sådan gør du:
Åbn ordren i ordremodtagelsen.
Klik på fanen, hvor sektionen Checklister er. Vælg [Ingen] i rullemenuen Checkliste.
Klik på
 for at gemme alle ændringer.
for at gemme alle ændringer.
Tilføj, slet eller ændr tjeklister på webportalen
Du kan tilføje, slette eller ændre tjeklister på en ordre på webportalen. Selv om du har opsat en standardtjekliste for en kunde, kan du undtagelsesvis bruge en anden tjekliste eller fjerne en tjekliste på en ordre. Sådan gør du:
På webportalen for kunder skal du dobbeltklikke på en ordre på hovedsiden eller søge efter din ordre og dobbeltklikke på den og derefter klikke på knappen Rediger i detaljevisningen.
Hvis knappen Rediger ikke vises, kan du ikke ændre ordren. Du kan finde flere oplysninger om indstillingerne for, hvornår ordren kan ændres, på Ændringer af ordrer, der bestilles på webportalen for kunder.
Du kan også tilføje eller ændre tjeklister på ordresiden.
Klik på rullemenuen i sektionen Valg af checkliste, og tilføj, fjern eller ændr tjeklisten på ordren.
Hvis du vil fjerne tjeklisten, skal du vælge [Ingen] i rullemenuen.
Hvis sektionen Valg af checkliste ikke vises, kan du se Trin 5 (valgfrit): Tilføj sektionen Valg af tjekliste på webportalen ovenfor.
Når du er klar med dine ændringer, skal du klikke på Gem.
Chaufføren er tvunget til at udfylde tjeklisten i Opter Driver ved afhentning og/eller levering. Tjeklisten vises i Opter Driver, når chaufføren afslutter scanningen ved lastning og/eller levering.
Fjern en tjekliste i Opter
Du kan kun fjerne tjeklister, der ikke bruges på nogen ordre. Hvis du forsøger at fjerne en tjekliste, der er i brug, vises et pop op-vindue, der fortæller dig, at tjeklisten er i brug og derfor ikke kan fjernes.
Hvis du vil fjerne en tjekliste i Opter, skal du gøre følgende:
Klik på Indstillinger > Tjekliste.
Klik på den tjekliste, du vil fjerne, i listen til venstre.
Klik på
 for at fjerne tjeklisten, og klik på Ja/Ja i vinduet, der vises.
for at fjerne tjeklisten, og klik på Ja/Ja i vinduet, der vises.Tjeklisten fjernes.