Senest opdateret: 2024-06-11
Gyldig fra og med: 2022.11.00 og nyere, Opter Driver til iOS og Opter Driver Labs til Android 2.4.7 og nyere
Registrér leveringsbevis (POD) i Opter Driver til iOS
Når du ændrer status på en opgave, kan det være nødvendigt at registrere et leveringsbevis. Du kan også vælge selv at registrere et leveringsbevis ved at klikke på menupunktet Leveringsbevis eller navnet på leveringsbeviset, f.eks. Ingen hjemme.
Afhængigt af de indstillinger, der er foretaget af din trafikdisponent eller systemadministrator, fungerer appen forskelligt, når du registrerer leveringsbevis. Se billedet nedenfor for et eksempel på, hvordan det kan se ud.
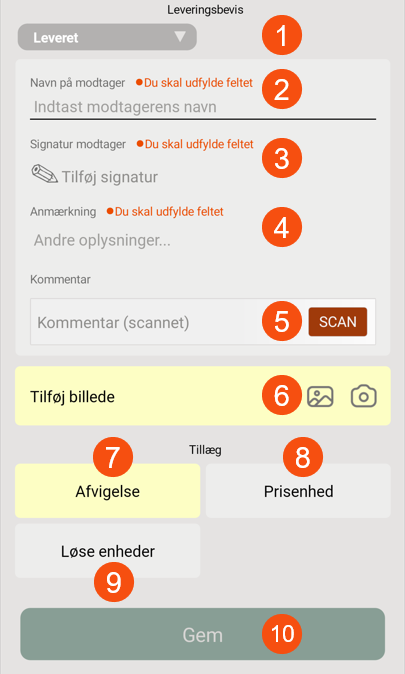
På billedet ovenfor skal du vælge typen af leveringsbevis (1), angive modtagerens navn (2), tilføje underskrift (3), bemærkning (4), eventuel kommentar (5), billede (6), afvigelse (7), eventuelle artikler (8) og løse enheder (9), og derefter gemme leveringsbeviset (10).
På billedet ovenfor vises knappen SCAN i feltet Kommentar (5), hvilket betyder, at du kan eller skal scanne en kommentar ind (f.eks. scanne et fragtbrev). Feltet Tilføj billede (6) er gult. Det betyder, at du skal tilføje et billede. Knappen Afvigelse (7) er gul. Det betyder, at du skal tilføje en afvigelse. Knapperne Prisenhed (8) og Løse enheder (9) er grå. Det betyder, at du kan tilføje artikler og løse enheder, hvis du vil, men det er ikke påkrævet. Knappen Gem (10) er grå. Det betyder, at du ikke kan gemme leveringsbeviset, før du har udfyldt alle de obligatoriske oplysninger.
Registrér leveringsbevis
På siden Leveringsbevis kan du få mulighed for eller blive påkrævet at gøre følgende:
-
Kontrollere fragtbrevsnummer.
Hvis feltet Kontroller fragtbrevsnummer er udfyldt på forhånd, skal du sammenligne fragtbrevsnummeret i appen med det, der står på kolliet eller fragtbrevet, og sikre dig, at de stemmer overens.
Hvis fragtbrevsnummeret ikke stemmer overens eller ikke er udfyldt på forhånd, skal du indtaste fragtbrevsnummeret manuelt i feltet eller scanne det. Hvis du vil scanne det, skal du trykke på knappen SCAN og scanne nummeret på kolliet eller fragtbrevet. Når du er tilfreds med din scanning, skal du trykke på knappen SCAN igen. Du finder flere oplysninger i Kontrollér fragtbrevsnummer i Opter Driver til iOS.
-
Besvar spørgsmålene på tjeklisten.
Hvis der er spørgsmål til opgaven, skal du svare på dem. Hvis leverancen f.eks. er en ny vaskemaskine, kunne spørgsmålene være "Har du installeret den nye vaskemaskine?" og "Har du taget den gamle vaskemaskine med til genbrug?".
Svar på spørgsmålene ved at klikke på Ja (1) eller Nej (2), eller skriv dit svar (3).
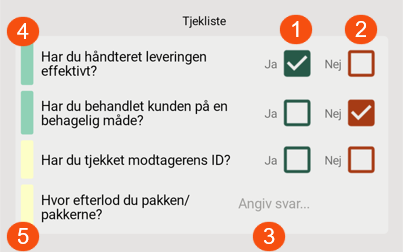
Grøn farve ved spørgsmålet (4) betyder, at du har gjort alt, der er påkrævet, men du har mulighed for at ændre dit svar på spørgsmålet, indtil du trykker på Gem nederst på siden. Den gule farve på spørgsmålet (5) betyder, at du skal besvare spørgsmålet, før du kan gemme leveringsbeviset.
-
Vælg type af leveringsbevis, for eksempel Leveret, Ingen hjemme eller Ny adresse.
-
Indtast modtagerens navn.
-
Tryk på Tilføj signatur for at tilføje en underskrift, og giv modtageren mulighed for at skrive under på skærmen med fingeren eller en pen, der er designet til skærme. Tryk derefter på Gem signatur.
Hvis du vil fjerne en ukorrekt underskrift, skal du trykke på Ryd. Derefter kan modtageren underskrive igen.
-
Tryk på Andre oplysninger for at tilføje en bemærkning.
-
Tilføj en kommentar.
Du kan tilføje en kommentar på en af følgende måder:
-
Hvis der står SCAN i feltet Kommentar, kan eller skal du scanne kommentaren (f.eks. scanne en stregkode).
For at scanne kommentaren skal du trykke på knappen SCAN og derefter scanne f.eks. en stregkode. Når du er tilfreds med din scanning, skal du trykke på knappen SCAN igen.
Hvis du vil slette en ukorrekt scanning, skal du trykke på knappen SCAN igen og scanne den korrekte kommentar. Så erstattes den forrige kommentar af den nye.
-
Hvis der ikke står SCAN i feltet, kan du klikke på Plads til yderligere kommentarer og skrive din kommentar.
-
-
Angiv kommentar og årsag til forsinkelse.
Hvis rullemenuen Vælg årsag til forsinkelse vises, skal du vælge en årsag til forsinkelsen og indtaste en kommentar til forsinkelsen i feltet Kommentar.
-
Tilføj billede.
Hvis feltet Tilføj billede er gult, betyder det, at du skal tilføje et billede.
Vælg, om du vil tilføje et billede fra din mobilenhed (1) eller tage et nyt (2). Du kan finde yderligere oplysninger i Tilføj billeder i Opter Driver til iOS.

Du kan kun vedhæfte ét billede til et leveringsbevis. Hvis du vil vedhæfte flere billeder til opgaven, kan du gøre det i menuen i detaljevisningen. Du kan finde yderligere oplysninger i Tilføj billeder i Opter Driver til iOS.
-
Registrér afvigelser.
Tryk på knappen Afvigelser for at registrere en ny afvigelse. Vælg Type(afvigelsestype) og eventuelt Hændelse, Årsag, skriv en kommentar og tilføj billeder. Nogle felter kan være obligatoriske, afhængigt af de indstillinger, som din trafikleder har foretaget.
Når først du har trykket på Gem, er det ikke længere muligt at ændre afvigelsen i appen.
Hvis du tilføjer et billede, vises det i bunden af detaljevisningen under Vedhæftede filer. Du kan finde yderligere oplysninger i Tilføj billeder i Opter Driver til iOS.
Farven på knappen Afvigelser kan være grå, gul eller grøn som følger:
-
Grå betyder, at du ikke behøver at gøre noget, men du kan registrere afvigelser, hvis du vil.
-
Gul betyder, at du skal registrere en afvigelse.
-
Grøn betyder, at du har gjort alt, der er påkrævet, men du kan tilføje nye afvigelser, hvis du ønsker det.
-
-
Registrér løse enheder.
Klik på knappen Løse enheder for at registrere nye og ændre eksisterende løse enheder. Klik på Gem, når du er færdig.
Farven på knappen Løse enheder kan være grå, gul eller grøn som følger:
-
Grå betyder, at der ikke er registreret løse enheder. Du behøver ikke at gøre noget, men du kan registrere løse enheder, hvis du ønsker det.
-
Gul betyder, at der er registreret løse enheder, og du skal angive antallet.
Hvis du f.eks. leverer en opgave, hvor der er registreret 1 palle og 4 stropper ved start, skal du registrere, hvor mange paller og stropper der er ved transportens afslutning.
-
Grøn betyder, at du har gjort alt, der er påkrævet, men du kan tilføje nye og ændre eksisterende løse enheder, hvis du ønsker det.
-
-
Tilføj artikler, hvis du for eksempel udfører en ekstra service i forbindelse med leveringen.
Hvis knappen Prisenhed er gult, betyder det, at du skal tilføje en artikel. Hvis knappen er grå, er det valgfrit at tilføje artikler.
-
Foretag ændringer i opgaven, hvis for eksempel antallet af kolli eller køretiden ikke er korrekt. Hvis knappen Ændringer vises, kan du foretage ændringer. Tryk på knappen Ændringer, foretag dine ændringer, og tryk på Gem i øverste højre hjørne, når du er færdig. (Ændringerne bliver dog ikke gemt, før du har udfyldt hele leveringsbeviset og klikket på Gem nederst på siden med leveringsbeviset.)
For mere detaljerede instruktioner kan du se Ændring af ordrer i Opter Driver til iOS
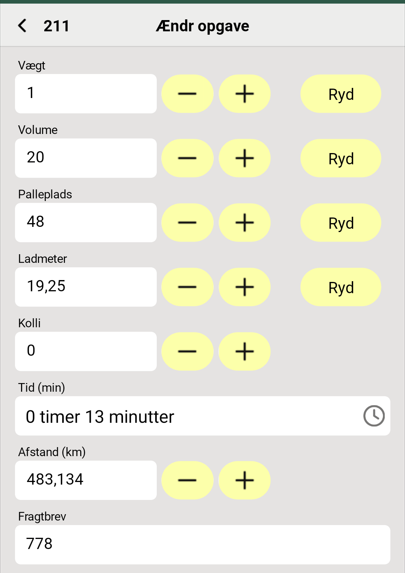
Når du har udfyldt alt, hvad du skal udfylde, og alt, hvad du vil udfylde, klikker du på Gem. Leveringsbeviset gemmes, og tid og sted for levering registreres automatisk i systemet.