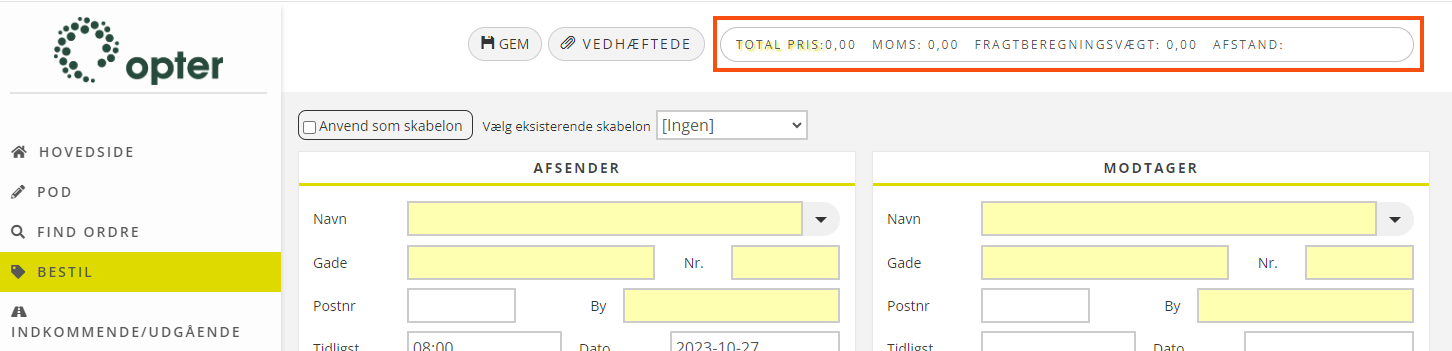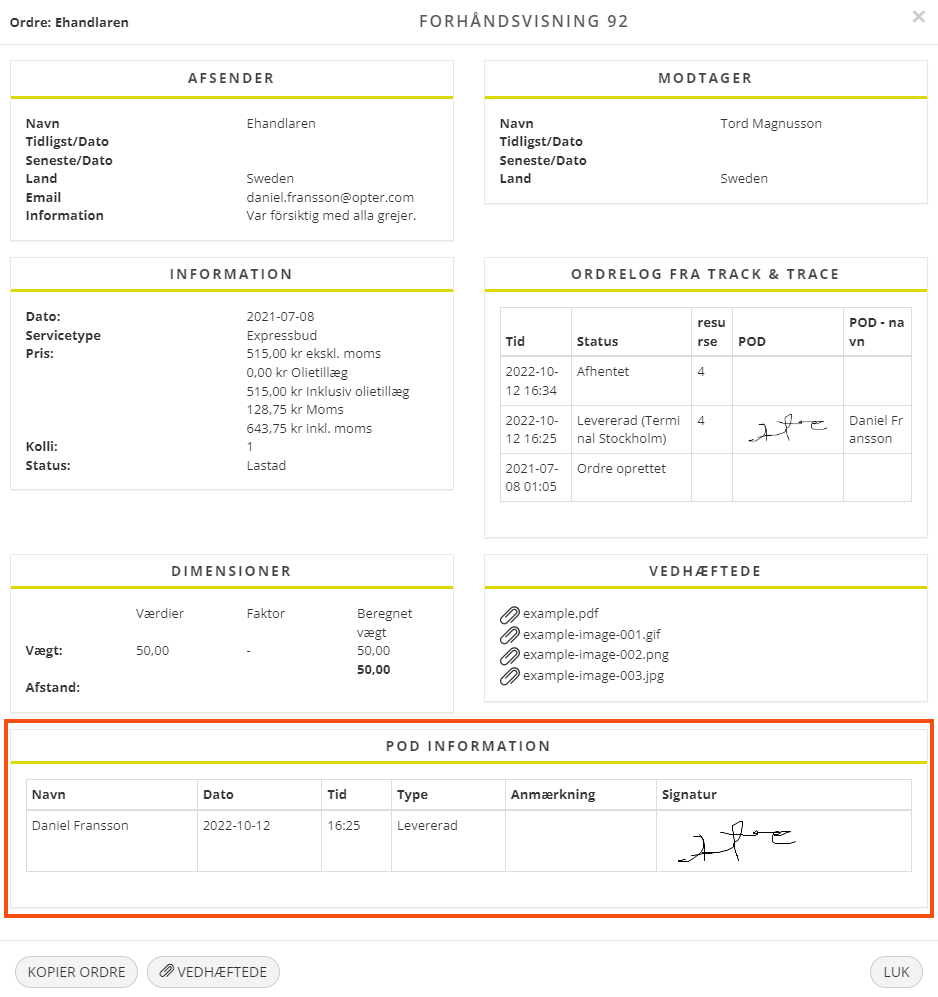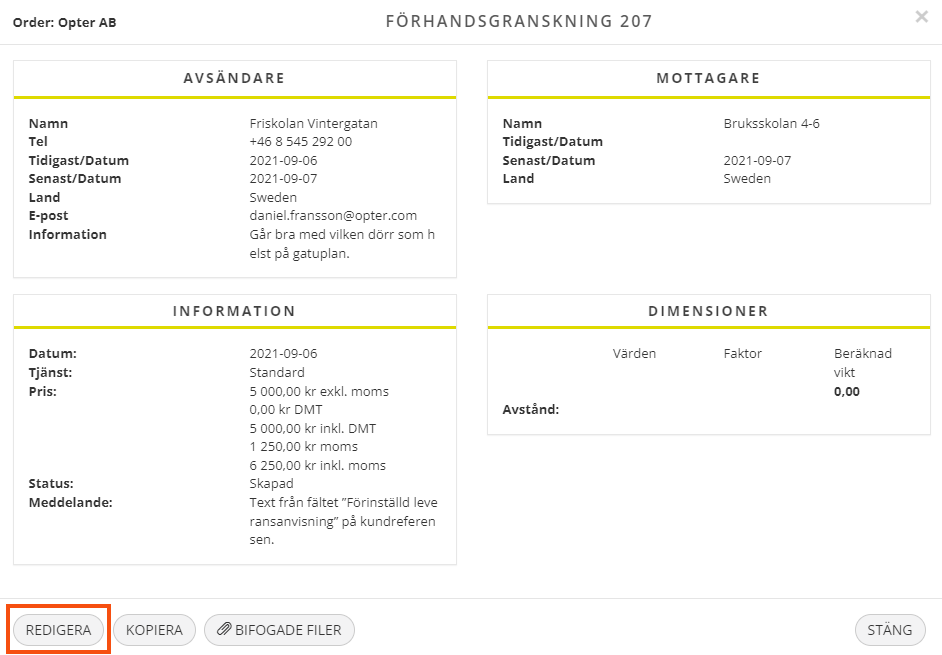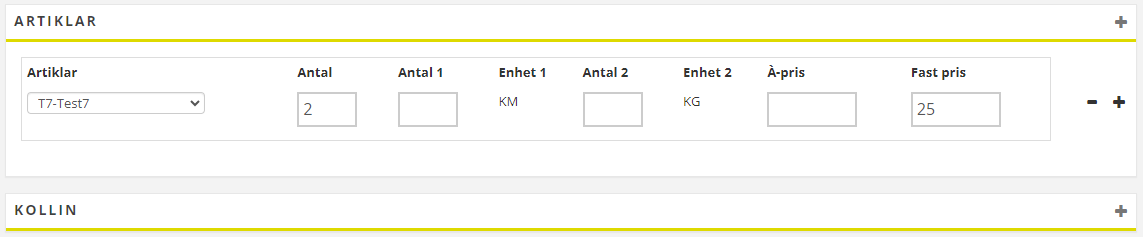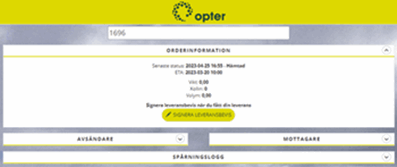Senest opdateret: 2025-03-17
Indstillinger internetordre (vindue)
w Indstillinger > Internet > Internetordreindstillinger
I denne artikel
I vinduet Indstillinger internetordre administrerer du udseendet af webportalen for kunder, webportalen for ressourcer og Track & Trace, samt hvilke menupunkter og funktioner der skal være aktive på de forskellige webportaler. Når Opter installeres, er der et sæt indstillinger for henholdsvis webportalen for kunder og de forskellige webportaler til ressourcer. Du kan oprette flere sæt indstillinger og bruge dem til forskellige kunder og ressourcer.
Når der står ”webportaler for ressourcer”, henvises der til webportalen for vognmænd, webportalen for underleverandører, webportalen for chauffører, webportalen for køretøjer og webportalen for terminaler.
Generelt
|
Handling |
Beskrivelse |
|---|---|
|
Navn |
Anvendes til identificering. Navnet vises på listen til venstre, når du gemmer en ny konfiguration. |
|
Beskrivelse |
Fritekstfelt til interne noteringer. Beskrivelsen vises kun her. |
|
Email ved oprettelse |
Når der er oprettet en ny ordre på webportalen, modtager alle de e-mailadresser, du indtaster her, en e-mail fra kontorets e-mailadresse. (Du kan finde kontorets e-mailadresse i feltet Email under fanen Generelt i kontorindstillingerne). Hvis du indtaster mere end én e-mailadresse, skal du adskille e-mailadresserne med et semikolon. |
|
Advisering til alle ved oprettelse |
|
|
Internet tema |
CSS-fil, der bruges til at formatere webportalen. Du kan finde yderligere oplysninger i Tilpas udseendet på webportalen for kunder. [Standard]: Indstillingen på fanen Internet i kontorindstillingerne bruges. |
|
Besked ved bestilling |
Hvis du ønsker, at den person, der har afgivet en ordre, skal modtage en besked på webportalen, for eksempel "Tak for din bestilling" eller "Din ordre er modtaget". |
|
Maks. antal ordrer/opgaver, der vises på hovedsiden og søgesiden |
Det maksimale antal ordrer (på webportalen for kunder) eller opgaver (på webportalen for ressourcer), som en søgning på søgesiden skal kunne returnere. Jo højere værdi, jo mere påvirkes systemets ydeevne.
Hvis du har brug for at arbejde med mere end 10.000 ordrer, kan du opdele søgningen i forskellige datointervaller, f.eks. efter år. |
Indstillinger
|
Handling |
Beskrivelse |
|---|---|
|
Vis betalingsstatus for fakturaer |
|
|
Vis pris inklusiv moms |
|
|
Vis pris inklusiv olietillæg |
|
|
Vis pris inklusiv valutatillæg |
|
|
Vis estimeret CO2-udledning |
Du kan finde yderligere oplysninger i Visa CO2-utsläpp för kunder.
|
|
(Undefined variable: UI.IOS_CHK_ShowCalculatedEmissionEstimate) |
Du kan finde yderligere oplysninger i Visa CO2-utsläpp för kunder.
|
|
Vis bilag |
|
|
Vis fragtbrev |
|
|
Vis kollilabels |
|
|
Aktivér download af rapporter |
Hvis du har åbnet webportalen i en IFRAME, kan der opstå problemer med at downloade rapporter, for eksempel fragtbreve, kollilabels og fakturaer. Markér dette afkrydsningsfelt for at undgå problemet.
|
|
Vis Adviseringer |
Når du klikker på Gem på ordresiden, åbnes en forhåndsvisning, som viser (blandt andet) de adviseringer, du har oprettet. Når ordren er oprettet, kan du se og ændre de oprettede adviseringer ved at klikke på Rediger i detaljevisningen. Du kan finde yderligere oplysninger i Adviseringer ved ordre på webportalen for kunder.
|
|
Vis priser |
Dette afkrydsningsfelt i kombination med prisadgang for ressource styrer også, om en ressource (for eksempel en vognmand) skal se oplysninger om indtjening, omsætning og/eller procentdel. Sådan opsætter du f.eks. prisadgang for en vognmand:
Du kan finde yderligere oplysninger om Genereret og Indtjening i Provision og ressourceværdi. På webportalen for kunder kan du også indstille, om menupunktet Prisberegning skal vises eller ej. Se afkrydsningsfeltet Foretag prisberegninger under fanen Menupunkter og funktioner i ruden Webportalen til kunder.
|
|
Vis prislinjer |
Afkrydsningsfeltet træder først i kraft, når afkrydsningsfeltet Vis priser også er markeret.
Brugeren kan få flere oplysninger om, hvor prisen kommer fra, ved at klikke på Indtægt øverst på ordresiden. (Du kan tilgå ordresiden fra detaljevisningen ved at klikke på Rediger). Indtægt er markeret med gult, og når du klikker på Indtægt, vises prisrækkerne under Indtægt.
|
|
Vis opgaveadresser |
|
|
Vis tider |
Bruges ikke længere og vil blive fjernet. |
|
Vis intet på hovedsiden |
|
|
Vis dimensioner for kolli i cm |
|
|
Vis trackinglog fra Track & Trace i detaljevisningen (kun webportalen til kunder) |
Gælder kun webportalen for kunder.
|
|
Vis Følg ordre |
|
|
Opret kundenummer (opret kunde) |
|
| Kopier nummer til kode (opret kunde) |
|
|
Anvend ordreskabeloner |
Du kan finde yderligere oplysninger i Ordreskabeloner på webportalen for kunder og i lignende artikler for alle webportaler for ressourcer, for eksempel Ordreskabeloner på webportalen for vognmænd. |
Muliggør ændringer af ordrer som er
Du kan indstille ordrer, der er bestilt på webportalen, til også at kunne ændres på webportalen. På den måde kan du forhindre, at ordrer, der har nået en bestemt status, bliver ændret, så betingelserne for en ordre ikke ændres, hvis den f.eks. allerede er blevet fordelt. De ordrer, der kan ændres, er angivet med fem afkrydsningsfelter. Find flere oplysninger og eksempler i Ændringer af ordrer, der bestilles på webportalen for kunder.
Indstillinger for nye ordrer
I denne rude kan du foretage standardindstillinger for nye ordrer, der oprettes på webportalens ordreside.
|
Handling |
Beskrivelse |
|---|---|
|
Konverter til store bogstaver |
|
|
Opret kollilinjer automatisk |
|
|
Ny ordre oprettes med en ny kollilinje |
|
|
Indstillingen skal kombineres med at gøre mindst ét felt under Prisenheder obligatorisk at udfylde. Det kan du gøre på fanen Felt på ordresiden. Hvis du ikke gør noget felt obligatorisk, er det muligt at gemme ordren uden en artikel, selv om dette afkrydsningsfelt er markeret.
|
|
|
Generer fragtbrevsnummer |
|
|
Generer kollinr. |
|
|
Vis terminaladresser |
|
|
Vis resurse |
|
|
Vis sekundær resurse |
|
|
Kunden som afsender ved oprettelse |
|
|
Vis ruteforslag |
|
|
Åben fragtbrevsvindue automatisk |
|
|
Åben pakkelabelvinduet automatisk |
|
|
Manuel ordredato |
|
|
Send bekræftelse ved oprettet ordre |
Se meddelelsen Godkend internetbestilling (e-mail) i Beskeder (vindue) for at få yderligere oplysninger. For at ændre teksten skal du klikke på rapporten (skabelonen) i vinduet Rapporter og derefter klikke på Vis editor. Du kan finde yderligere oplysninger i Rapporter (vindue).
|
|
Undlad ordregennemgang |
|
|
Rediger kundeprojekter |
Du skal også klikke på fanen Felt på ordresiden og føje Kundeprojekt til listen Inkluderet, så vises feltet Kundeprojekt i sektionen Info på webportalens ordreside.
|
|
Tillad registrering af ordre før dags dato |
|
|
Brug tidligste afhentningsdato som ordredato |
|
|
Lås dato fra tjeneste (bagud i tid) |
Hvis ordredatoen kommer fra tjenesten, kan du vælge, om bestilleren skal kunne ændre ordredatoen bagud i tid ved at gøre følgende:
Afkrydsningsfeltet Tillad registrering af ordre før dags dato skal være markeret, se ovenfor. |
|
Aktiver tjeklister på internetordre |
Du skal også klikke på fanen Felt på ordresiden og føje Tjeklister til listen Inkluderet, så vises sektionen Valg af checkliste på webportalens ordreside. Du kan finde yderligere oplysninger i Opret tjeklistespørgsmål og tjeklister.
|
|
Tillad vedhæftede filer på internetordrer |
|
|
Deaktiver redigering af egne kollityper |
|
|
Forhindre at internetordrer uden pris gemmes |
|
|
Valider internetordrer i ordremodtagelsen |
|
Menupunkter og funktioner
På denne fane angiver du, hvilke menupunkter og funktioner der skal være tilgængelige for brugerne på webportalerne. Menupunkterne under Webportalen til kunder gælder for kundeweb, og mulighederne under Webportaler til ressourcer gælder for webportalen for vognmænd, webportalen for underleverandører, webportalen for chauffører, webportalen for køretøjer og webportalen for terminaler.
Webportalen til kunder
Disse indstillinger kan tilsidesættes for individuelle bestillere i vinduet Bestiller (se Bestiller, vindue).
|
Handling |
Beskrivelse |
|---|---|
|
Søg efter POD |
Derudover vises sektionen POD information i detaljevisningen, hvis ordren har et leveringsbevis tilknyttet.
|
|
Søg efter ordrer |
|
|
Opret ordrer |
|
|
Ændre ordre |
I Muliggør ændringer af ordrer som er under fanen Generelt kan du vælge, at kun ordrer med en bestemt status, skal kunne ændres. Du kan finde yderligere oplysninger i Ændringer af ordrer, der bestilles på webportalen for kunder.
|
|
Vis indkommende/udgående ordrer (anden kunde er betaler) |
|
|
Opret multiordrer |
|
|
Foretag prisberegninger |
Hvis prisen er acceptabel, og brugeren ønsker at afgive bestillingen, vil de data, som brugeren har indtastet i prisberegningen, blive inkluderet i bestillingsformularen.
|
|
Tilføj og ændr adresser |
|
|
Vis fakturaer |
|
|
Vis køretøj på kortet |
|
|
Ændr standardindstillinger for nye ordrer |
|
|
Tilføj, slet og rediger internetbrugere |
Ovenstående gælder kun, hvis afkrydsningsfeltet Tilføjelse, sletning og redigering af andre internetbrugere er markeret for den indloggede kundereference. Afkrydsningsfeltet findes i vinduet Bestiller under fanen Internet. Du kan finde yderligere oplysninger i Brugerkonti på webportalen for kunder. Hvis du klikker på Brugere i menuen, vises en liste over alle kundens brugerkonti. Her kan du administrere brugeradgang og kontooplysninger for andre brugere end dig selv.
|
Webportaler til ressourcer
|
Handling |
Beskrivelse |
|---|---|
|
Vis opgaver, der endnu ikke er blevet godkendt i disponeringen |
Vis/skjul opgaver, der endnu ikke er blevet godkendt i disponeringen. Opgaver, der endnu ikke er blevet godkendt, er vist for sig selv øverst på hovedsiden (Internetordrer der mangler accept). |
|
Vis opgaver, der er leveret tidligere end dags dato |
Vis/skjul ordrer med status Leveret tidligere end dags dato, baseret på ordrens eller opgavens status:
Eksempel: Hvis en ordre er opdelt i flere opgaver, vil opgaverne blive vist på ressourcebanerne, indtil alle inkluderede opgaver har status Leveret. Det kan være forvirrende for en vognmand, som måske kun har en af missionerne på ordren og allerede har leveret den.
|
|
Viser alle vognmandens opgaver (ikke kun opgaverne for den ressource, der er logget ind) |
Alle opgaver, der er tildelt den samme vognmand, vises på listerne, ikke kun de opgaver, der er tildelt den ressource, der er logget ind. Alle vognmandens opgaver vises også på webportalen for chauffører og webportalen for køretøjer. |
|
Vis detaljevisningen |
|
|
Vis kundeoplysninger |
|
|
Ændr status |
|
|
Fordel opgaver (webportalerne til underleverandører, terminaler og vognmænd) |
Gælder webportalerne for underleverandører, terminaler og vognmænd. Sektionen Redigér ordre vises i detaljevisningen, når en opgave åbnes på hovedsiden. Der kan brugeren tildele opgaven til en anden ressource. Hvis du ønsker, at vognmanden skal være tvunget til at angive en ressource, når ordren oprettes, skal du gøre feltet Ressource i ordreformularen obligatorisk. Det betyder, at du ikke behøver at tildele opgaven til chaufføren i trafikstyringen. Du kan finde yderligere oplysninger i Aktivér fordeling af opgaver på webportalen for vognmænd. |
|
Tilføj og ændr intern besked på ordren |
Giv ressourcen mulighed for at se og ændre en besked samt tilføje en ny besked. |
|
Vis trackinglog fra Track & Trace i detaljevisningen |
Giv ressourcen mulighed for at se logoplysninger for opgave. Ressourcen vil se den samme log, som vises på Track & Trace-siden. |
|
Vis statistik (ikke webportalen til vognmænd) |
Gælder ikke webportalen for vognmænd. Viser/skjuler menupunktet Statistik. Her kan brugeren se en oversigt over udførte opgaver. |
|
Registrér leveringsbevis (POD) |
Giver ressourcer mulighed for at søge efter ordrer med et tilknyttet leveringsbevis (POD) og foretage ændringer i leveringsbeviset. |
|
Søg efter opgaver |
Viser/skjuler menupunktet Søg efter opgaver. |
|
Vis opgaver, der ikke skal afregnes, på søgesiden |
Inkluder opgaver, der ikke skal afregnes, i søgeresultaterne på søgesiden. Opgaver, der ikke skal afregnes, vises altid på hovedsiden og i statistikken. Denne indstilling gælder kun søgesiden. |
|
Afkrydsningsfelter til at markere opgaver som kontrolleret på hovedsiden |
Viser/skjuler afkrydsningsfelterne yderst til venstre for hver opgave i listerne på hovedsiden. Afkrydsningsfelterne kan f.eks. bruges til at vise, at opgaven er ændret eller gennemset. |
|
Opret ordrer |
Brugerne kan oprette nye ordrer. Du kan indstille, at ordrer oprettet på webportalen skal godkendes i ordremodtagelsen, før de er klar til disponeringen. Markér Valider internetordrer i ordremodtagelsen under fanen Generelt. |
|
Ændre ordre |
Brugerne kan ændre ordrer. Opret ordrer (se ovenfor) skal være markeret for at ændre ordrer. Under fanen Generelt i ruden Muliggør ændringer af ordrer som er kan du vælge, at kun ordrer med en bestemt status skal kunne ændres. Du kan finde yderligere oplysninger i:
|
| Tilføj nye kunder |
Brugerne kan tilføje nye kunder. |
| Ændr eksisterende kunder |
Brugerne kan foretage ændringer i oplysningerne om eksisterende kunder. |
|
Fordel automatisk opgaver på den ressource, der opretter ordren (ikke webportalerne til terminaler og vognmænd) |
Gælder kun webportalerne for underleverandører, køretøjer og chauffører. Den opgave, der oprettes, tildeles automatisk til den ressource, der opretter ordren. |
|
Ressource, der er logget ind, føjes til prisenheder på nye ordrer (kun webportalerne til køretøjer, chauffører og underleverandører) |
Gælder kun webportalerne for køretøjer, chauffører og underleverandører. Ressourcen, der er logget ind, vises på artikelrækkerne, når en ny ordre oprettes. Gælder kun, når der oprettes nye ordrer med artikler, og ikke når en artikel føjes til en eksisterende ordre. |
|
Vis køretøjer på kortet (kun webportalen til vognmænd) |
Gælder kun webportalen for vognmænd. Kortet med køretøjernes position vises på webportalen for vognmænd. |
|
Vis opsummering for køretøjer (kun webportalen til vognmænd) |
Gælder kun webportalen for vognmænd. Menuen Bil vises der, hvor brugeren kan hente en oversigt over opgaver, der er blevet fordelt på de køretøjer, som er tilknyttet vognmanden. Du kan finde yderligere oplysninger iIndstil, hvilke opgaver der skal vises på webportalen for vognmænd. |
|
Vis opsummering for chauffører (kun webportalen til vognmænd) |
Gælder kun webportalen for vognmænd. Markér afkrydsningsfeltet, hvis du vil give ressourcer, der er logget ind på webportalen for vognmænd, mulighed for at se statistikker over chauffører. Opgaver, der er fordelt på chauffører, som er tilknyttet vognmanden, vises. Du kan finde yderligere oplysninger i Indstil, hvilke opgaver der skal vises på webportalen for vognmænd. |
|
Vis afregninger (kun webportalerne til vognmænd og underleverandører) |
Gælder kun webportalerne for vognmænd og underleverandører. Giv ressourcer mulighed for at se afregninger. Kun afregninger i lukkede afregningsperioder vises. |
Kolonner i listerne og felter i detaljevisningen
På denne fane kan du angive, hvilke kolonner der skal vises på listerne på hovedsiden og i søgeresultatet på søgesiderne.
Listen Ekskluderet indeholder de kolonner, som du kan få vist. Listen Inkluderet indeholder de kolonner, der vises lige nu. Dobbeltklik på en kolonne for at flytte den til den anden liste.
Du kan flytte flere kolonner på samme tid ved at Ctrl-klikke eller Shift-klikke på dem og derefter trykke på Enter for at flytte dem mellem listerne.
I tekstfeltet ovenfor listerne kan du søge efter navnet på en kolonne.
Du kan ændre rækkefølgen af kolonnerne ved at trække og slippe dem på listen. Hvis du vil have en kolonne længere til venstre, skal du flytte den op på listen. Hvis du vil have den længere til højre, skal du flytte den nedad.
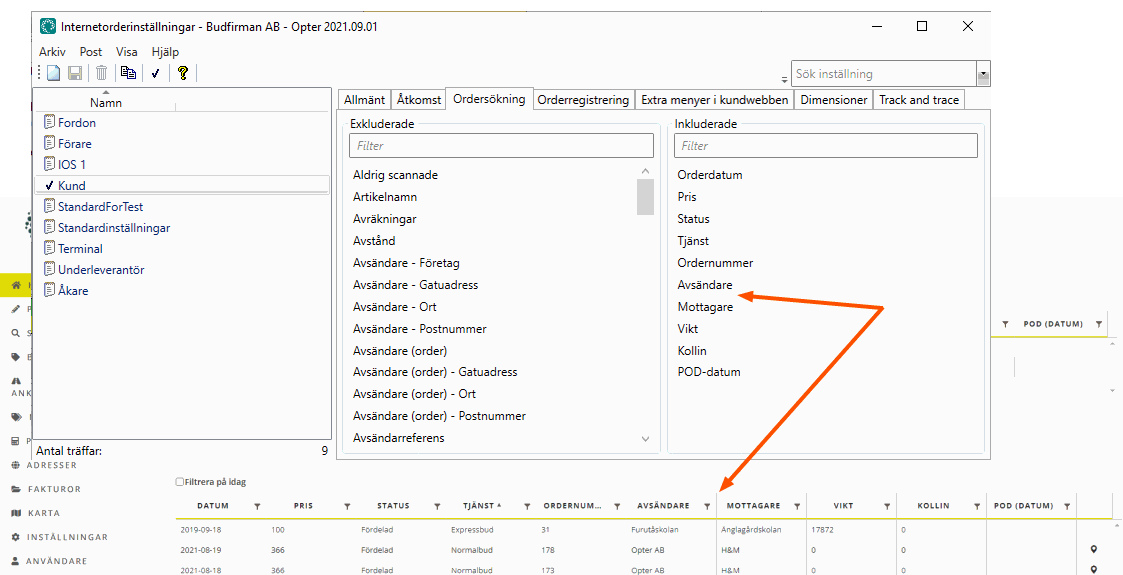
|
Kolonne |
Beskrivelse |
|---|---|
|
Aldrig scannet |
Antallet af kolli i ordren, der aldrig er blevet scannet. |
|
Scannet ved ankomst |
Kolonnen viser, om ordren er scannet ved ankomst i den aktuelle terminal. Det vil sige, hvis mindst én af de kolli, der indgår i ordren, er blevet scannet ved ankomst. Kolonnen viser en af følgende værdier:
Kolonnen Scannet ved ankomst er kun relevant for webportalen for terminaler. |
|
Prisenhedsnavn |
Artikelnavn på ordren. Kolonnen viser artiklens navn. |
|
Afregninger |
Kolonnen viser numrene på afregningerne, hvis der er afregninger i opgaven eller ordren. Denne kolonne vises ikke på webportalen for kunder, selv om du har føjet den til Inkluderet-listen, men den vises på webportalen for ressourcer. |
|
Afsender |
Opgavens afsender. Denne kolonne er mere relevant at vise på f.eks. webportalen for terminaler end på webportalen for kunder. |
|
Afsender (ordre) |
Ordrens afsender. På webportalerne vises kolonnenavnet som Afsender, ikke Afsender (ordre). |
|
Afsenders reference |
Afsenderreferencen på ordren. |
|
Afstand |
Ordrens køreafstand i kilometer. |
|
Tjekliste |
Hvis ordren har en tjekliste, vises navnet på tjeklisten her. Du kan finde yderligere oplysninger i Opret tjeklistespørgsmål og tjeklister. |
|
(Undefined variable: UI.XML.ISC_Name.CalculatedEmissionEstimate) |
Anslået CO2-udledning for ordren i gram.Du kan finde yderligere oplysninger i Klimapåvirkning fra CO2-udledning i gram. |
|
CO2-udledning, estimeret (g) |
Anslået CO2-udledning for ordren i gram.Du kan finde yderligere oplysninger i Klimapåvirkning fra CO2-udledning i gram. |
|
Direkte udlæg |
Direkte udlæg er udlæg, som du ikke ønsker at medregne i omsætningen. Direkte udlæg er altid inklusive moms. Vises ikke på webportalen for terminaler. |
|
Dimensioner |
Viser kolonnen Vægt i listerne på hovedsiden og i søgeresultaterne. I detaljevisningen vises sektionen Dimensioner, hvis der er en værdi for en dimension på ordren. Omvendt vises sektionen ikke, hvis der ikke er nogen værdi. Denne indstilling har ikke indflydelse på sektionen Dimensioner i detaljevisningen. |
|
ETA |
Ordrens forventede leveringstidspunkt. |
|
ETP |
Ordrens forventede afhentningstidspunkt. |
| Ekstern besked |
Hvis ordren har eksterne beskeder, vises de her. |
|
Fakturanummer |
Ordrens fakturanummer. |
|
Fakturastatus |
Ordrens fakturastatus, for eksempel Faktureret, Skal faktureres, Kun afregning eller Faktureres IKKE. |
|
Forkert placering |
Antallet af kolli i ordren, der er fejlplaceret. |
|
Kategorier for vedhæftede filer |
Kolonnen viser typen/typerne af vedhæftede filer, som ordren kan have, for eksempel Billede, Afvigelse, Fragtbrev eller Tolddokument. |
|
Ladmeter |
Ordrens forventede antal ladmeter. |
|
Køretøjstype |
Opgavens køretøjstype. |
|
Fragtbrev |
Ordrens fragtbrevsnummer. |
|
Fragtbrev, udskrevet |
Kolonnen viser, om fragtbrevet er udskrevet eller ej.
|
|
Fra terminal |
Kolonnen viser, opgavens første terminal. Denne kolonne kan vises på webportalen for kunder, men den indeholder ingen information, fordi den ikke er relevant på webportalen for kunder. |
|
Modtager |
Opgavens modtagere. Denne kolonne er mere relevant at vise på f.eks. webportalen for terminaler end på webportalen for kunder. |
|
Modtager (ordre) |
Ordrens modtager. På webportalerne vises kolonnenavnet som Modtager, ikke som Modtager (ordre). |
|
Samlastnings-ID |
Samlastningens ordrenummer. På webportalen for kunder vises kun samlastninger, der skal faktureres til kunden, der er logget ind. |
|
Til terminal |
Kolonnen viser opgavens sidste terminal. Denne kolonne kan vises på webportalen for kunder, men den indeholder ingen information, fordi den ikke er relevant på webportalen for kunder. |
Felt på ordresiden
På denne fane angiver du de felter, der skal vises i ordreformularen. Felterne vises i alfabetisk rækkefølge på listen, men i en anden rækkefølge i ordreformularen. Det er ikke muligt at ændre deres rækkefølge.
Listen Ekskluderet indeholder de felter, som du kan få vist i vinduet. Listen Inkluderet indeholder de felter, der vises lige nu. Dobbeltklik på de felter, du vil vise på listen til venstre for at føje dem til listen Inkluderet. Hvis du vil fjerne kolonner, skal du dobbeltklikke på dem i listen til højre, hvorefter de vil blive flyttet til Ekskluderet.
I tekstfeltet ovenfor listerne kan du søge efter felternes navn.
Felter i tabellen
|
Indstillinger for internetordrer |
Ordreformularen |
|---|---|
|
À-pris (prisenhed) |
À-pris under Prisenheder. Henter prisen på artiklerne fra prislisten, hvis prisen er en à-pris. Brugeren kan overskrive prisen fra prislisten med en manuel pris. Hvis du inkluderer dette felt, bør du også inkludere Antal (prisenhed), Antal enhed 1 (prisenheder), Antal enhed 2 (prisenheder), Enhed 1 (prisenheder) og Enhed 2 (prisenheder), da de arbejder sammen. À-prisen ganges med antallet af enheden. Beløbet ganges igen med antallet af artikler (Antal). Den samlede pris for artikler i eksemplet nedenfor er 3 × 15 × 2 = 90. Prisenheder skal medtages, ellers vises dette felt ikke, som det er under det pågældende afsnit.
|
|
Antal (prisenhed) |
Antal under Prisenheder. Antallet af på en artikel i ordren. Antallet ganges med artiklens pris og giver en samlet pris på artiklen. Hvis du inkluderer dette felt, bør du også inkludere Fast pris (prisenhed) eller Antal enhed 1 (prisenheder), Antal enhed 2 (prisenheder), Enhed 1 (prisenheder) og Enhed 2 (prisenheder), da de arbejder sammen. À-prisen ganges med antallet af enheden. Beløbet ganges igen med antallet af artikler. Hvis du bruger en fast pris, ganges den med antallet af artikler. I dette tilfælde er det ligegyldigt, om brugeren indtaster noget i felterne Antal 1 og Antal 2 da de er relateret til À-pris. Prisenheder skal medtages, ellers vises dette felt ikke, som det er under det pågældende afsnit. |
|
Antal enhed 1 (prisenheder) Antal enhed 2 (prisenheder) |
Antal 1 og Antal 2 under Prisenheder. Fungerer sammen med À-pris (prisenhed). À-prisen ganges med antallet af enheden. Beløbet ganges igen med antallet af artikler (Antal). Prisenheder skal medtages, ellers vises dette felt ikke, som det er under det pågældende afsnit. |
|
Prisenheder |
Vis/skjul sektion Prisenheder. De felter, du kan se på Prisenheder, er angivet som "xxxxxx (item)". Det er ikke muligt at gøre hele afsnittet obligatorisk, men du kan indstille, at der skal være mindst én varelinje på ordren ved at vælge (Undefined variable: UI.IOS_CHK_RequirePriceItem) på fanen Generelt (under Indstillinger for nye ordrer). Se ovenfor.
|
|
Enhed 1 (prisenheder) Enhed 2 (prisenheder) |
Varens prisenheder (f.eks. 'KG' og 'KM') under Prisenheder. Hentes fra artiklen og kan ikke ændres på webportalerne. Hvad der bliver til enhed 1 og enhed 2 bestemmes af den rækkefølge, hvori prisenhederne blev føjet til artiklen i artikelregistret. Prisenheder skal medtages, ellers vises dette felt ikke, som det er under det pågældende afsnit. |
|
Ekstraid1 (prisenhed) – Extraid5 (prisenhed) |
Ekstra-ID 1-Ekstra-ID 5 under Prisenheder. Fritekstfelt, der kan bruges til at tilføje ekstra information om artiklen. Teksten er synlig i ordremodtagelsen. Prisenheder skal medtages, ellers vises dette felt ikke, som det er under det pågældende afsnit. |
|
Fast pris (prisenhed) |
Fast pris under Prisenheder. Henter prisen på artiklerne fra prislisten, hvis prisen er en fast pris. Du kan overskrive prisen fra prislisten med en manuel pris. Hvis du inkluderer dette felt, bør du også inkludere Antal (prisenhed), da de arbejder sammen. Den faste pris ganges med antallet af artiklen (Antal). Den samlede pris for artikler i eksemplet nedenfor er 2 × 25 = 50. Prisenheder skal medtages, ellers vises dette felt ikke, som det er under det pågældende afsnit.
|
Indstillingerne i tabellen
|
Handling |
Beskrivelse |
|---|---|
|
Obligatorisk |
|
|
Adresseindstilling |
Indstilling for adressefelterne på bestillingssiden på kundens websted.
|
Track & Trace
Felt på Track & Trace
Her angiver du, hvad der skal vises på Track & Trace-siden. Du kan finde yderligere oplysninger i Sporingsloggen på Track & Trace.
|
Handling |
Beskrivelse |
|---|---|
| Vis ukendte scanninger |
|
| Vis konsolideringsordrer |
|
| Vis kort |
For at listen Trackinglog skal vises på Track & Trace-siden, skal Vis trackinglog være markeret.
|
| Vis position for scanning |
For at listen Trackinglog skal vises på Track & Trace-siden, skal Vis trackinglog være markeret.
|
| Vis kolli |
Hvis du har markeret afkrydsningsfeltet Vis trackinglog, vises antallet af kolli på listen Trackinglog på Track & Trace-siden. Hvis du klikker på en række i sporingsloggen, åbnes et nyt vindue, som viser forsendelsesnumre. |
| Vis vægt |
|
| Vis volumen |
|
| Vis fragtbrev |
|
| Vis ETA |
Viser ordrens forventede leveringstidspunkt (dato og tidsrum) efter den første ruteoptimering på Track & Trace-siden. Hvis den forventede leveringstid opdateres i en ny ruteoptimering, er den gamle tid stadig synlig for modtageren på Track & Trace-siden. Se også Vis automatisk opdateret ETA nedenfor. |
| Vis automatisk opdateret ETA |
Viser ordrens aktuelle forventede leveringstidspunkt (dato og tidsrum) i henhold til den seneste ruteoptimering på Track & Trace-siden. Når der udføres en ny ruteoptimering, opdateres tiden på Track & Trace-siden. Se også Vis tid nedenfor. Du kan lade modtagerne vælge dato og tidsrum for hjemmeleveringer på Track & Trace-siden. Du kan finde yderligere oplysninger i Vælg leveringsdato og leveringstid på Track & Trace. |
| Vis resurse |
For at få vist sporingsloggen på Track & Trace-siden, skal Vis trackinglog være markeret.
|
|
Vis tid |
Den tidligste og seneste leveringstid fra ordremodtagelse vises som et tidsinterval for det beregnede leveringstidspunkt på Track & Trace-siden, f.eks. "14:00-18:00". Du kan lade modtagerne vælge dato og tidsrum for hjemmeleveringer på Track & Trace-siden. Du kan finde yderligere oplysninger i Vælg leveringsdato og leveringstid på Track & Trace. |
| Vis POD |
For at listen Trackinglog skal vises på Track & Trace-siden, skal afkrydsningsfeltet Vis trackinglog være markeret.
|
| Vis seneste status |
|
| Vis afvigelser |
|
| Vis adresser efter at ordre er leveret |
Hvis du bruger ikke-krypteret søgning på Track & Trace, kan du vælge aldrig at vise modtagerens adresse ved at markere afkrydsningsfeltet Skjul modtager (ikke krypteret søgning). Hvis du ønsker det, kan du aktivere krypteret søgning på Track & Trace ved at markere afkrydsningsfeltet Krypteret søgning i ruden Søgealternativ på fanen Track & Trace i internetordreindstillingerne. Krypteringen betyder, at det er umuligt for en udenforstående at gætte det korrekte link til en ordre på Track & Trace. |
| Vis adresser |
Hvis du bruger ikke-krypteret søgning på Track & Trace, kan du vælge aldrig at vise modtagerens adresse ved at markere afkrydsningsfeltet Skjul modtager (ikke krypteret søgning). Hvis du ønsker det, kan du aktivere krypteret søgning på Track & Trace ved at markere afkrydsningsfeltet Krypteret søgning i ruden Søgealternativ på fanen Track & Trace i internetordreindstillingerne. Krypteringen betyder, at det er umuligt for en udenforstående at gætte det korrekte link til en ordre på Track & Trace. |
| Vis bilag |
|
| Vis trackinglog |
|
| Kundens logo i stedet for adresse |
|
| Vis antal stop tilbage
|
|
| Tillad leveringsbevis fra T&T-kunde |
Du kan finde yderligere oplysninger i Aktiver underskrift af POD på Track & Trace og Underskrivelse af leveringsbeviser på Track & Trace. Hvis du bruger funktionen til at sende SMS'er med links til Track & Trace-siden, skal du også markere Krypteret søgning under Søgealternativ for at skjule ordrenummeret i linket. Ellers kan modtageren nemt gætte andre ordrenumre og søge efter dem. |
| Aktiver minimeret visning |
|
| Skjul modtager (ikke krypteret søgning) |
Hvis du ønsker det, kan du aktivere krypteret søgning på Track & Trace ved at markere afkrydsningsfeltet Krypteret søgning i ruden Søgealternativ på fanen Track & Trace i internetordreindstillingerne. Krypteringen betyder, at det er umuligt for en udenforstående at gætte det korrekte link til en ordre på Track & Trace. |
|
Antal dage ordrer er søgbare efter levering |
Indtast det antal dage, som der skal kunne søges på en ordre på Track & Trace efter levering, f.eks. "7" dage.
|
Søgealternativ
Her angiver du, hvad det skal være muligt at søge på i søgefeltet på Track & Trace-siden. Se Tilføjelse af informationstekst i søgefeltet i Track & Trace, hvis du vil indtaste en informationstekst, der vises i søgefeltet på Track & Trace-siden, for eksempel ”Søg efter ordrenummer”.
| Funktion | Beskrivelse |
|---|---|
| Søg efter ordrenummer |
Det skal være muligt at søge efter ordrenummer. |
| Søg efter fragtbrevsnummer |
Det skal være muligt at søge efter fragtbrevsnummer. |
| Søg efter kollinummer |
Det skal være muligt at søge efter kollinummer. |
| Søg efter afsenders reference |
Det skal være muligt at søge efter afsenderreference. |
| Søg efter modtagerreference |
Det skal være muligt at søge efter modtagerreference. |
| Krypteret søgning |
Markér afkrydsningsfeltet, hvis du vil have, at søgningen på Track & Trace-siden skal krypteres. Krypteringen betyder, at det er umuligt for en udenforstående at gætte det korrekte link til en ordre på Track & Trace-siden. Funktionen bruges oftest ved hjemmelevering. |
| Ekstra-ID-søgning |
Det er muligt at søge efter ekstra ID. |