Senest opdateret: 15.03.2021
Gyldig fra og med: 2019.06.00 og nyere
Indstil tilladelser for brugere
Når du opretter en brugerkonto, skal du også give brugeren visse tilladelser. Hvis du ikke giver brugeren nogen tilladelser, kan vedkommende ikke logge ind i Opter. De funktioner, som brugeren ikke har adgang til, er nedtonet i menuer og i vinduer.
Du kan give brugeren tilladelser på to forskellige måder:
- Opret tilladelsesgrupper, som du knytter brugen til.
- Giv adgang til særskilte funktioner manuelt.
Der er fire tilladelsesniveauer. Det tilladelsesniveau, som en bruger eller tilladelsesgruppe har til en bestemt funktion, vises med vandrette bjælker.
- Ingen,
 : Brugeren kan ikke åbne funktionen, men den vises nedtonet på menuer og i vinduer.
: Brugeren kan ikke åbne funktionen, men den vises nedtonet på menuer og i vinduer. - Læs kun,
 : Brugeren kan åbne og anvende funktionen, men ikke gemme ændringer.
: Brugeren kan åbne og anvende funktionen, men ikke gemme ændringer. - Læs/Skriv,
 : Brugeren kan tilføje og ændre indstillinger for funktionen.
: Brugeren kan tilføje og ændre indstillinger for funktionen. - Fuld kontrol,
 : Brugeren kan fjerne, tilføje og ændre indstillinger for funktionen.
: Brugeren kan fjerne, tilføje og ændre indstillinger for funktionen.
Opret tilladelsesgrupper
En tilladelsesgruppe er en gruppe af tilladelsesindstillinger, som du kan knytte til en bruger. Ved at bruge tilladelsesgrupper slipper du for at opsætte de samme tilladelsesindstillinger for forskellige brugere med lignende roller. Sådan gør du:
- Klik på Indstillinger > Brugeradgang.
- Klik på
 i værktøjslinjen. Vinduet Brugergruppe åbnes.
i værktøjslinjen. Vinduet Brugergruppe åbnes. - Giv gruppen et navn. Det kan være en god idé, at navnet på gruppen afspejler, hvad brugerne skal i systemet – for eksempel ”Økonomi”.
Højreklik på en funktion, og vælg et tilladelsesniveau. Hvis du angiver en tilladelse på et højere niveau, gælder den for alle lavere funktioner (a).
Du kan også markere funktionen og vælge tilladelse i rullemenuen Brugeradgangsniveau nederst i vinduet. Hvis du vælger et højere tilladelsesniveau, gælder tilladelserne ikke for lavere funktioner, så du skal også indstille tilladelsen for de enkelte funktioner, som brugeren skal have. På billedet nedenfor er Fuld kontrol angivet på niveauet Ordrer, men brugeren har ikke adgang til de underordnede funktioner (b).
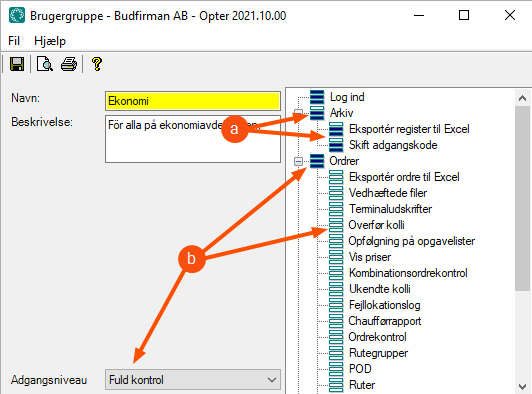
Klik på
 for at gemme alle ændringer.
for at gemme alle ændringer.
Knyt tilladelsesgrupper til brugere
- Klik på Indstillinger > Brugeradgang.
- Dobbeltklik på den bruger, du vil ændre tilladelsesindstillinger for.
- Dobbeltklik på den tilladelsesgruppe, som du ønsker, at brugeren skal være en del af, under Tilgængelige grupper. Derefter flyttes den til Valgte grupper. Du kan også trække og slippe tilladelsesgrupper fra et felt til et andet.
Klik på
 for at gemme alle ændringer.
for at gemme alle ændringer.
Brugeren skal genstarte Opter, før den nye tilladelse træder i kraft. Det er ikke nok kun at logge ud.
Du kan knytte flere tilladelsesgrupper til den samme bruger og også udvide tilladelser til særskilte funktioner (se Giv brugere adgang til særskilte funktioner nedenfor). Du kan dog ikke give en lavere tilladelse til en bestemt funktion end den, som er indstillet i tilladelsesgruppen.
Giv brugere adgang til særskilte funktioner
Hvis du ikke vil knytte brugeren til en tilladelsesgruppe, kan du give vedkommende tilladelse til enkelte funktioner.
Hvis du har knyttet en tilladelsesgruppe til en bruger, kan du udvide tilladelsen for denne bruger ved at give adgang til funktioner, der ikke er en del af tilladelsesgruppen, eller ved at give adgang til et højere tilladelsesniveau for en bestemt funktion.
Sådan giver du tilladelse til særskilte funktioner for brugere:
- Klik på Indstillinger > Brugeradgang.
Dobbeltklik på den bruger, du vil ændre tilladelsesindstillinger for.
Tilladelser, der er en del af de tilladelsesgrupper, der er knyttet til brugeren, vises ikke i listen til højre. Hvis brugeren er forbundet til en tilladelsesgruppe, og du ønsker at se, hvilke tilladelser brugeren har, skal du åbne den tilladelsesgruppe, som brugeren er knyttet til.
Højreklik på en funktion, og vælg et tilladelsesniveau. Hvis du angiver en tilladelse på et højere niveau, gælder den for alle lavere funktioner (a).
Du kan også markere funktionen og vælge tilladelse i rullemenuen Brugeradgangsniveau nederst i vinduet. Hvis du vælger et højere tilladelsesniveau, gælder tilladelserne ikke for lavere funktioner, så du skal også indstille tilladelsen for de enkelte funktioner, som brugeren skal have. På billedet nedenfor er Fuld kontrol angivet på niveauet Ordrer, men brugeren har ikke adgang til de underordnede funktioner (b).
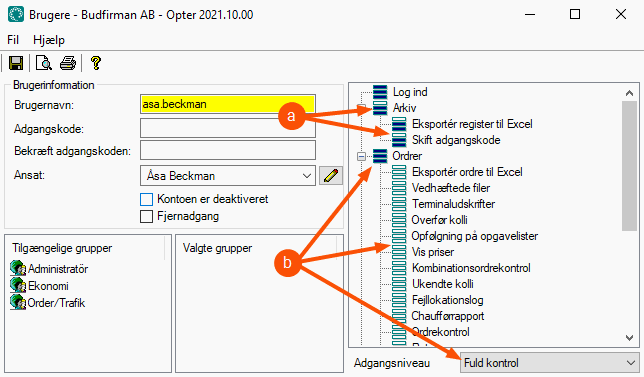
Klik på
 for at gemme alle ændringer.
for at gemme alle ændringer.
Brugeren skal genstarte Opter, før den nye tilladelse træder i kraft. Det er ikke nok kun at logge ud.
Hvis der ikke er overensstemmelse mellem forskellige tilladelsesindstillinger for en bruger (for eksempel mellem indstillinger for en tilladelsesgruppe og indstillinger for brugeren), vælger Opter altid det højeste tilladelsesniveau.