Senest opdateret: 2023-10-16
Gyldig fra og med: Opter 2023.06.00
Log ind med Azure Active Directory
Hvis du bruger Microsoft Azure, kan du lade brugere logge ind med deres Azure AD-konti. Når brugeren indtaster sin e-mailadresse i Opters login-vindue, åbnes login.microsoftonline.com i en browser, hvor de kan indtaste adgangskoden til deres Azure Active Directory-konto. Det kræver en tofaktorgodkendelse via appen Microsoft Authenticator eller en SMS-kode for at logge ind med Azure AD.
Du kan ikke logge ind med Azure AD, hvis du bruger Internet Explorer som din standardbrowser. Vi anbefaler, at du skifter til f.eks. Chrome, Firefox eller Edge.
1Registrer Opter i Azure
Du skal registrere Opter i Azure, før de to systemer kan kommunikere sammen. Det er stort set det samme som at oprette en brugerkonto til programmet. Sådan gør du:
-
Log ind på portal.azure.com, og søg efter ”appregistreringer”.
-
Klik på Ny registrering øverst til venstre.
-
Indtast et passende navn til forbindelsen under Navn, for eksempel ”Opter Authentication”.
-
Vælg standardindstillingen under Understøttede kontotyper, så kun brugerkonti i organisationen kan logge ind på Opter via Azure.
-
Vælg Offentlig klient/intern (mobil og computer) under Omdirigerings-URI (valgfrit), og skriv ”http://localhost/opterclient” i feltet til højre.
Der står, at omdirigerings-URI'en er valgfri i Azure, men for at kunne logge ind på Opter skal du udfylde feltet.
-
Klik på Registrer nederst til venstre.
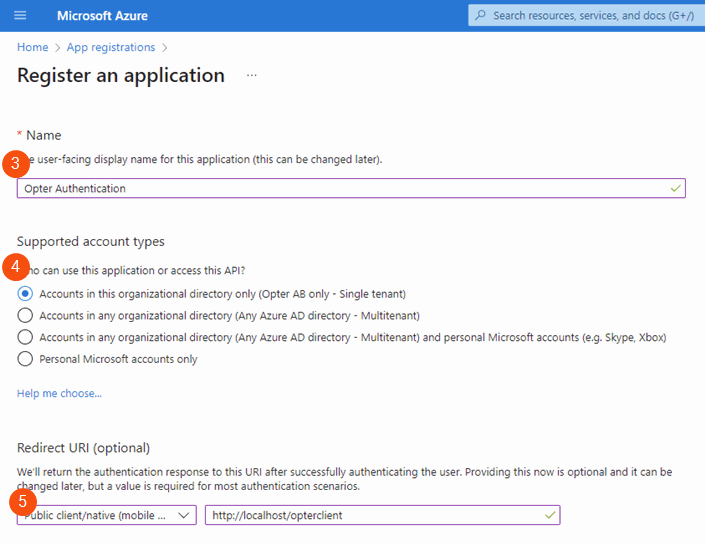
Opter er nu registreret i Azure. Hold siden åben, da du skal bruge strengene til Program-ID (klient) og Katalog-ID (klientorganisation) i næste trin.
2Aktiver login med Azure AD i Opter
Klik på Indstillinger > Systemindstillinger, og markér Microsoft Azure AD under Log ind. Udfyld følgende felter med oplysningerne fra den appregistrering, du foretog i trin 1:
-
Application (client) ID (1)
-
Directory (tenant) ID (2)
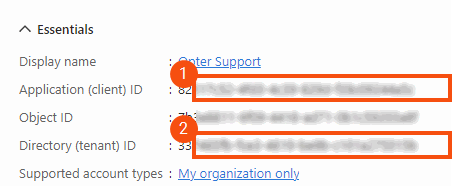
3Tilføj personen som ansat
Hvis brugeren allerede er registeret som en ansat, kan du gå videre til trin 4.
- Klik på Register > Ansatte.
- Klik på
 , og udfyld fornavn og efternavn. Dette er de eneste felter, der skal udfyldes for at oprette en ansat, men afhængigt af, hvordan den ansatte skal bruge systemet, kan det være nødvendigt at angive yderligere oplysninger på et senere tidspunkt.
, og udfyld fornavn og efternavn. Dette er de eneste felter, der skal udfyldes for at oprette en ansat, men afhængigt af, hvordan den ansatte skal bruge systemet, kan det være nødvendigt at angive yderligere oplysninger på et senere tidspunkt. - Hvis den ansatte, du er ved at oprette, ikke er en chauffør, skal du fjerne markeringen i afkrydsningsfeltet Chauffør. Ellers skal du beholde markeringen.
-
Klik på
 for at gemme alle ændringer.
for at gemme alle ændringer.
4Konfigurer en brugerkonto til den ansatte
Klik på Indstillinger > Brugeradgang. Hvis det er en ny bruger, skal du oprette en ny brugerkonto ved at klikke på ![]() i værktøjslinjen. Hvis du vil ændre en eksisterende bruger, skal du klikke på den i listen for at åbne den. Gør derefter følgende:
i værktøjslinjen. Hvis du vil ændre en eksisterende bruger, skal du klikke på den i listen for at åbne den. Gør derefter følgende:
-
Angiv brugernavnet for Azure AD-kontoen i feltet Brugernavn. Brugernavnet er det såkaldte hovednavn i Azure, som er en e-mailadresse, for eksempel ”kalle.karlsson@kurer.dk” eller ”kalle.karlsson@kurer.onmicrosoft.com”. Du finder alle brugernavne under Brugere på portal.azure.com.
-
Markér Log ind med Azure AD.
- Vælg den ansatte, der skal knyttes til brugerkontoen, i rullemenuen Ansat. Hvis personen ikke er registreret som ansat, kan du tilføje vedkommende ved at klikke på
 ved siden af rullemenuen.
ved siden af rullemenuen. -
Hvis du anvender Opter Cloud, skal du markere i afkrydsningsfeltet Fjernadgang. Hvis du ikke markerer den, kan brugeren ikke logge på Opter.
- Giv brugeren den nødvendige tilladelse, enten ved at trække en af grupperne under Tilgængelige grupper til Valgte grupper eller ved at højreklikke på individuelle funktioner i listen til højre og vælge en tilladelse. For flere oplysninger om tilladelser kan du se Indstil tilladelser for brugere.
-
Klik på
 for at gemme alle ændringer.
for at gemme alle ændringer.
Når brugerne åbner Opter, skal de vælge, hvordan de vil logge ind. Hvis du indstiller alle brugere til at logge ind med Azure AD-konti, kan du fjerne markeringen Opter (brugernavn og adgangskode) i systemindstillingerne, så de ikke behøver at vælge login-metode.
Når brugerne logger ind, kan de vælge at logge ind automatisk, næste gang de åbner Opter. Denne indstilling bør ikke anvendes på computere, der deles af flere brugere. Klik på Arkiv > Log ud for at slette de gemte loginoplysninger.