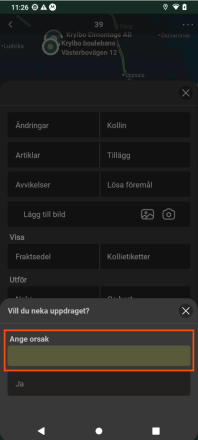Sist oppdatert: 2025-04-15
Mobildatainnstillinger (vindu)
I denne artikkelen
w Innstillinger > Mobildata > Innstillinger mobildata
I dette vinduet konfigurerer du hva det skal være mulig å gjøre i Opter Driver og Opter Terminal.
Vinduets deler
|
Funksjon |
Beskrivelse |
|---|---|
|
Skriv her for å filtrere |
Filtrere listen over innstillinger. Kan være nyttig hvis du har valgt mange innstillinger. |
|
Navn |
Navnet på innstillingene du har aktivert. |
|
Verdi |
Verdien du har gitt innstillingen. Skrives inn for hånd. Det er som regel «True» eller «False», men kan også være for eksempel et navn eller et portnummer. |
|
Beskrivelse |
Beskrivelse av innstillingen. Noen innstillinger har ikke en beskrivelse ennå. |
|
Redigere |
|
|
Lagre |
Lagrer endringene i vinduet. |
|
Lukk |
Lukker vinduet uten å lagre endringene. Endringene lagres ikke automatisk. |
Legge til og fjerne innstillinger
Slik legger du til en innstilling:
-
Klikk på et tomt felt i kolonnen Navn.
-
Velg innstillingen du vil gjøre, på en av følgende måter:
Klikk på nedpilen i feltet, og velg en innstilling i listen.
Skriv inn innstillingens navn i det tomme feltet.
-
Skriv inn verdien for innstillingen i kolonnen Verdi. Det er vanligvis «true» (sant) eller «false» (usant), men for noen innstillinger kan det for eksempel være et nummer, et navn eller et portnummer.
-
Klikk på Lagre.
De fleste av disse innstillingene trenger du ikke å fylle ut en verdi for. I slike tilfeller vil de ha den verdien som står i kolonnen Standardinnstilling nedenfor.
Slik fjerner du en innstilling:
-
Klikk på feltet til venstre for Navn-kolonnen for å markere linjen. Du må kanskje øke radhøyden for å kunne markere linjen.
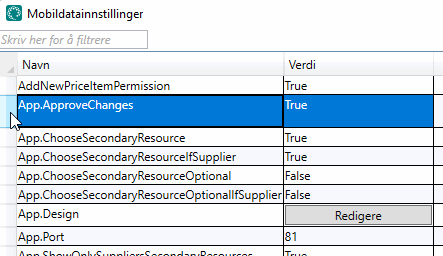
-
Trykk på Delete på tastaturet.
-
Klikk på Lagre.
Overordnede innstillinger
Dersom du ikke fyller inn noen verdi for en innstilling, gjelder det som er oppgitt som standard.
|
Navn |
Beskrivelse |
|---|---|
|
AddNewDamagePermission |
Gjelder for Opter Driver. Gjelder bare hvis DamagesPermission er satt til «true» (standard):
Mer informasjon om avvik finnes i Avvik og Tilpasse avviksvisningen i Opter Driver. |
|
AddNewPriceItemPermission |
Gjelder menyen i detaljvisningen i Opter Driver for Android (classic). Gjelder POD-visningen og menyen i detaljvisning i Opter Driver for iOS og Opter Driver Labs for Android. Velg om sjåførene skal kunne legge til nye artikler om oppdrag i POD-visningen og via menyen i detaljvisningen på følgende måte:
Hvis ArticlesPermission er satt til "False", er det ikke mulig å legge til artikler i Opter Driver, uavhengig av innstillingen for AddNewPriceItemPermission. |
|
AddPackageByScanningPermission |
Denne innstillingen kan overstyres for individuelle tjenester ved å bruke avmerkingsboksen Tillat Legg til kolli med skanner i vinduet Tjenester (fanen Trafikkledelse). |
|
AddServicePermission |
Vis/skjul alternativet Tillegg på menyen ( «True» (standard): Alternativet vises. «False»: Alternativet vises ikke. |
|
App.ApproveChanges |
Gjelder kun Opter Driver.
Nye ordrer opprettet i Opter Driver lagres alltid direkte i Opter, uavhengig av innstillingene du gjør for App.ApproveChanges. Hvis du ikke vil at sjåførene skal kunne opprette nye ordrer i Opter Driver, setter du CreateNewOrderPermission til «false». Mer informasjon er tilgjengelig i Nye ordrer i Opter Driver. |
|
App.ChooseSecondaryResource |
Gjelder bare sjåfører som ikke tilhører noen bileier. Den tilsvarende innstillingen for sjåfører som tilhører en bileier er App.ChooseSecondaryResourceIfSupplier. Mer informasjon om Opter Driver-brukerkontoer finner du i Installer Opter Driver for Android og Installer Opter Driver for iOS. |
|
App.ChooseSecondaryResourceIfSupplier |
Gjelder kun sjåfører som tilhører en bileier. Den tilsvarende innstillingen for sjåfører som ikke tilhører noen bileier er App.ChooseSecondaryResource. Mer informasjon om Opter Driver-brukerkontoer finner du i Installer Opter Driver for Android og Installer Opter Driver for iOS. |
|
App.ChooseSecondaryResourceOptional |
Gjelder bare sjåfører som ikke tilhører noen bileier. Gjelder bare hvis App.ChooseSecondaryResource = «sant». Den tilsvarende innstillingen for sjåfører som tilhører en bileier er App.ChooseSecondaryResourceOptionalIfSupplier. Mer informasjon om Opter Driver-brukerkontoer finner du i Installer Opter Driver for Android og Installer Opter Driver for iOS. |
|
App.ChooseSecondaryResourceOptionalIfSupplier |
Gjelder kun sjåfører som tilhører en bileier. Gjelder bare hvis App.ChooseSecondaryResourceIfSupplier = «sant». Den tilsvarende innstillingen for sjåfører som ikke tilhører noen bileier er App.ChooseSecondaryResourceOptional. Mer informasjon om Opter Driver-brukerkontoer finner du i Installer Opter Driver for Android og Installer Opter Driver for iOS. |
|
App.CustomerLogoNameFallback |
Gjelder for Opter Driver for iOS og Opter Driver Labs for Android fra og med Opter 2023.07-01.198.
Du finner mer informasjon om hvordan du angir hva som skal vises i Opter Driver for iOS, i Designfelt for mobil (vindu). For Opter-versjoner tidligere enn 2023.07-01.198 vises alltid kundenavnet hvis kundelogoen ikke finnes. For Opter Driver classic for Android vises ingenting hvis ingen kundelogo (bilde) er tilgjengelig. Mer informasjon er tilgjengelig i Vise kundens logotype i Opter Driver. |
|
App.DefaultCustomerCode |
Angi kundekoden som skal være forhåndsvalgt på nye ordrer som opprettes i Opter Driver. Skriv inn kundekoden som verdi, for eksempel «OPT». Mer informasjon er tilgjengelig i Nye ordrer i Opter Driver. |
|
App.DefaultServiceTypeCode |
Angi tjenesten som skal være forhåndsvalgt på nye ordrer som opprettes i Opter Driver. Skriv inn navnet på tjenesten som verdi, for eksempel «Hjemlevering». Mer informasjon er tilgjengelig i Nye ordrer i Opter Driver. |
|
App.Design |
I App.Design kan du tilpasse layouten i Opter Driver for Android (classic). Mer informasjon er tilgjengelig i App.Design. For Opter Driver for iOS og Opter Driver Labs for Android anbefaler vi at du bruker Designfelt for mobil-vinduet for å angi hvilken informasjon som skal vises i appen. Mer informasjon er tilgjengelig i Stille inn hvilke felt som skal vises i Opter Driver for iOS. Hvis dere vil ha en egen layout i Opter Driver for iOS og Opter Driver Labs for Android, kan du opprette den i enten App.OpterDriver.Design eller App.Design, men hvis du vil kunne bruke alle funksjonene som finnes, må du bruke App.OpterDriver.Design, ikke App.Design. |
|
App.ForceDelayReasonOnDelay |
Gjelder for alle varianter av Opter Driver. Velg hvis det skal være obligatorisk for sjåføren å angi forsinkelsesårsak og -forsinkelseskommentar ved forsinket levering på følgende måte:
Denne innstillingen gjelder generelt for alle kunder, men du kan gjøre unntak for enkelte kunder hvis du ønsker det. Mer informasjon er tilgjengelig i Obligatorisk grunn og kommentar ved forsinkelse i Opter Driver. |
|
App.ForceOldDesign |
Gjelder for Opter Driver for iOS og Opter Driver Labs for Android fra og med Opter 2022.12.00. Vi anbefaler at du setter dette til «false».
|
|
App.NoPodNameSuggestions |
Gjelder kun Opter Driver (classic) for Android. (I Opter Driver for iOS og Opter Driver Labs for Android vises alltid navneforslag hvis det finnes noen.) Navneforslagene vises i alfabetisk rekkefølge.
Mer informasjon er tilgjengelig i Vis navneforslag ved POD-registrering i Opter Driver for Android. |
|
App.OpterDriver.Design |
Gjelder for Opter Driver for iOS og Opter Driver Labs for Android fra og med Opter versjon 2022.12.00. Vi anbefaler at du bruker Designfelt for mobil-vinduet til å angi hvilke felt som skal vises i Opter Driver for iOS og Opter Driver Labs for Android. Mer informasjon er tilgjengelig i Stille inn hvilke felt som skal vises i Opter Driver for iOS. Hvis dere vil ha en egen layout i Opter Driver for iOS og Opter Driver Labs for Android, kan du opprette den i enten App.OpterDriver.Design eller App.Design, men hvis du vil kunne bruke alle funksjonene som finnes, må du bruke App.OpterDriver.Design, ikke App.Design. App.ForceOldDesign må settes til «false» for at innholdet i XML-filen i App.OpterDriver.Design eller innstillingene i vinduet Designfelt for mobil skal følges. Mer informasjon er tilgjengelig i App.OpterDriver.Design. |
|
App.ShowOnlySuppliersSecondaryResources |
Innstillingen gjelder bare hvis App.ChooseSecondaryResourceIfSupplier = «True».
Innstillingen gjelder bare hvis App.ChooseSecondaryResource = «True». Mer informasjon om hvordan du oppretter Opter Driver-legitimasjon finner du i Installer Opter Driver for Android og Installer Opter Driver for iOS. |
|
App.SyncAllConsignedShipments
|
Denne innstillingen er bare interessant hvis du arbeider med samlastinger. Denne innstillingen gjelder kun hvis GroupConsignments = «true». Hvis GroupConsignments = «false», fungerer det som om App.SyncAllConsignedShipments = «false», selv om du har satt den til «true».
Mer informasjon er tilgjengelig i Samlastinger i Opter Driver for iOS. |
|
App.SyncPodNameSuggestions |
Gjør det mulig å deaktivere listen over foreslåtte navneforklaringer for leveringsbevis i Opter Driver. «True» (standard): Forslag til navneforklaringer er vist i Opter Driver. «False»: Foreslåtte navneforklaringer vises ikke i Opter Driver. |
|
App.TargetVersionAndroid |
Gjelder Opter Driver (classic) for Android. Skriv inn den eldste autoriserte versjonen av Opter Driver (classic) for Android i systemet ditt, for eksempel "1.7.5". Enheter som har en eldre versjon, må oppdateres for å logge på dem. Innstillingen kan overskrives av en sentral innstilling hos Opter. Kontakt support hvis du endrer denne innstillingen og den er endret tilbake neste gang du åpner Opter. |
|
Gjelder Opter Driver for iOS og Opter Driver Labs for Android versjon 2.4.19 og nyere. Skriv inn den eldste autoriserte versjonen av Opter Driver for iOS og Opter Driver Labs for Android i systemet ditt, for eksempel "2.4.20". Hvis en driver har en eldre versjon av Opter Driver på enheten sin, må driveren oppdateres til den versjonen du har angitt i App.TargetVersionXamarin eller en nyere versjon for å kunne logge på Opter Driver. I App.TargetVersionXamarin er det ikke mulig å legge inn versjoner eldre enn 2.4.19, siden funksjonen ble innført i den versjonen. Innstillingen kan overskrives av en sentral innstilling hos Opter. Kontakt support hvis du endrer denne innstillingen og den er endret tilbake neste gang du åpner Opter. |
|
| ArticlesPermission |
Gjelder alle varianter av Opter Driver.
Hvis AddNewPriceItemPermission er satt til "True", kan driveren legge til nye elementer i POD-visningen i Opter Driver for iOS og Opter Driver Labs for Android. Dette gjelder ikke Opter Driver for Android (classic). |
|
AttachmentsPermission |
For Opter Driver for Android (classic):
Mer informasjon er tilgjengelig i Vedlagte filer i Opter Driver. For Opter Driver for iOS og Opter Driver for Android:
Mer informasjon er tilgjengelig i Legge til bilder i Opter Driver for iOS. |
| ChangesOrder |
Gjelder Opter Driver for Android (classic), men ikke for Opter Driver for iOS og Opter Driver Labs for Android. Angi hvor på menyen ( Standard: «99». Mer informasjon er tilgjengelig i Endringer i ordrer i Opter Driver. |
| ChangesPermission |
Gjelder alle varianter av Opter Driver:
Mer informasjon er tilgjengelig i Endringer i ordrer i Opter Driver. |
|
ChangeShipmentStatusFromMapPermission |
Hvis du vil sjekke om det er mulig å endre status for et oppdrag direkte på kartet i Opter Driver, trykker du på en adresse og deretter på
Avhengig av hvilken status som er angitt, kan det hende at POD-visningen åpnes, ettersom enkelte tilstandsendringer kan kreve POD. |
| CreateNewOrderOrder |
Gjelder Opter Driver for Android (classic), men ikke for Opter Driver for iOS og Opter Driver Labs for Android. Du kan angi hvor høyt opp på menyen ( Standard: «99». Mer informasjon er tilgjengelig i Nye ordrer i Opter Driver. |
| CreateNewOrderPermission |
Gjelder kun Opter Driver (classic) for Android. Gjelder for Opter Driver for iOS og Opter Driver Labs for Android versjon 2.3.0 og nyere:
Mer informasjon er tilgjengelig i Nye ordrer i Opter Driver. |
| DAM_ | For alle DAM_-innstillinger, se tabellen Innstillinger for avviksvisning (DAM_) nedenfor. |
| DamagesOrder |
Gjelder Opter Driver for Android (classic), men ikke for Opter Driver for iOS og Opter Driver Labs for Android. Du kan spesifisere hvor høyt oppe Avvik-feltet skal være i Opter Driver-menyen ved å angi et tall for denne innstillingen, for eksempel «3». Jo lavere tall, jo høyere opp i menyen. |
| DamagesPermission |
Gjelder for Opter Driver:
|
| DeletePriceItemPermission |
Hvis ArticlesPermission er satt til "False", er det ikke mulig å slette artikler i Opter Driver uavhengig av innstillingen for DeletePriceItemPermission. |
|
FillLoadCarrierPOD |
Gjelder for Opter Driver for iOS og Opter Driver Labs for Android versjon 2.4.17 og nyere. Gjelder skannetypen Fyll lastbærer. Sjåførene velger selv i Opter Driver om de vil registrere et leveringsbevis etter at de har fylt lastbæreren. Angi om leveringsbevissiden skal åpnes automatisk eller ikke når sjåføren er ferdig med skanningen, dvs. når sjåføren har trykket på Fyll lastbærer, skannet kolli som skal legges til i lastbæreren, og deretter trykket på Avslutt. Velg «true» eller «false» på følgende måte:
Mer informasjon er tilgjengelig i Lastbærer og Administrere lastbærere i Opter Driver. |
|
Gjelder Opter Driver (classic). Gjelder også Opter Driver for iOS og Opter Driver Labs for Android fra og med versjon 2.4.21. Velg om sjåførene skal kunne filtrere jobblisten eller ikke:
Mer informasjon er tilgjengelig i Sider, faner og menyer i Opter Driver for iOS. |
|
|
Kontroller om sjåføren må oppgi en grunn til hvorfor han eller hun takker nei til et oppdrag. Avlyste oppdrag vises som sjåførmeldinger i trafikkstyringen.
|
|
|
For Opter Driver for iOS og Opter Driver Labs for Android versjon 2.4.20 og nyere. Velg om sjåførene skal kunne legge til bilder de allerede har på den mobile enheten sin:
Mer informasjon er tilgjengelig i Legge til bilder i Opter Driver for iOS og Tilpass POD-visningen i Opter Driver. For Opter Driver (classic) for Android. Velg om sjåførene skal kunne legge til bilder de allerede har på den mobile enheten sin:
|
|
| GiveAwayOrder |
Gjelder Opter Driver (classic) for Android, men ikke Opter Driver for iOS og Opter Driver Labs for Android. Bestemmer hvor på menyen i oppdragsvisningen i Opter Driver-alternativetGi bort er vist. Jo lavere tall, jo høyere opp. |
|
GiveAwayPermission |
Velg om sjåførene skal kunne gi bort oppdrag til andre ressurser i Opter Driver:
Mer informasjon er tilgjengelig i Angi om ressurser tillates å gi bort oppdrag i Opter Driver for iOS, Gi bort oppdrag i Opter Driver for iOS og Gi bort oppdrag i Opter Driver for Android. |
|
GroupConsignments |
|
|
GuardSystems.Customer GuardSystems.Password GuardSystems.Username |
Hvis du bruker GSFleet GPS-trackere i kjøretøyene dine, skriver du inn kunde-ID, brukernavn og passord for GSFleet-kontoen din. Mer informasjon er tilgjengelig i Posisjonering med sporsender, Guard Systems. |
| IncludeConsignmentChildren |
Gjelder Opter Driver for Android.
Mer informasjon er tilgjengelig i Samlastinger i Opter Driver for iOS. |
| IncludeConsignments |
Gjelder Opter Driver for Android.
Mer informasjon er tilgjengelig i Samlastinger i Opter Driver for iOS. |
| InternetBaseAddress |
Hvis du vil at filer som er vedlagt ordrer på kundenettsiden skal kunne vises i Opter Driver, angir du webadressen for kundenettsiden. Nettadressen kan for eksempel være «https://ekspresstransport.no/opter» eller «https://ekspresstransport.opter.cloud» (hvis dere bruker Opters skyløsning). Mer informasjon er tilgjengelig i Kundenettsiden og Track & Trace. For at vedlagte filer skal kunne vises i Opter Driver, må du også stille inn AttachmentsPermission på «true». Mer informasjon er tilgjengelig i Vedlagte filer i Opter Driver. InternetBaseAddress brukes også for at man skal kunne vise og skrive ut fraktbrev og kollietiketter i Opter Driver. Mer informasjon er tilgjengelig i Vise og skrive ut fraktbrev og kollietiketter med Opter Driver for iOS. |
|
LoadCarrierPermission |
Gjelder for Opter Driver for iOS og Opter Driver Labs for Android versjon 2.4.17 og nyere. Velg om sjåførene skal kunne bruke lastbærerfunksjonen i Opter Driver eller ikke, på følgende måte:
Mer informasjon er tilgjengelig i Lastbærer og Administrere lastbærere i Opter Driver. |
| LooseItemForceSetValue |
Gjelder for alle varianter av Opter Driver: LooseItemsPermission må være «true» for at denne innstillingen skal ha noen effekt.
Mer informasjon er tilgjengelig i Tilpass POD-visningen i Opter Driver. |
| LooseItemsOrder |
Gjelder kun Opter Driver for Android (classic). Bestemmer hvor på menyen i detaljvisningen alternativet Løse enheter vises. Jo lavere tall, jo høyere opp i menyen. |
| LooseItemsPermission |
Gjelder for alle varianter av Opter Driver:
Mer informasjon er tilgjengelig i Tilpass POD-visningen i Opter Driver. |
| ManualStatusChangeDeliveryPermission |
Gjelder Opter Driver (classic) for Android. Gjelder også for Opter Driver for iOS og Opter Driver Labs for Android fra og med versjon 2.4.3. Angi om sjåførene bare skal kunne endre til status Levert/Losset ved å skanne:
Mer informasjon er tilgjengelig i Stille inn hvordan statusen kan endres i Opter Driver for Android og Stille inn hvordan statusen kan endres i Opter Driver for iOS. |
| ManualStatusChangePickUpPermission |
Gjelder Opter Driver for Android (classic). Gjelder også for Opter Driver for iOS og Opter Driver Labs for Android fra og med versjon 2.4.3. Angi om sjåførene bare skal kunne endre til status Hentet/Lastet ved å skanne:
Mer informasjon er tilgjengelig i Stille inn hvordan statusen kan endres i Opter Driver for Android og Stille inn hvordan statusen kan endres i Opter Driver for iOS. |
| OneScanRowPermission |
Gjelder kun Opter Driver (classic) for Android: Bestemmer om kolliskanninger skal vises i én blokk eller som separate skanninger på fanen Skann i Opter Driver:
Mer informasjon er tilgjengelig i Skannelisten i Opter Driver. For Opter Driver for iOS og Opter Driver Labs for Android (versjon 2.4.6 og nyere) vises kolliskanninger alltid i blokker. Mer informasjon er tilgjengelig i Tilpasse skannelisten i Opter Driver for iOS. |
| PackageDimensionsString |
Bestemmer hvilken informasjon som vises om kolliene i skannelisten. Kolonnen Verdi fungerer som et fritekstfelt. Med variablene nedenfor kan du hente verdier fra kollilinjene for ordren:
Opter Driver for iOS og Opter Driver Labs for Android: PackageDimensionsString PACKAGE.DIMENSIONSBrukes sammen med variabelen . Mer informasjon er tilgjengelig i Tilpasse skannelisten i Opter Driver for iOS. Opter Driver (classic) for Android: Fungerer best hvis OneScanRowPermission = «true». PackageDimensionsString PACKAGE.DIMENSIONS App.DesignBrukes sammen med variabelen i . Mer informasjon er tilgjengelig i Skannelisten i Opter Driver. Opter Terminal: onescanrow Terminal.SettingsGjør følgende innstillinger for in :
Standard: Ingen kollidimensjoner vises. Mer informasjon er tilgjengelig i Tilpasse skannelisten i Opter Terminal. Innstillingen PackageDimensionsString gjelder både Opter Driver og Opter Terminal, noe som betyr at det ikke kan vises forskjellige dimensjoner eller tekst i de forskjellige appene. |
| PodCommentEnabled |
|
|
PodPictureEnabled |
Velg om sjåførene skal kunne legge til et bilde i leveringsbeviset/oppdraget på følgende måte:
Mer informasjon er tilgjengelig i Tilpass POD-visningen i Opter Driver. |
|
|
| PositionUpdateInterval |
Styrer hvor ofte Opter Driver sender posisjonen til databasen. Posisjonshistorikken kan vises på kartet i trafikkledelsen (se GDPR-forespørsler ). Angi en verdi i sekunder. Laveste tillatte verdi er hvert 5. sekund. Hvis du skriver inn en verdi lavere enn «5» her, vil den endres til «5». Det er derfor ikke mulig å deaktivere posisjoneringen helt ved å taste inn «0». Standard = 60. GPS-posisjoneringen bruker mye batteri. Jo oftere posisjonen sendes, jo raskere går batteriet i enheten ut. Vi anbefaler å ikke sende posisjonen oftere enn hvert 60. sekund. |
|
PosTrack.Username |
Hvis du bruker Postrack GPS-trackere i kjøretøyene dine, skriver du inn brukernavn og passord for Postrack-kontoen din. Mer informasjon er tilgjengelig i GPS-tracker fra Postrack. |
|
PrintOrder |
Gjelder kun for Opter Driver (classic) for Android. Du kan angi hvor høyt opp i menyen menyvalget Skriv ut skal ligge ved å angi et tall for denne innstillingen. Jo lavere tall, jo høyere opp i menyen. Standard: «99». |
| PrintPermission |
Velg om sjåførene skal kunne åpne fraktbrev og kollietiketter i Opter Driver og skrive dem ut. Hvis menyvalget vises, kan sjåførene åpne fraktbrev og kollietiketter i Opter Driver og skrive dem ut. Menyvalget har forskjellige navn i de ulike versjonene av appen:
Angi om menyvalget skal vises i detaljvisningen:
Mer informasjon er tilgjengelig i Vise og skrive ut fraktbrev og kollietiketter med Opter Driver for iOS. |
| ProofOfDeliveryPermission |
Angi om menyvalget Leveringsbevis skal vises i detaljvisningen:
|
| QueryPermission |
Du kan velge om du vil vise sjekklister i Opter Driver eller ikke, på følgende måte:
Mer informasjon er tilgjengelig i Opprette sjekklistespørsmål og sjekklister og Still inn om sjekklister skal vises i Opter Driver. |
| SaveSortPermission |
Gjelder Opter Driver (classic). Gjelder også Opter Driver for iOS og Opter Driver Labs for Android fra og med versjon 2.4.22. Velg om du vil at kjørerekkefølgen fra Opter Driver skal synkroniseres med trafikkledelsen:
Mer informasjon er tilgjengelig i Synkronisere kjørerekkefølgen fra Opter Driver for trafikkledelsen. |
| ScanScanCommentArrivalPermission |
Gjelder alle varianter av Opter Driver.
Mer informasjon er tilgjengelig i Angi om du vil angi skannekommentarer i Opter Driver for iOS og Skanne fraktbrev og kollietiketter med Opter Driver for iOS. |
|
ScanScanCommentDeliveryPermission |
Gjelder alle varianter av Opter Driver.
Mer informasjon er tilgjengelig i Angi om du vil angi skannekommentarer i Opter Driver for iOS og Skanne fraktbrev og kollietiketter med Opter Driver for iOS. |
| ScanScanCommentDeparturePermission |
Gjelder alle varianter av Opter Driver.
Mer informasjon er tilgjengelig i Angi om du vil angi skannekommentarer i Opter Driver for iOS og Skanne fraktbrev og kollietiketter med Opter Driver for iOS. |
|
ScanScanCommentName
|
Gjelder alle varianter av Opter Driver. Hvis du vil endre navnet på skannekommentarboksen i Opter Driver, skriver du inn navnet som skal vises. Som standard vises teksten Skann skannekommentar. Mer informasjon er tilgjengelig i Angi om du vil angi skannekommentarer i Opter Driver for iOS og Skanne fraktbrev og kollietiketter med Opter Driver for iOS. |
| ScanScanCommentPickupPermission |
Gjelder alle varianter av Opter Driver.
Mer informasjon er tilgjengelig i Angi om du vil angi skannekommentarer i Opter Driver for iOS og Skanne fraktbrev og kollietiketter med Opter Driver for iOS. |
Du kan gjøre det obligatorisk for sjåføren å oppgi en grunn til at oppdraget er avslått ved å sette ForceReasonWhenRejectingShipment til "True" (se ovenfor). |
|
| SetArbitraryStatusDoneTabPermission |
Gjelder fanen Utført i Opter Driver (classic) for Android. Det er bare interessant å stille inn SetArbitraryStatusDoneTabPermission hvis du har satt både SetMultipleStatusPermission og SetArbitraryStatusPermission til «True».
Mer informasjon er tilgjengelig i Stille inn hvordan statusen kan endres i Opter Driver for Android. SetArbitraryStatusDoneTabPermission gjelder ikke for Opter Driver for iOS og Opter Driver Labs for Android. |
| SetArbitraryStatusNewTabPermission |
Gjelder fanen Nytt i Opter Driver (classic) for Android.
Det er bare interessant å stille inn SetArbitraryStatusNewTabPermission hvis du har satt både SetMultipleStatusPermission og SetArbitraryStatusPermission til «True». Mer informasjon er tilgjengelig i Stille inn hvordan statusen kan endres i Opter Driver for Android. SetArbitraryStatusNewTabPermission gjelder ikke for Opter Driver for iOS og Opter Driver Labs for Android. |
| SetArbitraryStatusPermission |
Gjelder for Opter Driver (classic) for Android, og for Opter Driver for iOS og Opter Driver Labs for Android, men fungerer på litt forskjellige måter. For Opter Driver (classic) for Android: Du kan angi om sjåførene skal kunne bytte til hvilken som helst status i livssyklusen, eller bare til neste status i livssyklusen:
Mer informasjon er tilgjengelig i Stille inn hvordan statusen kan endres i Opter Driver for Android. For Opter Driver for iOS og Opter Driver Labs for Android: Du kan angi om sjåførene i detaljvisningen skal kunne velge hvilken som helst status i livssyklusen, eller bare neste status i livssyklusen:
Mer informasjon er tilgjengelig i Stille inn hvordan statusen kan endres i Opter Driver for iOS. |
| SetArbitraryStatusToDoTabPermission |
Å gjøre Gjelder fanen i Opter Driver (classic) for Android:
Det er bare interessant å stille inn SetArbitraryStatusToDoTabPermission hvis du har satt både SetMultipleStatusPermission og SetArbitraryStatusPermission til «True». Mer informasjon er tilgjengelig i Stille inn hvordan statusen kan endres i Opter Driver for Android. SetArbitraryStatusToDoTabPermission gjelder ikke for Opter Driver for iOS og Opter Driver Labs for Android. |
| SetMultipleStatusPermission |
Gjelder for Opter Driver. Angi status for flere oppdrag samtidig i Opter Driver (classic) for Android:
Mer informasjon er tilgjengelig i Stille inn hvordan statusen kan endres i Opter Driver for Android. Angi om sjåfører kan endre status for oppdrag direkte i oppdragslisten i Opter Driver for iOS og Opter Driver Labs for Android:
Mer informasjon er tilgjengelig i Stille inn hvordan statusen kan endres i Opter Driver for iOS. |
|
SetStatusConfirmedInShipmentListPermission |
Gjelder for Opter Driver for iOS og Opter Driver Labs for Android 2.4.3 og nyere. Gjelder ikke Opter Driver (classic) for Android. Angi om sjåfører skal kunne bekrefte oppdrag uten å ha sett all informasjonen som vises i detaljvisningen:
Mer informasjon er tilgjengelig i Stille inn hvordan statusen kan endres i Opter Driver for iOS. |
|
SetStatusDeliveredInShipmentListPermission |
Gjelder Opter Driver (classic) for Android. Gjelder også for Opter Driver for iOS og Opter Driver Labs for Android 2.4.3 og nyere. Bytte status til Losset i oppdragslisten:
Mer informasjon er tilgjengelig i Stille inn hvordan statusen kan endres i Opter Driver for Android og Stille inn hvordan statusen kan endres i Opter Driver for iOS. |
|
SetStatusPickedUpInShipmentListPermission |
Gjelder Opter Driver (classic) for Android. Gjelder også for Opter Driver for iOS og Opter Driver Labs for Android 2.4.3 og nyere. Bytte status til Lastet i oppdragslisten:
Mer informasjon er tilgjengelig i Stille inn hvordan statusen kan endres i Opter Driver for Android og Stille inn hvordan statusen kan endres i Opter Driver for iOS. |
|
SHI_ |
For alle SHI_ -innstillinger, se tabellen Endringer-visningens innstillinger (SHI_) og Ny ordre-visningens innstillinger (SHI_) nedenfor. |
|
SMS.Design |
Brukes til å lage en forhåndsdefinert melding som skal sendes når du høyreklikker og velger Send oppdrag som SMS i trafikkledelsen. Klikk på Redigere, så åpnes vinduetTekstmeldingsformat der du kan opprette en forhåndsdefinert melding med informasjon om oppdraget. |
|
Gjelder Opter Driver (classic). Gjelder også Opter Driver for iOS og Opter Driver Labs for Android fra og med versjon 2.4.21. Velg om sjåførene skal kunne sortere jobblisten i Opter Driver:
Mer informasjon er tilgjengelig i Sorter kjørerekkefølgen manuelt i Opter Driver og Sider, faner og menyer i Opter Driver for iOS. For Opter Driver (classic) for Android, se Sortere oppdrag i Opter Driver for Android. |
|
|
SPA_ |
For alle SPA_-innstillinger, se tabellen Kollivisningens innstillinger (SPA_) nedenfor. For SPA_ListDetails, se tabellen Kollilistens innstillinger, SPA_ListDetails nedenfor. |
|
SPI_ |
For alle SPI_-innstillinger, se tabellen Innstillinger for artikkelvisning (SPI_) nedenfor. |
|
Terminal.Settings |
I Terminal.Settings kan du stille inn hva som skal vises og hvilke funksjoner som skal være tilgjengelige i Opter Terminal. Mer informasjon er tilgjengelig i Tilpasse layout og funksjoner i Opter Terminal med Terminal.Settings. |
Innstillinger for visning Avvik i Opter Driver (DAM_)
Disse innstillingene styrer hvilke felt som vises i Avvik-visningen og hvilke navn feltene har. Du finner instruksjoner for dette i Tilpasse avviksvisningen i Opter Driver.
Hvis du ikke gjør noen innstilling for noen av mobildatainnstillingene som starter med DAM_, vises alle feltene i avviksvisningen, bortsett fra listerutene Hendelse og Årsak, som vises hvis den valgte avvikstypen har dem.
Hvis du ikke velger en av mobildatainnstillingene som begynner på DAM_, vises feltene med standardnavn.
I tabellen nedenfor ser du alle DAM_-innstillingene for Avvik-visningen.
| Navn | Beskrivelse |
|---|---|
| DAM_CommentName |
Hvis du vil endre navn på feltet Kommentar i visningene Nytt avvik og Kontroller avvik/Avvik i Opter Driver, skriver du inn navnet som skal vises. |
| DAM_CommentPermission |
|
| DAM_DAE_IdName |
Hvis du vil endre navnet på listeruten Hendelse i visninger Nytt avvik og Kontroller avvik/Avvik i Opter Driver, skriver du inn navnet som skal vises. |
| DAM_DAE_IdPermission |
|
| DAM_DAR_IdName |
Hvis du vil endre navnet på listeruten Årsak i visninger Nytt avvik og Kontroller avvik/Avvik i Opter Driver, skriver du inn navnet som skal vises. |
| DAM_DAR_IdPermission |
|
| DAM_DAT_IdName |
Hvis du vil endre navn på feltet Type i visningene Nytt avvik og Kontroller avvik/Avvik i Opter Driver, skriver du inn navnet som skal vises. |
| DAM_DEA_IdName |
Hvis du vil endre navn på feltet Bilde i visningene Nytt avvik og Kontroller avvik/Avvik i Opter Driver, skriver du inn navnet som skal vises. |
| DAM_DEA_IdPermission |
|
Disse innstillingene styrer hvordan visningen Endringer i Opter Driver fungerer. Du kan velge hvilke felt som skal vises, i hvilken rekkefølge de skal vises og til og med gi dem nytt navn. Innstillingene gjøres med mobildatainnstillingene som starter med "SHI_", for eksempel SHI_DistanceKMPermission (vis eller skjul feltet),SHI_DistanceKMOrder (var i visningen) og SHI_DistanceKMName (egendefinert navn). Innstillingene påvirker både Opter Driver for Android og Opter Driver for iOS.
Hvis du ikke foretar noen innstillinger for noen av mobildatainnstillingene som starter med «SHI_»:
-
Opter Driver for Android: Alle felt vises med deres respektive standardnavn.
-
Opter Driver for iOS: Alle felt unntatt (SHI_DriverMessagePermission), Ordredato (SHI_OrderDatePermission) og Leveringsinstruksjoner (SHI_SenderInstructionPermission) vises. Feltene som vises som standard, vises med sine respektive standardnavn.
Mer informasjon om hvordan du setter opp innstillingene finner du i Endringer i ordrer i Opter Driver og Stille inn hvordan endringer i Opter Driver godkjennes.
I tabellen nedenfor ser du alle SHI_-innstillingene for Endringer-visningen. Noen av innstillingene påvirker også Ny ordre-visningen, for eksempel SHI_PackagesName og SHI_PackagesOrder.
| Navn | Beskrivelse |
|---|---|
| ChangesOrder |
Gjelder kun Opter Driver (classic) for Android. Angi hvor på menyen ( Standard: «99». Mer informasjon er tilgjengelig i Endringer i ordrer i Opter Driver. |
| ChangesPermission |
Gjelder alle varianter av Opter Driver:
Mer informasjon er tilgjengelig i Endringer i ordrer i Opter Driver. |
| SHI_AreaName |
Hvis du vil endre navn på feltet Palleplass i visningen Endringer, angir du navnet som skal vises. |
|
SHI_AreaOrder |
Du kan angi hvor høyt opp feltet Palleplass skal ligge ved å angi et tall for denne innstillingen. Jo lavere tall, jo høyere opp i visningen. Standard: «99». Mer informasjon er tilgjengelig i Endringer i ordrer i Opter Driver. |
|
SHI_AreaPermission |
Viser/skjuler felt Palleplass i visning Endringer.
Mer informasjon er tilgjengelig i Endringer i ordrer i Opter Driver. |
|
SHI_CustomerProjectName |
Hvis du vil endre navn på feltet Anlegg i visningen Endringer, angir du navnet som skal vises. |
|
SHI_CustomerProjectOrder |
Du kan angi hvor høyt opp feltet Anlegg skal ligge ved å angi et tall for denne innstillingen. Jo lavere tall, jo høyere opp i visningen. Standard: «99». |
|
SHI_CustomerProjectPermission |
Viser/skjuler felt Anlegg i visning Endringer.
Mer informasjon er tilgjengelig i Endringer i ordrer i Opter Driver. |
| SHI_DeliveryTimeName |
Hvis du vil endre navn på feltet Levering i visningen Endringer, angir du navnet som skal vises. Feltet Levering vises ikke i Opter Driver for iOS og Opter Driver Labs for Android. |
| SHI_DeliveryTimeOrder |
Du kan angi hvor høyt opp feltet Levering skal ligge ved å angi et tall for denne innstillingen. Jo lavere tall, jo høyere opp i visningen. Standard: «99». Mer informasjon er tilgjengelig i Endringer i ordrer i Opter Driver. Feltet Levering vises ikke i Opter Driver for iOS og Opter Driver Labs for Android. |
| SHI_DeliveryTimePermission |
Viser/skjuler feltet Levering i visningen Endringer:
Mer informasjon er tilgjengelig i Endringer i ordrer i Opter Driver. Feltet Levering vises ikke i Opter Driver for iOS og Opter Driver Labs for Android. |
| SHI_DistanceKMName |
Hvis du vil endre navn på feltet Avstand/Avstand (km) i visningen Endringer, angir du navnet som skal vises. Navnet på feltet endres i både Opter Driver for Android og Opter Driver for iOS. Standardnavn:
|
| SHI_DistanceKMOrder |
Du kan angi hvor høyt opp feltet Avstand/Avstand (km) skal ligge ved å angi et tall for denne innstillingen. Jo lavere tall, jo høyere opp i visningen. Standard: «99». |
| SHI_DistanceKMPermission |
Velg om du vil at feltet Avstand/Avstand (km) skal vises i listen i visningen Endringer eller ikke:
Mer informasjon er tilgjengelig i Endringer i ordrer i Opter Driver. |
| SHI_DriverMessageName |
Hvis du vil endre navn på feltet i visningen Endringer, angir du navnet som skal vises. |
| SHI_DriverMessageOrder |
Du kan angi hvor høyt opp feltet skal ligge ved å angi et tall for denne innstillingen. Jo lavere tall, jo høyere opp i visningen. Standard: «99». |
| SHI_DriverMessagePermission |
Velg om du vil at feltet skal vises i listen i Endringer-visningen eller ikke:
Mer informasjon er tilgjengelig i Endringer i ordrer i Opter Driver. |
| SHI_ExternalMessageName |
Du kan gi nytt navn til feltet ved å skrive inn det nye navnet her. |
| SHI_ExternalMessageOrder |
Du kan angi hvor høyt opp feltet skal ligge ved å angi et tall for denne innstillingen. Jo lavere tall, jo høyere opp i visningen. Standard: «99». |
| SHI_ExternalMessagePermission |
Velg om du vil at feltet skal vises i listen i endringsvisningen eller ikke:
Mer informasjon er tilgjengelig i Endringer i ordrer i Opter Driver. |
| SHI_ExtraDimension1Name |
Du kan gi nytt navn til feltet Ekstradimensjon 1 ved å skrive inn det nye navnet her. |
| SHI_ExtraDimension1Order |
Du kan angi hvor høyt opp feltet Ekstradimensjon 1 skal ligge ved å angi et tall for denne innstillingen. Jo lavere tall, jo høyere opp i visningen. Standard: «99». |
| SHI_ExtraDimension1Permission |
Velg om du vil at feltet Ekstradimensjon 1 skal vises i listen i endringsvisningen eller ikke:
Mer informasjon er tilgjengelig i Endringer i ordrer i Opter Driver. |
|
SHI_ExtraDimension2Name |
Du kan gi nytt navn til feltet Ekstradimensjon 2 ved å skrive inn det nye navnet her. |
| SHI_ExtraDimension2Order |
Du kan angi hvor høyt opp feltet Ekstradimensjon 2 skal ligge ved å angi et tall for denne innstillingen. Jo lavere tall, jo høyere opp i visningen. Standard: «99». |
| SHI_ExtraDimension2Permission |
Velg om du vil at feltet Ekstradimensjon 2 skal vises i listen i endringsvisningen eller ikke:
Mer informasjon er tilgjengelig i Endringer i ordrer i Opter Driver. |
| SHI_ExtraDimension3Name |
Du kan gi nytt navn til feltet Ekstradimensjon 3 ved å skrive inn det nye navnet her. |
| SHI_ExtraDimension3Order |
Du kan angi hvor høyt opp feltet Ekstradimensjon 3 skal ligge ved å angi et tall for denne innstillingen. Jo lavere tall, jo høyere opp i visningen. Standard: «99». |
| SHI_ExtraDimension3Permission |
Velg om du vil at feltet Ekstradimensjon 3 skal vises i listen i endringsvisningen eller ikke:
Mer informasjon er tilgjengelig i Endringer i ordrer i Opter Driver. |
| SHI_ExtraDimension4Name |
Du kan gi nytt navn til feltet Ekstradimensjon 4 ved å skrive inn det nye navnet her. |
| SHI_ExtraDimension4Order |
Du kan angi hvor høyt opp feltet Ekstradimensjon 4 skal ligge ved å angi et tall for denne innstillingen. Jo lavere tall, jo høyere opp i visningen. Standard: «99». |
| SHI_ExtraDimension4Permission |
Velg om du vil at feltet Ekstradimensjon 4 skal vises i listen i endringsvisningen eller ikke:
Mer informasjon er tilgjengelig i Endringer i ordrer i Opter Driver. |
| SHI_ExtraDimension5Name |
Du kan gi nytt navn til feltet Ekstradimensjon 5 ved å skrive inn det nye navnet her. |
| SHI_ExtraDimension5Order |
Du kan angi hvor høyt opp feltet Ekstradimensjon 5 skal ligge ved å angi et tall for denne innstillingen. Jo lavere tall, jo høyere opp i visningen. Standard: «99». |
| SHI_ExtraDimension5Permission |
Velg om du vil at feltet Ekstradimensjon 5 skal vises i listen i endringsvisningen eller ikke:
Mer informasjon er tilgjengelig i Endringer i ordrer i Opter Driver. |
| SHI_ExtraId1Name |
Du kan gi nytt navn til feltet Ekstra-ID 1 ved å skrive inn det nye navnet her. |
| SHI_ExtraId1Order |
Du kan angi hvor høyt opp feltet Ekstra-ID 1 skal ligge ved å angi et tall for denne innstillingen. Jo lavere tall, jo høyere opp i visningen. Standard: «99». |
| SHI_ExtraId1Permission |
Velg om du vil at feltet Ekstra-ID 1 skal vises i listen i endringsvisningen eller ikke:
Mer informasjon er tilgjengelig i Endringer i ordrer i Opter Driver. |
| SHI_ExtraId2Name |
Du kan gi nytt navn til feltet Ekstra-ID 2 ved å skrive inn det nye navnet her. |
| SHI_ExtraId2Order |
Du kan angi hvor høyt opp feltet Ekstra-ID 2 skal ligge ved å angi et tall for denne innstillingen. Jo lavere tall, jo høyere opp i visningen. Standard: «99». |
| SHI_ExtraId2Permission |
Velg om du vil at feltet Ekstra-ID 2 skal vises i listen i endringsvisningen eller ikke:
Mer informasjon er tilgjengelig i Endringer i ordrer i Opter Driver. |
| SHI_ExtraId3Name |
Du kan gi nytt navn til feltet Ekstra-ID 3 ved å skrive inn det nye navnet her. |
| SHI_ExtraId3Order |
Du kan angi hvor høyt opp feltet Ekstra-ID 3 skal ligge ved å angi et tall for denne innstillingen. Jo lavere tall, jo høyere opp i visningen. Standard: «99». |
| SHI_ExtraId3Permission |
Velg om du vil at feltet Ekstra-ID 3 skal vises i listen i endringsvisningen eller ikke:
Mer informasjon er tilgjengelig i Endringer i ordrer i Opter Driver. |
| SHI_ExtraId4Name |
Du kan gi nytt navn til feltet Ekstra-ID 4 ved å skrive inn det nye navnet her. |
| SHI_ExtraId4Order |
Du kan angi hvor høyt opp feltet Ekstra-ID 4 skal ligge ved å angi et tall for denne innstillingen. Jo lavere tall, jo høyere opp i visningen. Standard: «99». |
| SHI_ExtraId4Permission |
Velg om du vil at feltet Ekstra-ID 4 skal vises i listen i endringsvisningen eller ikke:
Mer informasjon er tilgjengelig i Endringer i ordrer i Opter Driver. |
| SHI_ExtraId5Name |
Du kan gi nytt navn til feltet Ekstra-ID 5 ved å skrive inn det nye navnet her. |
| SHI_ExtraId5Order |
Du kan angi hvor høyt opp feltet Ekstra-ID 5 skal ligge ved å angi et tall for denne innstillingen. Jo lavere tall, jo høyere opp i visningen. Standard: «99». |
| SHI_ExtraId5Permission |
Velg om du vil at feltet Ekstra-ID 5 skal vises i listen i endringsvisningen eller ikke:
Mer informasjon er tilgjengelig i Endringer i ordrer i Opter Driver. |
| SHI_FreightBillName |
Du kan gi nytt navn til feltet Fraktbrev ved å skrive inn det nye navnet her. Hvis du endrer navnet, vil det påvirke både Endringer-visningen og Ny ordre-visningen. Mer informasjon er tilgjengelig i Endringer i ordrer i Opter Driver og Nye ordrer i Opter Driver. |
| SHI_FreightBillOrder |
Du kan angi hvor høyt opp feltet Fraktbrev skal ligge ved å angi et tall for denne innstillingen. Jo lavere tall, jo høyere opp i visningen. Standard: «99». Mer informasjon er tilgjengelig i Endringer i ordrer i Opter Driver og Nye ordrer i Opter Driver. |
| SHI_FreightBillPermission |
Velg om du vil at feltet Fraktbrev skal vises i listen i endringsvisningen eller ikke:
Endringer her påvirker både Endringer-visningen og Ny ordre-visningen. Mer informasjon er tilgjengelig i Endringer i ordrer i Opter Driver og Nye ordrer i Opter Driver. |
| SHI_GoodsTypeName |
Du kan gi nytt navn til feltet Godstype ved å skrive inn det nye navnet her. |
| SHI_GoodsTypeOrder |
Du kan angi hvor høyt opp feltet Godstype skal ligge ved å angi et tall for denne innstillingen. Jo lavere tall, jo høyere opp i visningen. Standard: «99». |
| SHI_GoodsTypePermission |
Velg om du vil at feltet Godstype skal vises i listen i endringsvisningen eller ikke:
Mer informasjon er tilgjengelig i Endringer i ordrer i Opter Driver. |
| SHI_LoadMeterName |
Du kan gi nytt navn til feltet Lastemeter ved å skrive inn det nye navnet her. |
| SHI_LoadMeterOrder |
Du kan angi hvor høyt opp feltet Lastemeter skal ligge ved å angi et tall for denne innstillingen. Jo lavere tall, jo høyere opp i visningen. Standard: «99». |
| SHI_LoadMeterPermission |
Velg om du vil at feltet Lastemeter skal vises i listen i endringsvisningen eller ikke:
Mer informasjon er tilgjengelig i Endringer i ordrer i Opter Driver. |
| SHI_MessageName |
Du kan gi nytt navn til feltet ved å skrive inn det nye navnet her. Hvis du endrer navnet, vil det påvirke både Endringer-visningen og Ny ordre-visningen. I Ny ordre-visningen heter feltet som standard. Mer informasjon er tilgjengelig i Endringer i ordrer i Opter Driver og Nye ordrer i Opter Driver. |
| SHI_MessageOrder |
Du kan angi hvor høyt opp feltet skal ligge ved å angi et tall for denne innstillingen. Jo lavere tall, jo høyere opp i visningen. Standard: «99». Hvis du endrer rekkefølgen, vil det påvirke både Endringer-visningen og Ny ordre-visningen. I Ny ordre-visningen heter feltet som standard. Mer informasjon er tilgjengelig i Endringer i ordrer i Opter Driver og Nye ordrer i Opter Driver. |
| SHI_MessagePermission |
Velg om du vil at feltet skal vises i listen i endringsvisningen eller ikke:
Endringer her påvirker både Endringer-visningen og Ny ordre-visningen. I Ny ordre-visningen heter feltet som standard. Mer informasjon er tilgjengelig i Endringer i ordrer i Opter Driver og Nye ordrer i Opter Driver. |
| SHI_OrderDateName |
Du kan gi nytt navn til feltet Ordredato ved å skrive inn det nye navnet her. Hvis du endrer navnet, vil det påvirke både Endringer-visningen og Ny ordre-visningen. Mer informasjon er tilgjengelig i Endringer i ordrer i Opter Driver og Nye ordrer i Opter Driver. |
| SHI_OrderDateOrder |
Du kan angi hvor høyt opp feltet Ordredato skal ligge ved å angi et tall for denne innstillingen. Jo lavere tall, jo høyere opp i visningen. Standard: «99». Mer informasjon er tilgjengelig i Endringer i ordrer i Opter Driver og Nye ordrer i Opter Driver. |
| SHI_OrderDatePermission |
Velg om du vil at feltet Ordredato skal vises i listen i endringsvisningen eller ikke:
Endringer her påvirker både Endringer-visningen og Ny ordre-visningen. Mer informasjon er tilgjengelig i Endringer i ordrer i Opter Driver og Nye ordrer i Opter Driver. |
| SHI_PackagesName |
Du kan gi nytt navn til feltet Kolli ved å skrive inn det nye navnet her. Hvis du endrer navnet, vil det påvirke både Endringer-visningen og Ny ordre-visningen. Mer informasjon er tilgjengelig i Endringer i ordrer i Opter Driver og Nye ordrer i Opter Driver. |
| SHI_PackagesOrder |
Du kan angi hvor høyt opp feltet Kolli skal ligge ved å angi et tall for denne innstillingen. Jo lavere tall, jo høyere opp i visningen. Standard: «99». Hvis du endrer rekkefølgen, vil det påvirke både Endringer-visningen og Ny ordre-visningen. Mer informasjon er tilgjengelig i Endringer i ordrer i Opter Driver og Nye ordrer i Opter Driver. |
| SHI_PackagesPermission |
Velg om du vil at feltet Kolli skal vises i listen i endringsvisningen eller ikke:
Endringer her påvirker bare Endringer-visningen. Kolli vises alltid i Ny ordre-visningen. Mer informasjon er tilgjengelig i Endringer i ordrer i Opter Driver og Nye ordrer i Opter Driver. |
| SHI_PickupTimeName |
Du kan gi nytt navn til feltet Henting ved å skrive inn det nye navnet her. Gjelder kun Opter Driver (classic) for Android. Feltet Henting vises ikke i Opter Driver for iOS og Opter Driver Labs for Android. |
| SHI_PickupTimeOrder |
Du kan angi hvor høyt opp feltet Henting skal ligge ved å angi et tall for denne innstillingen. Jo lavere tall, jo høyere opp i visningen. Standard: «99». Mer informasjon er tilgjengelig i Endringer i ordrer i Opter Driver. Feltet Henting vises ikke i Opter Driver for iOS og Opter Driver Labs for Android. |
| SHI_PickupTimePermission |
Velg om du vil at feltet Henting skal vises i listen i endringsvisningen eller ikke:
Mer informasjon er tilgjengelig i Endringer i ordrer i Opter Driver. Feltet Henting vises ikke i Opter Driver for iOS og Opter Driver Labs for Android. |
| SHI_ProjectNumberName |
Du kan gi nytt navn til feltet Prosjekt/Prosjektnummer ved å skrive inn det nye navnet her. Gjelder for alle varianter av Opter Driver. Hvis du endrer navnet, vil det påvirke både Endringer-visningen og Ny ordre-visningen. Mer informasjon er tilgjengelig i Endringer i ordrer i Opter Driver og Nye ordrer i Opter Driver. |
|
SHI_ProjectNumberOrder |
Du kan angi hvor høyt opp feltet Prosjekt/Prosjektnummer skal ligge ved å angi et tall for denne innstillingen. Jo lavere tall, jo høyere opp i visningen. Standard: «99». Hvis du endrer rekkefølgen, vil det påvirke både Endringer-visningen og Ny ordre-visningen. Mer informasjon er tilgjengelig i Endringer i ordrer i Opter Driver og Nye ordrer i Opter Driver. |
| SHI_ProjectNumberPermission |
Velg om du vil at feltet Prosjekt/Prosjektnummer skal vises i listen i endringsvisningen eller ikke:
Som standard har feltet forskjellige navn i de forskjellige appene:
Endringer her påvirker både Endringer-visningen og Ny ordre-visningen. Mer informasjon er tilgjengelig i Endringer i ordrer i Opter Driver og Nye ordrer i Opter Driver. |
| SHI_ReceiverReferenceName |
Du kan gi nytt navn til feltet Mottakerreferanse ved å skrive inn det nye navnet her. Hvis du endrer navnet, vil det påvirke både Endringer-visningen og Ny ordre-visningen. I Ny ordre-visningen heter feltet Mottaker som standard. Mer informasjon er tilgjengelig i Endringer i ordrer i Opter Driver og Nye ordrer i Opter Driver. |
| SHI_ReceiverReferenceOrder |
Du kan angi hvor høyt opp feltet Mottakerreferanse skal ligge ved å angi et tall for denne innstillingen. Jo lavere tall, jo høyere opp i visningen. Standard: «99». Hvis du endrer rekkefølgen, vil det påvirke både Endringer-visningen og Ny ordre-visningen. I Ny ordre-visningen heter feltet Mottaker som standard. Mer informasjon er tilgjengelig i Endringer i ordrer i Opter Driver og Nye ordrer i Opter Driver. |
| SHI_ReceiverReferencePermission |
Velg om du vil at feltet Mottakerreferanse skal vises i listen i endringsvisningen eller ikke:
Endringer her påvirker bare Endringer-visningen. I Ny ordre-visningen heter feltet Mottaker som standard, og feltet vises alltid i Ny ordre-visningen. Mer informasjon er tilgjengelig i Endringer i ordrer i Opter Driver og Nye ordrer i Opter Driver. |
| SHI_SenderInstructionName |
Du kan gi nytt navn til feltet Leveringsinstruksjoner ved å skrive inn det nye navnet her. |
| SHI_SenderInstructionOrder |
Du kan angi hvor høyt opp feltet Leveringsinstruksjoner skal ligge ved å angi et tall for denne innstillingen. Jo lavere tall, jo høyere opp i visningen. Standard: «99». |
| SHI_SenderInstructionPermission |
Velg om du vil at feltet Leveringsinstruksjoner skal vises i listen i endringsvisningen eller ikke:
Mer informasjon er tilgjengelig i Endringer i ordrer i Opter Driver. |
| SHI_SenderReferenceName |
Du kan gi nytt navn til feltet Avsenderreferanse ved å skrive inn det nye navnet her. Hvis du endrer navnet, vil det påvirke både Endringer-visningen og Ny ordre-visningen. I Ny ordre-visningen heter feltet Avsender som standard. Mer informasjon er tilgjengelig i Endringer i ordrer i Opter Driver og Nye ordrer i Opter Driver. |
| SHI_SenderReferenceOrder |
Du kan angi hvor høyt opp feltet Avsenderreferanse skal ligge ved å angi et tall for denne innstillingen. Jo lavere tall, jo høyere opp i visningen. Standard: «99». Hvis du endrer rekkefølgen, vil det påvirke både Endringer-visningen og Ny ordre-visningen. I visningen Ny ordre heter feltet Avsender som standard. Mer informasjon er tilgjengelig i Endringer i ordrer i Opter Driver og Nye ordrer i Opter Driver. |
| SHI_SenderReferencePermission |
Velg om du vil at feltet Avsenderreferanse skal vises i listen i endringsvisningen eller ikke:
Endringer her påvirker bare Endringer-visningen. I Ny ordre-visningen heter feltet Avsender som standard, og feltet vises alltid i Ny ordre-visningen. Mer informasjon er tilgjengelig i Endringer i ordrer i Opter Driver og Nye ordrer i Opter Driver. |
| SHI_ShipmentDateName |
Du kan gi nytt navn til feltet Oppdragsdato ved å skrive inn det nye navnet her. |
| SHI_ShipmentDateOrder |
Du kan angi hvor høyt opp feltet Oppdragsdato skal ligge ved å angi et tall for denne innstillingen. Jo lavere tall, jo høyere opp i visningen. Standard: «99». |
| SHI_ShipmentDatePermission |
Velg om du vil at feltet Oppdragsdato skal vises i listen i endringsvisningen eller ikke:
Mer informasjon er tilgjengelig i Endringer i ordrer i Opter Driver. |
| SHI_TimeMinutesName |
Du kan gi nytt navn til Tid-feltet ved å skrive det nye navnet her, for eksempel «Kjøretid». Gjelder for alle varianter av Opter Driver. |
| SHI_TimeMinutesOrder |
Du kan angi hvor høyt opp feltet Tid skal ligge ved å angi et tall for denne innstillingen. Jo lavere tall, jo høyere opp i visningen. Standard: «99». |
| SHI_TimeMinutesPermission |
Velg om du vil at feltet Tid skal vises i listen i endringsvisningen eller ikke:
Mer informasjon er tilgjengelig i Endringer i ordrer i Opter Driver. |
| SHI_WeightName |
Du kan gi nytt navn til feltet Vekt ved å skrive inn det nye navnet her. |
| SHI_WeightOrder |
Du kan angi hvor høyt opp feltet Vekt skal ligge ved å angi et tall for denne innstillingen. Jo lavere tall, jo høyere opp i visningen. Standard: «99». |
| SHI_WeightPermission |
Velg om du vil at feltet Vekt skal vises i listen i endringsvisningen eller ikke:
Mer informasjon er tilgjengelig i Endringer i ordrer i Opter Driver. |
| SHI_VolumeName |
Du kan gi nytt navn til feltet Volum ved å skrive inn det nye navnet her. |
| SHI_VolumeOrder |
Du kan angi hvor høyt opp feltet Volum skal ligge ved å angi et tall for denne innstillingen. Jo lavere tall, jo høyere opp i visningen. Standard: «99». |
| SHI_VolumePermission |
Velg om du vil at feltet Volum skal vises i listen i endringsvisningen eller ikke:
Mer informasjon er tilgjengelig i Endringer i ordrer i Opter Driver. |
Innstillinger for visningen Ny ordre (SHI_)
Du kan velge hvilke felt som skal vises i Ny ordre-visningen, i tillegg til feltene Avsender/Avsenderreferanse, Mottaker/Mottakerreferanse og Kolli som alltid vises. Du kan også angi rekkefølgen feltene skal vises i og gi dem nytt navn.Det er også mulig å stille inn slik at sjåførene ikke kan opprette nye ordrer i appen. Instruksjoner for hvordan du gjør innstillingene finner du i Nye ordrer i Opter Driver.
Hvis du ikke foretar noen innstillinger, kan sjåfører opprette nye ordrer i appen, og alle feltene i Ny ordre-visningen vil vises med standardnavnene.
I Opter Driver for iOS og Opter Driver Labs for Android ser Ny ordre-visningen slik ut:
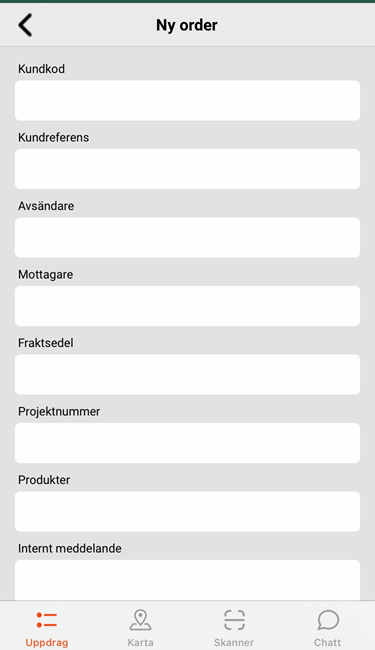
I Opter Driver for Android ser Ny ordre-visningen slik ut:
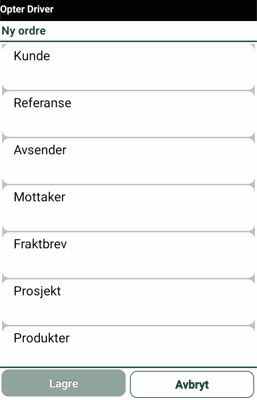
Innstillingene for Ny ordre-visningen gjøres med mobildatainnstillingene som starter med «SHI_», for eksempel SHI_CustomerCodePermission (vis eller skjul feltet), SHI_CustomerCodeOrder (hvor i visningen) og SHI_CustomerCodeName (egendefinert navn). Hvis du ikke velger en av mobildatainnstillingene, vises alle feltene i listen med tilhørende standardnavn.
-
Alle SHI_XyzPermission-innstillinger er «true» som standard, noe som betyr at alle felt vises hvis du ikke foretar noen innstillinger i det hele tatt.
-
Hvis du setter en SHI_XyzPermission-innstilling til «true», må du sette SHI_XyzPermission for alle andre felt som skal vises til «true», ellers vil bare feltet du angir til «true», vises.
-
Hvis du setter en SHI_XyzPermission-innstilling til «false», må du sette SHI_XyzPermission for alle felt som skal vises til «true», ellers vil ingen felt vises i det hele tatt.
I tabellen nedenfor ser du mobildatainnstillingene for Ny ordre-visningen. Noen av innstillingene påvirker også Endringer-visningen, for eksempel SHI_PackagesName og SHI_PackagesOrder.
| Navn | Beskrivelse |
|---|---|
| App.DefaultCustomerCode |
Angi kundekoden som skal være standard på nye ordrer som opprettes i Opter Driver. Hvis sjåføren ikke oppgir en kundekode på den nye ordren, settes kundekoden automatisk til den verdien som er angitt for App.DefaultCustomerCode. |
| App.DefaultServiceTypeCode |
Angi tjenesten som skal være standard på nye ordrer som opprettes i Opter Driver. Hvis sjåføren ikke spesifiserer en tjeneste på den nye ordren, settes tjenesten automatisk til verdien som er angitt for App.DefaultServiceTypeCode. |
| CreateNewOrderOrder |
Gjelder kun Opter Driver (classic) for Android. Du kan angi hvor høyt opp på menyen ( |
| CreateNewOrderPermission |
Gjelder kun Opter Driver (classic) for Android. Gjelder for Opter Driver for iOS og Opter Driver Labs for Android versjon 2.3.0 og nyere:
|
| SHI_CustomerCodeName |
Hvis du vil endre navn på feltet Kunde/Kundekode, angir du navnet som skal vises. Standard:
|
| SHI_CustomerCodeOrder |
Du kan angi hvor høyt opp feltet Kunde/Kundekode skal ligge ved å angi et tall for denne innstillingen. Jo lavere tall, jo høyere opp i visningen. Standard: «99». Mer informasjon er tilgjengelig i Nye ordrer i Opter Driver. |
| SHI_CustomerCodePermission |
Velg om du vil at feltet Kunde/Kundekode skal vises i listen Ny ordre eller ikke:
I App.DefaultCustomerCode kan du stille inn kundekoden som skal være standard på nye ordrer som opprettes i Opter Driver. Mer informasjon er tilgjengelig i Nye ordrer i Opter Driver. |
| SHI_CustomerReferenceName |
Hvis du vil endre navn på feltet Referanse/Bestiller, angir du navnet som skal vises. Standard:
|
| SHI_CustomerReferenceOrder |
Du kan angi hvor høyt opp feltet Referanse/Bestiller skal ligge ved å angi et tall for denne innstillingen. Jo lavere tall, jo høyere opp i visningen. Standard: «99». Mer informasjon er tilgjengelig i Nye ordrer i Opter Driver. |
| SHI_CustomerReferencePermission |
Vis/skjul felt Referanse/Bestiller:
|
| SHI_FreightBillName |
Hvis du vil endre navn på feltet Fraktbrev, angir du navnet som skal vises. Hvis du endrer navnet, vil det påvirke både Endringer-visningen og Ny ordre-visningen. Mer informasjon er tilgjengelig i Nye ordrer i Opter Driver og Endringer i ordrer i Opter Driver. |
| SHI_FreightBillOrder |
Du kan angi hvor høyt opp feltet Fraktbrev skal ligge ved å angi et tall for denne innstillingen. Jo lavere tall, jo høyere opp i visningen. Standard: «99». Hvis du endrer rekkefølgen, vil det påvirke både Endringer-visningen og Ny ordre-visningen. Mer informasjon er tilgjengelig i Nye ordrer i Opter Driver og Endringer i ordrer i Opter Driver. |
| SHI_FreightBillPermission |
Vis/skjul feltet Fraktbrev:
Endringer her påvirker både Endringer-visningen og Ny ordre-visningen. Mer informasjon er tilgjengelig i Nye ordrer i Opter Driver og Endringer i ordrer i Opter Driver. |
| SHI_MessageName |
Hvis du vil endre navn på feltet /Intern melding, angir du navnet som skal vises. Standard:
Hvis du endrer navnet, vil det påvirke både Endringer-visningen og Ny ordre-visningen. I Endringer-visningen heter feltet som standard. Mer informasjon er tilgjengelig i Nye ordrer i Opter Driver og Endringer i ordrer i Opter Driver. |
| SHI_MessageOrder |
Du kan angi hvor høyt opp feltet /Intern melding skal ligge ved å angi et tall for denne innstillingen. Jo lavere tall, jo høyere opp i visningen. Hvis du endrer rekkefølgen, vil det påvirke både Endringer-visningen og Ny ordre-visningen. Mer informasjon er tilgjengelig i Nye ordrer i Opter Driver og Endringer i ordrer i Opter Driver. |
| SHI_MessagePermission |
Velg om du vil at feltet /Intern melding skal vises i listen Ny ordre eller ikke:
Endringer her påvirker både Endringer-visningen og Ny ordre-visningen. I Endringer-visningen heter feltet som standard. Mer informasjon er tilgjengelig i Nye ordrer i Opter Driver og Endringer i ordrer i Opter Driver. |
| SHI_OrderDateName |
Hvis du vil endre navn på feltet Ordredato, angir du navnet som skal vises. Hvis du endrer navnet, vil det påvirke både Endringer-visningen og Ny ordre-visningen. Mer informasjon er tilgjengelig i Nye ordrer i Opter Driver og Endringer i ordrer i Opter Driver. |
| SHI_OrderDateOrder |
Du kan angi hvor høyt opp feltet Ordredato skal ligge ved å angi et tall for denne innstillingen. Jo lavere tall, jo høyere opp i visningen. Standard: «99». Hvis du endrer rekkefølgen, vil det påvirke både Endringer-visningen og Ny ordre-visningen. Mer informasjon er tilgjengelig i Nye ordrer i Opter Driver og Endringer i ordrer i Opter Driver. |
| SHI_OrderDatePermission |
Velg om du vil at feltet Ordredato skal vises i listen Ny ordre eller ikke:
Endringer her påvirker både Endringer-visningen og Ny ordre-visningen. Mer informasjon er tilgjengelig i Nye ordrer i Opter Driver og Endringer i ordrer i Opter Driver. |
| SHI_PackagesName |
Hvis du vil endre navn på feltet Kolli, angir du navnet som skal vises. Hvis du endrer navnet, vil det påvirke både Endringer-visningen og Ny ordre-visningen. Mer informasjon er tilgjengelig i Nye ordrer i Opter Driver og Endringer i ordrer i Opter Driver. |
| SHI_PackagesOrder |
Du kan angi hvor høyt opp feltet Kolli skal ligge ved å angi et tall for denne innstillingen. Jo lavere tall, jo høyere opp i visningen. Standard: «99». Hvis du endrer rekkefølgen, vil det påvirke både Endringer-visningen og Ny ordre-visningen. Mer informasjon er tilgjengelig i Nye ordrer i Opter Driver og Endringer i ordrer i Opter Driver. |
| SHI_PackagesPermission |
Feltet Kolli vises alltid i visningen Ny ordre. Endringer her påvirker bare Endringer-visningen. Mer informasjon er tilgjengelig i Endringer i ordrer i Opter Driver. |
| SHI_ProductsName |
Hvis du vil endre navn på feltet Produkter, angir du navnet som skal vises. |
| SHI_ProductsOrder |
Du kan angi hvor høyt opp feltet Produkter skal ligge ved å angi et tall for denne innstillingen. Jo lavere tall, jo høyere opp i visningen. Standard: «99». Mer informasjon er tilgjengelig i Nye ordrer i Opter Driver. |
| SHI_ProductsPermission |
Vis/skjul feltet Produkter:
|
| SHI_ProjectNumberName |
Hvis du vil endre navn på feltet Prosjekt/Prosjektnummer, angir du navnet som skal vises. Standard:
Hvis du endrer navnet, vil det påvirke både Endringer-visningen og Ny ordre-visningen. Mer informasjon er tilgjengelig i Nye ordrer i Opter Driver og Endringer i ordrer i Opter Driver. |
| SHI_ProjectNumberOrder |
Du kan angi hvor høyt opp feltet Prosjekt/Prosjektnummer skal ligge ved å angi et tall for denne innstillingen. Jo lavere tall, jo høyere opp i visningen. Standard: «99». Endringer her påvirker både Endringer-visningen og Ny ordre-visningen. Mer informasjon er tilgjengelig i Nye ordrer i Opter Driver og Endringer i ordrer i Opter Driver. |
| SHI_ProjectNumberPermission |
Velg om du vil at feltet Prosjekt/Prosjektnummer skal vises i listen Ny ordre eller ikke:
Endringer her påvirker både Endringer-visningen og Ny ordre-visningen. Mer informasjon er tilgjengelig i Nye ordrer i Opter Driver og Endringer i ordrer i Opter Driver. |
| SHI_ReceiverReferenceName |
Hvis du vil endre navn på feltet Mottaker/Mottakerreferanse, angir du navnet som skal vises. Standard:
Hvis du endrer navnet, vil det påvirke både Endringer-visningen og Ny ordre-visningen. I Endringer-visningen heter feltet Mottakerreferanse som standard. Mer informasjon er tilgjengelig i Nye ordrer i Opter Driver og Endringer i ordrer i Opter Driver. |
| SHI_ReceiverReferenceOrder |
Du kan angi hvor høyt opp feltet Mottaker/Mottakerreferanse skal ligge ved å angi et tall for denne innstillingen. Jo lavere tall, jo høyere opp i visningen. Standard: «99». Hvis du endrer rekkefølgen, vil det påvirke både Endringer-visningen og Ny ordre-visningen. I Endringer-visningen heter feltet Mottakerreferanse som standard. Mer informasjon er tilgjengelig i Nye ordrer i Opter Driver og Endringer i ordrer i Opter Driver. |
| SHI_ReceiverReferencePermission |
Feltet Mottaker/Mottakerreferanse vises alltid i listen Ny ordre. Endringer her påvirker bare Endringer-visningen. Mer informasjon er tilgjengelig i Endringer i ordrer i Opter Driver. |
| SHI_ServiceTypeCodeName |
Hvis du vil endre navn på feltet Tjeneste/Tjenestekode, angir du navnet som skal vises. Standard:
|
| SHI_ServiceTypeCodeOrder |
Du kan angi hvor høyt opp feltet Tjeneste/Tjenestekode skal ligge ved å angi et tall for denne innstillingen. Jo lavere tall, jo høyere opp i visningen. Standard: «99». Mer informasjon er tilgjengelig i Nye ordrer i Opter Driver. |
| SHI_ServiceTypeCodePermission |
Vis/skjul felt Tjeneste/Tjenestekode:
I App.DefaultServiceTypeCode kan du stille inn tjenestekoden som skal være standard på nye ordrer som opprettes i Opter Driver. Mer informasjon er tilgjengelig i Nye ordrer i Opter Driver. |
| SHI_SenderReferenceName |
Hvis du vil endre navn på feltet Avsender/Avsenderreferanse, angir du navnet som skal vises. Standard:
Hvis du endrer navnet, vil det påvirke både Endringer-visningen og Ny ordre-visningen. I Endringer-visningen heter feltet Avsenderreferanse som standard. Mer informasjon er tilgjengelig i Nye ordrer i Opter Driver og Endringer i ordrer i Opter Driver. |
| SHI_SenderReferenceOrder |
Du kan angi hvor høyt opp feltet Avsender/Avsenderreferanse skal ligge ved å angi et tall for denne innstillingen. Jo lavere tall, jo høyere opp i visningen. Standard: «99». Hvis du endrer rekkefølgen, vil det påvirke både Endringer-visningen og Ny ordre-visningen. I Endringer-visningen heter feltet Avsenderreferanse som standard. Mer informasjon er tilgjengelig i Nye ordrer i Opter Driver og Endringer i ordrer i Opter Driver. |
| SHI_SenderReferencePermission |
Feltet Avsender/Avsenderreferanse vises alltid i listen Ny ordre. Endringer her påvirker bare Endringer-visningen. Mer informasjon er tilgjengelig i Endringer i ordrer i Opter Driver. |
Innstillinger for karbonvisning (SPA_)
Kollivisningen i Opter Driver vises når man har åpnet et oppdrag på fanen Å gjøre eller Utført, trykket på Kolli i menyen og så trykket på et kolli.
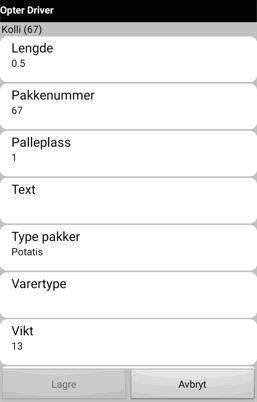
I Opter Driver for iOS og Opter Driver Labs for Android vises kollivisningen når man har åpnet et oppdrag på fanene Å gjøre eller Utført, trykket på (![]() ) i menyen i høyre hjørne, trykket på Kolli og så trykket på et kolli.
) i menyen i høyre hjørne, trykket på Kolli og så trykket på et kolli.
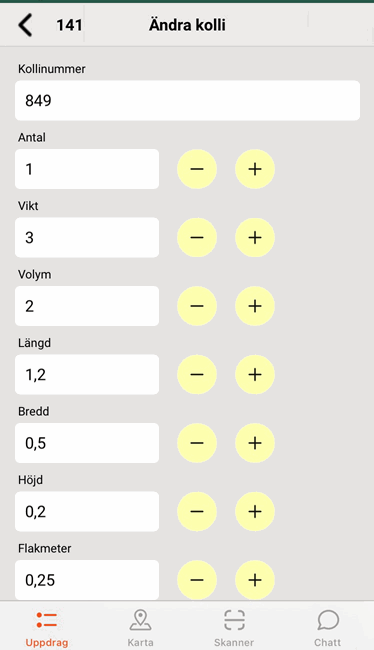
Du kan velge hvilke felter som skal vises i listen i kollivisningen, for eksempel Godstype, Høyde, Lengde, Bredde og Vekt. Du kan også velge hvilke navn som skal vises, og i hvilken rekkefølge de skal føres opp. innstillingene for kollivisningen velger du ved hjelp av mobildatainnstillingene som begynner på SPA_, for eksempel SPA_GoodsTypePermission, SPA_GoodsTypeName og SPA_GoodsTypeOrder.
Hvis du ikke velger en av mobildatainnstillingene som begynner på SPA_, vises alle feltene i listen kollivisningen, og da med standardnavn.
Alle SPA_Permission-innstillinger er satt til «true» som standard, noe som betyr at alle feltene vises i kollivisningen hvis det ikke er gjort noen innstillinger.
Hvis du setter en SPA_Permission-innstilling til «true», må du sette alle andre SPA_Permission-innstillinger som skal vises i kollivisningen, til «true», ellers vises bare den du satte til «true».
Hvis du setter en SPA_Permission-innstilling til «false», må du sette alle andre SPA_Permission-innstillinger som skal vises i kollivisningen, til «true», ellers vises det ingen felter i kollivisningen i det hele tatt.
For instruksjoner om hvordan man angir innstillingene for kollivisning, se Tilpass kollivisningen i Opter Driver.
For instruksjoner om hvordan man angir innstillingene for SPA_ListDetails, dvs. kollilisten, se Tilpasse kollilisten i Opter Driver.
I tabellen nedenfor ser du alle SPA_-innstillingene.
| Navn | Beskrivelse |
|---|---|
| SPA_AreaName |
Du kan gi nytt navn til feltet Palleplass ved å skrive inn det nye navnet her. |
| SPA_AreaOrder |
Du kan angi hvor høyt opp feltet Palleplass skal ligge ved å angi et tall for denne innstillingen. Jo lavere tall, jo høyere opp i visningen. Standard: «99». |
| SPA_AreaPermission |
Vis/skjul feltet Palleplass:
|
| SPA_DepthName |
Du kan gi nytt navn til feltet Lengde ved å skrive inn det nye navnet her. |
| SPA_DepthOrder |
Du kan angi hvor høyt opp feltet Lengde skal ligge ved å angi et tall for denne innstillingen. Jo lavere tall, jo høyere opp i visningen. Standard: «99». |
| SPA_DepthPermission |
Vis/skjul feltet Lengde:
|
| SPA_ExtraDimension1Name |
Du kan gi nytt navn til feltet Ekstradimensjon 1 ved å skrive inn det nye navnet her. |
| SPA_ExtraDimension1Order |
Du kan angi hvor høyt opp feltet Ekstradimensjon 1 skal ligge ved å angi et tall for denne innstillingen. Jo lavere tall, jo høyere opp i visningen. Standard: «99». |
| SPA_ExtraDimension1Permission |
Vis/skjul feltet Ekstradimensjon 1:
|
| SPA_ExtraDimension2Name |
Du kan gi nytt navn til feltet Ekstradimensjon 2 ved å skrive inn det nye navnet her. |
| SPA_ExtraDimension2Order |
Du kan angi hvor høyt opp feltet Ekstradimensjon 2 skal ligge ved å angi et tall for denne innstillingen. Jo lavere tall, jo høyere opp i visningen. Standard: «99». |
| SPA_ExtraDimension2Permission |
Vis/skjul feltet Ekstradimensjon 2:
|
| SPA_ExtraDimension3Name |
Du kan gi nytt navn til feltet Ekstradimensjon 3 ved å skrive inn det nye navnet her. |
| SPA_ExtraDimension3Order |
Du kan angi hvor høyt opp feltet Ekstradimensjon 3 skal ligge ved å angi et tall for denne innstillingen. Jo lavere tall, jo høyere opp i visningen. Standard: «99». |
| SPA_ExtraDimension3Permission |
Vis/skjul feltet Ekstradimensjon 3:
|
| SPA_ExtraDimension4Name |
Du kan gi nytt navn til feltet Ekstradimensjon 4 ved å skrive inn det nye navnet her. |
| SPA_ExtraDimension4Order |
Du kan angi hvor høyt opp feltet Ekstradimensjon 4 skal ligge ved å angi et tall for denne innstillingen. Jo lavere tall, jo høyere opp i visningen. Standard: «99». |
| SPA_ExtraDimension4Permission |
Vis/skjul feltet Ekstradimensjon 4:
|
| SPA_ExtraDimension5Name |
Du kan gi nytt navn til feltet Ekstradimensjon 5 ved å skrive inn det nye navnet her. |
| SPA_ExtraDimension5Order |
Du kan angi hvor høyt opp feltet Ekstradimensjon 5 skal ligge ved å angi et tall for denne innstillingen. Jo lavere tall, jo høyere opp i visningen. Standard: «99». |
| SPA_ExtraDimension5Permission |
Vis/skjul feltet Ekstradimensjon 5:
|
| SPA_ExtraId1Name |
Du kan gi nytt navn til feltet Ekstra-ID 1 ved å skrive det nye navnet inn her, for eksempel «Avfallskode». Mer informasjon er tilgjengelig i Rapportere farlig avfall til Miljødirektoratet eller andre myndigheter. |
| SPA_ExtraId1Order |
Du kan angi hvor høyt opp feltet Ekstra-ID 1 skal ligge ved å angi et tall for denne innstillingen. Jo lavere tall, jo høyere opp i visningen. Standard: «99». |
| SPA_ExtraId1Permission |
Vis/skjul feltet Ekstra-ID 1:
|
| SPA_ExtraId2Name |
Du kan gi nytt navn til feltet Ekstra-ID 2 ved å skrive det nye navnet inn her, for eksempel «Avfalls-ID». Mer informasjon er tilgjengelig i Rapportere farlig avfall til Miljødirektoratet eller andre myndigheter. |
| SPA_ExtraId2Order |
Du kan angi hvor høyt opp feltet Ekstra-ID 2 skal ligge ved å angi et tall for denne innstillingen. Jo lavere tall, jo høyere opp i visningen. Standard: «99». |
| SPA_ExtraId2Permission |
Vis/skjul feltet Ekstra-ID 2:
|
| SPA_ExtraId3Name |
Ekstra-ID 3 er et fritekstfelt. Du kan gi nytt navn til feltet ved å skrive inn det nye navnet her. |
| SPA_ExtraId3Order |
Du kan angi hvor høyt opp feltet Ekstra-ID 3 skal ligge ved å angi et tall for denne innstillingen. Jo lavere tall, jo høyere opp i visningen. Standard: «99». |
| SPA_ExtraId3Permission |
Vis/skjul feltet Ekstra-ID 2:
|
| SPA_ExtraId4Name |
Ekstra-ID 4 er et fritekstfelt. Du kan gi nytt navn til feltet ved å skrive inn det nye navnet her. |
| SPA_ExtraId4Order |
Du kan angi hvor høyt opp feltet Ekstra-ID 4 skal ligge ved å angi et tall for denne innstillingen. Jo lavere tall, jo høyere opp i visningen. Standard: «99». |
| SPA_ExtraId4Permission |
Vis/skjul feltet Ekstra-ID 4:
|
| SPA_ExtraId5Name |
Ekstra-ID 5 er et fritekstfelt. Du kan gi nytt navn til feltet ved å skrive inn det nye navnet her. |
| SPA_ExtraId5Order |
Du kan angi hvor høyt opp feltet Ekstra-ID 4 skal ligge ved å angi et tall for denne innstillingen. Jo lavere tall, jo høyere opp i visningen. Standard: «99». |
| SPA_ExtraId5Permission |
Vis/skjul feltet Ekstra-ID 4:
|
| SPA_GoodsTypeName |
Du kan gi nytt navn til feltet Godstype ved å skrive inn det nye navnet her. |
| SPA_GoodsTypeOrder |
Du kan angi hvor høyt opp feltet Godstype skal ligge ved å angi et tall for denne innstillingen. Jo lavere tall, jo høyere opp i visningen. Standard: «99». |
| SPA_GoodsTypePermission |
Vis/skjul feltet Godstype:
|
| SPA_HeightName |
Du kan gi nytt navn til feltet Høyde ved å skrive inn det nye navnet her. |
| SPA_HeightOrder |
Du kan angi hvor høyt opp feltet Høyde skal ligge ved å angi et tall for denne innstillingen. Jo lavere tall, jo høyere opp i visningen. Standard: «99». |
| SPA_HeightPermission |
Vis/skjul feltet Høyde:
|
| SPA_ListDetails |
Brukes til å tilpasse kollilisten. Du kan for eksempel stille inn vekt og volum som skal vises direkte i kollilisten. Mer informasjon er tilgjengelig i Tilpasse kollilisten i Opter Driver. Du kan se hvilke felt du kan vise i Kollilistens innstillinger, SPA_ListDetails nedenfor. Som standard vises bare kollinumre. |
| SPA_LoadMeterName |
Du kan gi nytt navn til feltet Lastemeter ved å skrive inn det nye navnet her. |
| SPA_LoadMeterOrder |
Du kan angi hvor høyt opp feltet Lastemeter skal ligge ved å angi et tall for denne innstillingen. Jo lavere tall, jo høyere opp i visningen. Standard: «99». |
| SPA_LoadMeterPermission |
Vis/skjul feltet Lastemeter:
|
| SPA_PackageIdName |
Du kan gi nytt navn til feltet Kollinummer ved å skrive inn det nye navnet her. |
| SPA_PackageIdOrder |
Du kan angi hvor høyt opp feltet Kollinummer skal ligge ved å angi et tall for denne innstillingen. Jo lavere tall, jo høyere opp i visningen. Standard: «99». |
| SPA_PackageIdPermission |
Vis/skjul feltet Kollinummer:
|
| SPA_PackageTypeName |
Du kan gi nytt navn til feltet Kollitype ved å skrive inn det nye navnet her. |
| SPA_PackageTypeOrder |
Du kan angi hvor høyt opp feltet Kollitype skal ligge ved å angi et tall for denne innstillingen. Jo lavere tall, jo høyere opp i visningen. Standard: «99». |
| SPA_PackageTypePermission |
Vis/skjul feltet Kollitype:
|
| SPA_QuantityName |
Du kan gi nytt navn til feltet Antall ved å skrive inn det nye navnet her. |
| SPA_QuantityOrder |
Du kan angi hvor høyt opp feltet Antall skal ligge ved å angi et tall for denne innstillingen. Jo lavere tall, jo høyere opp i visningen. Standard: «99». |
| SPA_QuantityPermission |
Vis/skjul feltet Antall:
|
| SPA_TextName |
Du kan gi nytt navn til feltet Godsmerking ved å skrive inn det nye navnet her. |
| SPA_TextOrder |
Du kan angi hvor høyt opp feltet Godsmerking skal ligge ved å angi et tall for denne innstillingen. Jo lavere tall, jo høyere opp i visningen. Standard: «99». |
| SPA_TextPermission |
Vis/skjul feltet Godsmerking:
|
| SPA_VolumeName |
Du kan gi nytt navn til feltet Volum ved å skrive inn det nye navnet her. |
| SPA_VolumeOrder |
Du kan angi hvor høyt opp feltet Volum skal ligge ved å angi et tall for denne innstillingen. Jo lavere tall, jo høyere opp i visningen. Standard: «99». |
| SPA_VolumePermission |
Vis/skjul feltet Volum:
|
| SPA_WeightName |
Du kan gi nytt navn til feltet Vekt ved å skrive inn det nye navnet her. |
| SPA_WeightOrder |
Du kan angi hvor høyt opp feltet Vekt skal ligge ved å angi et tall for denne innstillingen. Jo lavere tall, jo høyere opp i visningen. Standard: «99». |
| SPA_WeightPermission |
Vis/skjul feltet Vekt:
|
| SPA_WidthName |
Du kan gi nytt navn til feltet Bredde ved å skrive inn det nye navnet her. |
| SPA_WidthOrder |
Du kan angi hvor høyt opp feltet Bredde skal ligge ved å angi et tall for denne innstillingen. Jo lavere tall, jo høyere opp i visningen. Standard: «99». |
| SPA_WidthPermission |
Vis/skjul feltet Bredde:
|
Innstillinger for kollilisten, SPA_ListDetails
Kollilisten vises i Opter Driver når man har åpnet et oppdrag på fanen Å gjøre eller Utført og så trykker på Kolli i menyen oppe til høyre.
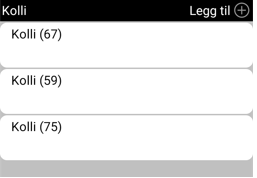
Standardinnstillingen er at kollinummeret vises i kollilisten. I eksemplet ovenfor er kollinumrene 67, 59 og 75. Hvis du vil se mer informasjon om hvert kolli, for eksempel vekt og volum, bruker du mobildatainnstillingen SPA_ListDetails.
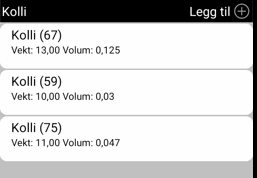
Du finner mer informasjon om hvordan du stiller inn hvilken informasjon som skal vises i kollilisten, i Tilpasse kollilisten i Opter Driver. For å kunne angi innstillingene trenger du også informasjonen i tabellen nedenfor.
| Navn | Beskrivelse |
|---|---|
| SPA_Quantity |
Antall |
| SPA_Weight |
Vekt |
| SPA_Volume |
Volum |
| SPA_LoadMeter |
Lastemeter |
| SPA_Width |
Bredde |
| SPA_Height |
Høyde |
| SPA_Depth |
Lengde |
| SPA_Area |
Palleplass |
| SPA_ExtraDimension1 |
Ekstradimensjon 1 |
| SPA_ExtraDimension2 |
Ekstradimensjon 2 |
| SPA_ExtraDimension3 |
Ekstradimensjon 3 |
| SPA_ExtraDimension4 |
Ekstradimensjon 4 |
| SPA_ExtraDimension5 |
Ekstradimensjon 5 |
| SPA_ExtraId1 |
Ekstra-ID 1 |
| SPA_ExtraId2 |
Ekstra-ID 2 |
| SPA_ExtraId3 |
Ekstra-ID 3 |
| SPA_ExtraId4 |
Ekstra-ID 4 |
| SPA_ExtraId5 | Ekstra-ID 5 |
| SPA_Text | Godsmerking |
| SPA_PackageType | Kollitype |
| SPA_GoodsType |
Godstype |
| SPA_PackageId | Kollinummer |
| SPA_AlertMessage | Feilmelding |
Innstillinger for artikkelvisning (SPI_)
I Opter Driver (classic) for Android vises artikkelvisningen når du åpner et oppdrag på fanen Å gjøre, velger Artikler fra menyen (![]() ), og så trykker på en artikkel eller Legg til.
), og så trykker på en artikkel eller Legg til.
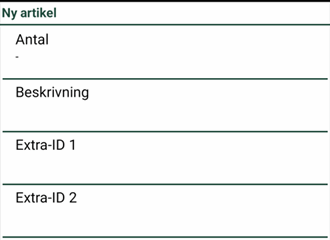
I Opter Driver for iOS og Opter Driver Labs for Android vises artikkelvisningen når du har åpnet et oppdrag i fanen Å gjøre, trykket på (![]() )-menyen i øvre høyre hjørne, trykket på Artikler og deretter Opprett ny artikkel eller en artikkel under Endre artikler.
)-menyen i øvre høyre hjørne, trykket på Artikler og deretter Opprett ny artikkel eller en artikkel under Endre artikler.
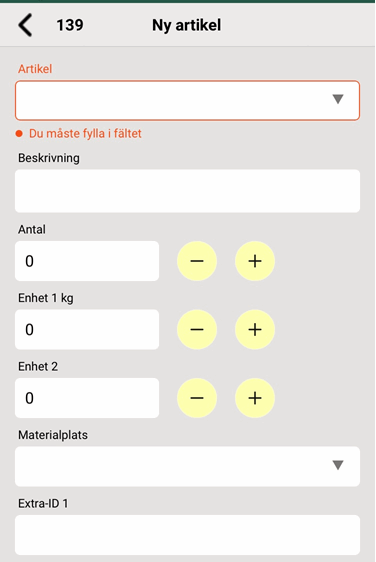
Du kan velge hvilke felt som skal vises i artikkelvisningen, for eksempel Artikkel, Beskrivelse, Antall og Ekstra-ID 1. Du kan også velge hvilke navn som skal vises, og i hvilken rekkefølge de skal føres opp. innstillingene for artikkelvisningen velger du ved hjelp av mobildatainnstillingene som begynner på SPA_, for eksempel SPI_SAR_IdPermission, SPI_SAR_IdName og SPI_SAR_IdOrder. I tabellen nedenfor ser du alle SPI_-innstillingene.
Hvis du ikke velger en av mobildatainnstillingene som begynner på SPI_, vises alle feltene i listen artikkelvisningen, og alle felt vises med standardnavn.
Alle SPI_Permission-innstillinger er satt til «true» som standard, noe som betyr at alle feltene vises i artikkelvisningen hvis det ikke er gjort noen innstillinger.
Hvis du setter en SPI_Permission-innstilling til «true», må du sette alle andre SPI_Permission-innstillinger som skal vises i artikkelvisningen, til «true», ellers vises bare den du satte til «true».
Hvis du setter en SPI_Permission-innstilling til «false», må du sette alle andre SPI_Permission-innstillinger som skal vises i artikkelvisningen, til «true», ellers vises ingen felt i det hele tatt i artikkelvisningen.
For instruksjoner om hvordan man angir innstillingene for artikkelvisning, se Tilpasse artikkelvisningen i Opter Driver.
I tabellen nedenfor ser du alle SPI_-innstillingene.
| Navn | Beskrivelse |
|---|---|
|
SPI_DescrName |
Du kan gi nytt navn til feltet Beskrivelse ved å skrive inn det nye navnet her. |
|
SPI_DescrOrder |
Du kan angi hvor høyt opp feltet Beskrivelse skal ligge ved å angi et tall for denne innstillingen. Jo lavere tall, jo høyere opp i visningen. Standard: «99». |
| SPI_DescrPermission |
Vis/skjul feltet Beskrivelse:
|
|
SPI_ExtraId1Name |
Du kan gi nytt navn til feltet Ekstra-ID 1 ved å skrive inn det nye navnet her. |
|
SPI_ExtraId1Order |
Du kan angi hvor høyt opp feltet Ekstra-ID 1 skal ligge ved å angi et tall for denne innstillingen. Jo lavere tall, jo høyere opp i visningen. Standard: «99». |
|
SPI_ExtraId1Permission |
Vis/skjul feltet Ekstra-ID 1:
|
|
SPI_ExtraId2Name |
Du kan gi nytt navn til feltet Ekstra-ID 2 ved å skrive inn det nye navnet her. |
| SPI_ExtraId2Order |
Du kan angi hvor høyt opp feltet Ekstra-ID 2 skal ligge i listen ved å angi et tall for denne innstillingen. Jo lavere tall, jo høyere opp i visningen. Standard: «99». |
| SPI_ExtraId2Permission |
Vis/skjul feltet Ekstra-ID 2:
|
| SPI_ExtraId3Name |
Du kan gi nytt navn til feltet Ekstra-ID 3 ved å skrive inn det nye navnet her. |
| SPI_ExtraId3Order |
Du kan angi hvor høyt opp feltet Ekstra-ID 3 skal ligge ved å angi et tall for denne innstillingen. Jo lavere tall, jo høyere opp i visningen. Standard: «99». |
|
SPI_ExtraId3Permission
|
Vis/skjul feltet Ekstra-ID 3:
|
| SPI_ExtraId4Name |
Du kan gi nytt navn til feltet Ekstra-ID 4 ved å skrive inn det nye navnet her. |
| SPI_ExtraId4Order |
Du kan angi hvor høyt opp feltet Ekstra-ID 4 skal ligge ved å angi et tall for denne innstillingen. Jo lavere tall, jo høyere opp i visningen. Standard: «99». |
| SPI_ExtraId4Permission |
Vis/skjul feltet Ekstra-ID 4:
|
| SPI_ExtraId5Name |
Du kan gi nytt navn til feltet Ekstra-ID 5 ved å skrive inn det nye navnet her. |
| SPI_ExtraId5Order |
Du kan angi hvor høyt opp feltet Ekstra-ID 5 skal ligge ved å angi et tall for denne innstillingen. Jo lavere tall, jo høyere opp i visningen. Standard: «99». |
| SPI_ExtraId5Permission |
Vis/skjul feltet Ekstra-ID 5:
|
| SPI_ExtraId6Name |
Du kan gi nytt navn til feltet Ekstra-ID 6 ved å skrive inn det nye navnet her. |
| SPI_ExtraId6Order |
Du kan angi hvor høyt opp feltet Ekstra-ID 6 skal ligge ved å angi et tall for denne innstillingen. Jo lavere tall, jo høyere opp i visningen. Standard: «99». |
| SPI_ExtraId6Permission |
Vis/skjul feltet Ekstra-ID 6:
|
|
SPI_ExtraId7Name |
Du kan gi nytt navn til feltet Ekstra-ID 7 ved å skrive inn det nye navnet her. |
| SPI_ExtraId7Order |
Du kan angi hvor høyt opp feltet Ekstra-ID 7 skal ligge ved å angi et tall for denne innstillingen. Jo lavere tall, jo høyere opp i visningen. Standard: «99». |
| SPI_ExtraId7Permission |
Vis/skjul feltet Ekstra-ID 7:
|
| SPI_ExtraId8Name |
Du kan gi nytt navn til feltet Ekstra-ID 8 ved å skrive inn det nye navnet her. |
| SPI_ExtraId8Order |
Du kan angi hvor høyt opp feltet Ekstra-ID 8 skal ligge ved å angi et tall for denne innstillingen. Jo lavere tall, jo høyere opp i visningen. Standard: «99». |
| SPI_ExtraId8Permission |
Vis/skjul feltet Ekstra-ID 8:
|
| SPI_MAS_IdName |
Du kan gi nytt navn til feltet Materialplass ved å skrive inn det nye navnet her. |
| SPI_MAS_IdOrder |
Du kan angi hvor høyt opp feltet Materialplass skal ligge ved å angi et tall for denne innstillingen. Jo lavere tall, jo høyere opp i visningen. Standard: «99». |
| SPI_MAS_IdPermission |
Vis/skjul feltet Materialplass:
|
| SPI_QuantityName |
Du kan gi nytt navn til feltet Antall ved å skrive inn det nye navnet her. |
| SPI_QuantityOrder |
Du kan angi hvor høyt opp feltet Antall skal ligge ved å angi et tall for denne innstillingen. Jo lavere tall, jo høyere opp i visningen. Standard: «99». |
| SPI_QuantityPermission |
Vis/skjul feltet Antall:
|
| SPI_SAR_IdName |
Du kan gi nytt navn til feltet Artikkel ved å skrive inn det nye navnet her. |
| SPI_SAR_IdOrder |
Du kan angi hvor høyt opp feltet Artikkel skal ligge ved å angi et tall for denne innstillingen. Jo lavere tall, jo høyere opp i visningen. Standard: «99». |
| SPI_SAR_IdPermission |
Vis/skjul feltet Artikkel:
|
| SPI_Unit1QuantityName |
Du kan gi nytt navn til feltet for Enhet 1 ved å skrive inn det nye navnet her. |
| SPI_Unit1QuantityOrder |
Du kan angi hvor høyt opp feltet Enhet 1 skal ligge ved å angi et tall for denne innstillingen. Jo lavere tall, jo høyere opp i visningen. Standard: «99». |
| SPI_Unit1QuantityPermission |
Vis/skjul feltet Enhet 1:
|
| SPI_Unit2QuantityName |
Du kan gi nytt navn til feltet for Enhet 2 ved å skrive inn det nye navnet her. |
| SPI_Unit2QuantityOrder |
Du kan angi hvor høyt opp feltet Enhet 2 skal ligge ved å angi et tall for denne innstillingen. Jo lavere tall, jo høyere opp i visningen. Standard: «99». |
| SPI_Unit2QuantityPermission |
Vis/skjul feltet Enhet 2:
|