Sist oppdatert: 2024-10-22
Gjelder fra og med: Opter 2023.12.00, Opter Driver for iOS 2.4.16
Legge til bilder i Opter Driver for iOS
Du kan legge ved bilder til oppdrag/ordrer i Opter Driver. Du kan enten bruke bilder som du allerede har i mobilenheten eller ta et nytt bilde (et nytt foto) og legge det ved. Bildet kan for eksempel vise skader på kolliet eller hvor du legger godset.
Bilder du legger til, vises under Vedlagte filer i detaljvisningen. Der vises også bilder og andre filer som er lagt til i bestillingen på andre måter enn med Opter Driver.
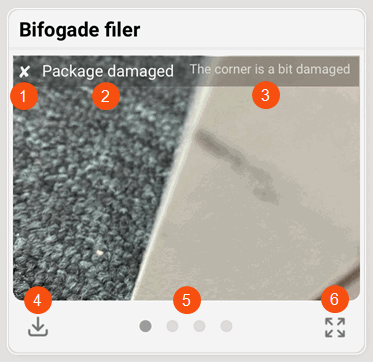
Et kryss eller en hake. Et kryss betyr at bildet ennå ikke er godkjent av trafikkledelsen. En hake betyr at bildet er godkjent av trafikkledelsen.
Filnavn.
Beskrivelse, hvis det finnes.
Del eller last ned bildet.
Antallet punkter viser hvor mange bilder som er lagt til i oppdraget. Sveip sidelengs for å bla gjennom bildene.
Forstørre bildet.
Slik gjør du det
Du kan legge til bilder på tre måter:
Trykk på oppdraget i oppdragslisten for å åpne detaljvisningen.
Trykk på
 oppe i høyre hjørne.
oppe i høyre hjørne.Velg om du vil legge til ett eller flere bilder som du allerede har (1), eller ta et nytt bilde (2).

 : Åpner galleriet der du kan markere ett eller flere bilder du vil legge ved. Trykk deretter på «Legg til» eller lignende (avhengig av hva som står på mobilen din). Gi bildet et navn og eventuelt en beskrivelse (frivillig).
: Åpner galleriet der du kan markere ett eller flere bilder du vil legge ved. Trykk deretter på «Legg til» eller lignende (avhengig av hva som står på mobilen din). Gi bildet et navn og eventuelt en beskrivelse (frivillig).Hvis du legger til flere bilder, vil alle bildene ha samme navn med et nummer som suffiks, «navn-1», «navn-2» og så videre. Hvis du skriver inn en beskrivelse, får alle bildene denne beskrivelsen.
 : Åpner kameraet slik at du kan ta et nytt bilde. Hvis du ikke er fornøyd, trykker du på krysset øverst til høyre i bildet og tar et nytt. Når du er fornøyd, gir du bildet et navn og eventuelt en beskrivelse (frivillig).
: Åpner kameraet slik at du kan ta et nytt bilde. Hvis du ikke er fornøyd, trykker du på krysset øverst til høyre i bildet og tar et nytt. Når du er fornøyd, gir du bildet et navn og eventuelt en beskrivelse (frivillig).
Hvis du trykker på AUTO, blir filen automatisk navngitt og legges ved umiddelbart.
Hvis du begynner å skrive inn et filnavn og deretter ombestemmer deg og ikke vil legge ved bildet, kan tastaturet ha gjort haken øverst i høyre hjørne usynlig. Trykk én gang på bildet, så forsvinner tastaturet.
Trykk på Legg ved bilde for å legge til bildene i oppdraget. Når du har gjort dette, kan du ikke fjerne bildene i appen.
Trykk på oppdraget i oppdragslisten for å åpne detaljvisningen.
Trykk på
 i øvre høyre hjørne og velg Avvik. Fyll ut feltene for å registrere et avvik.
i øvre høyre hjørne og velg Avvik. Fyll ut feltene for å registrere et avvik.Velg om du vil legge til et bilde du allerede har (1), eller ta et nytt bilde (2).

 : Åpner galleriet der du kan velge bildet du vil legge ved. Gi deretter bildet et navn. Hvis du vil legge ved et bilde til, trykker du på
: Åpner galleriet der du kan velge bildet du vil legge ved. Gi deretter bildet et navn. Hvis du vil legge ved et bilde til, trykker du på  igjen.
igjen. : Åpner kameraet slik at du kan ta et nytt bilde. Hvis du ikke er fornøyd, trykker du på krysset øverst til høyre i bildet og tar et nytt. Når du er fornøyd, kan du gi bildet et navn.
: Åpner kameraet slik at du kan ta et nytt bilde. Hvis du ikke er fornøyd, trykker du på krysset øverst til høyre i bildet og tar et nytt. Når du er fornøyd, kan du gi bildet et navn.Du kan fjerne bilder du ikke vil legge ved, ved å trykke på krysset øverst i høyre hjørne av bildet.
Bildene lagres ikke i oppdraget før du lagrer avviket. Når du har gjort dette, kan du ikke fjerne bildene i appen.
Du kan bare legge ved ett bilde i et leveringsbevis. Hvis du vil legge til flere bilder i oppdraget, kan du gjøre det i detaljvisningen, se ovenfor.
Når du har lagt til et bilde i POD-visningen, kan du ikke fjerne det igjen. Du kan erstatte bildet med et annet ved å velge et annet bilde, men det er ikke mulig å fjerne bildet helt.
Siden Leveringsbevis kan åpnes automatisk når du endrer status for et oppdrag, men du kan også åpne den manuelt ved å trykke på
 i detaljvisningen og velge Leveringsbevis. Fyll ut feltene for å registrere leveringsbeviset.
i detaljvisningen og velge Leveringsbevis. Fyll ut feltene for å registrere leveringsbeviset.Velg om du vil legge til et bilde du allerede har (1), eller ta et nytt bilde (2).

 : Åpner galleriet på din mobile enhet, der du kan velge bildet du vil legge ved.
: Åpner galleriet på din mobile enhet, der du kan velge bildet du vil legge ved. : Åpner kameraet slik at du kan ta et nytt bilde og legge det til. Hvis du ikke er fornøyd med bildet, trykker du på
: Åpner kameraet slik at du kan ta et nytt bilde og legge det til. Hvis du ikke er fornøyd med bildet, trykker du på  igjen og tar et nytt bilde.
igjen og tar et nytt bilde.Bildet får et navn automatisk som ikke kan endres.
Bildet lagres ikke i oppdraget før du lagrer leveringsbeviset. Når du har gjort dette, kan du ikke fjerne bildet i appen.
Mer informasjon om å registrere leveringsbevis finner du i Registrere leveringsbevis (POD) i Opter Driver for iOS.