Sist oppdatert: 2024-10-15
Gjelder fra og med: Opter 2024.12.00, Opter Driver for iOS og Opter Driver Labs for Android 2.4.17
Administrere lastbærere i Opter Driver
Denne artikkelen gjelder for Opter Driver for iOS og Opter Driver Labs for Android i versjon 2.4.17 og nyere, men ikke i Opter Driver (classic) for Android. Mer informasjon er tilgjengelig i Forutsetninger nedenfor.
En lastbærer kan for eksempel være en lastepall med pallekarm eller et lastebur. Hensikten med lastbærere er at du ikke trenger å skanne alle pakkene i lastbæreren ved hver omlasting, men kun lastbæreren. Ett kolli kan bare tilhøre én lastbærer om gangen.
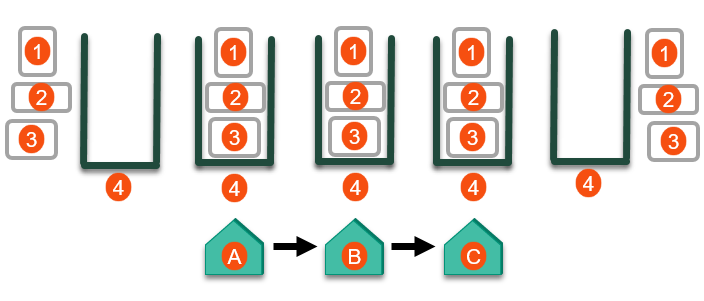
Bildet over viser 3 kolli (1, 2, 3), en lastbærer (4) og 3 terminaler (A, B, C). Flyten i bildet kan for eksempel være ett av følgende scenarioer:
Sjåføren kan legge kolli i lastbæreren når hen henter kolli fra en eller flere avsendere, og deretter forlate lastbæreren på en terminal (A). Deretter skannes lastbærerens etikett ved hver omlasting mellom terminal A, B og C. En sjåfør avgangsskanner deretter lastbæreren på terminal C. Sjåføren kjører til en eller flere mottakere og skanner hver kolli for seg (som vanlig). Kolliene forlater dermed lastbæreren.
Flyten er som følger:
-
Sjåføren er hos avsenderen. Sjåføren trykker på Fyll lastbærer og skanner lastbærerens etikett. Sjåføren skanner ett eller flere kolli, og kolliene legges deretter til i lastbæreren i Opter. Sjåføren legger de fysiske kolliene i lasteburet (lastbæreren). Sjåføren henteskanner deretter lastbæreren. Henteskanningen registreres på alle kolli i lastbæreren.
-
Sjåføren kjører til terminal A og ankomstskanner lastbæreren der. Ankomstskanningen registreres på alle kolli i lastbæreren.
-
En terminalmedarbeider ankomstskanner lastbæreren på terminal A. Ankomstskanningen registreres på alle kolli i lastbæreren. (Det er tilstrekkelig at enten sjåføren eller terminalmedarbeideren ankomstskanner lastbæreren ved ankomst, men det er også mulig at begge ankomstskanner lastbæreren. Du velger selv hvordan du vil jobbe.)
-
En terminalmedarbeider avgangsskanner lastbæreren på terminal A. Avgangsskanningen registreres på alle kolli i lastbæreren. Lastbæreren forlater deretter terminal A.
-
Lastbæreren ankommer terminal B. En terminalmedarbeider ankomstskanner lastbæreren. Ankomstskanningen registreres på alle kolli i lastbæreren.
-
En terminalmedarbeider avgangsskanner lastbæreren på terminal B. Avgangsskanningen registreres på alle kolli i lastbæreren. Lastbæreren forlater deretter terminal B.
-
Lastbæreren ankommer terminal C. En terminalmedarbeider ankomstskanner lastbæreren. Ankomstskanningen registreres på alle kolli i lastbæreren.
-
En terminalmedarbeider avgangsskanner lastbæreren på terminal C. Avgangsskanningen registreres på alle kolli i lastbæreren.
-
En sjåfør avgangsskanner lastbæreren på terminal C. Avgangsskanningen registreres på alle kolli i lastbæreren. Lastbæreren forlater deretter terminal C. (Det er tilstrekkelig at enten sjåføren eller terminalmedarbeideren avgangsskanner lastbæreren, men det er også mulig at begge avgangsskanner lastbæreren. Du velger selv hvordan du vil jobbe.)
-
Deretter kjører sjåføren til en eller flere mottakere og leveranseskanner hvert kolli for seg (som vanlig). Dermed forlater kolliene lastbæreren, noe som betyr at kolliene ikke lenger påvirkes av skanninger på lastbæreren de tidligere tilhørte. (Sjåføren kan også leveringsskanne lastbæreren hos mottakeren. Leveringsskanningen registreres da på alle kolli i lastbæreren.)
For at dette scenarioet skal fungere, må lastbærerfunksjonen være aktivert i både Opter Driver og Opter Terminal.
-
Terminalmedarbeideren trykker på Fyll lastbærer og skanner lastbærerens etikett. Terminalmedarbeideren skanner ett eller flere kolli, og kolliene legges deretter til i lastbæreren i Opter. Terminalmedarbeideren plasserer deretter de fysiske kolliene i lasteburet (lastbæreren) på terminal A.
-
En terminalmedarbeider avgangsskanner lastbæreren på terminal A. Avgangsskanningen registreres på alle kolli i lastbæreren. Lastbæreren forlater deretter terminal A.
-
Lastbæreren ankommer terminal B. En terminalmedarbeider ankomstskanner lastbæreren. Ankomstskanningen registreres på alle kolli i lastbæreren.
-
En terminalmedarbeider avgangsskanner lastbæreren på terminal B. Avgangsskanningen registreres på alle kolli i lastbæreren. Lastbæreren forlater deretter terminal B.
-
Lastbæreren ankommer terminal C. En terminalmedarbeider ankomstskanner lastbæreren. Ankomstskanningen registreres på alle kolli i lastbæreren.
-
Én eller flere forskjellige terminalmedarbeidere kan nå fjerne pakker fra lastbæreren ved å skanne hvert kolli for seg med en av skannetypene ankomst-, avgangs- eller inventarskanning. Dermed forlater kolliene lastbæreren, noe som betyr at kolliene ikke lenger påvirkes av skanninger på lastbæreren de tidligere tilhørte.
For at dette scenarioet skal fungere, må lastbærerfunksjonen være aktivert i Opter Terminal-appen.
Det er mulig å opprette et leveringsbevis for en lastbærer i forbindelse med skanningen. Leveringsbeviset registreres da på alle kolliene i lastbæreren og på ordrene som kolliene tilhører.
I avsnittet Eksempler nedenfor beskrives flere scenarioer for å øke forståelsen av hvordan lastbærerfunksjonen fungerer.
Begrensninger med lastbærerfunksjonen
Funksjonen har med hensikt følgende begrensninger:
-
«Ukjente kolli» kan ikke plasseres i en lastbærer.
-
Avvik kan ikke registreres på en lastbærer, men avvik kan registreres på kolli i lastbæreren.
Mer informasjon er tilgjengelig i Registrere avvik på et kolli i lastbæreren nedenfor.
-
Det er ikke mulig å avbryte skanninger av typen Fyll lastbærer, men det er mulig å avbryte ankomst- og avgangsskanning av lastbærer. Mer informasjon er tilgjengelig i Angre en skanning nedenfor.
-
Lastbærerfunksjonen vil ikke bli implementert i Opter Driver (classic) for Android. Mer informasjon er tilgjengelig i Forutsetninger nedenfor.
Forutsetninger
For at lastbærerfunksjonen skal fungere, må du og kollegene dine ha en av følgende to apper:
-
Opter Driver for iOS versjon 2.4.17 eller nyere.
-
Opter Driver Labs for Android versjon 2.4.17 eller nyere.
Vi anbefaler at du bruker den nyeste versjonen av Opter Driver, siden funksjonene stadig forbedres.
Hvis du bruker versjon 2.4.16 eller eldre, er ikke funksjonen for lastbærer tilgjengelig. Hvis man skanner et kolli som er en del av en lastbærer, fjernes kolliet automatisk fra lastbæreren, og skanningen registreres som en vanlig kolliskanning.
Lastbærerfunksjonen vil ikke bli implementert i Opter Driver (classic) for Android. De som bruker den appen, må bytte til den nye appen Opter Driver Labs for Android hvis de ønsker å bruke lastbærerfunksjonen.
Hvis du bruker Opter Driver (classic) for Android og skanner et kolli som er en del av en lastbærer, fjernes kolliet automatisk fra lastbæreren, og skanningen registreres som en vanlig kolliskanning.
Lastbærerens etikett
Lastbærerens etikett kan være en QR-kode, en strekkode eller en lapp med lastbærerens ID. Du kan skanne lastbærerens etikett eller skrive inn lastbærerens ID manuelt, for eksempel «LB555».
Ulike arbeidsmåter
Sjåføren kan fylle en lastbærer med en eller flere ulike avsendere.
Følgende arbeidsmåter finnes for å fylle lastbæreren og henteskanne lastebæreren:
-
Legge til kolli i lastbæreren og deretter henteskanne lastbæreren hos avsenderen. Kjør deretter til mottakeren eller til en terminal.
-
Legge til ett eller flere kolli i lastbæreren og deretter henteskanne lastbæreren hos den første avsenderen. Deretter kjøre til neste avsender, legg til flere kolli i lastbæreren og henteskanne lastbæreren. Deretter er det også mulig å kjøre til flere avsendere, legge til flere kolli i lastbæreren og henteskanne lastbæreren igjen. Kjør deretter til mottakeren eller til en terminal.
Det er altså mulig å fylle en lastbærer hos flere ulike avsendere.
Henteskanningene registreres på alle kolli i lastbæreren. For noen kolli i lastbæreren vil loggene i Opter vise at kolliet har blitt henteskannet flere ganger, men det er den første henteskanningen for kolliet som er av interesse.
Hos mottakeren kan du velge om du vil leveringsskanne hele lastbæreren eller hvert kolli for seg. Hvis du skanner lastbæreren, registreres leveringsskanningen på alle kolliene i lastbæreren.
Legge til kolli i en lastbærer
Slik legger du kolli i en lastbærer:
-
Trykk på Skanner nederst på skjermen, og trykk deretter på knappen Fyll lastbærer.
 Hvis knappen Fyll lastbærer ikke vises
Hvis knappen Fyll lastbærer ikke vises
Hvis alternativet Fyll lastbærer ikke vises i appen, kan du ikke bruke lastbærerfunksjonen. Om alternativet Fyll lastbærer vises eller ikke, avhenger av følgende:
-
Systemadministratoren kan velge om lastbærerfunksjonen skal brukes eller ikke, ved hjelp av en innstilling i Opter.
-
Du må ha Opter Driver for iOS eller Opter Driver Labs for Android versjon 2.4.17 eller nyere for å kunne bruke lastbærerfunksjonen.
-
-
Trykk på knappen SCAN, og skann lastbærerens etikett ved å skrive inn lastbærerens ID (A), for eksempel «LB555», og trykk deretter på Lagre og begynn å skanne nederst.
Én av følgende ting vil skje:
-
Hvis det ikke allerede finnes en lastbærer med ID «LB555», opprettes en ny lastbærer med ID «LB555» i Opter. Den nye lastbæreren inneholder ingen kolli.
Alle kolli du skanner nå, blir lagt til i lastbæreren «LB555», helt til du trykker på Avslutt under skannelisten.
-
Hvis lastbæreren «LB555» allerede er registrert i Opter, vises antallet kolli den inneholder. Du velger å trykke på Behold kolli- eller Tom lastebærer-knappen på følgende måte:
-
Hvis du vil legge til flere kolli i lastbæreren, trykker du på Behold kolli.
Alle kolli du skanner nå, blir lagt til i lastbæreren, helt til du trykker på Avslutt under skannelisten.
-
For å tømme lastbærere i Opter (og deretter legge til kolli i lastbæreren), trykker du på Tom lastebærer.
Alle kolli som var i lastbæreren, tas bort, og alle kolli du skanner nå, legges til i lastbæreren, helt til du trykker på Avslutt under skannelisten.
-
Hvis du ikke vet hvilken lastbærer det handler om og/eller du har skannet lastbæreretiketten ved en feiltakelse, trykker du på Behold kolli og avslutter skanningen ved å trykke på Avslutt. Ingenting har da endret seg i Opter.
-
-
-
Skann et kolli. Kolliet legges deretter til i lastbæreren «LB555».
Plasser det fysiske kolliet i lastburet (lastbæreren).
-
Hvis du vil legge til flere kolli i lastbæreren, gjentar du trinnet ovenfor.
-
Trykk på Avslutt nederst når du er ferdig.
-
Velg om du vil registrere et leveringsbevis eller ikke. Hvis du velger å registrere et leveringsbevis, vil det bli registrert på alle kolliene i lastbæreren. Instruksjoner om hvordan du registrerer et leveringsbevis finner du på Registrere leveringsbevis (POD) i Opter Driver for iOS.
Henteskanne lastbærere hos avsender
Slik gjør du for å hente en lastbærer fra en avsender:
-
Trykk på Skanner nederst på skjermen.
-
Trykk på Hent, Hos avsender og deretter på Kolli.
-
Skann lastbærerens etikett, eller skriv inn lastbærerens ID, for eksempel «LB555», og trykk deretter på søkeikonet.
I skannelisten vises de kolliene som er inkludert i lastbæreren.
-
Hvis du vil legge til et leveringsbevis, drar du skanningen til venstre for å åpne menyen. Trykk på Leveringsbevis, og fyll ut alle opplysningene. Trykk på Lagre.
(Det er ikke mulig å legge til avvik på kolli ved skanning av lastbærere.)
-
Trykk på Avslutt nederst.
Skanningen registreres på alle kolli i lastbæreren.
Levere lastbærere på terminal
Gjør følgende for å ankomstskanne en lastbærer på en terminal:
-
Trykk på Skanner nederst på skjermen.
-
Trykk på Forlat, velg en terminal fra listen, og trykk deretter på Kolli.
-
Skann lastbærerens etikett, eller skriv inn lastbærerens ID, for eksempel «LB555», og trykk deretter på Avslutt.
I skannelisten vises lastbærerens ID og kolliene som er inkludert i lastbæreren.
Under avgangs- og ankomstskanning kan du ikke registrere avvik for kolli i lastbæreren. Hvis du vil registrere et avvik på et kolli i en lastbærer, kan du se under Registrere avvik på et kolli i en lastbærer nedenfor.
-
Trykk på Avslutt nederst.
Skanningen registreres på alle kolli i lastbæreren.
Avhengig av systemadministratorens innstillinger kan du få tilbud om eller bli nødt til å opprette et leveringsbevis for lastbæreren. Hvis du oppretter et leveringsbevis, registreres det på alle kolliene i lastbæreren og på ordrene som kolliene tilhører.
Hente lastbærere på terminal
Gjør følgende for å avgangsskanne en lastbærer på en terminal:
-
Trykk på Skanner nederst på skjermen.
-
Trykk på Hent, velg en terminal fra listen, og trykk deretter på Kolli.
-
Skann lastbærerens etikett, eller skriv inn lastbærerens ID, for eksempel «LB555», og trykk deretter på Ok.
I skannelisten vises lastbærerens ID og kolliene som er inkludert i lastbæreren.
Under avgangs- og ankomstskanning kan du ikke registrere avvik for kolli i lastbæreren. Hvis du vil registrere et avvik på et kolli i en lastbærer, kan du se under Registrere avvik på et kolli i en lastbærer nedenfor.
-
Trykk på Avslutt nederst.
Skanningen registreres på alle kolli i lastbæreren.
Avhengig av systemadministratorens innstillinger kan du få tilbud om eller bli nødt til å opprette et leveringsbevis for lastbæreren. Hvis du oppretter et leveringsbevis, registreres det på alle kolliene i lastbæreren og på ordrene som kolliene tilhører.
Leveringsskanne kolli ut av lastbæreren
Hos mottakeren kan man velge å leveringsskanne lastbæreren (se nedenfor) eller leveringsskanne hvert kolli for seg.
Hvis du vil leveringsskanne hvert kolli for seg, dvs. legge igjen én eller flere kolli hos mottakeren, gjør du følgende:
-
Ta det fysiske kolliet ut av lastburet (lastbæreren).
-
Trykk på Skanner nederst på skjermen.
-
Trykk på Forlat, Lever hos mottaker, Kolli, og skann deretter kolliet (som vanlig).
Kolliet forlater da lastbæreren i Opter, og skanningen registreres på kolliet. Lastbæreren endrer ikke status, men antall kolli som er inkludert i lastbæreren, reduseres med ett.
-
Fyll ut leveringsbeviset, og klikk på Lagre.
-
Gjenta trinnene over for alle kolli du skal levere til mottakeren.
Leveringsskanne lastbæreren
Hos mottakeren kan man velge å leveringsskanne kolli ut av lastbæreren (se over) eller leveringsskanne lastbæreren.
Hvis du skanner lastbæreren, registreres leveringsskanningen på alle kolliene i lastbæreren.
Gjør som følger for å leveringsskanne lastbæreren:
-
Trykk på Skanner nederst på skjermen.
-
Trykk på Forlat, Lever hos mottaker, Kolli, og skann deretter lastbærerens etikett.
-
Fyll ut leveringsbeviset, og klikk på Lagre.
Leveringsskanningen og leveringsbeviset registreres på alle kolliene i lastbæreren.
Angre en skanning
Sjåføren har trykket på Fyll lastbærer, skannet lastbærerens etikett og deretter skannet kolli for å legge dem til lastbæreren. I denne modusen er det ikke mulig å angre følgende skanninger:
-
En av kolliskanningene. (Det vil si å angre på at man skannet inn et kolli i en lastbærer). Løsninger:
-
Du kan løse dette ved å tømme lastbæreren og deretter skanne inn de kolliene som skal være i lastbæreren, på nytt. Du finner instruksjoner under Fjerne alle kolli fra lastbæreren nedenfor.
-
Du kan løse dette ved å skanne kolli med en annen skanningstype enn Fyll lastbærer (f.eks. ankomstskanning på terminal), så vil kolli fjernes fra lastbæreren. Det er imidlertid ikke sikkert at det er hensiktsmessig å gjennomføre en ankomstskanning av kolliet på dette stadiet.
-
-
Angre hele Fyll lastbærer-skanningen. Du kan løse dette ved å tømme lastbæreren, se Fjerne alle kolli fra lastbæreren nedenfor.
Følgende skanninger kan angres av sjåføren (ved å dra skanningen til høyre og slippe når teksten Angre vises):
-
Henteskanning av en lastbærer hos avsenderen.
-
Ankomstskanning og avgangsskanning av en lastbærer på en terminal.
-
Leveringsskanning av kolli hos mottakeren.
-
Leveringsskanning av lastbærere hos mottakeren.
Instruksjoner om hvordan du kan angre en skanning, finner du i Skanne fraktbrev og kollietiketter med Opter Driver for iOS.
Fjerne kolli fra lastbærere
Du kan fjerne ett kolli om gangen eller fjerne alle kolliene fra lastbæreren ved å gjøre ett av følgende:
-
Ta det fysiske kolliet ut av lastburet (lastbæreren).
-
Skann kolliet med en hvilken som helst skanningstype unntatt skanningstypen Fyll lastbærer, for eksempel leveringsskanning hos mottaker eller ankomstskanning på terminal. (Hvis ingen skannetyper passer, kan du tømme lastbæreren og deretter skanne inn de kolliene som skal være i lastbæreren, på nytt. Se Fjerne alle kolli fra lastbæreren nedenfor.)
Kolliet forlater da lastbæreren i Opter, og skanningen registreres på kolliet. Lastbæreren endrer ikke status, men antall kolli som er inkludert i lastbæreren, reduseres med ett.
-
Hvis du får tilbud om å opprette et leveringsbevis, vil det kun bli registrert på kolliet som er skannet.
-
Trykk på Fyll lastbærer, og skann lastbærerens etikett eller skriv inn lastbærerens ID, for eksempel «LB555».
-
Hvis lastbæreren «LB555» allerede er registrert i Opter, vises antallet kolli den inneholder.
Trykk på Tom lastebærer for å tømme lastbæreren «LB555» i Opter.
Alle kolli som var inkludert i lastbæreren, fjernes. Vi anbefaler at du fjerner alle fysiske kolli fra den fysiske lastbæreren (lastburet).
-
Velg ett av følgende:
-
Hvis du er ferdig med lastbæreren, trykker du på Avslutt.
-
Hvis du vil fortsette å bruke lastbæreren, skanner du et kolli. Kolliet legges deretter til i lastbæreren «LB555».
Legg det fysiske kolliet i lastbæreren (lastburet). Skann flere kolli og legg dem i lastbæreren hvis du vil. Trykk på Avslutt når du er ferdig.
-
Registrere avvik
Det er ikke mulig å registrere avvik på lastbærere, men du kan registrere avvik på kolli i lastbæreren ved visse typer skanning.
Ved følgende skanninger kan sjåføren registrere avvik på kolli:
-
Sjåføren har trykket på Fyll lastbærer, skannet lastbærerens etikett og deretter skannet kolli for å legge dem til lastbæreren. Se instruksjoner under Registrere avvik på et kolli når du legger kolliet til i lastbæreren nedenfor.
-
Leveringsskanning av et kolli (som nettopp har vært i en lastbærer).
Når du leveringsskanner et kolli som har vært i en lastbærer, er det akkurat som en vanlig leveringsskanning av kolli. Du finner instruksjoner for dette i Skanne fraktbrev og kollietiketter med Opter Driver for iOS.
I de følgende skanningene kan ikke sjåføren registrere avvik på kolli i lastbæreren:
-
Henteskanning av en lastbærer hos avsenderen.
-
Ankomst- og avgangsskanning av en lastbærer på en terminal.
-
Leveringsskanning av lastbærere hos mottakeren.
Hvis du vil registrere avvik på et kolli som er i en lastbæreren, kan du la kolliet forlate lastbæreren en stund for å registrere avvik, og deretter legge kolliet tilbake i lastbæreren igjen. For instruksjoner, se La kolliet forlate lastbæreren en stund for å registrere avvik nedenfor.
Slik gjør du:
-
Trykk på Fyll lastbærer i Opter Driver, og skann lastbærerens etikett eller skriv inn lastbærerens ID manuelt.
-
Skann kolliet.
Kolliet vises da i skannelisten.
-
I skannelisten drar du skanningen til venstre for å åpne menyen der alle kolliene er oppført. Trykk på kolliet du vil gjøre endringer for. En ny meny åpnes der du kan legge til avvik for kolli.
-
Registrer avviket ved å angi inn avvikets Type osv. Du finner instruksjoner for dette i Skanne fraktbrev og kollietiketter med Opter Driver for iOS.
Når du har trykket på Lagre, er det ikke lenger mulig å endre avviket i appen.
-
Klikk på Avslutt under skannelisten.
Når du leveringsskanner et kolli som har vært i en lastbærer, er det akkurat som en vanlig leveringsskanning av kolli. Du finner instruksjoner for dette i Skanne fraktbrev og kollietiketter med Opter Driver for iOS.
Slik kan du gjøre for å registrere avvik på et kolli i en lastbærer:
-
Skann kolliet med en hvilken som helst skanningstype unntatt skanningstypen Fyll lastbærer, for eksempel ankomstskanning på terminal. Etter skanningen er kolliet ikke lenger i lastbæreren.
-
I skannelisten drar du skanningen til venstre for å åpne menyen der alle kolliene er oppført. Trykk på kolliet du vil gjøre endringer for. En ny meny åpnes der du kan legge til avvik for kolli.
-
Registrer avviket ved å angi inn avvikets Type osv. Du finner instruksjoner for dette i Skanne fraktbrev og kollietiketter med Opter Driver for iOS.
Når du har trykket på Lagre, er det ikke lenger mulig å endre avviket i appen.
-
Klikk på Avslutt under skannelisten.
-
Legg kolliet tilbake i lastbæreren ved å velge trykke på Fyll lastbærer, skanne lastbærerens etikett og deretter skanne kolliet. (Du finner mer informasjon i Legge til kolli i en lastbærer ovenfor).
Eksempel
Her beskrives ulike scenarioer for å øke forståelsen av hvordan lastbærerfunksjonen fungerer.
På terminal C står det en lastbærer "LB555" med 7 kolli. Sjåføren har fått beskjed om å hente disse 7 kolliene og kjøre dem til mottakeren. Sjåføren kan velge å hente lastbæreren (lastburet) med alle kolli i, eller bare kolli, iht. følgende:
-
Hvis sjåføren ønsker å hente lastbæreren (lastburet) med alle kolli, skanner sjåføren etiketten på lastbæreren. Se instruksjonene i Hente lastbærere på terminal over.
-
Hvis sjåføren kun ønsker å hente kolliene, ikke lastburet, skanner sjåføren de 7 kolliene hver for seg. Du finner instruksjoner for dette i Skanne fraktbrev og kollietiketter med Opter Driver for iOS. Kolliene forlater deretter lastbæreren, og henteskanningen registreres på hver kolli for seg.
På terminal C står det en lastbærer "LB555" med 7 kolli. Sjåføren har fått beskjed om å hente disse 7 kolliene og kjøre dem til mottakeren. Sjåføren vet ikke at lasteburet er en lastbærer, og skanner et kolli i lastbæreren.
Kolliet forlater da lastbæreren i Opter, og skanningen registreres som en vanlig kolliskanning. Lastbæreren endrer ikke status, men antall kolli som er inkludert i lastbæreren, reduseres med ett.
(I Opter Driver ser man ikke at kolliet tilhørte en lastbærer før skanningen.)
Hvis sjåføren ønsker å legge kolli tilbake i lastbæreren, trykker hen på Fyll lastbærer, skanner lastbærerens etikett og skanner deretter kolliet.
-
Sjåføren har trykket på Fyll lastbærer og opprettet en ny lastbærer, eller har valgt å tømme eller fortsette å fylle en eksisterende lastbærer.
Nå forventer Opter at kollietikettene skal skannes for å legges til i lastbæreren.
-
Sjåføren skanner ved et uhell et fraktbrev i stedet for en kollietikett.
Opter tror det er en kollietikett som er skannet, og tolker nummeret som et kollinummer. Dette skyldes at sjåføren har valgt skannetypen Fyll lastbærer og lagt kolliet i en lastbærer.
Feilsøking
Hvis lastbærerfunksjonen ikke fungerer som den skal, kan du bruke følgende liste til feilsøking:
-
Sørg for at du og kollegene dine har Opter Driver for iOS og Opter Driver Labs for Android versjon 2.4.17 eller nyere. Mer informasjon er tilgjengelig iForutsetninger over.
-
Endringer systemadministratoren gjør i innstillingene, vises i Opter Driver etter at brukeren av appen har logget ut og deretter logget på igjen.
-
Hvis et fraktbrev skannes i stedet for en kollietikett, se ovenfor.