Sist oppdatert: 2024-10-15
Gjelder fra og med: Opter 2024.12.00, Opter Terminal 76.0
Administrere lastbærere i Opter Terminal
En lastbærer kan for eksempel være en lastepall med pallekarm eller et lastebur. Hensikten med lastbærere er at du ikke trenger å skanne alle pakkene i lastbæreren ved hver omlasting, men kun lastbæreren. Ett kolli kan bare tilhøre én lastbærer om gangen.
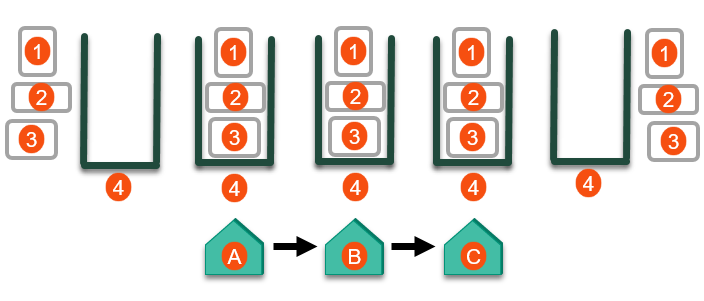
Bildet over viser 3 kolli (1, 2, 3), en lastbærer (4) og 3 terminaler (A, B, C). Flyten i bildet kan for eksempel være ett av følgende scenarioer:
Sjåføren kan legge kolli i lastbæreren når hen henter kolli fra en eller flere avsendere, og deretter forlate lastbæreren på en terminal (A). Deretter skannes lastbærerens etikett ved hver omlasting mellom terminal A, B og C. En sjåfør avgangsskanner deretter lastbæreren på terminal C. Sjåføren kjører til en eller flere mottakere og skanner hver kolli for seg (som vanlig). Kolliene forlater dermed lastbæreren.
Flyten er som følger:
Sjåføren er hos avsenderen. Sjåføren trykker på Fyll lastbærer og skanner lastbærerens etikett. Sjåføren skanner ett eller flere kolli, og kolliene legges deretter til i lastbæreren i Opter. Sjåføren legger de fysiske kolliene i lasteburet (lastbæreren). Sjåføren henteskanner deretter lastbæreren. Henteskanningen registreres på alle kolli i lastbæreren.
Sjåføren kjører til terminal A og ankomstskanner lastbæreren der. Ankomstskanningen registreres på alle kolli i lastbæreren.
En terminalmedarbeider ankomstskanner lastbæreren på terminal A. Ankomstskanningen registreres på alle kolli i lastbæreren. (Det er tilstrekkelig at enten sjåføren eller terminalmedarbeideren ankomstskanner lastbæreren ved ankomst, men det er også mulig at begge ankomstskanner lastbæreren. Du velger selv hvordan du vil jobbe.)
En terminalmedarbeider avgangsskanner lastbæreren på terminal A. Avgangsskanningen registreres på alle kolli i lastbæreren. Lastbæreren forlater deretter terminal A.
Lastbæreren ankommer terminal B. En terminalmedarbeider ankomstskanner lastbæreren. Ankomstskanningen registreres på alle kolli i lastbæreren.
En terminalmedarbeider avgangsskanner lastbæreren på terminal B. Avgangsskanningen registreres på alle kolli i lastbæreren. Lastbæreren forlater deretter terminal B.
Lastbæreren ankommer terminal C. En terminalmedarbeider ankomstskanner lastbæreren. Ankomstskanningen registreres på alle kolli i lastbæreren.
En terminalmedarbeider avgangsskanner lastbæreren på terminal C. Avgangsskanningen registreres på alle kolli i lastbæreren.
En sjåfør avgangsskanner lastbæreren på terminal C. Avgangsskanningen registreres på alle kolli i lastbæreren. Lastbæreren forlater deretter terminal C. (Det er tilstrekkelig at enten sjåføren eller terminalmedarbeideren avgangsskanner lastbæreren, men det er også mulig at begge avgangsskanner lastbæreren. Du velger selv hvordan du vil jobbe.)
Deretter kjører sjåføren til en eller flere mottakere og leveranseskanner hvert kolli for seg (som vanlig). Dermed forlater kolliene lastbæreren, noe som betyr at kolliene ikke lenger påvirkes av skanninger på lastbæreren de tidligere tilhørte. (Sjåføren kan også leveringsskanne lastbæreren hos mottakeren. Leveringsskanningen registreres da på alle kolli i lastbæreren.)
For at dette scenarioet skal fungere, må lastbærerfunksjonen være aktivert i både Opter Driver og Opter Terminal.
Terminalmedarbeideren trykker på Fyll lastbærer og skanner lastbærerens etikett. Terminalmedarbeideren skanner ett eller flere kolli, og kolliene legges deretter til i lastbæreren i Opter. Terminalmedarbeideren plasserer deretter de fysiske kolliene i lasteburet (lastbæreren) på terminal A.
En terminalmedarbeider avgangsskanner lastbæreren på terminal A. Avgangsskanningen registreres på alle kolli i lastbæreren. Lastbæreren forlater deretter terminal A.
Lastbæreren ankommer terminal B. En terminalmedarbeider ankomstskanner lastbæreren. Ankomstskanningen registreres på alle kolli i lastbæreren.
En terminalmedarbeider avgangsskanner lastbæreren på terminal B. Avgangsskanningen registreres på alle kolli i lastbæreren. Lastbæreren forlater deretter terminal B.
Lastbæreren ankommer terminal C. En terminalmedarbeider ankomstskanner lastbæreren. Ankomstskanningen registreres på alle kolli i lastbæreren.
Én eller flere forskjellige terminalmedarbeidere kan nå fjerne pakker fra lastbæreren ved å skanne hvert kolli for seg med en av skannetypene ankomst-, avgangs- eller inventarskanning. Dermed forlater kolliene lastbæreren, noe som betyr at kolliene ikke lenger påvirkes av skanninger på lastbæreren de tidligere tilhørte.
For at dette scenarioet skal fungere, må lastbærerfunksjonen være aktivert i Opter Terminal-appen.
Det er mulig å opprette et leveringsbevis for en lastbærer i forbindelse med skanningen. Leveringsbeviset registreres da på alle kolliene i lastbæreren og på ordrene som kolliene tilhører.
I avsnittet Eksempler nedenfor beskrives ulike scenarioer for å øke forståelsen av hvordan lastbærerfunksjonen fungerer.
Begrensninger med lastbærerfunksjonen
Funksjonen har med hensikt følgende begrensninger:
«Ukjente kolli» kan ikke plasseres i en lastbærer.
Avvik kan ikke registreres på en lastbærer, men avvik kan registreres på kolli i lastbæreren.
(Mer informasjon er tilgjengelig i Registrere avvik på et kolli i lastbæreren nedenfor.)
Det er ikke mulig å angre en lastbærerskanning.
(Mer informasjon er tilgjengelig i Hvis du vil angre på at du har lagt til et kolli i lastbæreren og Fjerne kolli fra lastbæreren nedenfor.)
Forutsetninger
Oppdater Opter Terminal til versjon 67.0 eller nyere på alle enheter for at lastbærerfunksjonen skal fungere optimalt. Lastbærerfunksjonen er forbedret i versjon 76.0, så vi anbefaler at du alltid bruker den nyeste versjonen av appen.
Hvis teksten Load carrier (update app) vises i appen når du skanner en lastbærer, betyr det at du oppfordres til å oppdatere til den nyeste versjonen av Opter Terminal, ettersom du har Opter Terminal versjon 66.0 eller tidligere.
Lastbærerens etikett
Lastbærerens etikett kan være en QR-kode, en strekkode eller en lapp med lastbærerens ID. Du kan skanne lastbærerens etikett eller skrive inn lastbærerens ID manuelt, for eksempel «LB555».
Legge til kolli i en lastbærer
Slik legger du kolli i en lastbærer:
Trykk på Fyll lastbærer.
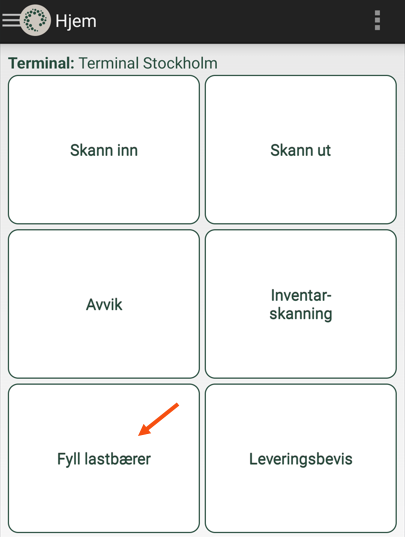
 Hvis alternativet Fyll lastbærer ikke vises
Hvis alternativet Fyll lastbærer ikke visesHvis alternativet Fyll lastbærer ikke vises i appen, kan du ikke bruke lastbærerfunksjonen. Om alternativet Fyll lastbærer vises eller ikke, avhenger av følgende:
Systemadministratoren kan velge om lastbærerfunksjonen skal brukes eller ikke, ved hjelp av en innstilling i Opter.
Du og kollegene dine må ha Opter Terminal versjon 67.0 eller nyere på alle enheter for å kunne bruke lastbærerfunksjonen.
 Hvis det i stedet står Lastbærerskanning
Hvis det i stedet står LastbærerskanningDu har Opter Terminal versjon 75.0 eller eldre. Lastbærerfunksjonen er forbedret i versjon 76.0. Vi anbefaler at du og kollegene dine bruker den nyeste versjonen av appen.
Skann lastbærerens etikett ved å trykke på skanneikonet (B), eller skriv inn lastbærerens ID (A), for eksempel «LB555», og trykk deretter på Ok nederst.
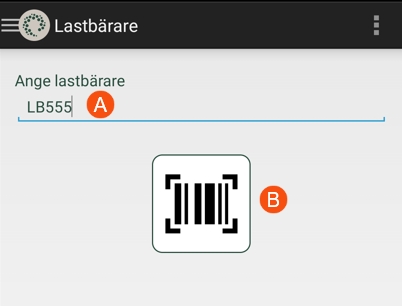
Én av følgende ting vil skje:
Hvis det ikke allerede finnes en lastbærer med ID «LB555», opprettes en ny lastbærer med ID «LB555» i Opter. Den nye lastbæreren inneholder ingen kolli.
Alle kolli du skanner nå, blir lagt til i lastbæreren «LB555», helt til du trykker på Utført under skannelisten.
Hvis lastbæreren «LB555» allerede er registrert i Opter, vises antallet kolli den inneholder. Du velger å trykke på Behold kolli- eller Tom lastebærer-knappen på følgende måte:
Hvis du vil legge til flere kolli i lastbæreren, trykker du på Behold kolli.
Alle kolli du skanner nå, blir lagt til i lastbæreren, helt til du trykker på Utført under skannelisten.
For å tømme lastbærere i Opter (og deretter legge til kolli i lastbæreren), trykker du på Tom lastebærer.
Alle kolli som var i lastbæreren, tas bort, og alle kolli du skanner nå, legges til i lastbæreren, helt til du trykker på Utført under skannelisten.
Hvis du ikke vet hvilken lastbærer det handler om og/eller du har skannet lastbæreretiketten ved en feiltakelse, trykker du på Behold kolli og avslutter skanningen ved å trykke på Utført. Ingenting har da endret seg i Opter.
 For Opter Terminal versjon 67.0 til og med 75.0
For Opter Terminal versjon 67.0 til og med 75.0For disse versjonene av Opter Terminal fungerer det slik i stedet:
Hvis lastbæreren «LB555» allerede er registrert i Opter, får du spørsmålet Vil du ta alle eksisterende kolli ut av lastbæreren? Hvis du velger Nei, ligger alle eksisterende kolli igjen i lastbæreren, og du kan legge til flere kolli.
Velg ett av følgende:
Hvis du vil legge til flere kolli i lastbæreren, trykker du på Nei.
Alle kolli du skanner nå, blir lagt til i lastbæreren, helt til du trykker på Utført.
For å tømme lastbærere i Opter (og deretter legge til kolli i lastbæreren), trykker du på Ja.
Alle kolli som var i lastbæreren, tas bort, og alle kolli du skanner nå, legges til i lastbæreren, helt til du trykker på Utført.
Hvis du ikke vet hvilken lastbærer det handler om og/eller du har skannet lastbæreretiketten ved en feiltakelse, trykker du på Nei og avslutter skanningen ved å trykke på Utført. Ingenting har da endret seg i Opter.
Skann et kolli. Kolliet legges deretter til i lastbæreren «LB555».
Plasser det fysiske kolliet i lastburet (lastbæreren).
Hvis du vil legge til flere kolli i lastbæreren, gjentar du trinnet ovenfor.
Når du er ferdig, trykker du på tilbake-knappen nederst til venstre.
Da vises skannelisten. Skannelisten ved skannetypen Fyll lastbærer beskrives nedenfor.
Når du er ferdig med lastbæreren, trykker du på Utført.
Skanneliste ved skannetypeFyll lastbærer
Hvor mye informasjon som vises i skannelisten, avhenger av en innstilling som er gjort av systemadministratoren.
Slik kan skannelisten se ut når du har trykket på Fyll lastbærer og skannet tre kolli som nå er en del av lastbæreren ("LB555"), se bildet.
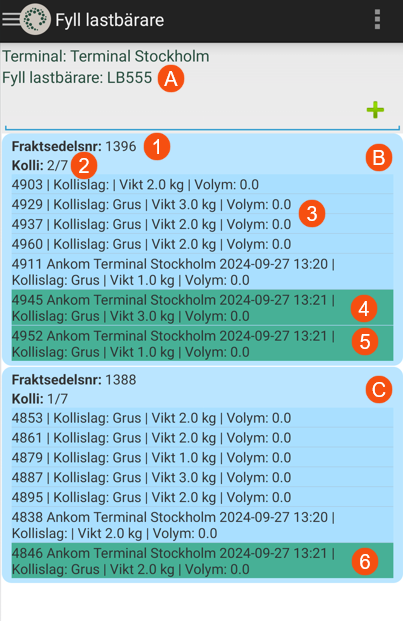
På bildet over vises ID-en til lastbæreren som «LB555» (A), og fraktbrevnummeret vises også (1).
Kolliene vises gruppert per oppdrag (B, C). For hvert oppdrag som har minst ett kolli i lastbæreren, vises alle oppdragets kollinumre og hvor mange av oppdragets kolli som er skannet og lagt i lastbæreren, for eksempel ”2/7” (2).
De tre kolliene som er skannet og dermed lagt til lastbæreren, vises med grønn farge (4, 5, 6), mens resten vises med blå farge (3) i skanningslisten. (Det vil si at kolliene som vises med blå farge, tilhører oppdraget, men er ikke inkludert i lastbæreren. Du kan legge til et blåmerket kolli i lastbæreren ved å skanne det med skanningstypen Fyll lastbærer. Hvis skanningen er vellykket, vises kolliet som grønnmerket i skannelisten.)
Kollinumrene vises alltid, for eksempel 4903, 4929 og 4937. I eksemplet i bildet ovenfor har systemadministratoren gjort en innstilling slik at følgende informasjon vises for hvert kolli i listen:
Kolliets siste skanneretning, for eksempel om det ble skannet for ankomst eller avgang på en annen terminal. (Hvis kolliet ikke har blitt skannet før, vises ikke informasjonen.)
Terminalen som kolliet sist ble skannet på.
Datoen da kolliet sist ble skannet.
Klokkeslettet da kolliet sist ble skannet.
Kollidimensjoner. I bildet over er det valgt å vise type kollitype, vekt og volum.
Hvis du trykker på et kolli, vises flere detaljer om kolliet, for eksempel vil et trykk på et blåfarget kolli vise informasjon om at det er inkludert i en annen lastbærer eller at det ikke er inkludert i noen lastbærer. Du kan også legge til avvik på kolliet, og du finner instruksjoner i Registrere avvik på et kolli i en lastbærer nedenfor.
Skannelisten viser ikke kolliene som allerede lå i lastbæreren fra før
Hvis lastbæreren allerede inneholdt kolli, og du valgte Behold kolli, og deretter skannet kolli og la dem i lastbæreren, vil ikke skannelisten vise kolliene som allerede lå i lastbæreren fra før. (Tanken er at skannelisten skal fokusere på de nye tingene du skanner og legger til på lastbæreren.)
Hvis du vil se alle kolliene i lastbæreren, kan du inventarskanne lastbæreren, se Inventarskanning av en lastbærer nedenfor.
Avgangs- eller ankomstskanning av lastbæreren
Når du avgangs- eller ankomstskanner en lastbærer, registreres skanningen på alle kolli i lastbæreren.
Slik gjør du:
Trykk på Skann ut (avgangsskanning) eller Skann inn (ankomstskanning).
Trykk på Kolli.
Du kan eventuelt velge sjåfør/bil og skrive en skannekommentar.
Skann deretter lastbærerens etikett eller skriv inn lastbærerens ID manuelt, for eksempel «LB555».
Hvi du vil skrive inn lastbærerens ID, trykker du på tilbake-knappen (for å gå ut av skannemodus) og trykker deretter på den tomme linjen øverst. Dette åpner tastaturet. Skriv inn lastbærer-ID-en, og trykk på Enter på tastaturet.
I skannelisten vises lastbærerens ID og kolliene som er inkludert i lastbæreren.
Skannelisten ved avgangs-, ankomst- og inventarskanning beskrives nedenfor.
Under avgangs- og ankomstskanning av lastbærer kan du registrere avvik for kolli i lastbæreren. Hvis du vil registrere et avvik på et kolli i en lastbærer, trykker du lenge på kolliet i skannelisten. Et nytt lite vindu åpnes, trykk på Avvik og registrer avviket. Trykk på Lagre når du er ferdig. (Mer informasjon er tilgjengelig i Registrere avvik i Opter Terminal.)
Trykk på Utført. Skanningen registreres på alle kolli i lastbæreren.
Avhengig av systemadministratorens innstillinger kan du få tilbud om eller bli nødt til å opprette et leveringsbevis for lastbæreren. Hvis du oppretter et leveringsbevis, registreres det på alle kolliene i lastbæreren og på ordrene som kolliene tilhører.
Skannelisten ved avgangs-, ankomst- og inventarskanning
Hvor mye informasjon som vises i skannelisten, avhenger av en innstilling som er gjort av systemadministratoren.
Slik kan skannelisten se ut når du har avgangs-, ankomst- eller inventarskannet en lastbærer.
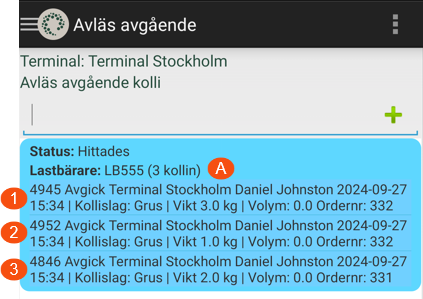
Eksempelet på bildet viser at terminalmedarbeideren har trykket på Skann ut og skannet lastbærerens etikett (eller skrevet inn lastbærerens ID). Lastbæreren har ID "LB555" og inneholder tre kolli (A). For kolliene (1, 2, 3) i listen vises alltid kollinumrene (4945, 4952, 4846).
I eksemplet har systemadministratoren gjort en innstilling slik at følgende informasjon vises for hvert kolli i listen:
Kolliets siste skanneretning, for eksempel om det ble skannet for ankomst eller avgang på en annen terminal.
Terminalen som kolliet sist ble skannet på.
Ressursen som sist skannet kolliet.
Datoen da kolliet sist ble skannet.
Klokkeslettet da kolliet sist ble skannet.
Kollidimensjoner. I bildet over er det valgt å vise type kollitype, vekt og volum.
Ordrenummer.
Hvis du klikker på et kolli i listen, får du opp mer informasjon om kolliet.
Inventarskanne en lastbærer
Hvis du vil se alle kolliene i lastbæreren, kan du inventarskanne lastbæreren.
Når du inventarskanner en lastbærer, registreres skanningen på alle kolli i lastbæreren, men ingen statusendring forekommer. (Det vil si at transportøren ikke endrer status, og det gjør heller ikke noe kolli, noe oppdrag eller noen ordre.)
Slik gjør du:
Trykk på Inventarskanning.
Trykk på Kolli.
Du kan eventuelt velge sjåfør/bil og skrive en skannekommentar.
Skann deretter lastbærerens etikett eller skriv inn lastbærerens ID manuelt, for eksempel «LB555».
Hvi du vil skrive inn lastbærerens ID, trykker du på tilbake-knappen (for å gå ut av skannemodus) og trykker deretter på den tomme linjen øverst. Dette åpner tastaturet. Skriv inn lastbærer-ID-en, og trykk på Enter på tastaturet.
Skannelisten ved avgangs-, ankomst- og inventarskanning beskrives ovenfor.
Under inventarskanning av lastbærere kan du registrere avvik for kolli i lastbæreren. Hvis du vil registrere et avvik på et kolli i en lastbærer, trykker du lenge på kolliet i skannelisten. Et nytt lite vindu åpnes, trykk på Avvik og registrer avviket. Trykk på Lagre når du er ferdig. (Mer informasjon er tilgjengelig i Registrere avvik i Opter Terminal.)
Trykk på Utført.
Registrere avvik
Følgende gjelder for registrering av avvik:
Det er ikke mulig å registrere avvik på lastbærere, men du kan registrere avvik på kolli i lastbæreren.
Du kan registrere avvik på et kolli når du legger kolliet til i lastbæreren.
Ved avgangs-, ankomst- og inventarskanning av lastbærere kan du registrere avvik for kolli i lastbæreren. Se Registrering av avvik på et kolli under avgangs-, ankomst- og inventarskanning av lastbærere nedenfor.
Det er også mulig å la kolliet forlate lastbæreren en stund for å registrere avvik, og deretter legge kolliet tilbake i lastbæreren igjen. For instruksjoner, se La kolliet forlate lastbæreren en stund for å registrere avvik nedenfor.
Slik gjør du:
Trykk på Fyll lastbærer i Opter Terminal, og skann lastbærerens etikett eller skriv inn lastbærerens ID manuelt.
Skann kolliet.
Kolliet vises da i skannelisten.
Klikk på kolliet i skannelisten for å åpne detaljvisningen der du kan registrere avvik.
Trykk på knappen Avvik.
Angi avviket Type. Systemadministratoren kan ha stilt inn at du også må angi Hendelse og Årsak for avviket. Gule felter må fylles ut.
Du kan legge til et bilde ved å trykke på Legg til et bilde og deretter velge Bruk kamera (hvis du vil ta et nytt bilde) eller Velg fra galleriet (hvis du allerede har tatt bildet).
- Hvis du vil bytte filnavn på et bilde, trykker du på
 .
. - Hvis du vil fjerne et bilde du har lagt til, trykker du på
 .
.
- Du kan legge til flere bilder ved å trykke på Legg til et bilde igjen.
- Du kan vise en større forhåndsvisning av et bilde du har lagt til, ved å trykke på det.
- Hvis du vil bytte filnavn på et bilde, trykker du på
Hvis oppdraget består av flere kolli, kan du angi for hvilket eller hvilke kolli avviket gjelder, ved å trykke på Velg kolli. Kolliet du åpnet detaljvisningen for, er forhåndsinnstilt, som på bildet nedenfor (1).
Velg de kolliene du vil registrere avviket for ved å trykke på boksene for de kolliene. Hvis du vil registrere avviket for alle kolliene i listen, trykker du på boksen (2) øverst. Dette markerer boksene for alle kolliene.
Trykk på Ok.
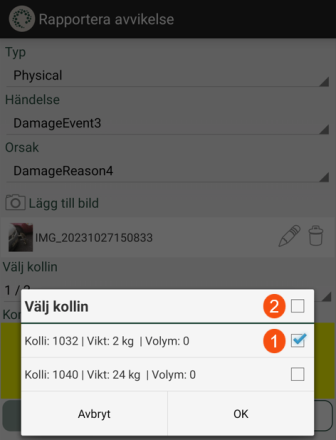
Dialogboksen Velg kolli vises hvis det finnes minst én kollilinje på ordren.
Skriv en Kommentar hvis du ønsker det. Dette kan enten være frivillig eller obligatorisk. Hvis feltet er gult, må det fylles ut.
Registrere avviket ved å trykke på Lagre. Det er ikke mulig å lagre avviket hvis ikke alle obligatoriske felter er fylt ut.
Når du har trykket på Lagre, er det ikke lenger mulig å endre avviket i Opter Terminal.
Ved avgangs-, ankomst- og inventarskanning av lastbærere kan du registrere avvik for kolli i lastbæreren.
Hvis du vil registrere et avvik på et kolli i en lastbærer, trykker du lenge på kolliet i skannelisten. Et nytt lite vindu åpnes, trykk på Avvik og registrer avviket. Trykk på Lagre når du er ferdig. (Mer informasjon er tilgjengelig i Registrere avvik i Opter Terminal.)
Du kan også gjøre dette for å registrere avvik på et kolli i en lastbærer:
Trykk på Skann ut, Skann inn eller Inventarskanning i Opter Terminal og skann kolliet.
Etter skanningen er kolliet ikke lenger i lastbæreren.
Klikk på kolliet i skannelisten for å åpne detaljvisningen der du kan registrere avvik. Du finner instruksjoner for dette i Registrere avvik i Opter Terminal.
Legg kolliet tilbake i lastbæreren ved å velge trykke på Fyll lastbærer, skanne lastbærerens etikett og deretter skanne kolliet. (Du finner mer informasjon i Legge til kolli i en lastbærer ovenfor).
Fjerne kolli fra lastbærere
Du kan fjerne ett kolli om gangen eller fjerne alle kolliene fra lastbæreren ved å gjøre ett av følgende:
Ta det fysiske kolliet ut av lastburet (lastbæreren).
Trykk på Skann ut, Skann inn eller Inventarskanning i Opter Terminal og skann kolliet.
Kolliet forlater da lastbæreren i Opter, og skanningen registreres på kolliet. Lastbæreren endrer ikke status, men antall kolli som er inkludert i lastbæreren, reduseres med ett.
Hvis du får tilbud om å opprette et leveringsbevis, vil det kun bli registrert på kolliet som er skannet.
Trykk på Fyll lastbærer og skann lastbærerens etikett eller skriv inn lastbærerens ID, for eksempel «LB555».
Hvis lastbæreren «LB555» allerede er registrert i Opter, vises antallet kolli den inneholder.
Trykk på Tom lastebærer for å tømme lastbæreren «LB555» i Opter.
Alle kolli som var inkludert i lastbæreren, fjernes. Vi anbefaler at du fjerner alle fysiske kolli fra den fysiske lastbæreren (lastburet).
 For Opter Terminal versjon 67.0 til og med 75.0
For Opter Terminal versjon 67.0 til og med 75.0Hvis lastbæreren «LB555» allerede er registrert i Opter, får du spørsmålet Vil du ta alle eksisterende kolli ut av lastbæreren? Hvis du velger Nei, ligger alle eksisterende kolli igjen i lastbæreren, og du kan legge til flere kolli.
Trykk på Ja for å tømme lastbæreren «LB555» i Opter.
Alle kolli i lastbæreren i Opter fjernes. Vi anbefaler at du fjerner alle fysiske kolli fra den fysiske lastbæreren (lastburet).
Velg ett av følgende:
Hvis du er ferdig med lastbæreren, trykker du på Utført.
Hvis du vil fortsette å bruke lastbæreren, skanner du et kolli. Kolliet legges deretter til i lastbæreren «LB555».
Legg det fysiske kolliet i lastbæreren (lastburet). Skann flere kolli og legg dem i lastbæreren hvis du vil. Trykk på Utført når du er ferdig.
Eksempel
Her beskrives ulike scenarioer for å øke forståelsen av hvordan lastbærerfunksjonen fungerer.
20 kolli skal fraktes fra terminalen i Helsinki til terminalen i Stockholm og videre til terminalen i Oslo. Alle kolliene får plass i ett lastebur. Lasteburet er merket med lastbærerens ID, for eksempel «LB555».
På terminalen i Helsinki: I appen Opter Terminal trykker terminalmedarbeideren på Fyll lastbærer og skanner lastbærerens etikett eller taster inn lastbærerens ID, for eksempel «LB555».
Dette oppretter en ny lastbærer i Opter, som for øyeblikket inneholder 0 kolli.
(Hvis lastbæreren «LB555» allerede er registrert i Opter, vises antallet kolli den inneholder. Den terminalansatte trykker på Tom lastebærer fordi vi i dette eksemplet ønsker å starte med en tom lastbærer. Neste kolli som skal skannes, legges i lastbæreren «LB555».)
Terminalmedarbeideren skanner et kolli. Kolliet legges da til i den lastbæreren («LB555»).
Terminalmedarbeideren plasserer deretter det fysiske kolliet i lasteburet (lastbæreren).
Terminalmedarbeideren skanner de resterende 19 kolliene. Kolliene legges da til i lastbæreren («LB555»).
Terminalmedarbeideren plasserer deretter hvert fysiske kolli i lasteburet (lastbæreren).
I Opter Terminal velger terminalmedarbeideren Skann ut (avgangsskanning) og skanner deretter lastbærerens etikett («LB555»). Avgangskanningen registreres da på alle kolli i lastbæreren.
Lastbæreren med 20 kolli har avgang fra terminalen i Helsinki.
Lastbæreren med 20 kolli ankommer terminalen i Stockholm.
På terminalen i Stockholm: I Opter Terminal velger terminalmedarbeideren Skann inn (ankomstskanning) og skanner lastbærerens etikett eller taster inn lastbærerens ID, «LB555».
Ankomstskanningen registreres da på alle kolli i lastbæreren.
På terminalen i Stockholm er det et annet kolli som skal til terminalen i Oslo. Kolliet får fysisk plass i lastburet (lastbæreren). I Opter Terminal trykker terminalmedarbeideren på Fyll lastbærer og skanner lastbærerens etikett eller taster inn lastbærerens ID, («LB555»).
I Opter Terminal vises det hvor mange kolli lastbæreren inneholder (20 kolli). Terminalmedarbeideren trykker på knappen Behold kolli og skanner deretter kolliet.
Kolliet legges da til i lastbæreren i Opter. Lastbæreren inneholder nå 21 kolli.
Terminalmedarbeideren plasserer deretter det fysiske kolliet i lasteburet (lastbæreren).
På terminalen i Stockholm: I Opter Terminal velger terminalmedarbeideren Skann ut (avgangsskanning) og skanner deretter lastbærerens etikett («LB555»). Avgangskanningen registreres da på alle kolli i lastbæreren.
Lastbæreren med 21 kolli har avgang fra terminalen i Stockholm.
Lastbæreren med 21 kolli ankommer terminalen i Oslo.
På Oslo terminal: I Opter Terminal velger terminalmedarbeideren Skann inn (ankomstskanning) og skanner lastbærerens etikett eller taster inn lastbærerens ID, «LB555».
Ankomstskanningen registreres da på alle kolli i lastbæreren.
Fra terminalen i Oslo skal de ulike kolliene videre til forskjellige mottakere, så nå ønsker de å tømme lastbæreren. Terminalmedarbeideren tar et fysisk kolli fra lasteburet (lastbæreren), velger Skann ut i Opter Terminal og skanner kolliet. Kolliet forlater da lastbæreren i Opter, og avgangsskanningen registreres på kolliet. Lastbæreren endrer ikke status, men antallet kolli som er inkludert i lastbæreren, endres fra 21 til 20.
Trinnet ovenfor gjentas for alle innkommende kolli.
Den tomme lastbæreren forblir i Opter-systemet.
Et lastebur brukes som lastbærer og inneholder allerede 14 kolli. Lasteburet har fått en etikett med lastbærerens ID, for eksempel «444LC». Lasteburet befinner seg på terminalen i København og er på vei til terminalen i Oslo.
På terminalen i København: I appen Opter Terminal velger terminalmedarbeideren Skann ut (avgangsskanning) og skanner deretter lastbærerens etikett («444LC»). Avgangskanningen registreres da på alle kolli i lastbæreren.
Ved flytting av lasteburet faller et kolli ut. Det oppdages imidlertid ikke før senere.
Kolliet er fortsatt registrert på lastbæreren «444LC» i Opter, så Opter-systemet tror at kolliet fortsatt befinner seg i den fysiske lastbæreren (det vil si i lasteburet).
Lastbæreren med 13 kolli har avgang fra terminalen i København.
Lastbæreren med 13 kolli ankommer terminalen i Oslo.
På Oslo terminal: I Opter Terminal velger terminalmedarbeideren Skann inn (ankomstskanning) og skanner lastbærerens etikett eller taster inn lastbærerens ID, «444LC».
Ankomstskanningen registreres da på alle kolli som er registrert på lastbæreren. Ankomstskanningen registreres altså også på kolliet som falt ut av den fysiske lastbæreren på terminalen i København, ettersom kolliet fortsatt er registrert på lastbæreren i Opter.
På terminalen i København: En terminalmedarbeider finner kolli som tidligere har falt ut av den fysiske lastbæreren. Terminalmedarbeideren kjenner ikke til kolliet og velger derfor Inventarskanning (eller Skann inn eller Skann ut). I forbindelse med inventarskanningen fjernes kolliet fra lastbæreren «444LC» i Opter.
(Hvis terminalmedarbeideren istedenfor inventarskanning velger Skann inn (ankomstskanning) eller Skann ut (avgangsskanning), fjernes kolliet fra lastbæreren «444LC» i Opter under skanningen, og ankomstskanningen/avgangsskanningen registreres på kolliet.
På en terminal står det et lastebur med 7 fysiske kolli. Lasteburet er en registrert lastbærer i Opter og har en etikett med lastbærerens ID, for eksempel «LB33». Lastbæreren har 7 registrerte kolli i Opter. Alt er riktig.
Terminalmedarbeideren vet ikke at lasteburet er en registrert lastbærer. Avhengig av om terminalmedarbeideren skanner lastbærerens etikett eller et kolli i lasteburet, oppstår ett av følgende scenarier:
Hvis terminalmedarbeideren trykker på Skann inn, Skann ut eller Inventarskanning og skanner kolliet, fjernes kolliet fra lastbæreren «LB33» i Opter under skanningen, og skanningen registreres i Opter som en vanlig kolliskanning.
(I Opter Terminal vises det ikke at pakken tilhørte en lastbærer før skanningen).
Hvis terminalmedarbeideren ønsker å legge pakken tilbake i lastbæreren, trykker hen på Fyll lastbærer, skanner lastbærerens etikett og skanner deretter kolliet.
Hvis terminalmedarbeideren ved et uhell trykker på Fyll lastbærer og skanner kolliet, vil Opter Terminal tro at en lastbærer har blitt skannet (fordi vedkommende har trykket på Fyll lastbærer) og dermed at det skannede kollinummeret er en lastbærer-ID. Én av følgende ting vil skje:
Hvis det finnes en aktiv lastbærer med den aktuelle lastbærer-ID-en, viser Opter Terminal hvor mange kolli lastbæreren inneholder, og terminalmedarbeideren kan velge å trykke på knappen Behold kolli eller Tom lastebærer.
Hvis terminalmedarbeideren trykker på Behold kolli, forblir alle kolliene i lastbæreren. Forhåpentligvis innser terminalmedarbeideren sin feil, trykker på Behold kolli og avslutter skanningen ved å trykke på Utført. Ingenting har da endret seg i Opter. (Hvis hen trykker på Tom lastebærer, fjernes alle kolliene fra lastbæreren som systemet trodde ble skannet).
Hvis det ikke finnes noen aktiv lastbærer med denne lastbærer-ID-en, opprettes en ny lastbærer med denne lastbærer-ID-en. Opter Terminal indikerer at en ny lastbærer er opprettet. Forhåpentligvis innser terminalmedarbeideren sin feil og avslutter skanningen ved å trykke på Utført. I Opter er det en tom lastbærer, men det spiller ingen rolle.
Når terminalmedarbeideren trykker på Fyll lastbærer og skanner etiketten på lastbæreren, viser Opter Terminal at det er en lastbærer, og hvor mange kolli lastbæreren inneholder. Terminalmedarbeideren kan velge å trykke på knappen Behold kolli eller Tom lastebærer.
Hvis terminalmedarbeideren trykker på Behold kolli, forblir alle kolliene i lastbæreren. Forhåpentligvis innser terminalmedarbeideren sin feil, trykker på Behold kolli og avslutter skanningen ved å trykke på Utført. Ingenting har da endret seg i Opter. (Hvis hen trykker på Tom lastebærer, fjernes alle kolliene fra lastbæreren som systemet trodde ble skannet).
Hvis terminalmedarbeideren trykker på Inventarskanning og skanner etiketten på lastbæreren, vises ID-en til lastbæreren og antallet kolli som lastbæreren inneholder.
Hvis terminalmedarbeideren trykker på Skann inn eller Skann ut og skanner etiketten på lastbæreren, vises ID-en til lastbæreren og antallet kolli som lastbæreren inneholder. Ankomst- eller avgangskanningen registreres på alle kolli i lastbæreren.
Hvis du oppretter et leveringsbevis for en lastbærer, registreres leveringsbeviset på alle kolliene i lastbæreren og på ordrene som kolliene tilhører.
Hvis systemadministratoren har angitt at app-brukeren skal få tilbud om å opprette leveringsbevis for lastbærer i forbindelse med ankomstskanning og/eller avgangsskanning, skjer følgende:
Terminalmedarbeideren trykker på Skann inn eller Skann ut, og skanner deretter lastbærerens etikett.
Når terminalmedarbeideren klikker på Utført under skannelisten, får hen tilbud om å opprette et leveringsbevis for lastbæreren. Hvis hen velger Ja, registreres leveringsbeviset på alle kolliene i lastbæreren og på ordrene som kolliene tilhører.
Hvis systemadministratoren har angitt at app-brukeren skal få tilbud om å opprette leveringsbevis for lastbærer i forbindelse med skanning, skjer følgende:
Hvis du vil opprette et leveringsbevis for alle kolliene i lastbæreren bortsett fra et bestemt kolli, kan du først fjerne dette kolliet fra lastbæreren ved å ankomst-, avgangs- eller inventarskanne kolliet.
Deretter kan du opprette et leveringsbevis for en lastbærer, som da registreres på alle kolliene som er igjen i lastbæreren, og på ordrene som kolliene tilhører. Instruksjoner finnes i Registrere leveringsbevis for lastbærer ovenfor.
Avhengig av systemadministratorens innstillinger kan du få tilbud om å registrere leveringsbevis når du avgangsskanner en lastbærer.
Når du registrerer leveringsbeviset, kan det for eksempel se ut som på bildet nedenfor.
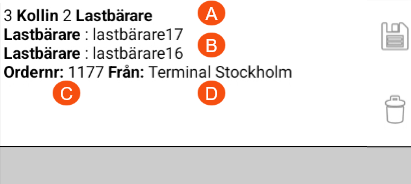
Bildet viser at leveringsbeviset vil bli registrert for 3 kolli og 2 lastbærere (A). De tre kolliene tilhører ordrenummer 1177 (C). ID-ene til de to lastbærerne vises (B), men denne visningen viser ikke hvilke kolli eller hvor mange kolli som ligger i lastbærerne (fordi det ville ta mye plass). Avgangsskanningen finner sted på Terminal Stockholm (D).
Fjern en pakke fra lastbæreren ved å ankomst-, avgangs- eller inventarskanne kolliet. Etter skanningen er kolliet ikke lenger inkludert i lastbæreren i Opter.
Mer informasjon er tilgjengelig i Fjerne kolli fra lastbærer ovenfor.
Terminalmedarbeideren har trykket på Fyll lastbærer og opprettet en ny lastbærer, eller valgt å tømme eller fortsette å fylle en eksisterende lastbærer.
Nå forventer Opter at kollietikettene skal skannes for å legges til i lastbæreren.
Terminalmedarbeideren skanner ved et uhell et fraktbrev i stedet for en kollietikett.
Opter tror det er en kollietikett som er skannet, og tolker nummeret som et kollinummer. Dette skyldes at terminalmedarbeideren har valgt skannetypen Fyll lastbærer og lagt kolliet i en lastbærer.
Feilsøking
Hvis lastbærerfunksjonen ikke fungerer som den skal, kan du bruke følgende liste til feilsøking:
Kontroller at du og kollegene dine har Opter Terminal versjon 67.0 eller nyere. Funksjonaliteten ble forbedret i 76.0.
Endringer systemadministratoren gjør i innstillingene, vises i Opter Terminal etter at brukeren av appen har logget ut og deretter logget på igjen.
Hvis et fraktbrev skannes i stedet for en kollietikett, se ovenfor.