Sist oppdatert: 2024-10-28
Gjelder fra og med: Opter 2024.12.00, Opter Terminal 76.0, Opter Driver for iOS og Opter Driver Labs for Android 2.4.17
Lastbærer
En lastbærer kan for eksempel være en lastepall med pallekarm eller et lastebur. Hensikten med lastbærere er at du ikke trenger å skanne alle pakkene i lastbæreren ved hver omlasting, men kun lastbæreren. Ett kolli kan bare tilhøre én lastbærer om gangen.
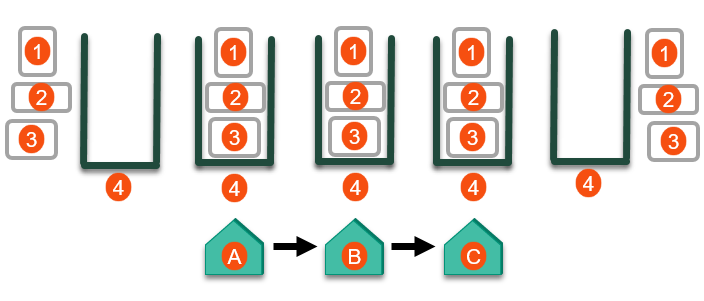
Bildet over viser 3 kolli (1, 2, 3), en lastbærer (4) og 3 terminaler (A, B, C). Flyten i bildet kan for eksempel være ett av følgende scenarioer:
Sjåføren kan legge kolli i lastbæreren når hen henter kolli fra en eller flere avsendere, og deretter forlate lastbæreren på en terminal (A). Deretter skannes lastbærerens etikett ved hver omlasting mellom terminal A, B og C. En sjåfør avgangsskanner deretter lastbæreren på terminal C. Sjåføren kjører til en eller flere mottakere og skanner hver kolli for seg (som vanlig). Kolliene forlater dermed lastbæreren.
Flyten er som følger:
Sjåføren er hos avsenderen. Sjåføren trykker på Fyll lastbærer og skanner lastbærerens etikett. Sjåføren skanner ett eller flere kolli, og kolliene legges deretter til i lastbæreren i Opter. Sjåføren legger de fysiske kolliene i lasteburet (lastbæreren). Sjåføren henteskanner deretter lastbæreren. Henteskanningen registreres på alle kolli i lastbæreren.
Sjåføren kjører til terminal A og ankomstskanner lastbæreren der. Ankomstskanningen registreres på alle kolli i lastbæreren.
En terminalmedarbeider ankomstskanner lastbæreren på terminal A. Ankomstskanningen registreres på alle kolli i lastbæreren. (Det er tilstrekkelig at enten sjåføren eller terminalmedarbeideren ankomstskanner lastbæreren ved ankomst, men det er også mulig at begge ankomstskanner lastbæreren. Du velger selv hvordan du vil jobbe.)
En terminalmedarbeider avgangsskanner lastbæreren på terminal A. Avgangsskanningen registreres på alle kolli i lastbæreren. Lastbæreren forlater deretter terminal A.
Lastbæreren ankommer terminal B. En terminalmedarbeider ankomstskanner lastbæreren. Ankomstskanningen registreres på alle kolli i lastbæreren.
En terminalmedarbeider avgangsskanner lastbæreren på terminal B. Avgangsskanningen registreres på alle kolli i lastbæreren. Lastbæreren forlater deretter terminal B.
Lastbæreren ankommer terminal C. En terminalmedarbeider ankomstskanner lastbæreren. Ankomstskanningen registreres på alle kolli i lastbæreren.
En terminalmedarbeider avgangsskanner lastbæreren på terminal C. Avgangsskanningen registreres på alle kolli i lastbæreren.
En sjåfør avgangsskanner lastbæreren på terminal C. Avgangsskanningen registreres på alle kolli i lastbæreren. Lastbæreren forlater deretter terminal C. (Det er tilstrekkelig at enten sjåføren eller terminalmedarbeideren avgangsskanner lastbæreren, men det er også mulig at begge avgangsskanner lastbæreren. Du velger selv hvordan du vil jobbe.)
Deretter kjører sjåføren til en eller flere mottakere og leveranseskanner hvert kolli for seg (som vanlig). Dermed forlater kolliene lastbæreren, noe som betyr at kolliene ikke lenger påvirkes av skanninger på lastbæreren de tidligere tilhørte. (Sjåføren kan også leveringsskanne lastbæreren hos mottakeren. Leveringsskanningen registreres da på alle kolli i lastbæreren.)
For at dette scenarioet skal fungere, må lastbærerfunksjonen være aktivert i både Opter Driver og Opter Terminal.
Terminalmedarbeideren trykker på Fyll lastbærer og skanner lastbærerens etikett. Terminalmedarbeideren skanner ett eller flere kolli, og kolliene legges deretter til i lastbæreren i Opter. Terminalmedarbeideren plasserer deretter de fysiske kolliene i lasteburet (lastbæreren) på terminal A.
En terminalmedarbeider avgangsskanner lastbæreren på terminal A. Avgangsskanningen registreres på alle kolli i lastbæreren. Lastbæreren forlater deretter terminal A.
Lastbæreren ankommer terminal B. En terminalmedarbeider ankomstskanner lastbæreren. Ankomstskanningen registreres på alle kolli i lastbæreren.
En terminalmedarbeider avgangsskanner lastbæreren på terminal B. Avgangsskanningen registreres på alle kolli i lastbæreren. Lastbæreren forlater deretter terminal B.
Lastbæreren ankommer terminal C. En terminalmedarbeider ankomstskanner lastbæreren. Ankomstskanningen registreres på alle kolli i lastbæreren.
Én eller flere forskjellige terminalmedarbeidere kan nå fjerne pakker fra lastbæreren ved å skanne hvert kolli for seg med en av skannetypene ankomst-, avgangs- eller inventarskanning. Dermed forlater kolliene lastbæreren, noe som betyr at kolliene ikke lenger påvirkes av skanninger på lastbæreren de tidligere tilhørte.
For at dette scenarioet skal fungere, må lastbærerfunksjonen være aktivert i Opter Terminal-appen.
Det er mulig å opprette et leveringsbevis for en lastbærer i forbindelse med skanningen. Leveringsbeviset registreres da på alle kolliene i lastbæreren og på ordrene som kolliene tilhører.
Eksempel
For å øke forståelsen av hvordan lastbærerfunksjonen fungerer beskrives ulike scenarioer i avsnittet «Eksempler» i Administrere lastbærere i Opter Terminal og Administrere lastbærere i Opter Driver.
Instruksjoner for terminalpersonalet finner du i Administrere lastbærere i Opter Terminal.
Instruksjoner for sjåfører finnes i Administrere lastbærere i Opter Driver. (Lastbærerfunksjonen finnes i Opter Driver for iOS og Opter Driver Labs for Android i versjon 2.4.17 og nyere, men ikke i Opter Driver (classic) for Android.)
Lastbærerens etikett
Lastbærerens etikett kan være en QR-kode, en strekkode eller en lapp med lastbærerens ID. Du kan skanne lastbærerens etikett eller skrive inn lastbærerens ID manuelt, for eksempel «LB555».
Lastbærerfunksjonen krever en bestemt versjon
Vi anbefaler at du bruker den nyeste versjonen av appene, siden funksjonene stadig forbedres.
Lastbærerfunksjonen krever følgende versjoner:
Opter versjon 2023.12.00 (eller 2023.07-01.93). Funksjonen ble forbedret i 2024.12.00 (og 2024.07-01.77).
Opter Terminal versjon 67.0 eller nyere. Funksjonaliteten ble forbedret i 76.0.
 Mer detaljer
Mer detaljerVi anbefaler at du oppdaterer Opter Terminal til versjon 76.0 eller nyere på alle enheter for at lastbærerfunksjonen skal fungere optimalt.
Hvis du har Opter versjon 2023.07-01.93 eller nyere, men bruker Opter Terminal med versjon 66.0 eller tidligere, skjer ett av følgende når du skanner en lastbærer:
Hvis onescanrow enabled er satt til «false» i Terminal.Settings, vises teksten Load carrier (update app). Det vil si at brukeren blir oppfordret til å oppdatere til den nyeste versjonen av Opter Terminal.
Hvis onescanrow enabled er satt til «true» i Terminal.Settings, vises dessverre ikke teksten Load carrier (update app).
Opter Driver for iOS og Opter Driver Labs for Android versjon 2.4.17 og nyere.
 Opter Driver for iOS og Opter Driver Labs for Android versjon 2.4.16 eller eldre
Opter Driver for iOS og Opter Driver Labs for Android versjon 2.4.16 eller eldreHvis du bruker versjon 2.4.16 eller eldre, er ikke funksjonen for lastbærer tilgjengelig. Hvis man skanner et kolli som er en del av en lastbærer, fjernes kolliet automatisk fra lastbæreren, og skanningen registreres som en vanlig kolliskanning.
 Opter Driver (classic) for Android
Opter Driver (classic) for AndroidLastbærerfunksjonen vil ikke bli implementert i Opter Driver (classic) for Android. De som bruker den appen, må bytte til den nye appen Opter Driver Labs for Android hvis de ønsker å bruke lastbærerfunksjonen.
Hvis du bruker Opter Driver (classic) for Android og skanner et kolli som er en del av en lastbærer, fjernes kolliet automatisk fra lastbæreren, og skanningen registreres som en vanlig kolliskanning.
Lastbærerfunksjonen i Opter Driver og Opter Terminal, oversikt
Tabellen viser hvilke funksjoner som er tilgjengelige i appene.
| Funksjon | Opter Driver | 1 |
|---|---|---|
| Fylle lastbærere, dvs. legge til kolli i en lastbærer. | Ja | Ja |
| Henteskanne lastbærere hos avsender. | Ja | Nei |
Ankomstskanne lastbærere på terminal. I Opter Driver trykker sjåføren på Lever, velger terminal, trykker på Kolli og skanner lastbæreretiketten. I Opter Terminal velger terminalmedarbeideren Skann inn. | Ja | Ja |
| Inventarskanne lastbærere. | Nei | Ja |
Avgangsskanne lastbærere på terminal. I Opter Driver trykker sjåføren på Hent, velger terminal, trykker på Kolli og skanner lastbæreretiketten. I Opter Terminal velger terminalmedarbeideren Skann ut. | Ja | Ja |
Tømme lastebæreren. Sjåføren eller terminalmedarbeideren trykker på Fyll lastbærer, og så på Tom lastebærer. | Ja | Ja |
Legge til flere kolli i en lastbærer som allerede inneholder kolli. Sjåføren eller terminalmedarbeideren trykker på Fyll lastbærer, og deretter på Behold kolli, og skanner deretter kolliene som legges til i lastbæreren. | Ja | Ja |
Fjerne kolliene fra en lastbærer. For Opter Driver: Sjåføren tar et kolli ut av den fysiske lastbæreren og skanner kolliet med en hvilken som helst skanningstype unntatt Fyll lastbærer. For Opter Terminal: Terminalmedarbeideren tar et kolli fra den fysiske lastbæreren og ankomst-, avgangs- eller inventarskanner kolliet. | Ja | Ja |
Leveringsskanne lastbæreren hos mottakeren. Hos mottakeren kan du velge om du vil leveringsskanne hele lastbæreren eller hvert kolli for seg. | Ja | Nei |
| Leveringsskanne hvert kolli for seg hos mottakeren. | Ja | Nei |
1
Skannetypen Fyll lastbærer i Opter Terminal betyr at terminalmedarbeideren gjør ett av følgende:
Oppretter en ny lastbærer og skanner deretter kolli for å legge dem til i lastbæreren.
Bruker en eksisterende lastbærer og skanner kolliene for å legge dem til i lastbæreren.
Tømmer en eksisterende lastbærer og skanner deretter kolliene for å legge dem til i lastbæreren.
Når terminalmedarbeideren velger Fyll lastbærer i hovedmenyen, ber appen om lastbærer-ID. Terminalmedarbeideren skanner lastbærerens strekkode eller QR-kode, eller skriver inn ID manuelt. Terminalmedarbeideren skanner deretter kolliene som skal legges i lastbæreren, og plasserer de fysiske kolliene i lasteburet (lastbæreren). Du finner detaljerte søkeinstrukser i Administrere lastbærere i Opter Terminal.
Når en lastbærer med kolli ankommer eller forlater en terminal, bruker terminalmedarbeideren ankomst- eller avgangsskanning (som vanlig) og skanner lastbærerens etikett. Ankomst- eller avgangskanningen brukes da på alle kolli i lastbæreren.
I Administrere lastbærere i Opter Terminal finnes det eksempler på hvordan lastbærere håndteres i Opter Terminal.
Opter Driver
Skanningstypen Fyll lastbærer i Opter Driver betyr at sjåføren gjør ett av følgende:
Oppretter en ny lastbærer og skanner deretter kolli for å legge dem til i lastbæreren.
Bruker en eksisterende lastbærer og skanner kolliene for å legge dem til i lastbæreren.
Tømmer en eksisterende lastbærer og skanner deretter kolliene for å legge dem til i lastbæreren.
Når sjåføren trykker på Skanner nederst på skjermen, og deretter velger Fyll lastbærer, ber appen om lastbærer-ID. Sjåføren skanner lastbærerens strekkode eller QR-kode, eller skriver inn ID manuelt. Sjåføren skanner deretter kolliene som skal legges i lastbæreren, og plasserer de fysiske kolliene i lasteburet (lastbæreren). Sjåførene velger selv om de vil registrere et leveringsbevis etter at de har fylt lastbæreren. Du finner detaljerte søkeinstrukser i Administrere lastbærere i Opter Driver.
Det finnes to forskjellige måter å fylle og henteskanne lastbærere på. En måte å jobbe på er at sjåføren fyller og henteskanner lastbæreren hos én avsender.
Den andre måten å jobbe på er at sjåføren fyller en lastbærer hos flere forskjellige avsendere, og dermed henteskanner lastbæreren hos hver enkelt avsender. For noen kolli i lastbæreren vil statistikken og loggene i Opter vise at kolliet har blitt henteskannet flere ganger, men det er den første henteskanningen for kolliet som er av interesse. Mer informasjon om de forskjellige arbeidsmåtene finnes i Administrere lastbærere i Opter Driver.
Når en lastbærer med kolli ankommer eller forlater en terminal, bruker sjåføren ankomst- eller avgangsskanning (som vanlig) og skanner lastbærerens etikett. Ankomst- eller avgangskanningen brukes da på alle kolli i lastbæreren. Du finner detaljerte søkeinstrukser i Administrere lastbærere i Opter Driver.
Når sjåføren skanner et kolli som inngår i en lastbærer, tar sjåføren det fysiske kolliet ut av lasteburet (lastbæreren) og leveringsskanner kolliet (som vanlig). Det vil si at sjåføren trykker på Lever, Lever hos mottaker, Kolli og skanner deretter kollietiketten. I Opter fjernes kolliet fra lastbæreren under skanningen, og skanningen registreres som en vanlig kolliskanning. Du finner detaljerte søkeinstrukser i Administrere lastbærere i Opter Driver.
Hos mottakeren kan du velge om du vil leveringsskanne hele lastbæreren eller hvert kolli for seg.
I Administrere lastbærere i Opter Driver finnes det eksempler på hvordan lastbærere håndteres i Opter Driver.
Kollilisten i ordremottaket
Hvis du har lagt til kolonnen Lastbærer i seksjon Kolli i ordremottaket, vil du se om et kolli er en del av en lastbærer, og i så fall hvilken lastbærer-ID.
Hvis du har lagt til kolonnen Status i seksjonen Kolli i ordremottaket, kan du klikke på knappen Status, så vises POD- og skanningslogg. På POD- og skanningslogg vises informasjon om f.eks. leveringsbevis på kolliet. I kolonnen Mottatt av (POD) vises det hvem som mottok kolliet da leveringsbeviset ble opprettet.
Mer informasjon er tilgjengelig i Legg til kolonnen Lastbærer i ordremottaket og Angi om leveringsbevis kan opprettes for lastbærere nedenfor.
Hendelsesloggen i ordremottaket
I ordremottaket i seksjonen Hendelseslogg på fanen Ordrelogg kan du se om én eller flere av kolliene i ordren er lagt i en lastbærer (ved hjelp av skanningstypen Fyll lastbærer, også kalt «lastbærerskanning»). Du ser på hvilken lastbærer-ID, på hvilke kollinummer og på hvilken terminal lastbærerskanningen er utført.
Hvis det er utført en ankomst- eller avgangsskanning på en lastbærer, vil du se på hvilken lastbærer-ID, på hvilke kollinummer og på hvilken terminal skanningen ble utført.
Lastbærer i ordrekontrollen
I ordrekontrollen under Søkeinnstillinger på fanen Flere søkealternativ finnes feltet Lastbærer. Der kan du søke etter en lastbærer ved å skrive inn lastbærerens ID i feltet Lastbærer. Dette er nyttig hvis du for eksempel ønsker å se hvilke ordrer som har kolli i en bestemt lastbærer.
Hvis du har lagt til kolonnen Lastbærer, kan du se hvilke lastbærere en ordre har kolli i. Mer informasjon er tilgjengelig i Legge til kolonnen Lastbærer i ordrekontrollen nedenfor.
Statistikk
Du kan opprette en statistikkrapport hvis du for eksempel ønsker å vite:
Hvilke kolli som befinner seg i en bestemt lastbærer.
Hvilke kunder som har kolli i en bestemt lastbærer.
Hvilke lastbærere som er tilgjengelige (tomme).
Hvilken type skanning den siste skanningen var, f.eks. lastbærerskanning, ankomst- eller avgangsskanning, og hvilken ressurs som utførte den.
(Når en terminalansatt eller en sjåfør har trykket på Fyll lastbærer i appen (Opter Terminal eller Opter Driver) og skanner kolli for å legge dem til i en lastbærer, registreres skanningen som «Lastbærerskanning».)
Mer informasjon er tilgjengelig i Opprette statistiske rapporter om lastbærere.
Begrensninger med lastbærerfunksjonen
Funksjonen har med hensikt følgende begrensninger:
«Ukjente kolli» kan ikke plasseres i en lastbærer.
Avvik kan ikke registreres på en lastbærer, men avvik kan registreres på kolli i lastbæreren.
(Mer informasjon er tilgjengelig i Administrere lastbærere i Opter Terminal).
Det er ikke mulig å angre en skanning av typen Fyll lastbærer.
(Mer informasjon er tilgjengelig i Administrere lastbærere i Opter Terminal).
Det finnes ikke noe eget register over lastbærere. Informasjon om lastbærere kan hentes fra statistikken. Mer informasjon er tilgjengelig i Opprette statistiske rapporter om lastbærere.
Lastbærere er ikke knyttet til økonomi.
Det er ikke mulig å opprette QR-koder med innstillinger for skanning av type Fyll lastbærer. (Batchskanning i Opter Terminal).
Lastbærerfunksjonen finnes i Opter Driver for iOS og Opter Driver Labs for Android i versjon 2.4.17 og nyere, men ikke i Opter Driver (classic) for Android. Mer informasjon er tilgjengelig i Lastbærerfunksjonen krever en bestemt versjon ovenfor.
Lastbærerne som er opprettet i Opter-systemet ditt, følger ikke med hvis du sender et oppdrag til en underleverandør via en EDI-forbindelse eller OpterLink (som også er en EDI-forbindelse i bunnen).
 Detaljer
DetaljerDet betyr at hvis du for eksempel har en lastbærer med etiketten «LB555» (lastbærerens ID) i Opter-systemet, og du avgangsskanner lastbærerens etikett, registreres avgangsskanningen på alle kolliene i lastbæreren. Hvis en av underleverandørene dine overtar oppdraget og skanner lastbærerens (lasteburets) etikett «LB555», vil ikke underleverandørens system vite at «LB555» er en lastbærer. Hvis underleverandøren også har Opter, vil Opter-systemet lete etter et kolli med «LB555» som kollinummer. Du kan løse dette ved å la underleverandøren skanne alle kolliene i lastbæreren (lasteburet), og hvis de har Opter med lastbærerfunksjonen aktivert, kan de skanne kolliene inn i en ny lastbærer i sin Opter.
Trinn 1 (valgfritt): Legge til kolonnen Lastbærer i ordremottaket
For å kunne se om et kolli er en del av en lastbærer og i så fall hvilken lastbærer-ID, legger du til kolonnen Lastbærer i seksjon Kolli i ordremottaket. Hvis du også vil kunne se om det er registrert et leveringsbevis for et kolli, legger du til kolonnen Status. Slik gjør du:
Klikk på Innstillinger > Ordremottak > Ordreinnstillinger > Kontroll. Klikk på den konfigurasjon du vil endre, i listen til venstre, for eksempel Høy oppløsning.
I boksen Kontrollinnstillinger ved listeruten Kolli klikker du på
 . Klikk på fanen Kolonner. Dra og slipp kolonnen Lastbærer fra Ekskludert til Inkluderte.
. Klikk på fanen Kolonner. Dra og slipp kolonnen Lastbærer fra Ekskludert til Inkluderte. Hvis du vil se POD- og skanningslogg, kan du også legge til kolonnen Status ved å dra og slippe Kollistatus(knapp) fra Ekskludert til Inkluderte.
På POD- og skanningslogg vises informasjon om f.eks. leveringsbevis på kolliet.
Velg i hvilken rekkefølge du vil ha kolonnene i seksjonen Kolli i ordremottaket, ved å gå til Inkluderte-listen og flytte kolonnene oppover eller nedover og dra og slippe dem der du vil ha dem. Kolonnen øverst i Inkluderte-listen vises helt til venstre i seksjon Kolli av ordremottaket.
Klikk på
 for å lagre alle endringer.
for å lagre alle endringer.
Trinn 2 (valgfritt): Legge til kolonnen Lastbærer i ordrekontrollen
Hvis en ordre har kolli i én eller flere lastbærere, vises de lastbærernes ID-er i kolonnen Lastbærer. Hvis du vil kunne se hvilke lastbærere en ordre har kolli i, legger du til kolonnen Lastbærer. Du finner instruksjoner for dette i Kolonner i ordrekontrollen.
Trinn 3: Aktivere lastbærerfunksjonen for Opter Terminal
For at de terminalansatte skal kunne bruke lastbærerfunksjonen i Opter Terminal, må den være aktivert. Slik gjør du:
- Klikk på Innstillinger > Mobildata > Innstillinger mobildata.
- Klikk på Redigere ved siden av Terminal.Settings. Hvis Terminal.Settings ikke finnes i listen, klikker du på en tom rad og legger den til.
Hvis den ikke allerede finnes, legger du til følgende linje i <terminal>-taggen i Terminal.Settings, se kodeeksempelet nedenfor. Skanningstypen Fyll lastbærer vises da i hovedmenyen i Opter Terminal.
Aktiver muligheten for å legge kolli i lastbærere<loadcarrierscanning enabled="true"/><!-- enable/disable load carrier scanning true or false -->Slik kan det se ut i Terminal.Settings, loadcarrierscanning er lagt til, se linje 9:
Eksempel på den delen av Terminal.settings som bestemmer valgene i hovedmenyen<?xml version="1.0" encoding="utf-8" ?>
<fleet101>
<k2>
<windowsce>
<terminal>
<arrivalscanning enabled="true"/><!-- enable/disable arrival scanning true or false -->
<departurescanning enabled="true"/><!-- enable/disable departure scanning true or false -->
<floorcheckscanning enabled="true"/><!-- enable/disable floorcheck scanning true or false -->
<loadcarrierscanning enabled="true"/><!-- enable/disable load carrier scanning true or false -->
<damages enabled="true"/><!-- enable/disable damage scanning true or false -->
<terminalpod enabled="true"/><!-- enable/disable POD scanning true or false -->
<printing enabled="true"/><!-- enable/disable print true or false -->
<qrscanning enabled="true"/> <!-- start scanning with QR code instead of choosing arrival/departure, resource etc. -->
Ett fullstendig eksempel på Terminal.Settings finnes i Tilpasse layout og funksjoner i Opter Terminal med Terminal.Settings.
Når du er ferdig, lukker du vinduet Presentasjon på mobile applikasjoner og klikker på Lagre i vinduet Mobildatainnstillinger for å lagre endringene i Terminal.Settings.
Neste gang brukerne logger seg på Opter Terminal, kan de legge til kolli i en ny eller eksisterende lastbærer ved å velge Fyll lastbærer i hovedmenyen.
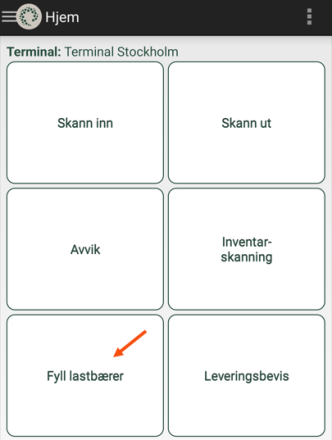
Trinn 4 (valgfritt): Se mer informasjon i skannelisten i Opter Terminal
Du kan angi hvor mye informasjon som skal vises i skannelisten ved følgende skanninger:
Når terminalmedarbeideren trykker på Fyll lastbærer på hovedmenyen og skanner etiketten på en eksisterende lastbærer, viser Opter Terminal at det er en lastbærer, og hvor mange kolli som inngår i lastbæreren. Terminalmedarbeideren kan deretter velge å legge til kolli i lastbæreren ved å skanne kolliene. Kolliene vises i skannelisten.
Når terminalmedarbeideren trykker på Skann inn, Skann ut eller Inventarskanning og skanner etiketten på en eksisterende lastbærer, viser skannelisten lastbærerens ID og antallet kolli som lastbæreren inneholder.
Kollinumrene vises alltid i skannelisten. Du kan velge å vise mer informasjon ved å gjøre innstillinger på linjen onescanrow enabled="true" i Terminal.Settings. Hvis du for eksempel vil vise terminalen som kolliet sist ble skannet på, angir du showhub="true". Mer informasjon er tilgjengelig i Skannelisten for skannetypen Fyll lastbærer, og i Skannelisten for ankomst-, avgangs- og inventarskanning av lastbærere nedenfor.
Følgende gjelder:
Ved skanning av typen Fyll lastbærer ser skannelisten lik ut uavhengig av om onescanrow enabled er satt til «true» eller «false». Se Skannelisten ved skannetypen Fyll lastbærer nedenfor.
Ved ankomstskanning, avgangsskanning og inventarskanning av lastbærer ser skannelisten lik ut, uavhengig av om onescanrow enabled er satt til «true» eller «false». Se Skannelisten ved ankomst-, avgangs- og inventarskanning av lastbærer nedenfor.
(Ved ankomstskanning, avgangsskanning og inventarskanning av kolli og fraktbrev får skannelisten ulikt utseende avhengig av om onescanrow enabled er satt til «true» eller «false». Mer informasjon er tilgjengelig i Tilpasse skannelisten i Opter Terminal.)
Slik kan skannelisten se ut for lastbærere:
Slik kan skannelisten se ut når du har trykket på Fyll lastbærer og skannet tre kolli som nå er en del av lastbæreren ("LB555"), se bildet.
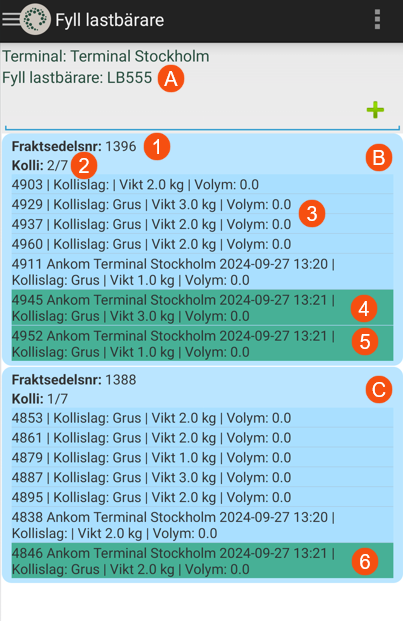
På bildet over vises ID-en til lastbæreren som «LB555» (A), og fraktbrevnummeret vises også (1).
Kolliene vises gruppert per oppdrag (B, C). For hvert oppdrag som har minst ett kolli i lastbæreren, vises alle oppdragets kollinumre og hvor mange av oppdragets kolli som er skannet og lagt i lastbæreren, for eksempel ”2/7” (2).
De tre kolliene som er skannet og dermed lagt til lastbæreren, vises med grønn farge (4, 5, 6), mens resten vises med blå farge (3) i skanningslisten. (Det vil si at kolliene som vises med blå farge, tilhører oppdraget, men er ikke inkludert i lastbæreren. Du kan legge til et blåmerket kolli i lastbæreren ved å skanne det med skanningstypen Fyll lastbærer. Hvis skanningen er vellykket, vises kolliet som grønnmerket i skannelisten.)
Kollinumrene vises alltid, for eksempel 4903, 4929 og 4937. I eksemplet i bildet ovenfor har systemadministratoren gjort innstillinger på linjen onescanrow enabled="true" i Terminal.Settings slik at følgende informasjon også vises for hvert kolli i listen:
Kolliets siste skanneretning, for eksempel om det ble skannet for ankomst eller avgang på en annen terminal. (Se for eksempel kolliene med nummer 4911, 4945 og 4952.)
Informasjonen vises hvis showstatus="true" i Terminal.Settings på linjen onescanrow enabled="true", se Tilpasse skannelisten i Opter Terminal.
Terminalen som kolliet sist ble skannet på.
Informasjonen vises hvis showhub="true".
Ressursen som sist skannet kolliet. (Vises ikke på bildet ovenfor.)
Informasjonen vises hvis showresource="true".
Dagen (datoen) da kolliet sist ble skannet.
Informationen vises hvis showdate="true".
Klokkeslettet da kolliet sist ble skannet.
Informationen vises hvis showtime="true".
Kollidimensjoner fra kollilinjen på ordren. I bildet over er det valgt å vise type kollitype, vekt og volum.
Informasjonen vises hvis showdimensions="true" i Terminal.Settings på linjen onescanrow enabled="true", se Tilpasse skannelisten i Opter Terminal.
Hvilke kollidimensjoner som vises, angis med innstillingen for mobildata PackageDimensionsString. Mer informasjon er tilgjengelig iMobildatainnstillinger (vindu).
Den siste skannekommentaren for kolliet.
Informationen vises hvis showcomment="true".
I bildet over hadde kolliet med nummeret 4903 ikke blitt skannet før, og det vises derfor ingen informasjon om siste skanneretning, hvilken terminal kolliet sist ble skannet på, eller dato og klokkeslett for siste skanning.
Slik kan skannelisten se ut når du har avgangs-, ankomst- eller inventarskannet en lastbærer.
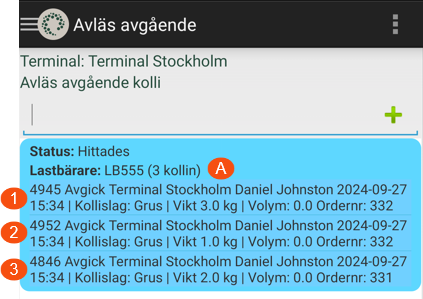
Eksempelet på bildet viser at terminalmedarbeideren har trykket på Skann ut og skannet lastbærerens etikett (eller skrevet inn lastbærerens ID). Lastbæreren har ID "LB555" og inneholder tre kolli (A). For kolliene (1, 2, 3) i listen vises alltid kollinumrene (4945, 4952, 4846).
Du kan velge å vise mer informasjon ved å gjøre innstillinger på linjen onescanrow enabled="true" i Terminal.Settings. Hvis du for eksempel vil vise terminalen som kolliet sist ble skannet på, angir du showhub="true". Mer informasjon er tilgjengelig i Skannelisten ved skannetypen Fyll lastbærer ovenfor, og i Tilpasse skannelisten i Opter Terminal.
Trinn 5 (valgfritt): Stille inn om leveringsbevis skal kunne opprettes for lastbærer i Opter Terminal
Hvis du oppretter et leveringsbevis for en lastbærer, registreres leveringsbeviset på alle kolliene i lastbæreren og på ordrene som kolliene tilhører.
Lastbærere kan skannes for ankomst og avgang på nøyaktig samme måte som enkeltkolli og fraktbrev. Eventuelle leveringsbevis registreres da på alle kolli som inngår i lastbæreren.
Du kan også velge om det skal være mulig å registrere leveringsbevis når kolliene skannes med skannetypen Fyll lastbærer, dvs. når kolliene legges til i en lastbærer.
Leveringsbevis for ankomst-/avgangsskanning av lastbærer
Slik stiller du inn muligheten til å registrere leveringsbevis under ankomst- og avgangsskanning av lastbærere. Innstillingen gjelder også for skanning av enkeltkolli og fraktbrev.
Klikk på Innstillinger > Mobildata > Innstillinger mobildata.
Klikk på Redigere ved siden av Terminal.Settings. Hvis Terminal.Settings ikke finnes i listen, klikker du på en tom rad og legger den til.
Sett <pod enabled="true" under <arrival> (for ankomstskanning) og/eller <departure> (for avgangsskanning) i Terminal.Settings. Se linje 11 i eksempelet nedenfor.
Registrere leveringsbevis ved ankomstskanning<arrival><!-- specific settings for arrival scanning-->
<shipment visible="true" /><!-- enable disable freightbill scanning-->
<package visible="true" /><!-- enable disable package scanning-->
<resource mandatory="false" skipVisible="false" /><!-- if mandatory="true" you must choose resource, if mandatory="false" and skipVisible="true" it's optional to choose resource -->
<secondaryresource selectable="true"/><!-- set to false to skip selection off secondary resource -->
<route visible="false" choice="false" /> <!-- visible="true" show route in scan result list, choice="true" you have to choose route before scanning-->
<nextroute visible="false"/> <!-- visible="true" next route is displayed in scan result list and scan details-->
<orderdate visible="false"/> <!-- visible="true" sets order date displayed in scan list -->
<autoprintsortlabel enabled="false" /> <!-- enabled="true" automatic printing of sort labels after every scan -->
<comment enabled="false" mandatory="false"/> <!-- enabled="true" let you add ScanComment, use mandadory true/false to make it mandatory/optional -->
<pod enabled="true"/> <!-- enabled="true" a POD dialog is displayed after finishing scanning to add ProofOfDelivery -->Når du er ferdig, lukker du vinduet Presentasjon på mobile applikasjoner og klikker på Lagre i vinduet Mobildatainnstillinger for å lagre endringene i Terminal.Settings.
Hvis du vil at det skal være obligatorisk å registrere et leveringsbevis ved ankomstskanningen, gjør du følgende:
Sett pod enabled="true" i <arrival>-taggen i Terminal.Settings. Lagre.
Klikk på Register > Terminaler. I listen til venstre klikker du på terminalen du vil gjøre innstillingen for.
Klikk på fanen Skanning og marker alternativknappen Tving POD ved ankomstskanning. Lagre.
Gjenta trinn 2 og 3 hvis du vil gjøre innstillingen for flere terminaler. Mer informasjon er tilgjengelig i Krev POD ved ankomstskanning på terminal.
Brukere som er innlogget i Opter Terminal når endringene blir lagret i Opter, må logge ut og deretter inn igjen i appen for å se endringene.
Leveringsbevis ved skanning av kolli som legges til i lastbærer (skannetypen Fyll lastbærer)
Hvis du vil at det skal være mulig å registrere leveringsbevis når brukeren skanner pakker som skal legges til en lastbærer, legger du <pod "true"/> under <loadcarrier> i Terminal.Settings. Når skanningen av typen Fyll lastbærer avsluttes, får brukerne muligheten til å opprette leveringsbevis for de skannede kolliene.
<loadcarrier> <!-- specific settings for loadcarrier scanning-->
<pod enabled="true"/> <!-- enabled="true" betyr at brukeren kan legge til leveringsbevis (POD) etter skanning av pakker på en lastbærer -->
</loadcarrier>Endringen trer i kraft neste gang brukerne logger seg på appen. Standardinnstillingen er pod enabled=”false”.
I POD- og skanningslogg
Hvis du har lagt til kolonnen Status i seksjonen Kolli i ordremottaket, kan du klikke på knappen Status. Da vises POD- og skanningslogg. (For instruksjoner om hvordan du legger til kolonnen Status, se Legge til kolonnen Lastbærer i ordremottaket ovenfor).
På POD- og skanningslogg vises informasjon om f.eks. leveringsbevis på kolliet. I kolonnen Mottatt av (POD) vises det hvem som mottok kolliet da leveringsbeviset ble opprettet.
Trinn 6 (valgfritt): Aktivere lastbærerfunksjonen for Opter Driver
Lastbærerfunksjonen finnes i Opter Driver for iOS og Opter Driver Labs for Android i versjon 2.4.17 og nyere, men ikke i Opter Driver (classic) for Android. Mer informasjon er tilgjengelig i Lastbærerfunksjonen krever en bestemt versjon ovenfor.
For at sjåførene skal kunne bruke lastbærerfunksjonen i Opter Driver, må den være aktivert. Slik gjør du:
I Opter klikker du på Innstillinger > Mobildata > Innstillinger mobildata.
Klikk på en tom linje i kolonnen Navn og deretter på nedoverpilen i linjen som legges til.
Velg LoadCarrierPermission i listen.
Skriv «true» eller «false» i kolonne Verdi som følger:
«True»: Knappen Fyll lastbærer vises i appen, og sjåførene kan bruke lastbærerfunksjonen i Opter Driver.
«False» (standard): Knappen Fyll lastbærer vises ikke i appen. Sjåførene kan ikke bruke lastbærerfunksjonen i Opter Driver.
Hvis sjåføren skanner et kolli som befinner seg i en lastbærer, fjernes kolliet fra lastbæreren i Opter i forbindelse med skanningen, og skanningen registreres som en vanlig kolliskanning.
(I Opter Driver ser man ikke at kolliet tilhørte en lastbærer før skanningen.)
Klikk på Lagre.
Brukere som er innlogget i appen når endringene blir lagret, må logge ut og deretter inn igjen i appen for å se endringene.
Hvis du vil ha mer informasjon om mobildatainnstillinger, se Mobildatainnstillinger (vindu).
Trinn 7 (valgfritt): Angi om POD-siden skal åpnes automatisk i Opter Driver
Sjåførene velger selv i Opter Driver om de vil registrere et leveringsbevis etter at de har fylt lastbæreren.
Hvis du vil at siden med leveringsbeviset skal åpnes automatisk når sjåføren er ferdig med skanningen, setter du innstillingen for mobildata FillLoadCarrierPOD til "true".
Angi om leveringsbevissiden skal åpnes automatisk eller ikke når sjåføren er ferdig med skanningen, dvs. når sjåføren har trykket på Fyll lastbærer, skannet kolli som skal legges til i lastbæreren, og deretter trykket på Avslutt. Slik gjør du:
I Opter klikker du på Innstillinger > Mobildata > Innstillinger mobildata.
Klikk på en tom linje i kolonnen Navn og deretter på nedoverpilen i linjen som legges til.
Velg FillLoadCarrierPOD i listen.
Skriv «true» eller «false» i kolonne Verdi som følger:
«True»: Siden for leveringsbevis åpnes automatisk når sjåførene avslutter skanningen i Opter Driver.
Det vil si at når sjåføren har trykket på Fyll lastbærer, skannet kolli som skal legges til i lastbæreren, og deretter trykket på Avslutt, åpnes siden for leveringsbevis. Sjåførene velger selv om de vil registrere et leveringsbevis eller ikke.
«False» (standard): Siden for leveringsbevis åpnes ikke automatisk når sjåførene avslutter skanningen i Opter Driver. Hvis sjåføren ønsker å registrere et leveringsbevis, kan sjåføren dra skanningen til venstre for å vise menyen. Deretter trykker sjåføren på menyvalget Leveringsbevis. Siden for leveringsbevis åpnes, og sjåføren kan registrere et leveringsbevis.
Klikk på Lagre.
Brukere som er innlogget i appen når endringene blir lagret, må logge ut og deretter inn igjen i appen for å se endringene.
Trinn 8 (valgfritt): Se mer informasjon i skannelisten i Opter Driver
Du kan angi hvor mye informasjon som skal vises i skannelisten. Du finner instruksjoner for dette i Tilpasse skannelisten i Opter Driver for iOS.
Eksempel
Her beskrives ulike scenarioer for å øke forståelsen av hvordan lastbærerfunksjonen fungerer:
Feilsøking
Hvis lastbærerfunksjonen ikke fungerer som den skal, kan du bruke følgende liste til feilsøking:
Kontroller at du har de nødvendige versjonene av appene og Opter, se Lastbærerfunksjonen krever en bestemt versjon ovenfor.
Endringer i Terminal.Settings vises i Opter Terminal etter at brukeren har logget ut og deretter logget på igjen.
Endringer i App.OpterDriver.Design og i mobildatainnstillingene vises i Opter Driver etter at brukeren har logget ut og deretter logget på igjen.
Hvis loggene og statistikken for lastbærere viser at et kolli har blitt hentet flere ganger, skyldes det sannsynligvis at sjåføren har fylt en lastbærer hos flere forskjellige avsendere, og derfor henteskannet lastbæreren hos hver avsender. Det er da den første henteskanningen for kolliet som er av interesse. Mer informasjon om de forskjellige arbeidsmåtene finnes i Administrere lastbærere i Opter Driver.