Sist oppdatert: 2024-10-31
Gjelder fra og med: Opter Driver for iOS 2.4.3
Innstillinger i Opter Driver for iOS
De fleste innstillingene som styrer hvordan appen fungerer, for eksempel hva som skal være obligatorisk å fylle ut, og hvilke statuser man kan velge mellom, velges av trafikklederen. Men du kan også velge noen grunnleggende innstillinger i appen. Disse innstillingene gjelder bare enheten man bruker når man velger dem.
Innstillingene finner du på en av følgende måter i appen:
Hvis du er på innloggingssiden, trykk på Innstillinger øverst til høyre.
Hvis du er på oppdragslisten, trykk på
 øverst i høyre hjørne og velg Innstillinger.
øverst i høyre hjørne og velg Innstillinger.Hvis du er på profilsiden, trykk på Innstillinger øverst til høyre.
Når du er ferdig med innstillingene, trykker du på Lukk, så lagres de.
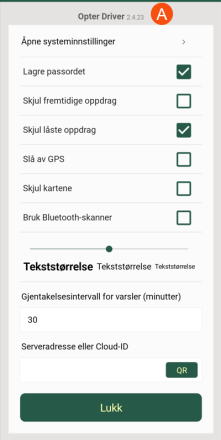
| Funksjon | Beskrivelse |
|---|---|
Åpne systeminnstillinger | Informasjon om appen vises. Du kan for eksempel se og endre tillatelser for kameraet, meldinger/varslinger og posisjonstilgang. |
| Lagre passordet | Brukernavnet er alltid lagret. Hvis du krysser av for dette alternativet, lagres også passordet for å gjøre det enklere å logge inn. |
| Logge inn automatisk | Hvis du krysser av for dette alternativet, logges du alltid på automatisk med påloggingsopplysningene du tidligere har brukt. Mer informasjon er tilgjengelig i Grunnlaget i Opter Driver for iOS. |
| Skjul fremtidige oppdrag | Oppdrag som skal utføres neste dag eller lenger frem i tid, skjules. Bare dagens oppdrag vises i appen. Om arbeidsøkten går over midnatt, skjules oppdrag etter kl. 00:00 hvis du markerer dette alternativet. |
| Skjul låste oppdrag | Trafikklederen kan stille inn at oppdrag skal være låst så lenge oppdragene foran på ordren ennå ikke er losset. Hvis du markerer dette alternativet, vises ikke låste oppdrag i appen. |
Slå av GPS | Slår av GPS-funksjonen. Hvis du slår av GPS-funksjonen, vises ikke posisjonen din i trafikkledelsen. |
| Skjul kartene | Skjuler kartene for de enkelte oppdragene i detaljvisningen. Hovedkartet (som du får tilgang til ved å klikke på Kart i oppdragslisten) er ikke skjult, det vises alltid. |
| Tekststørrelse | Juster størrelsen på teksten i appen ved å dra glidebryteren til høyre eller venstre. |
Serveradresse eller Cloud-ID QR | Når du har koblet appen til Opter-systemet ditt, vises din sky-ID (skynavn) eller serveradresse her. Det brukes til å kommunisere med Opter-systemet. Hvis du vil koble appen til Opter-systemet ditt, kan du gjøre det på en av følgende måter:
Mer informasjon for sjåfører finnes i Grunnlaget i Opter Driver for iOS. Mer informasjon for systemadministratorer finnes i Installer Opter Driver for iOS. |
Lukk | Lagrer innstillingene og går tilbake til oppdragslisten. |