Sist oppdatert: 2024-10-31
Gjelder fra og med: Opter 2023.12.00, Opter Driver for iOS 2.4.3
Installer Opter Driver for iOS
Trinn 1: Installer appen
Opter Driver krever iOS versjon 15.0 eller nyere. Du kan se hvilken iOS-versjon din iPhone har ved å trykke på Innstillinger > Generelt > Om.
Slik installerer du appen:
Åpne App Store på iPhone eller iPad.
Søk etter «Opter Driver» og installere appen som heter det.
Den nye appen Opter Driver Labs for Android har samme underliggende teknologi som Opter Driver for iOS, og alle funksjonene som for eksempel finnes i versjon 2.4.3 av Opter Driver for iOS, finnes også i versjon 2.4.3 av Opter Driver Labs for Android. Alle artikler som gjelder for Opter Driver for iOS, gjelder også for Opter Driver Labs for Android.
Opter Driver Labs for Android er i betaversjon, noe som betyr at den er under utvikling. Appen kan mangle noen spesialfunksjoner og inneholde feil.
Opter Driver Labs krever Android 7.1 eller nyere. Du kan sjekke hvilken Android-versjon mobiltelefonen din har ved å trykke på Inställningar > Om telefonen > Android-version (eller Programvaruinformation).
Slik gjør du det hvis du vil begynne å bruke Opter Driver Labs for Android:
Åpne Play Butikk på mobiltelefonen din, søk etter «Opter Driver Labs» og installer appen med det navnet.
Følg deretter instruksjonene nedenfor.
Trinn 2: Konfigurere appen
Gjør følgende for å koble appen til Opter-systemet:
Åpne Opter på datamaskinen. Klikk på QR-koder og lenker for appene under Hjelp øverst til høyre i hovedmenyen i Opter. Et nettleservindu med QR-koden og serveradressen, som du trenger senere, åpnes.
Åpne Opter Driver på mobilen (ved å trykke på ikonet til appen).

Trykk på Innstillinger (1).
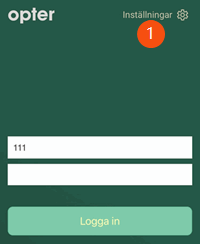
Koble appen med Opter-systemet ditt ved å gjøre ett av følgende:
Skriv inn sky-ID-en din (skynavn) i feltet Serveradresse eller Cloud-ID (2). Sky-ID-en er firmanavnet ditt som det heter i Opter, for eksempel «budfirmaet». Det skal ikke være mellomrom i eller etter navnet.
Trykk på QR (3) og skann QR-koden for Opter Driver. QR-koden finner du i hovedmenyen til Opter ved å klikke på QR-koder og lenker for appene under Hjelp til høyre.
Skriv inn serveradressen din, for eksempel «https://budfirman.opter.cloud:xyz/mobile» i feltet Serveradresse eller Cloud-ID (2). Serveradressen finner du i Opter ved å klikke på QR-koder og lenker for appene under Hjelp til høyre.
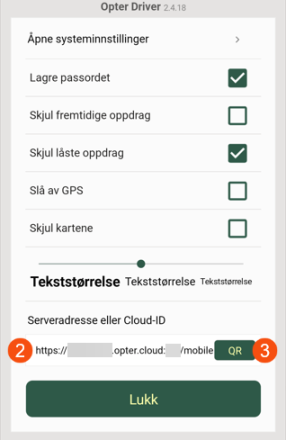
Trykk på Lukk for å lagre innstillingene dine.
Du må stille inn riktig tidssone for at tidene for oppdragene skal vises korrekt i appen. Gjør følgende på din iPhone: Trykk på Innstillinger > Generelt > Dato og klokkeslett og aktiver Still inn automatisk.
Trinn 3: Innlogging som bil eller sjåfør og fordeling av oppdrag
Velg om sjåførene skal logge inn i appen som bil eller sjåfør, og velg om oppdragene skal fordeles på biler eller sjåfører. Klikk på Innstillinger > Mobildata > Mobile enhetstyper og velg Kjøretøy eller Sjåfør under henholdsvis Logg inn som og Tildel oppdrag til.
Trinn 4: Velg om sjåførene skal angi sekundær ressurs når de logger på
Du kan gjøre følgende innstillinger:
Skal sjåførene kunne legge til en annen ressurstype enn den de logget på som, og skal det i så fall være obligatorisk eller ikke? For eksempel at de logger inn som sjåfører, og så legger til en bil, alternativt at de logger inn som en bil, og så legger til en sjåfør.
Om sjåførene skal se alle andre ressurser eller bare de ressursene som tilhører samme bileier som dem selv.
Slik velger du innstillingene:
Klikk på Innstillinger > Mobildata > Innstillinger mobildata.
Klikk på en tom linje i kolonnen Navn og deretter på nedoverpilen i linjen som legges til.
Velg innstillingen du vil konfigurere, i listen, for eksempel App.ShowOnlySuppliersSecondaryResources. Skriv «True» eller «False» i kolonnen Verdi.

 Hvis sjåføren som logger inn i appen, tilhører en bileier
Hvis sjåføren som logger inn i appen, tilhører en bileierSkal brukeren legge til en annen ressurstype enn den han/hun logget inn som?
Velg App.ChooseSecondaryResourceIfSupplier i listen.
«True» = Sjåføren kan legge til en annen ressurstype enn den han/hun logget inn som.
«False» = Sjåføren kan ikke legge til en annen ressurstype enn den han/hun logget inn som.
Hvis det ikke er angitt noen verdi for App.ChooseSecondaryResourceIfSupplier, regnes den som «true».
Hvis du satte App.ChooseSecondaryResourceIfSupplier til «True», fortsett til punkt 2 nedenfor. Hvis du satte til «False», er du ferdig og kan klikke på App.ChooseSecondaryResourceIfSupplier.
Skal det være obligatorisk eller valgfritt for sjåføren å legge til en annen ressurstype enn den han/hun logget inn som?
Velg App.ChooseSecondaryResourceOptionalIfSupplier i listen.
«True» = Det er valgfritt å legge til en annen ressurstype.
«False» = Det er obligatorisk å legge til en annen ressurstype. Hvis sjåføren for eksempel logger inn som sjåfør, må hun eller han etterpå legge til en bil.
Hvis det ikke er angitt noen verdi for App.ChooseSecondaryResourceOptionalIfSupplier, regnes den som «False».
Skal sjåføren se alle andre ressurser eller bare de som tilhører samme bileier?
Velg App.ShowOnlySuppliersSecondaryResources i listen.
«True» = Vis bare andre ressurser som tilhører samme bileier. Det betyr at innloggede sjåfører som tilhører en bileier, ikke vil se andre bileieres sjåfører eller biler. De vil heller ikke se sjåfører eller biler uten bileier. De får bare se andre ressurser som tilhører samme bileier som dem selv.
«False» = Vis alle andre ressurser, ikke bare de som tilhører samme bileier som sjåføren selv.
Hvis det ikke er angitt noen verdi for App.ShowOnlySuppliersSecondaryResources, regnes den som «true».
Klikk på Lagre.
 Hvis sjåføren som logger inn i appen, ikke tilhører en bileier
Hvis sjåføren som logger inn i appen, ikke tilhører en bileierSkal sjåføren kan legge til en annen ressurstype enn den han/hun logget inn som?
Velg App.ChooseSecondaryResource i listen.
«True» = Sjåføren kan legge til en annen ressurstype enn den han/hun logget inn som.
«False» = Sjåføren kan ikke legge til en annen ressurstype enn den han/hun logget inn som.
Hvis det ikke er angitt noen verdi for App.ChooseSecondaryResource, regnes den som «true».
Hvis du satte App.ChooseSecondaryResource til «True», fortsett til punkt 2 nedenfor. Hvis du satte til «False», er du ferdig og kan klikke på App.ChooseSecondaryResource.
Skal det være obligatorisk eller valgfritt for sjåføren å legge til en annen ressurstype enn den han/hun logget inn som?
Velg App.ChooseSecondaryResourceOptional i listen.
«True» = Sjåføren kan legge til en annen ressurstype enn den han/hun logget inn som.
«False» = Sjåføren må legge til en annen ressurstype enn den han/hun logget inn som. Hvis man for eksempel logger inn som sjåfør, må man da etterpå legge til en bil.
Hvis det ikke er angitt noen verdi for App.ChooseSecondaryResourceOptional, regnes den som «False».
Skal sjåføren se alle andre ressurser eller bare de som ikke tilhører noen bileier?
Velg App.ShowOnlySuppliersSecondaryResources i listen.
«True» = Sjåfører som logger inn og ikke tilhører en bileier, ser bare andre ressurser som ikke tilhører en bileier.
«False» = Vis alle andre ressurser, det vil si både de som tilhører en bileier, og de som ikke tilhører en bileier.
Hvis det ikke er angitt noen verdi for App.ShowOnlySuppliersSecondaryResources, regnes den som «true».
Klikk på Lagre.
Trinn 5: Opprett innloggingsinformasjon
Avhengig av hvordan du valgte at brukerne skal logge inn, i trinn 3 ovenfor, oppretter du innloggingsinformasjon for biler eller sjåfører.
- Gå til Opter og klikk på Register > Bil.
- Marker en bil i listen til venstre og gå til fanen Mobil/Web.
- Angi brukernavnet og passordet ressursen skal bruke for å logge inn i appen, under Brukerdata.
Klikk på
 for å lagre alle endringer.
for å lagre alle endringer.
Brukerne kan nå logge inn i appen med opplysningene du spesifiserte.
Innloggingsinformasjonen brukes også på bilnettsidene.
- Gå til Opter og klikk på Register > Ansatte.
Marker en ansatt i listen til venstre og marker deretter av boksen Sjåfør på fanen Standard. Du må også angi et anropsnummer for sjåføren. Hvis sjåføren ikke er registrert som ansatt, legger du vedkommende til ved å klikke på
 .
.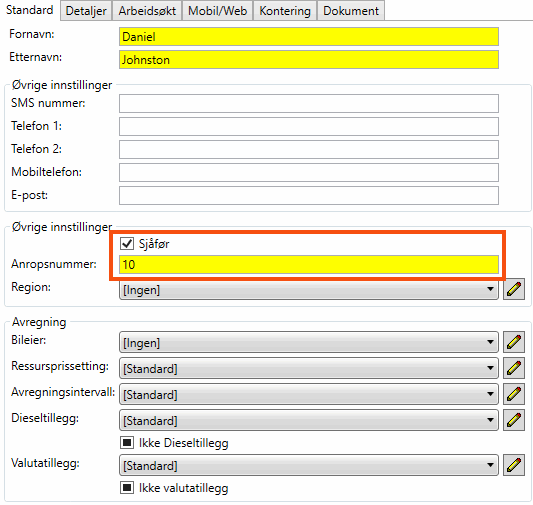
- Gå til fanen Mobil/web og angi brukernavnet og passordet som ressursen skal bruke for å logge inn i appen.
Klikk på
 for å lagre alle endringer.
for å lagre alle endringer.
Brukerne kan nå logge inn i appen med opplysningene du spesifiserte.
Innloggingsinformasjonen brukes også på sjåførnettsiden.