Sist oppdatert: 2025-03-13
Tilpass POD-visningen i Opter Driver
Gjelder Opter Driver for iOS og Opter Driver Labs for Android.
I denne artikkelen
Visningen av leveringsbevis (POD-visningen) vises i Opter Driver i følgende situasjoner:
-
Når sjåføren endrer status på et oppdrag og skal registrere et leveringsbevis.
-
Når føreren trykker på menypunktet Leveringsbevis eller navnet på POD-typen, for eksempel Ingen hjemme, i detaljvisningen. Mer informasjon er tilgjengelig i Angi POD-type som snarvei på menyen i Opter Driver for iOS.
Du kan angi hvilke felt og knapper som skal vises, og hvilke felt som skal være obligatoriske å fylle ut. POD-visningen kan for eksempel se slik ut.
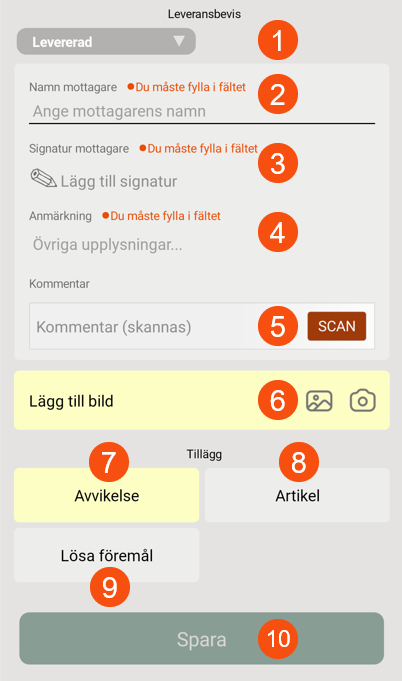
På bildet over velger sjåføren type leveringsbevis (1), skriver inn mottakerens navn (2), legger til signatur (3), anmerkning (4), eventuell kommentar (5), bilde (6), avvik (7), eventuelle gjenstander (8) og løse gjenstander (9), og lagrer deretter leveringsbeviset (10). Mer informasjon er tilgjengelig i Registrere leveringsbevis (POD) i Opter Driver for iOS.
Forberedelser
Mange av innstillingene nedenfor gjøres i det samme vinduet i Opter. Så du kan velge å gjøre dette på en av følgende måter:
-
Følge instruksjonene nedenfor, og dermed gjøre innstillingene for ett felt om gangen (og hoppe mellom vinduene).
-
Åpne ett vindu om gangen og gjøre alle innstillinger der, og deretter gå videre til neste vindu. Følg instruksjonene nedenfor for å finne ut hvilke innstillinger du kan gjøre. Følgende vindu inneholder mange innstillinger for POD-visningen:
-
Innstillinger > Mobildata > Innstillinger mobildata. Mer informasjon er tilgjengelig i Mobildatainnstillinger (vindu) og nedenfor.
-
Innstillinger > Leveringsbevis (POD) > Leveringsbevistyper. Mer informasjon er tilgjengelig i Leveringsbevistyper (POD) (vindu) og nedenfor.
-
Register > Kunder, fanen Leveringsbevis (POD). (Hvis du vil gjøre unntak for enkelte kunder.)
-
Vis menyvalget Leveringsbevis og hurtigvalg (snarvei)
Velg om menyvalget Leveringsbevis og eventuelle snarveier til bestemte leveringsbevistyper skal vises på menyen i detaljvisningen. Slik gjør du:
-
Hvis du vil at menyelementet Leveringsbevis skal vises i detaljvisningen, må innstillingen for mobildata ProofOfDeliveryPermission være satt til "True" (standard). Mer informasjon er tilgjengelig i Mobildatainnstillinger (vindu).
-
Hvis du vil at menyvalget Leveringsbevis og eventuell snarvei til en leveringsbevistype som setter statusen til Levert/Losset, skal vises på menyen i detaljvisningen når sjåføren skal bytte status til Levert/Losset, må mobildatainnstillingen ManualStatusChangeDeliveryPermission være satt til «True» (standard).
Mer informasjon er tilgjengelig i Angi POD-type som snarvei på menyen i Opter Driver for iOS og Stille inn hvordan statusen kan endres i Opter Driver for iOS.
-
Hvis du vil at menyvalget Leveringsbevis og eventuell snarvei til en leveringsbevistype som setter statusen til Hentet/Lastet, skal vises på menyen i detaljvisningen når sjåføren skal bytte status til Hentet/Lastet, må mobildatainnstillingen ManualStatusChangePickUpPermission være satt til «True» (standard).
-
Klikk på
 for å lagre alle endringer.
for å lagre alle endringer.
Angi hvilke POD-typer som skal vises i appen
Hvis du for eksempel vil at leveringsbevistypene Levert, Ingen hjemme og Ny adresse skal vises i Opter Driver, gjør du følgende:
-
Klikk på Innstillinger > Leveringsbevis (POD) > Leveringsbevistyper.
-
For hver type leveringsbevis som skal vises i Opter Driver, krysser du av på Tilgjengelig i mobil enhet.
Du finner de ulike typene leveringsbevis i listen til venstre. Mer informasjon er tilgjengelig i Introduksjon til POD (leveringsbevis).
-
Hvis du også vil at leveringsordretypen skal vises direkte i menyen i detaljvisningen (som en snarvei), merker du også av i avmerkingsboksen Vis på menyen i Opter Driver. Mer informasjon er tilgjengelig i Angi POD-type som snarvei på menyen i Opter Driver for iOS.
-
Klikk på
 for å lagre alle endringer.
for å lagre alle endringer.
Innstilling av feltet Sjekkliste
Følg instruksjonene på Still inn om sjekklister skal vises i Opter Driver.
Innstilling av feltet Kontroller fraktbrevnummer
Følg instruksjonene på Stille inn kontroll av fraktbrevnummer i Opter Driver.
Innstilling av feltet Navn mottaker
Feltet Navn mottaker vises alltid.
-
Hvis du vil tvinge sjåføren til å skrive inn mottakerens navn, merker du av i avmerkingsboksen Krev navn under Innstillinger > Leveringsbevis (POD) > Leveringsbevistyper > Standard. Mer informasjon er tilgjengelig i Leveringsbevistyper (POD) (vindu).
Innstillingen kan overstyres for enkeltkunder ved å markere Krev aldri navn på fanen Leveringsbevis (POD) i kunderegisteret.
-
Klikk på
 for å lagre alle endringer.
for å lagre alle endringer.
Innstilling av feltet Signatur mottaker
Feltet Signatur mottaker vises alltid.
Hvis du vil tvinge driveren til å la mottakeren legge igjen en signatur, merker du av for Krev signatur på POD-typen. Mer informasjon er tilgjengelig i Leveringsbevistyper (POD) (vindu). Innstillingen kan overstyres for enkeltkunder ved hjelp av alternativet Krev aldri signatur på fanen Leveringsbevis (POD) i kunderegisteret.
Hvis du vil vise en tekst på POD-siden, for eksempel en ansvarsfraskrivelse, legger du den inn i fanen Leveringsbevis (POD) i kunderegisteret. Ikonet vises på signatursiden (1). Trykk på den for å vise teksten (2).
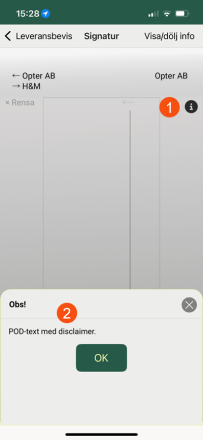
Du kan angi hvilke felter som skal vises på signatursiden i vinduet Designfelt for mobil eller i App.OpterDriver.Design, avhengig av hvilken du bruker. Mer informasjon er tilgjengelig i Designfelt for mobil (vindu), App.OpterDriver.Design og Stille inn hvilke felt som skal vises i Opter Driver for iOS.
Innstilling av feltet Anmerkning
Du kan stille inn så sjåføren kan eller må skrive inn en merknad. Slik gjør du:
-
For at feltet Anmerkning skal vises i POD-visningen, må innstillingen for mobildata PodRemarkEnabled være satt til "True" (standard). Mer informasjon er tilgjengelig i Mobildatainnstillinger (vindu).
-
Hvis du vil tvinge sjåføren til å skrive et notat, merker du av i avmerkingsboksen Krev anmerkning under Innstillinger > Leveringsbevis (POD) > Leveringsbevistyper > Standard. Mer informasjon er tilgjengelig i Leveringsbevistyper (POD) (vindu).
Innstillingen kan overstyres for enkeltkunder ved å markere Krev aldri anmerkning på fanen Leveringsbevis (POD) i kunderegisteret.
-
Klikk på
 for å lagre alle endringer.
for å lagre alle endringer.
Innstilling av feltet Kommentar
I feltet Kommentar kan sjåføren skrive inn en kommentar manuelt eller for eksempel skanne en strekkode. Du kan stille inn så sjåføren kan eller må legge igjen en kommentar. Du kan også stille inn om sjåføren skal skrive inn en kommentar manuelt eller skanne inn en kommentar.
Slik gjør du:
-
For at feltet Kommentar skal vises i POD-visningen, må innstillingen for mobildata PodCommentEnabled være satt til «True». (Standardinnstillingen er "False".) Mer informasjon er tilgjengelig i Mobildatainnstillinger (vindu).
-
Velg om sjåføren skal skrive inn en kommentar manuelt eller skanne den. Hvis du vil at driveren skal skanne kommentaren (for eksempel skanne en strekkode), merker du av i avmerkingsboksen Skann kommentar under Innstillinger > Leveringsbevis (POD) > Leveringsbevistyper. Mer informasjon er tilgjengelig i Leveringsbevistyper (POD) (vindu).
-
Du kan gjøre det obligatorisk å legge inn en kommentar for en bestemt type leveringsbevis ved å merke av i avmerkingsboksen Krev kommentar under Innstillinger > Leveringsbevis (POD) > Leveringsbevistyper. Mer informasjon er tilgjengelig i Leveringsbevistyper (POD) (vindu).
Innstillingen kan overstyres for enkeltkunder ved å markere Krev aldri kommentar på fanen Leveringsbevis (POD) i kunderegisteret.
-
Klikk på
 for å lagre alle endringer.
for å lagre alle endringer.
Innstilling av feltene Forsinkelse og Kommentar
Velg om sjåførene skal oppgi årsaken til forsinkelsen og en kommentar ved forsinket levering. Hvis sjåføren må oppgi forsinkelsesårsak og kommentar, vises rullegardinmenyen Velg forsinkelsegrunn og et felt for forsinkelseskommentarer.
Følg instruksjonene i Obligatorisk grunn og kommentar ved forsinkelse i Opter Driver.
Innstilling av feltet Legg til et bilde
Velg om sjåførene skal kunne legge til et bilde på leveringsbeviset/oppdraget, og om det skal være obligatorisk for sjåføren å legge til et bilde eller ikke.
Slik gjør du:
-
Velg om feltet Legg til et bilde skal vises i POD-visningen eller ikke, ved å sette mobildatainnstillingen PodPictureEnabled til «True» eller «False»:
-
«True» = Feltet Legg til et bilde vises i POD-visningen, og sjåføren kan legge til et bilde.
-
«False» (standard) = Feltet Legg til et bilde vises ikke i POD-visningen, og sjåføren kan dermed ikke legge til et bilde.
Mer informasjon er tilgjengelig i Mobildatainnstillinger (vindu).
-
-
Hvis du setter PodPictureEnabled til «True», kan du velge om det skal være obligatorisk å legge til et bilde eller ikke.
Hvis du vil tvinge driveren til å legge til et bilde, merker du av i avmerkingsboksen Krev bilde under Innstillinger > Leveringsbevis (POD) > Leveringsbevistyper > Standard. Mer informasjon er tilgjengelig i Leveringsbevistyper (POD) (vindu).
Innstillingen kan overstyres for enkeltkunder ved å markere Krev aldri bilde på fanen Leveringsbevis (POD) i kunderegisteret.
-
Kontroller at mobildatainnstillingen GetPictureFromGalleryPermission er stilt inn slik du ønsker. Innstillingen GetPictureFromGalleryPermission gjelder ikke bare for POD-visningen, men for alle steder i appen der føreren kan legge til et bilde, for eksempel i detaljvisningen og ved registrering av avvik. Mer informasjon er tilgjengelig i Mobildatainnstillinger (vindu).
Velg om sjåførene skal kunne legge til bilder de allerede har på den mobile enheten sin:
-
«True» (standard): Knappen
 vises i Legg til et bilde -feltet, og sjåførene kan legge til bilder de allerede har.
vises i Legg til et bilde -feltet, og sjåførene kan legge til bilder de allerede har. -
«False»: Knappen
 vises ikke, og sjåførene kan ikke legge til bilder de allerede har. I stedet kan de ta et nytt bilde og legge det ved.
vises ikke, og sjåførene kan ikke legge til bilder de allerede har. I stedet kan de ta et nytt bilde og legge det ved.
Knappen
 vises alltid i feltet Legg til et bilde, og føreren har alltid mulighet til å ta et nytt bilde og legge det til oppdraget, hvis du har valgt å vise feltet Legg til et bilde.
vises alltid i feltet Legg til et bilde, og føreren har alltid mulighet til å ta et nytt bilde og legge det til oppdraget, hvis du har valgt å vise feltet Legg til et bilde. -
-
Klikk på
 for å lagre alle endringer.
for å lagre alle endringer.
Mer informasjon er tilgjengelig i Legge til bilder i Opter Driver for iOS.
Innstilling av knappen Løse enheter
Velg om sjåførene skal kunne oppgi antall løse enheter, og om det skal være obligatorisk hvis det er registrert løse enheter på ordren. Slik gjør du:
-
Hvis feltet Løse enheter skal vises i POD-visningen (og i menyen i detaljvisningen) setter du innstillingen for mobildata LooseItemsPermission til «True». (Standardinnstillingen er «False».)
Sjåførene kan deretter legge inn løse gjenstander. Mer informasjon er tilgjengelig i Mobildatainnstillinger (vindu).
-
Hvis du har satt LooseItemsPermission til «True», kan du ved hjelp av LooseItemForceSetValue velge om det skal være obligatorisk eller ikke:
-
«True» = Hvis det er registrert løse enheter på ordren, må sjåføren angi antall løse enheter på følgende måte:
-
Når det første oppdraget på ordren lastes inn, må sjåføren angi Antall ved start hvis det ikke allerede finnes.
-
Når det siste oppdraget på ordren losses, må sjåføren angi Antall ved slutt hvis det ikke allerede finnes.
-
-
«False» (standard) = Sjåføren trenger ikke angi antall løse enheter, men muligheten er der.
-
-
Klikk på
 for å lagre alle endringer.
for å lagre alle endringer.
Mer informasjon er tilgjengelig i Registrere leveringsbevis (POD) i Opter Driver for iOS.
Stille inn knappen Avvik
Følg instruksjonene på Krev avvik på POD-registrering i Opter Driver for iOS.
Stille inn knappen Artikkel
Velg om sjåførene skal kunne legge til nye artikler i POD-visningen, og om det skal være valgfritt eller obligatorisk.
Slik gjør du:
-
Hvis sjåførene skal kunne legge til nye artikler i POD-visningen, må innstillingen for mobildata AddNewPriceItemPermission være satt til «True» (standard). Knappen Artikkel vises da i POD-visningen. Mer informasjon er tilgjengelig i Mobildatainnstillinger (vindu) og Tilpasse artikkelvisningen i Opter Driver.
Hvis du også vil at sjåførene skal kunne legge til nye elementer via menyen i detaljvisningen, setter du også ArticlesPermission til "True" (standard). Mer informasjon er tilgjengelig i Tilpasse artikkelvisningen i Opter Driver.
-
Hvis du vil tvinge driveren til å legge til en artikkel, merker du av i avmerkingsboksen Krev artikkel under Innstillinger > Leveringsbevis (POD) > Leveringsbevistyper > Standard. Mer informasjon er tilgjengelig i Leveringsbevistyper (POD) (vindu).
Denne innstillingen kan ikke overstyres for enkeltkunder.
-
Klikk på
 for å lagre alle endringer.
for å lagre alle endringer.
For å angi hvilke felt som skal vises i elementvisningen, se Tilpasse artikkelvisningen i Opter Driver.
Stille inn knappen Endringer
Velg om sjåførene skal kunne gjøre endringer i oppdragene i Opter Driver. Hvis knappen Endringer vises, kan sjåførene gjøre endringer. Endringene lagres når sjåføren trykker på Lagre nederst i POD-visningen.
Mobildatainnstillingen ChangesPermission styrer om knappen Endringer skal vises i POD-visningen og på menyen i detaljvisningen eller ikke. Følg instruksjonene i Endringer i ordrer i Opter Driver.
I utgangspunktet må endringer som gjøres i Opter Driver, godkjennes manuelt i trafikkledelsen for at de skal bli lagret, men du kan stille inn systemet slik at det ikke er nødvendig å godkjenne noen endringer overhodet, eller at bare visse endringer må godkjennes. Mer informasjon er tilgjengelig i Stille inn hvordan endringer i Opter Driver godkjennes.
Sjåfører må logge av
Brukere som er innlogget i Opter Driver når endringene blir lagret i Opter, må logge ut og deretter inn igjen i appen for å se endringene.