Sist oppdatert: 2024-04-04
Gjelder fra og med: 2023.03.00 eller nyere, Opter Driver for Android 1.9.7, Opter Driver for iOS 2.4.3 eller nyere
Tilpasse artikkelvisningen i Opter Driver
Som standard kan sjåføren legge til nye artikler og gjøre endringer i artikler på oppdragene i Opter Driver ved å velge Artikler fra menyen i detaljvisningen. Da åpnes artikkelvisningen, og sjåføren kan fylle ut feltene for den nye artikkelen eller endre en eksisterende artikkel. Det kan være praktisk om sjåføren for eksempel utfører en ekstratjeneste i forbindelse med leveringen.
I Opter Driver for iOS kan sjåføren også legge til nye artikler i POD-visningen ved å trykke på Artikkel. Da åpnes artikkelvisningen, og sjåføren kan fylle ut feltene for den nye artikkelen.
Du kan stille inn slik at sjåførene ikke kan legge til eller endre artikler i oppdragene i appen.
Angi om sjåførene kan legge til og endre på artikler
Velg om sjåførene skal kunne redigere artikler som allerede finnes i oppdraget, og velg om sjåførene skal kunne legge til nye artikler. Slik gjør du:
I Opter klikker du på Innstillinger > Mobildata > Innstillinger mobildata.
Klikk på en tom linje i kolonnen Navn og deretter på nedoverpilen i linjen som legges til.
Velg ArticlesPermission i listen. Skriv «True» eller «False» i kolonne Verdi i henhold til følgende:
«True» (standard): Alternativet Artikler vises på detaljvisningsmenyen i Opter Driver. Sjåfører kan endre artikler som allerede ligger på oppdraget.
«False»: Menyvalget Artikler vises ikke i detaljvisningen. Sjåførene kan ikke legge til eller endre artikler i oppdragene.
Klikk på en tom linje i kolonnen Navn og deretter på nedoverpilen i linjen som legges til.
Velg AddNewPriceItemPermission i listen. Skriv «True» eller «False» i kolonne Verdi i henhold til følgende:
«True» (standard): Sjåførene kan legge til nye artikler i oppdragene i POD-visningen (kun Opter Driver for iOS) og via menyen i detaljvisningen.
ArticlesPermission må også være satt til «True» (standard) hvis sjåførene skal kunne legge til nye artikler via menyen i detaljvisningen.
«False»: Sjåførene kan ikke legge til nye artikler, verken i POD-visningen eller via menyen i detaljvisningen.
Klikk på Lagre.
I utgangspunktet må endringer som gjøres i Opter Driver, godkjennes manuelt i trafikkledelsen for at de skal bli lagret, men du kan stille inn systemet slik at det ikke er nødvendig å godkjenne noen endringer overhodet, eller at bare visse endringer må godkjennes.
Mer informasjon er tilgjengelig i Stille inn hvordan endringer i Opter Driver godkjennes.
Tilpasse visningen Artikler
I Opter Driver for iOS, når sjåførene velger Artikler fra menyen, skjer ett av følgende:
Hvis det er artikler på ordren, åpnes en visning der sjåfører kan søke i artikler som ligger i oppdraget, opprette nye artikler og endre eksisterende artikler i oppdraget.
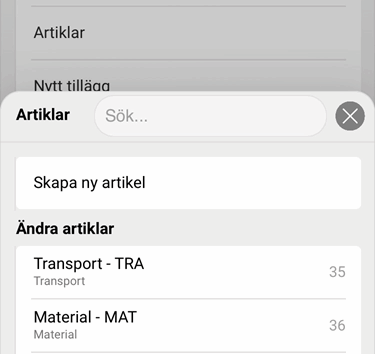
Hvis du klikker på Opprett ny artikkel eller en artikkel under Endre artikler, åpnes artikkelvisningen.
Hvis det ikke er noen artikler i oppdraget, åpnes artikkelvisningen direkte, der sjåføren kan opprette en ny artikkel.
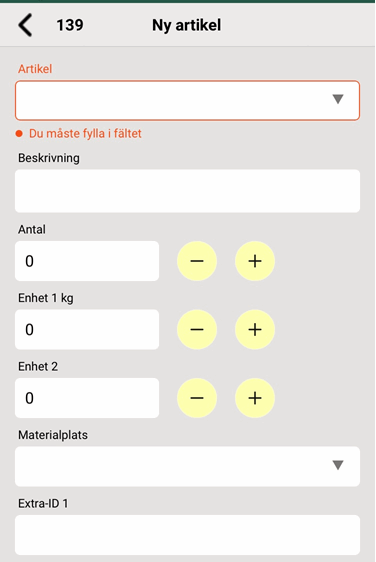
Hvis du har konfigurert sjåførene slik at de kan legge til nye artikler i POD-visningen (ved å trykke på knappen Artikkel), åpnes artikkelvisningen der sjåføren kan opprette en ny artikkel. Se bildet over.
I Opter Driver for Android ser artikkelvisningen slik ut:
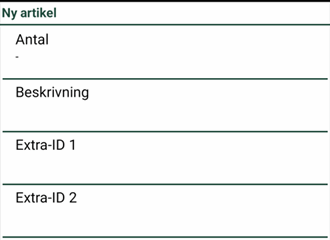
Du kan velge hvilke felt som skal vises i artikkelvisningen, i hvilken rekkefølge de skal vises og til og med gi dem nytt navn. Artikkelvisningen administreres med innstillingene som starter med «SPI_» i innstillingene for mobildata. Det finnes tre typer SPI_-innstillinger:
«SPI_XyzPermission», for eksempel SPI_SAR_IdPermission: styrer om feltet skal vises eller ikke i visningen.
«SPI_XyzName», for eksempel SPI_SAR_IdName: du kan endre standardnavnet på feltet til et eget navn.
«SPI_XyzOrder», for eksempel SPI_SAR_IdOrder: hvor i visningen feltet skal vises. Jo lavere tall, jo høyere opp i visningen.
Mer informasjon om SPI_-innstillinger for artikkelvisningen finner du i Mobildatainnstillinger (vindu).
Hvis du ikke velger en av mobildatainnstillingene som begynner på SPI_, vises alle feltene i listen artikkelvisningen, og alle felt vises med standardnavn.
Alle SPI_Permission-innstillinger er satt til «true» som standard, noe som betyr at alle feltene vises i artikkelvisningen hvis det ikke er gjort noen innstillinger.
Hvis du setter en SPI_Permission-innstilling til «true», må du sette alle andre SPI_Permission-innstillinger som skal vises i artikkelvisningen, til «true», ellers vises bare den du satte til «true».
Hvis du setter en SPI_Permission-innstilling til «false», må du sette alle andre SPI_Permission-innstillinger som skal vises i artikkelvisningen, til «true», ellers vises ingen felt i det hele tatt i artikkelvisningen.
Slik går du frem hvis du vil stille inn hvilke felt som skal vises/skjules:
Klikk på Innstillinger > Mobildata > Innstillinger mobildata.
- Klikk på en tom linje i kolonnen Navn og deretter på nedoverpilen i linjen som legges til. Velg SPI_XyzPermission-innstillingen for feltet du vil vise/skjule, for eksempel SPI_SAR_IdPermission (som bestemmer om feltet Artikkel vises eller ikke). Mer informasjon om hvilke innstillinger som tilsvarer hvilke felt, finner du i Mobildatainnstillinger (vindu).
Skriv en av følgende ting i kolonnen Verdi:
«True» (sant): Hvis feltet skal vises.
«False» (usant): Hvis feltet ikke skal vises.
- Gjenta trinn 2 og 3 for alle andre felt du vil angi.
Klikk på Lagre. Hvis du er ferdig med innstillingene, kan du lukke vinduet.
Hvis du vil endre standardnavnene på feltene til dine egne navn, gjør du som følger:
Klikk på Innstillinger > Mobildata > Innstillinger mobildata.
- Klikk på en tom linje i kolonnen Navn og deretter på nedoverpilen i linjen som legges til. Velg SPI_XyzName-innstillingen for feltet du vil gi nytt navn, for eksempel SPI_SAR_IdName (som er feltet Artikkel). Mer informasjon om hvilke innstillinger som tilsvarer hvilke felt, finner du i Mobildatainnstillinger (vindu).
Skriv inn det nye navnet på feltet i kolonnen Verdi, for eksempel «Artikkeltype».
Gjenta trinn 2 og 3 for alle feltene du vil gi nytt navn.
Klikk på Lagre. Hvis du er ferdig med innstillingene, kan du lukke vinduet.
For å spesifisere rekkefølgen feltene skal vises i, fortsetter du som følger:
Klikk på Innstillinger > Mobildata > Innstillinger mobildata.
Klikk på en tom linje i kolonnen Navn og deretter på nedoverpilen i linjen som legges til. Velg SPI_XyzOrder-innstillingen for feltet du vil flytte opp eller ned i visningen, for eksempel SPI_SAR_IdOrder. Mer informasjon om hvilke innstillinger som tilsvarer hvilke felt, finner du i Mobildatainnstillinger (vindu).
I kolonnen Verdi skriver du et tall som angir hvor i listen feltet skal ligge. Jo lavere tall, jo høyere opp. Skriver du «1», havner feltet øverst på listen.
Standardinnstillingen for alle felt er «99». Dette betyr at å sette en av dem til «2» ikke er nok for at dette feltet skal vises på andreplass i visningen. Hvis du ikke angir «1» for noe annet felt, vil feltet med verdien «2» stå øverst. Feltet med det laveste tallet vises øverst i visningen.
Gjenta trinn 2 og 3 for alle feltene du vil flytte.
Klikk på Lagre. Hvis du er ferdig med innstillingene, kan du lukke vinduet.