Sist oppdatert: 2024-06-12
Gjelder fra og med: Opter 2022.12.00, Opter Driver (classic) for Android 1.5.7, Opter Driver for iOS og Opter Driver Labs for Android 2.4.7
Endringer i ordrer i Opter Driver
Sjåførene kan gjøre endringer i oppdragene i Opter Driver ved å velge Endringer på menyen. Det kan være praktisk hvis for eksempel antallet kolli eller kjøretiden ikke stemmer. Du kan stille inn slik at sjåførene ikke kan endre oppdragene i appen.
Slik foretar du endringer i oppdragene i de forskjellige variantene av Opter Driver:
I Opter Driver for iOS og Opter Driver Labs for Android velger sjåføren Endringer fra menyen (
 ) i detaljvisningen (se bildet nedenfor) eller trykker på knappen Endringer i POD-visningen.
) i detaljvisningen (se bildet nedenfor) eller trykker på knappen Endringer i POD-visningen.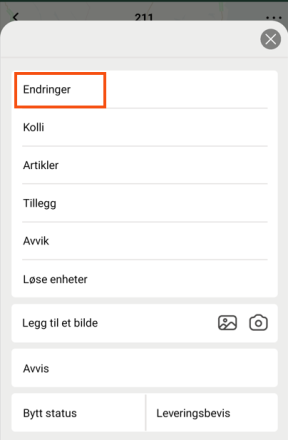
I Opter Driver for Android (classic) velger sjåføren Endringer fra menyen (
 ) i detaljvisningen.
) i detaljvisningen.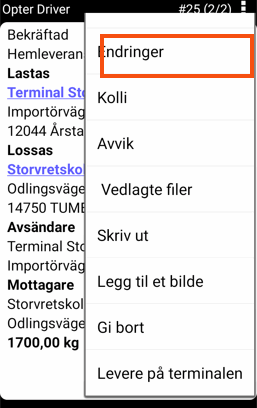
Angi om sjåførene har lov til å endre oppdrag eller ikke
I Opter klikker du på Innstillinger > Mobildata > Innstillinger mobildata.
Klikk på en tom linje i kolonnen Navn og deretter på nedoverpilen i linjen som legges til.
Velg ChangesPermission i listen.
Skriv «true» eller «false» i kolonne Verdi som følger:
«True» (standard): Sjåførene kan foreta endringer i oppdragene i appen. Menyvalget Endringer vises i appen. I Opter Driver for iOS og Opter Driver Labs for Android vises knappen også Endringer i POD-visningen.
«False»: Sjåførene kan ikke foreta endringer i oppdragene i appen. Menyvalget Endringer vises ikke. Knappen Endringer vises ikke i POD-visningen.
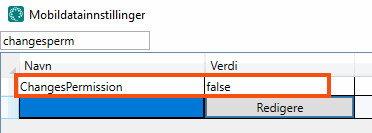
Klikk på Lagre.
I utgangspunktet må endringer som gjøres i Opter Driver, godkjennes manuelt i trafikkledelsen for at de skal bli lagret, men du kan stille inn systemet slik at det ikke er nødvendig å godkjenne noen endringer overhodet, eller at bare visse endringer må godkjennes.
Mer informasjon er tilgjengelig i Stille inn hvordan endringer i Opter Driver godkjennes
Hvis du har stilt inn at Endringer skal vises («true» eller ingen verdi for ChangesPermission), kan du også velge hvor i menyen alternativet skal vises. Hvis du for eksempel vil at Endringer skal stå øverst i menyen, direkte etter neste status, velger du ChangesOrder i kolonnen Navn i mobildatainnstillingene og skriver «1» i kolonnen Verdi. Jo lavere tall, jo høyere opp i menyen.
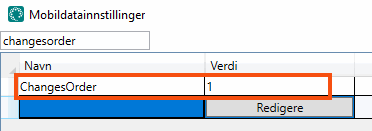
Den neste statusen til oppdraget (for eksempel Lastet eller Losset) vil alltid stå øverst på menyen.
Standardinnstillingen for alle alternativer i menyen er «99». Dette betyr at det ikke er nok å sette én av dem til «2» for at det menyelementet skal vises som nummer to på menyen. Hvis du ikke angir «1» for noe annet alternativ, vil menyalternativet med verdien «2» havne øverst. Menyalternativet med det laveste tallet vises øverst i menyen.
Brukere som er innlogget i appen når endringene blir lagret, må logge ut og deretter inn igjen i appen for å se endringene.
Tilpasse visningen Endringer
Når føreren trykker på Endringer, åpnes Endringer-visningen:
I Opter Driver for iOS og Opter Driver for Android.
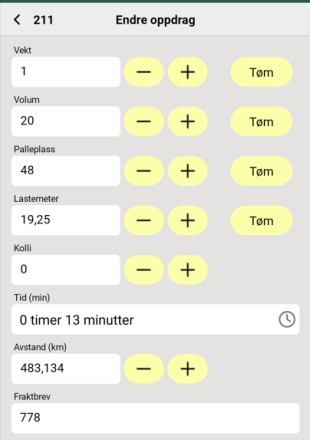
I Opter Driver for Android (classic).
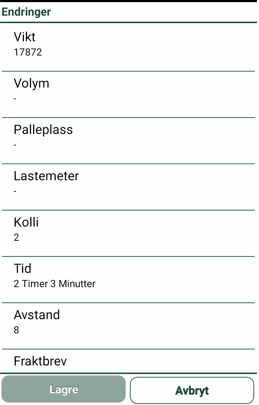
Du kan velge hvilke felt som skal vises, i hvilken rekkefølge de skal vises og til og med gi dem nytt navn. Visningen administreres med innstillingene som starter med «SHI_» i innstillingene for mobildata. Det finnes tre typer SHI_-innstillinger:
«SHI_XyzPermission», for eksempel SHI_DistanceKMPermission: styrer om feltet skal vises eller ikke i visningen.
«SHI_XyzName», for eksempel SHI_DistanceKMName: du kan endre standardnavnet på feltet til et eget navn.
«SHI_XyzOrder», for eksempel SHI_DistanceKMOrder: hvor i visningen feltet skal vises. Jo lavere tall, jo høyere opp i visningen.
Hvis du ikke foretar noen innstillinger for noen av mobildatainnstillingene som starter med «SHI_»:
I Opter Driver for iOS og Opter Driver Labs for Android vises alle felt som standard, bortsett fra feltene (SHI_DriverMessagePermission), Ordredato (SHI_OrderDatePermission) og Leveringsinstruksjoner (SHI_SenderInstructionPermission).
I Opter Driver for Android (classic) vises alle feltene som standard.
Feltene som vises som standard, vises med sine respektive standardnavn.
Mer informasjon om feltene og deres innstillinger finner du i Mobildatainnstillinger (vindu). Noen av innstillingene påvirker også Ny ordre-visningen, for eksempel SHI_PackagesName og SHI_PackagesOrder.
For Opter Driver for Android (classic) gjelder følgende:
Alle SHI_XyzPermission-innstillinger er «true» som standard, noe som betyr at alle felt vises hvis du ikke foretar noen innstillinger i det hele tatt.
Hvis du setter en SHI_XyzPermission-innstilling til «true», må du sette SHI_XyzPermission for alle andre felt som skal vises til «true», ellers vil bare feltet du angir til «true», vises.
Hvis du setter en SHI_XyzPermission-innstilling til «false», må du sette SHI_XyzPermission for alle felt som skal vises til «true», ellers vil ingen felt vises i det hele tatt.
Følgende gjelder for Opter Driver for iOS og Opter Driver Labs for Android:
Alle SHI_XyzPermission-innstillinger er «true» som standard, bortsett fra innstillingene SHI_DriverMessagePermission (), SHI_OrderDatePermission (Ordredato) og SHI_SenderInstructionPermission (Leveringsinstruksjoner). Dette betyr at alle felt unntatt , Ordredato og Leveringsinstruksjoner vises hvis du ikke gjør noen innstillinger i det hele tatt.
Slik går du frem hvis du vil stille inn hvilke felt som skal vises/skjules:
Klikk på Innstillinger > Mobildata > Innstillinger mobildata.
- Klikk på en tom linje i kolonnen Navn og deretter på nedoverpilen i linjen som legges til. Velg SHI_XyzPermission-innstillingen for feltet du vil vise/skjule, for eksempel SHI_DistanceKMPermission (som styrer om feltet Avstand/Avstand (km) vises eller ikke). Mer informasjon om hvilke innstillinger som tilsvarer hvilke felt, finner du i Mobildatainnstillinger (vindu).
Skriv en av følgende ting i kolonnen Verdi:
«True»: Hvis feltet skal vises.
«False»: Hvis feltet ikke skal vises.

- Hvis du vil gjøre innstillingen for flere felt, gjentar du trinn 2 og 3.
Klikk på Lagre. Hvis du er ferdig med innstillingene, kan du lukke vinduet.
Hvis du vil endre standardnavnene på feltene til dine egne navn, gjør du som følger:
Klikk på Innstillinger > Mobildata > Innstillinger mobildata.
- Klikk på en tom linje i kolonnen Navn og deretter på nedoverpilen i linjen som legges til. Velg SHI_XyzName-innstillingen for feltet du vil gi nytt navn, for eksempel SHI_DistanceKMName (som er feltet Avstand/Avstand (km)). Mer informasjon om hvilke innstillinger som tilsvarer hvilke felt, finner du i Mobildatainnstillinger (vindu).
Skriv inn det nye navnet på feltet i kolonnen Verdi, for eksempel «Kjørestrekning i km».
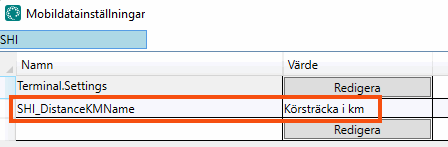
Gjenta trinn 2 og 3 for alle feltene du vil gi nytt navn.
Klikk på Lagre. Hvis du er ferdig med innstillingene, kan du lukke vinduet.
For å spesifisere rekkefølgen feltene skal vises i, fortsetter du som følger:
Klikk på Innstillinger > Mobildata > Innstillinger mobildata.
Klikk på en tom rad i kolonnen Navn og deretter på nedoverpilen i raden som legges til. Velg SHI_XyzOrder-innstillingen for feltet du vil flytte opp eller ned i visningen, for eksempel SHI_DistanceKMOrder. Mer informasjon om hvilke innstillinger som tilsvarer hvilke felt, finner du i Mobildatainnstillinger (vindu).
I kolonnen Verdi skriver du et tall som angir hvor i listen feltet skal ligge. Jo lavere tall, jo høyere opp. Skriver du «1», havner feltet øverst på listen.
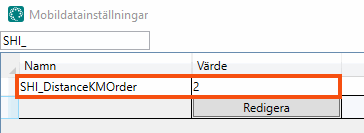
Standardinnstillingen for alle felt er «99». Dette betyr at å sette en av dem til «2» ikke er nok for at dette feltet skal vises på andreplass i visningen. Hvis du ikke angir «1» for noe annet felt, vil feltet med verdien «2» stå øverst. Feltet med det laveste tallet vises øverst i visningen.
Gjenta trinn 2 og 3 for alle feltene du vil flytte.
Klikk på Lagre. Hvis du er ferdig med innstillingene, kan du lukke vinduet.
Brukere som er innlogget i appen når endringene blir lagret, må logge ut og deretter inn igjen i appen for å se endringene.