Sist oppdatert: 2024-06-13
Gjelder fra og med: Opter 2022.06.00, Opter Driver (classic) for Android 1.0, Opter Driver for iOS og Opter Driver Labs for Android 2.4.7
Opprette sjekklistespørsmål og sjekklister
Du kan opprette sjekklistespørsmål som du så kan sette sammen til sjekklister. Et sjekklistespørsmål kan brukes i flere forskjellige sjekklister. Du kan angi en standardsjekkliste for hver kunde. Standardsjekklisten brukes da automatisk på ordrer for den kunden. I ordremottaket og på nettsiden kan du manuelt legge til, fjerne eller bytte sjekkliste på en ordre. Hvis det ligger en sjekkliste på ordren, blir sjåføren nødt til å fylle den ut i Opter Driver ved henting og/eller levering. Du kan angi at meldinger skal sendes automatisk når en sjåfør har fylt ut en sjekkliste.
Det er bare mulig å ha én sjekkliste per ordre.
Hvis du vil at sjekklistespørsmål, sjekklister og svar på sjekklistespørsmålene skal sendes via EDI, må du kontakte EDI-teamet på . Du finner informasjon om kostnader for EDI-arbeid i avtalen dere har inngått med Opter.
Informasjon om sjekklister for sjåfører finner du i Registrere leveringsbevis (POD) i Opter Driver for iOS. Bildet nedenfor viser hvordan det kan se ut når sjåføren fyller ut en sjekkliste i Opter Driver for iOS og Opter Driver Labs for Android.
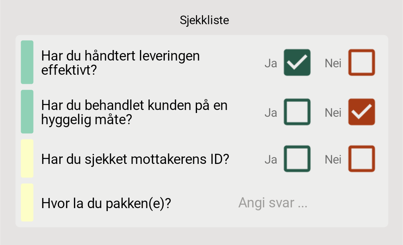
Forutsetninger
Du må ha tilgang til å endre i Sjekklister for å kunne opprette sjekklistespørsmål og sjekklister. Kontakt systemadministratoren eller klikk på Innstillinger > Tilgang og velg riktig tilgang hvis du selv er systemadministrator. Mer informasjon er tilgjengelig i Stille inn tilganger til brukere.
Hvis systemadministratoren har endret en brukers tilgang, må brukeren starte Opter på nytt for at den nye tilgangen skal tre i kraft. Det holder ikke å bare logge ut.
Trinn 1: Opprett et sjekklistespørsmål
Slik går du frem for å opprette et sjekklistespørsmål:
Klikk på Innstillinger > Sjekklistespørsmål.
Klikk på
 og gi spørsmålet et navn. For eksempel «Legitimasjonskontroll».
og gi spørsmålet et navn. For eksempel «Legitimasjonskontroll».Skriv inn spørsmålet i feltet Spørsmål. For eksempel: «Har du kontrollert mottakerens legitimasjon?»
Hvis du vil at sjåføren skal svare ja eller nei på spørsmålet, markerer du boksen Ja/Nei svar.
Hvis du i stedet vil at sjåføren skal skrive svaret i et tekstfelt, tømmer du boksen Ja/Nei svar.
Velg når sjekklistespørsmålet skal besvares ved å markere en eller flere av følgende avmerkingsbokser:
Ordre henting.
Ordre levering.
Oppdrag henting.
Oppdrag levering.
Klikk på
 for å lagre alle endringer.
for å lagre alle endringer.
Mer informasjon er tilgjengelig i Sjekklistespørsmål (vindu).
Trinn 2: Opprett en sjekkliste
Slik oppretter du en sjekkliste:
Klikk på Innstillinger > Sjekkliste.
Klikk på
 og gi sjekklisten et navn.
og gi sjekklisten et navn.Hvis du vil at det skal sendes en automatisk melding når sjekklisten er fylt ut, skriver du inn e-postadressen eller mobilnummeret for dette i feltet Send varsling til.
Velg e-post eller SMS i listeruten Avisere kunde når utfyllt. Du finner mer informasjon om meldinger og meldingstjenester i Sende meldinger automatisk.
Hvis du vil legge til fraktbrev og kollietiketter som filvedlegg i e-postmeldinger, velger du hvilken rapport som skal brukes for vedleggene, i respektive listerute. Hvis du har valgt metoden SMS, kan du ikke legge ved fraktbrev eller kollietiketter.
I tabellen velger du hvilke sjekklistespørsmål som skal være med i sjekklisten, og i hvilken rekkefølge. Hvis du vil legge til et nytt spørsmål, klikker du i et tomt felt i kolonnen Spørsmål og velger i listeruten hvilket spørsmål du vil bruke.
Fortsett å legge til spørsmål til du er fornøyd med sjekklisten. Hvis du vil endre et spørsmål, klikker du på
 ved siden av spørsmålet, så åpnes vinduet Sjekklistespørsmål.
ved siden av spørsmålet, så åpnes vinduet Sjekklistespørsmål.Klikk på
 for å lagre alle endringer.
for å lagre alle endringer.
Mer informasjon er tilgjengelig i Sjekkliste (vindu).
Trinn 3 (valgfritt): Stille inn en standardsjekkliste for en kunde
Du kan stille inn en standardsjekkliste for hver kunde. Standardsjekklisten brukes da automatisk på ordrer for den kunden. Slik går du frem for å stille inn en standardsjekkliste for en kunde:
Klikk på Register > Kunder > Standardverdier.
Søk opp kunden du vil stille inn en standardsjekkliste for.
Velg en sjekkliste i listeruten Sjekkliste.
Klikk på
 for å lagre alle endringer.
for å lagre alle endringer.
Standardsjekklisten legges automatisk på ordren når du velger kunden på en ny ordre i ordremottaket og på nettsiden, men det er mulig å bytte sjekkliste eller fjerne den helt i ordremottaket og på nettsiden.
Hvis det ligger en sjekkliste på en ordre, blir sjåføren nødt til å fylle den ut i Opter Driver ved henting og/eller levering. Sjekklisten vises i Opter Driver når sjåføren avslutter skanningen ved lasting og/eller lossing.
Trinn 4 (valgfritt): Legge til seksjonen Sjekklister i ordremottaket
For å kunne se om det ligger en sjekkliste på en ordre, og for å kunne se hvilken sjekkliste som er valgt, må vi vise seksjonen Sjekklister i ordremottaket. Den er også nødvendig for at du manuelt skal kunne legge til, fjerne eller bytte en sjekkliste på en ordre.
Du finner informasjon om hvordan du legger til seksjoner i ordremottaket i Ordne seksjonene i ordremottaket.
Trinn 5 (valgfritt): Legg til seksjonen Valg av sjekkliste på nettsiden
På bestillingssiden på nettsiden kan brukeren opprette nye ordrer. Du må legge til seksjonen Valg av sjekkliste hvis du vil at brukeren/bestilleren skal kunne gjøre følgende:
Sjekk om det finnes en sjekkliste på ordren, og i så fall hvilken sjekkliste. (Det vil si hvis du har satt opp en standardsjekkliste for kunden. Mer informasjon er tilgjengelig i Trinn 3 (valgfritt): Stille inn en standardsjekkliste for en kunde ovenfor).
Kunne legge til, fjerne eller endre sjekklisten på ordren.
Slik legger du til seksjonen på Valg av sjekkliste bestillingssiden på nettsiden:
I Opter klikker du på Innstillinger > Internett > Internettordreinnstillinger.
Marker kundenettsiden i listen til venstre og klikk på fanen Felt på bestillingssiden.
Søk etter Sjekklister i listen Ekskludert, dobbeltklikk deretter på Sjekklister, så flyttes den til listen Inkluderte.
Klikk på fanen Standard og marker boksen Aktivere sjekklister på internettordre. Du finner boksen i ruten Innstillinger for nye ordrer.
Klikk på
 for å lagre alle endringer.
for å lagre alle endringer.
Trinn 6 (valgfritt): Legg til seksjonen Sjekkliste på nettsiden
Hvis du vil at kolonnen Sjekkliste skal vises i listene på hovedsiden og i søkeresultatet på søkesidene på nettsiden, gjør du følgende:
I Opter klikker du på Innstillinger > Internett > Internettordreinnstillinger.
Marker kundenettsiden i listen til venstre og klikk på fanen Kolonner i listene og felt i detaljvisningen.
Søk etter Sjekkliste i listen Ekskludert, dobbeltklikk deretter på Sjekkliste, så flyttes den til listen Inkluderte.
Klikk på
 for å lagre alle endringer.
for å lagre alle endringer.
Trinn 7: Vise sjekklister i Opter Driver
Du kan velge om du vil vise sjekklister i Opter Driver eller ikke. Hvis du velger å vise sjekklister i Opter Driver og det ligger en sjekkliste på ordren, blir sjåføren nødt til å fylle den ut ved henting og/eller levering. Sjekklisten vises i Opter Driver når sjåføren avslutter skanningen ved lasting og/eller lossing. Sjekklisten vises selv om oppgaven ikke er fordelt til ressursen (sjåføren/bilen) som utfører skanningen.
Slik gjør du:
I Opter klikker du på Innstillinger > Mobildata > Innstillinger mobildata.
Klikk på en tom linje i kolonnen Navn og deretter på nedoverpilen i linjen som legges til.
Velg QueryPermission i listen.
Skriv «true» eller «false» i kolonne Verdi som følger:
«True»: Hvis det ligger en sjekkliste på ordren, vises den i Opter Driver, og sjåføren blir da nødt til å fylle den ut ved henting og/eller levering.
«False» (standard): Ingen sjekklister vises i Opter Driver.
Klikk på Lagre.
Brukere som er innlogget i appen når endringene blir lagret, må logge ut og deretter inn igjen i appen for å se endringene.
Legge til eller bytte sjekkliste i ordremottaket
Du kan legge til eller bytte sjekkliste på en ordre i ordremottaket. Du kan også du angi et unntak og bruke en annen sjekkliste på en enkeltordre hvis du har stilt inn en standardsjekkliste for en kunde. Slik gjør du:
Åpne ordren i ordremottaket.
Klikk på fanen som seksjonen Sjekklister ligger i, og velg ønsket sjekkliste i listeruten Sjekkliste.
Klikk på
 for å lagre alle endringer.
for å lagre alle endringer.
Sjåføren er nødt til å fylle ut sjekklisten i Opter Driver ved henting og/eller levering. Sjekklisten vises i Opter Driver når sjåføren avslutter skanningen ved lasting og/eller lossing.
Fjerne en sjekkliste fra en ordre i ordremottaket
Du kan fjerne en sjekkliste fra en ordre i ordremottaket. Du kan også angi et unntak og fjerne sjekklisten på en enkeltordre hvis du har stilt inn en standardsjekkliste for en kunde. Slik gjør du:
Åpne ordren i ordremottaket.
Klikk på fanen der du finner seksjonen Sjekklister. Velg [Ingen] i listeruten Sjekkliste.
Klikk på
 for å lagre alle endringer.
for å lagre alle endringer.
Legge til, fjerne eller bytte sjekkliste på nettsiden
Du kan legge til, fjerne eller bytte sjekkliste på en ordre på nettsiden. Selv om du har stilt inn en standardsjekkliste for en kunde, kan du gjøre et unntak og bruke en annen sjekkliste eller fjerne sjekklisten på en enkeltordre. Slik gjør du:
Dobbeltklikk på en bestilling på hovedsiden på kundenettsiden, eller søk etter ordren din og dobbeltklikk på den, og klikk deretter på knappen Rediger i detaljvisningen.
Hvis knappen Rediger ikke vises, kan du ikke endre ordren. Mer informasjon om innstillingene for når ordren kan endres, finner du i Endre ordrer som bookes på kundenettsiden.
Du kan også legge til eller bytte sjekklister på bestillingssiden.
Klikk på rullegardinmenyen i seksjonen Valg av sjekkliste og legg til, fjern eller bytt sjekklisten på ordren.
For å fjerne sjekklisten velger du [Ingen] fra rullegardinmenyen.
Hvis delen Valg av sjekkliste ikke vises, se trinn 5 (valgfritt): Legge til delen Valg av sjekkliste på nettsiden ovenfor.
Når du er ferdig med endringene, klikker du på Bestill.
Sjåføren er nødt til å fylle ut sjekklisten i Opter Driver ved henting og/eller levering. Sjekklisten vises i Opter Driver når sjåføren avslutter skanningen ved lasting og/eller lossing.
Fjerne en sjekkliste i Opter
Du kan bare fjerne sjekklister som ikke brukes på noen ordre. Hvis du prøver å fjerne en sjekkliste som er i bruk, vises et popup-vindu som forteller deg at sjekklisten er i bruk og derfor ikke kan fjernes.
Hvis du vil fjerne en sjekkliste i Opter, gjør du følgende:
Klikk på Innstillinger > Sjekkliste.
Klikk på sjekklisten du vil fjerne, i listen til venstre.
Klikk på
 for å fjerne sjekklisten, og klikk på Yes/Ja i vinduet som vises.
for å fjerne sjekklisten, og klikk på Yes/Ja i vinduet som vises.Sjekklisten fjernes.