Sist oppdatert: 2024-08-13
Gjelder fra og med: Opter 2024.06.00, Opter Driver for iOS 2.4.15, Opter Driver Labs for Android 2.4.15
Skanne fraktbrev og kollietiketter med Opter Driver for iOS
Du kan skanne fraktbrev og kollietiketter med Opter Driver. Det er også mulig å legge inn kollinummer og fraktbrevnummer manuelt.
Skanne fraktbrev og kollietiketter
Logg inn i appen. Mer informasjon er tilgjengelig i Grunnlaget i Opter Driver for iOS.
Trykk på Skanner nederst på skjermen.

Trykk på Hent eller Lever.
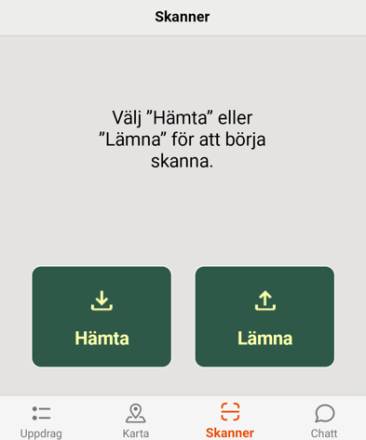
En liste over hentesteder eller leveringssteder vises, avhengig av om du valgte Hent eller Lever.
 Hurtigtastene fungerer slik
Hurtigtastene fungerer slikFor å jobbe raskere i appen finnes det hurtigtaster som husker de siste valgene dine, se (1) og (2) i bildet nedenfor. Hvis du gjør nye valg, oppdateres tastene (1) og (2) slik at de alltid viser de nyeste valgene dine, og hvis du trykker på en av tastene (1) og (2), så utføres sekvensen som vises på tasten.
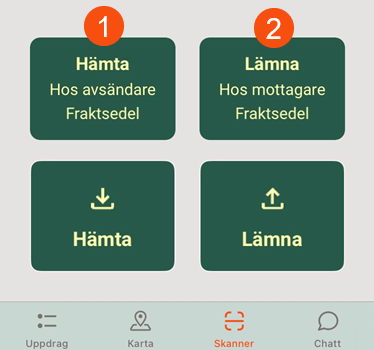
Tastene vises etter at du har skannet første gang, og de er nyttige hvis du vil gjøre det samme valget på nytt:
Trykk på knappen (1) for å gjenta de siste valgene i følgende rekkefølge:
Trykket på Hent.
Trykket på Hent hos avsender eller på en av terminalene i listen.
Trykket på Fraktbrev eller Kolli.
Eksempelet i bildet (1) vil gjenta sekvensen Hent, Hent hos avsender og Fraktbrev, uten at du trenger å gjenta disse knapptrykkene.
Trykk på knappen (2) for å gjenta de siste valgene i følgende rekkefølge:
Trykket på Lever.
Trykket på Lever hos mottaker eller på en av terminalene i listen.
Trykket på Fraktbrev eller Kolli.
Eksempelet i bildet (2) vil gjenta sekvensen Lever, Lever hos mottaker og Fraktbrev, uten at du trenger å gjenta disse knappetrykkene.
Deretter fortsetter du fra og med Trinn 6 nedenfor.
Trykk på Hent hos avsender, Lever hos mottaker eller på en av terminalene i listen. Du kan også søke etter en terminal ved å skrive inn terminalens navn i søkeruten øverst.
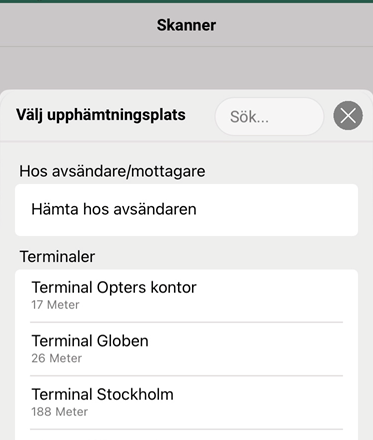
En liste over skannetyper vises.
Trykk på Fraktbrev eller Kolli, avhengig av hva du skal skanne.
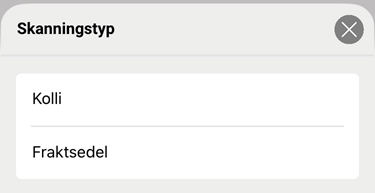
Hvis du må skrive inn eller skanne en skannekommentar, vises denne ruten (se bildet nedenfor). En skannekommentar kan for eksempel være en QR-kode eller en strekkode som er plassert på veggen inne i et fryserom. Grunnen til dette er å sikre at sjåføren legger igjen varene i fryserrommet, og ikke utenfor.
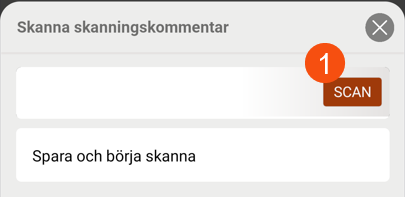
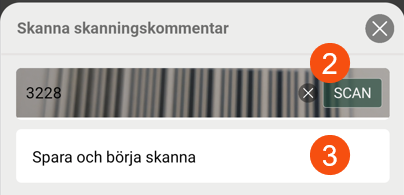
Gjør det på én av følgende måter:
Trykk på SKANN (1) og skann skannekommentaren.
SKANN-knappen (2) blir grønn når den har oppdaget en QR-kode eller strekkode. Når du er fornøyd med skanningen, trykker du på SKANN, og deretter på Lagre og begynn å skanne (3).
Trykk i det tomme feltet (1), og skriv inn skannekommentaren. Trykk deretter på knappen Lagre og begynn å skanne (3).
Skannekommentaren blir lagt til på alle kolli og fraktbrev som du skanner, helt til du trykker på Avslutt.
Velg ett av følgende:
Skann fraktbrev eller kollietiketter.
Skriv inn fraktbrevnummeret eller kollinummeret og trykk deretter på søkeikonet.
For å slå av eller på lommelykten på mobilenheten trykker du på lynikonet
 (A). Gult lynikon betyr at lommelykten er på (som på bildet nedenfor), grått lynikon betyr at den er av.
(A). Gult lynikon betyr at lommelykten er på (som på bildet nedenfor), grått lynikon betyr at den er av. Skannelisten for Opter Driver versjon 2.4.3 eller tidligere
Skannelisten for Opter Driver versjon 2.4.3 eller tidligere
Når du har skannet et fraktbrev eller en pakkelapp, kan det for eksempel se ut som på bildet ovenfor, avhengig av innstillingene systemadministratoren har gjort. Bildet viser at det er en kolli som er skannet (1). Bildet viser videre menyen (2), avsenderens navn (3), mottakerens navn (4), fraktbrevnummer (5), kollinummer/fraktbrevnummer (6) og ordrenummer (7). Over tallet (8) i bildet vises rekkefølgenummeret til det skannede kolliet på ordren (i dette tilfellet «1») og det totale antallet kolli i ordren (i dette tilfellet «3»). Hvis du skanner kollietiketter, kan kollilinjer også vises her. Hvilken informasjon som vises, angis av systemadministratoren.
Trykk på
 (2) for å se skannedetaljene og/eller legge til leveringsbevis.
(2) for å se skannedetaljene og/eller legge til leveringsbevis.Hvis
 (2) ikke vises, kan det skyldes en av følgende årsaker:
(2) ikke vises, kan det skyldes en av følgende årsaker:At informasjonen ennå ikke er synkronisert mellom appen og serveren.
At oppdraget ikke er tildelt deg.
At skanningen mislyktes.
Hvis du har Opter Driver versjon 2.4.6 eller nyere, vises menyen når du drar oppdraget til venstre og slipper.
 Skannelisten for Opter Driver versjon 2.4.6 eller nyere
Skannelisten for Opter Driver versjon 2.4.6 eller nyereFra og med Opter Driver 2.4.6 har skannelisten blitt forbedret og fungerer som følger:
I skannelisten kan du se alle kolli i oppdraget, også de som ikke har blitt skannet (6).
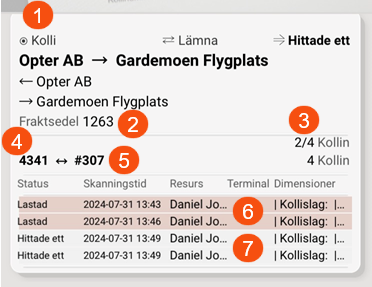
Når du har skannet et fraktbrev eller en pakkelapp, kan det for eksempel se ut som på bildet ovenfor, avhengig av innstillingene systemadministratoren har gjort. Bildet viser at det er en kolli som er skannet (1). Videre viser bildet fraktbrevnummeret (2) og at du nå har skannet to av fire kolli (3). Ordren har totalt fire kolli. Bildet viser også det sist skannede kolli- eller fraktbrevnummeret (4), ordrenummeret (5), kolli som ennå ikke er skannet (6) og skannede kolli (7). I skannelisten vises skannede og ennå ikke skannede kolli med forskjellige bakgrunnsfarger, se (6) og (7) i bildet.
For hvert enkelt kolli kan du endre dimensjoner, angre skanning og legge til avvik. Du velger kolli på en av følgende måter:
Trykk på tryllestav-ikonet
 . Da aktiveres skanneren, men kun i denne modusen slik at du enkelt kan velge kolli ved å peke mot kollietiketten med skanneren. Du får opp en meny der du kan endre dimensjoner, angre skanningen og legge til avvik for kolliet. (Skanneren slår seg av av seg selv.)
. Da aktiveres skanneren, men kun i denne modusen slik at du enkelt kan velge kolli ved å peke mot kollietiketten med skanneren. Du får opp en meny der du kan endre dimensjoner, angre skanningen og legge til avvik for kolliet. (Skanneren slår seg av av seg selv.)Trykk på tryllestav-ikonet
 og pek med skanneren mot fraktbrevet for å åpne menyen med alle kolliene. Trykk på kolliet du vil gjøre endringer for. Du får opp en ny meny der du kan endre dimensjoner, angre skanningen og legge til avvik for kolliet.
og pek med skanneren mot fraktbrevet for å åpne menyen med alle kolliene. Trykk på kolliet du vil gjøre endringer for. Du får opp en ny meny der du kan endre dimensjoner, angre skanningen og legge til avvik for kolliet.I skannelisten drar du oppdraget/skanningen til venstre for å åpne menyen der alle kolliene er oppført. Trykk på kolliet du vil gjøre endringer for. Du får opp en ny meny der du kan endre dimensjoner, angre skanningen og legge til avvik for kolliet.
Hvis du vil angre skanningen av et oppdrag for alle kolliene, drar du oppdraget/skanningen til høyre (1) og slipper når teksten Angre vises (2).
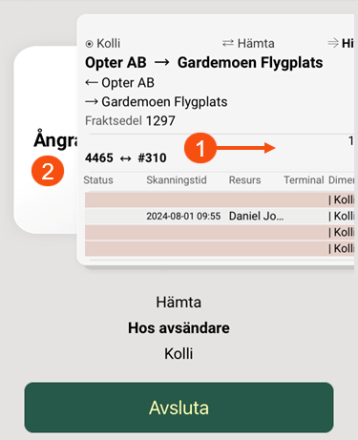
Hvis du vil slette en mislykket skanning, drar du oppdraget/skanningen til høyre og slipper når teksten Ta bort vises.
I skannelisten brukes følgende farger for å vise den siste statusen til kolliet:
Farge på rammen Status for kolliet Svart Pågående.
Hvit Fant feilplassert.
Grå Fant ett.
Gul Allerede skannet.
Oransje Oransje betyr ett av følgende:
Timeout.
Tom.
Problem. Det oppstod en feil.
Fant ingenting.
Lilla Fant flere.
Hvis du vil se flere detaljer om skanningen, trykker du på oppdraget i skannelisten, så åpnes skannedetaljvisningen. Hvilke skanningsdetaljer som vises, angis av systemadministratoren.
 Hvis du får teksten Stopp! Oppdraget tilhører en annen ressurs.
Hvis du får teksten Stopp! Oppdraget tilhører en annen ressurs.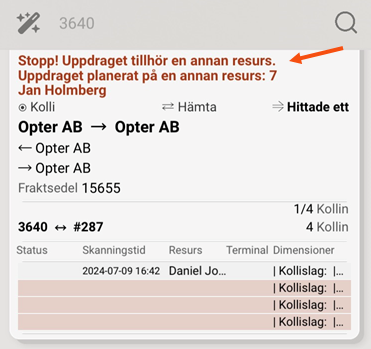
Hvis du får teksten Stopp! Oppdraget tilhører en annen ressurs. Oppdraget planlagt på en annen ressurs:
Skanningen ble blokkert fordi oppdraget var planlagt på en annen ressurs. Du kan også se hvilken ressurs oppdraget er planlagt på. Du kan ikke laste inn dette oppdraget.
Det skjer ingen statusendring eller endring av ressurs.
 Hvis du får teksten Obs! Oppdraget er tatt fra en annen ressurs.
Hvis du får teksten Obs! Oppdraget er tatt fra en annen ressurs.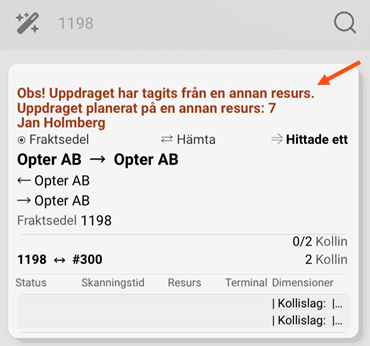
Hvis du får teksten Obs! Oppdraget er tatt fra en annen ressurs. Oppdraget planlagt på en annen ressurs:
Du har skannet et oppdrag som var planlagt på en annen ressurs. Du kan også se hvilken ressurs oppdraget var planlagt på. Du har nå overtatt oppdraget fra den andre ressursen.
Statusendring og endring av ressurs skjer.
Hvis du ved et uhell har skannet feil oppdrag, kan du angre skanningen ved å dra oppdraget/skanningen til høyre (1) og slippe når teksten Angre vises (2).
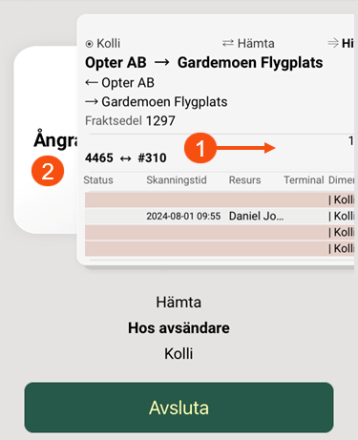
Trykk på Avslutt når du er ferdig med skanningen. Én av følgende ting vil skje:
Hvis du har skannet et fraktbrev eller skannet alle kolliene på oppdraget, lukkes skannesiden, og skanningene lagres.
Hvis du har skannet kollier, men ikke alle kolliene på oppdraget, vises en meny som heter Uskannede kolli. Hvis du vil skanne kolliene som ennå ikke er skannet, lukker du menyen og fortsetter skanningen.
Hvis du ikke ønsker å fortsette skanningen, kan du trykke på Avslutt (2) i menyen. Skannesiden lukkes, og skanningene lagres.
Avhengig av innstillingene som er gjort av systemadministratoren, kan du også ha mulighet til å legge til avvik på kolliene som ikke er skannet, ved å trykke på menyvalget Legg til avvik (1). (Du kan også legge til avvik for de kolliene som er skannet, se nedenfor.)
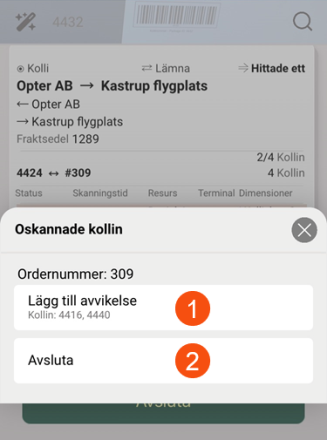
Hvis du ikke ønsker å legge til avvik, trykker du på Avslutt (2). Skannesiden lukkes, og skanningene lagres.
Hvis du trykker på menyvalget Legg til avvik (1), kan du velge hvilke kolli avviket skal gjelde for i kollilisten (3) ved å velge (A) eller velge bort (B) de ulike kolliene på oppdraget. De kolliene som ikke er skannet, er markert (forhåndsvalgt) når siden åpnes, men du kan velge å oppheve valget av ett eller flere av dem.
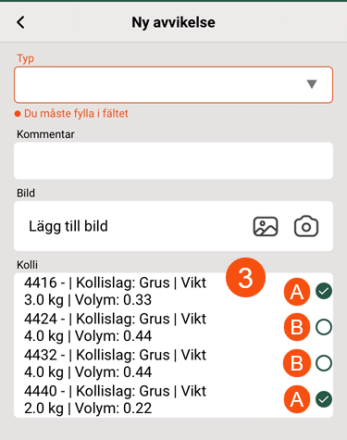
Registrere avviket. Velg Type (avvikstype), og eventuelt Hendelse, Årsak, skriv en kommentar og legg til bilder. Noen felt kan være obligatoriske å fylle ut, og det avhenger av innstillingene din trafikkleder har gjort.
Når du har trykket på Lagre, er det ikke lenger mulig å endre avviket i appen.
Hvis du legger til et bilde, vil det vises nederst i detaljvisningen, under Vedlagte filer. Mer informasjon er tilgjengelig i Legge til bilder i Opter Driver for iOS.
Trykk på Lagre oppe i høyre hjørne når du er ferdig med å registrere avviket. Du kommer tilbake til skannelisten. Trykk på Avslutt. Du har nå mulighet til å legge til flere avvik på kolliene ved å trykke på menyvalget Legg til avvik (1). Hvis du ikke ønsker å legge til flere avvik, trykker du på Avslutt (2).
Har du skannet leveransen, må du fylle ut leveringsbeviset og trykke på Lagre før du kan gjøre noe annet i appen.
Eksempel, leveringsskanning
Trykk på Skanner nederst på skjermen.
Trykk på Lever.
Trykk på Lever hos mottaker.
Trykk på Fraktbrev eller Kolli, avhengig av hva du skal skanne.
Skann fraktbrev eller kollietiketter.
Hvis du vil se detaljer om skanningen, trykker du på skanningen/oppdraget i skannelisten.
Trykk på Avslutt når du er ferdig med skanningen.
Har du skannet leveransen, må du fylle ut leveringsbeviset og trykke på Lagre før du kan gjøre noe annet i appen.
Referansemateriale