Sist oppdatert: 2024-09-25
Gjelder fra og med: Opter 2024.06.00, Opter Driver for iOS og Opter Driver Labs for Android 2.4.17
Sider, faner og menyer i Opter Driver for iOS
Når du har logget inn i Opter Driver, vises alternativene Oppdrag, Kart, Skanner og Chat nederst på skjermen. Trykk på de ulike alternativene for å komme til oppdragssiden, kartet, skanneren eller chattesiden. Den røde fargen viser hvilken side du er på. På bildet nedenfor er det oppdragssiden som vises i appen.

Oppdrag
Øverst på oppdragssiden finner du fanene Å gjøre og Utført. Når du har logget på Opter Driver-appen, vil du automatisk bli ført til fanen Å gjøre, og her vil du se dine Aktuelle oppdrag, nye og tilbakekalte oppdrag. Aktuelle oppdrag er oppdrag som du har bekreftet, og de kan for eksempel være i status Bekreftet eller Lastet. Tallet ved siden av Å gjøre viser hvor mange oppdrag du har, det vil si dine nåværende oppdrag som skal fullføres, og dine nye og kansellerte oppdrag som du må bekrefte. Nummeret ved siden av Utført viser hvor mange oppdrag du har utført.
Sveip med fingeren opp og ned på skjermen for å se hele listen.
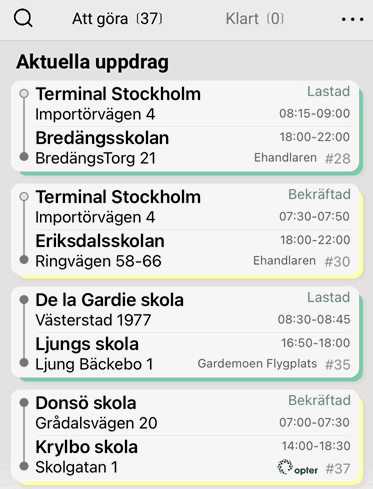
Hvis du har nye oppdrag (Nytt) eller Tilbakekalte oppdrag, vises de ovenfor Aktuelle oppdrag .
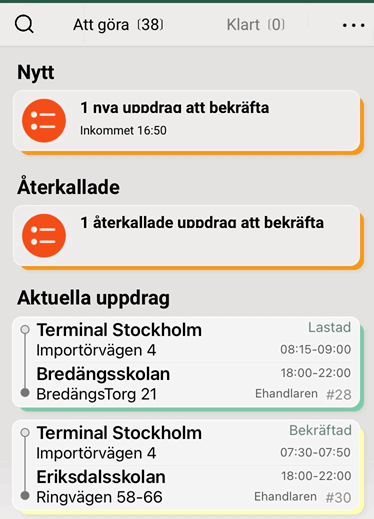
Hvis du arbeider med samlasting, kan det hende at de vises gruppert i oppdragslisten, avhengig av systemadministratorens innstillinger. Hvis samlastingene vises gruppert, vises en seksjon for hver samlasting, hvor medfølgende originaloppdrag eller samlastingsoppdrag vises med henteadresse og leveringsadresse.
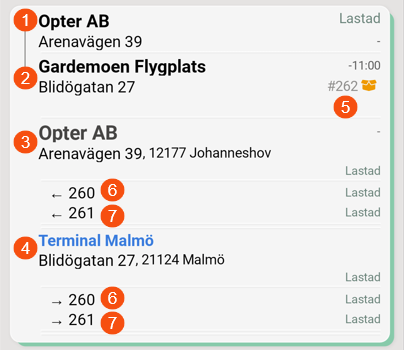
Bildet over viser en samlastingsordre (nummer 262) som inneholder to originalordrer (nummer 260 og 261). For samlastinger vises alltid samlastingsordrens startadresse (1) og sluttadresse (2). Nedenfor vises startadressen (3) og sluttadressen (4) for samlastingsoppdraget som sjåføren skal utføre.
Teksten ved (4) er blå for å vise at adressen er koblet til en fergelinje (dvs. en havn eller terminal). Oppdraget etter det aktuelle oppdraget er altså en fergeforbindelse.
Bildet viser også samlastingsordrens nummer (5) og originalordrenes nummer (6) og (7).
I Opter Driver versjon 2.4.17 og nyere:
Hvis du vil se mer informasjon om de tilknyttede oppdragene, kan du trykke lenge på samlastingen i oppdragslisten. Da vises en liste over de tilknyttede oppdragene. Hvis du vil åpne et av de tilknyttede oppdragene i detaljvisningen, trykker du på oppdraget i listen.
Hvis systemadministratoren har valgt å vise ikoner i oppdragslisten, kan du bruke dem til raskt å få oversikt over hvilke oppdrag som er spesielle. Du kan se om bestillinger har avvik, leveringsbevis, løse enheter, prisartikler, tillegg, kolli og vedlagte bilder og/eller filer. Bildet viser hvordan det kan se ut i oppdragslisten for en oppgave som har vedlagte bilder og/eller filer (1), avvik (2), kolli (3) og priselementer (4).
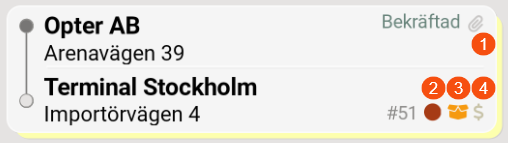
Listen nedenfor viser ikonene og hva de betyr.
| Ikon | Beskrivelse |
|---|---|
Ikonet for avvik vises på oppdrag som har ett eller flere avvik. | |
Ikonet for vedlagte filer vises på oppdrag som har bilder og/eller andre filer vedlagt. | |
Ikonet for kolli vises på oppdrag som har ett eller flere kolli. | |
Ikonet for leveringsbevis vises på oppdrag som har ett eller flere leveringsbevis. | |
| Ikonet for løse enheter vises på oppdrag som har én eller flere løse enheter. |
Ikonet for prisartikkel vises på oppdrag som har én eller flere prisartikler. | |
Ikonet for tillegg vises i oppdragslisten på oppdrag som har ett eller flere tillegg. |
Å gjøre
Hvilken informasjon som vises for hvert oppdrag, avhenger av innstillinger gjort av trafikklederen eller systemadministratoren. Det kan for eksempel se slik ut:
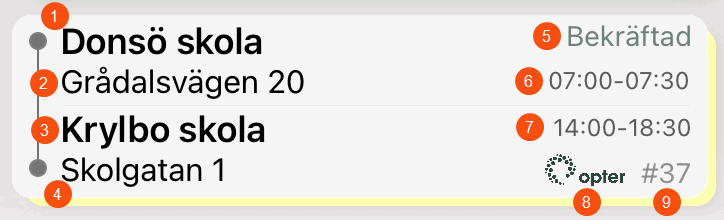
Tallene på bildet ovenfor viser:
Navnet på avsenderen, oftest for eksempel et firmanavn eller en privatperson.
Gatenavn og gatenummer til henteadressen.
Mottakerens navn, vanligvis et firmanavn eller en privatperson.
Gatenavn og gatenummer til leveringsadressen.
Status for oppdraget.
Tidligste og seneste hentetidspunkt, klokkeslett.
Tidligste og siste leveringstid, klokkeslett.
Kundens logotype eller navn.
Ordrenummer.
Hvis du jobber med samlastinger, se Samlastinger i oppdragslisten ovenfor.
Fargene på sirkelen lengst til venstre angir om stoppet er en terminal (1), en vanlig adresse (2) eller en fergelinje (3) (det vil si en havn eller terminal).
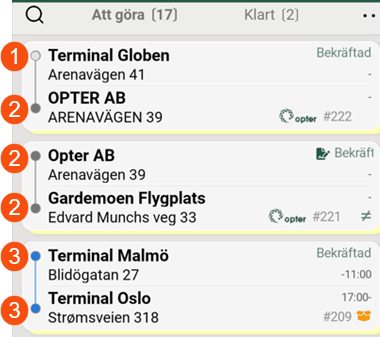
Lysegrå sirkel indikerer at stoppet er en terminal, men ikke en terminal som er en del av en fergelinje.
Mørkegrå sirkel indikerer at stoppet er en vanlig adresse, dvs. ingen terminal og ingen fergelinje.
Blå sirkel indikerer at stoppet er en fergelinje (dvs. en havn eller terminal).
Søkefunksjonen
Øverst til venstre på oppdragssiden er det en søkefunksjon. Du kan søke i oppdragene etter for eksempel en bestemt adresse eller en bestemt avsender eller mottaker. Du kan også lagre søk, slik at du raskt kan klikke på søkeord lenger ned på skjermen. I søkefeltet finnes også knappen SKANN, dersom du ønsker å skanne fraktbrev eller kollietikett for å finne ut hvilket oppdrag godset tilhører.
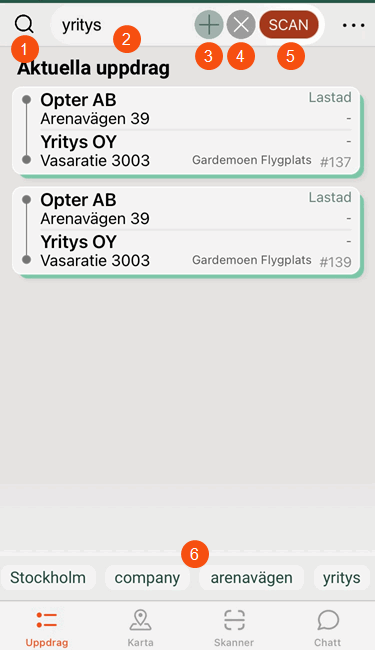
Bildet viser et søk som samsvarer med to oppdrag.
Tallene på bildet over:
Klikk på ikonet hvis du vil søke blant oppdragene i listen.
Hvis du vil avslutte søket, trykker du på ikonet igjen.
Søkefeltet vises når du har trykket på ikonet (1). Skriv inn det du vil søke etter, for eksempel en bestemt adresse. Du kan søke etter ett eller flere ord, og du kan også bruke de boolske operatorene "AND" og "OR". Du trenger ikke å skrive "AND", da det er standard mellom ord hvis du skriver inn mer enn ett ord adskilt med mellomrom.
Hvis du for eksempel vil søke i alle oppdrag som inneholder både gatenavnene «Arenaveien» og «Importveien», skriver du inn «Arenaveien Importveien» (eller «Arenaveien AND Importveien») i søkefeltet. Hvis du i stedet vil søke etter alle oppdrag som enten inneholder «Arenaveien» eller «Importveien», eller begge gatenavnene, så skriver du «Arenaveien ELLER Importveien» i søkefeltet.
Trykk på ikonet hvis du vil lagre søket du har lagt inn i søkefeltet (2). Søket vises da lenger ned på skjermen som en snarvei (6).
Hvis du vil slette et lagret søk, trykker du på det (6) slik at det vises i søkefeltet (2), deretter trykker du på samme ikon (3) som da du lagret søket.
Trykk på ikonet hvis du vil rense søkefeltet (2) og vise alle oppdragene.
Trykk på SKANN-knappen hvis du vil skanne et fraktbrev eller en kollietikett for å finne ut hvilket oppdrag godset tilhører. Hvis du vil avslutte skanningen, trykker du på SKANN-knappen igjen.
Lagrede søk vises her. Hvis det er mange, kan du dra fingeren sidelengs nedover for å se alle søkene.
Hvis du vil bruke et lagret søk, trykker du på det. Søket vises da i søkefeltet (2), og i listen nedenfor vises oppdragene som samsvarer med søket.
Hvis du vil slette et lagret søk, trykker du på det slik at det vises i søkefeltet, deretter trykker du på samme ikon (3) som da du lagret søket.
Menyalternativer på oppdragssiden

I menyen (![]() ) i øvre høyre hjørne av oppdragssiden kan du velge følgende:
) i øvre høyre hjørne av oppdragssiden kan du velge følgende:
Profil for å gå til Profil-siden. Mer informasjon er tilgjengelig i seksjonen Profil nedenfor.
Ny ordre for å opprette en ny ordre. Hvis menyalternativet Ny ordre ikke vises, kan du ikke opprette nye ordrer i appen. Det er en innstilling systemadministratoren har gjort.
Innstillinger for å foreta innstillinger for appen. Mer informasjon er tilgjengelig i Innstillinger i Opter Driver for iOS.
Logg av for å logge ut av appen.
Marker for å merke ett eller flere oppdrag i listen, for deretter å for eksempel angi en status for dem eller gi dem bort. Merk oppdrag ved å trykke på dem i oppdragslisten.
Det er også mulig å markere et oppdrag ved å dra det til venstre. Hvis du deretter vil markere flere oppdrag, drar du dem også til venstre eller trykker på dem i oppdragslisten. Hvis du har valgt et oppdrag, men ønsker å oppheve valget, trykker du på det eller drar det til venstre.
Etter det kan du for eksempel endre status, gi bort oppdrag eller forlate terminalen. Mer informasjon er tilgjengelig i Endre statusen for oppdrag i Opter Driver for iOS og Gi bort oppdrag i Opter Driver for iOS.
Oppdater for å starte en manuell oppdatering av oppdragslisten fra serveren. Normalt oppdateres oppdragslisten automatisk og kontinuerlig. Den oppdateres også når du endrer filtrerings- eller sorteringsalternativene, og når du bytter fane (Å gjøre/Utført).
Du kan også oppdatere ved å dra oppdragslisten nedover.
Sortering hvis du selv ønsker å sortere oppdragene som ikke har rute.
Dersom oppdragene er knyttet til en rute, gjelder primært alltid den sorteringen/rekkefølgen. Hvis det finnes oppdrag som ikke har rute, gjelder sorteringen du selv foretar for de oppdragene. Hvis ingen oppdrag har noen rute, gjelder sorteringen du gjør for alle oppdrag.
For oppdragene som ikke har en rute, kan du sortere listen etter Status, Tidspunkt (auto) (tidspunkt for henting/levering), Tidspunkt (sist skannet), Postnummer eller Navn. Du kan velge om du vil sortere dem i synkende eller stigende rekkefølge ved å trykke å Rekkefølge.
Hvis noen oppdrag har en rute og noen oppdrag ikke har en rute, er alle oppdragene som har en rute, oppført øverst på listen.
Dersom ingen oppdrag har noen rute, og hvis du ikke angir noen sortering selv, blir oppdragene i listen automatisk sortert etter hente-/leveringstid (Tidspunkt (auto)) i synkende rekkefølge, det vil si at oppdragene som er nærmest i tid, vises øverst på listen. Ønsker du å tilbakestille sorteringen til dette, kan du trykke på Sortering og velge Ingen.
Filter hvis du vil filtrere oppdragslisten. Du kan filtrere på Direkte, Linje, Innhenting eller Utkjøring. Hvis du vil fjerne filtreringen, velger du Ingenting.
Profil
På profilsiden kan du gjøre følgende:
Trykk på Innstillinger for å foreta innstillinger i appen. Mer informasjon er tilgjengelig i Innstillinger i Opter Driver for iOS.
Se hvilken bil og/eller sjåfør som er pålogget, og når påloggingen fant sted.
Logg ut ved å trykke på Logg av.
Gi beskjed til trafikkledelsen om at du tar pause ved å trykke på Start pause eller Start lunsj. Statusen din vises i trafikkledelsen.
Start pause: Pauser regnes inn i arbeidstiden.
Start lunsj: Lunsjtiden regnes ikke inn i arbeidstiden. Du kan bare ta lunsj én gang per arbeidsøkt.
Når du er tilbake fra pausen, trykker du på Avslutt pause eller Avslutt lunsj. Statusen din (det vil si i pause, til lunsj eller pålogget) vises i trafikkledelsen.
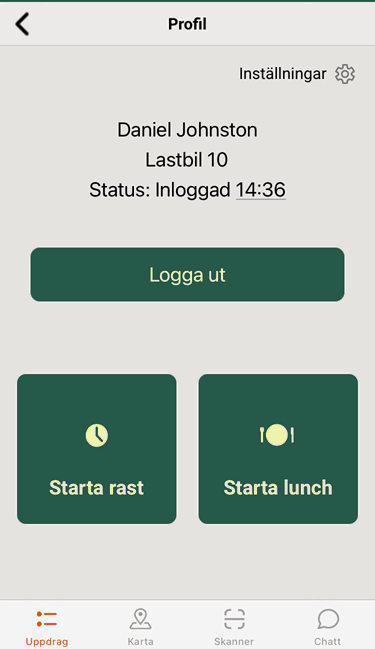
Detaljvisning
Trykk på oppdraget på oppdragssiden for å se detaljert informasjon om oppdraget og ordren. Her i detaljvisningen vises for eksempel gjeldende status, neste status og hvilken rute som eventuelt brukes.
Hvilken informasjon som vises i detaljvisningen avhenger av innstillinger gjort av trafikklederen eller systemadministratoren. Eksemplet nedenfor viser status på oppdraget, tidspunktet status ble angitt, informasjon om henting, levering, kunden og ordren.
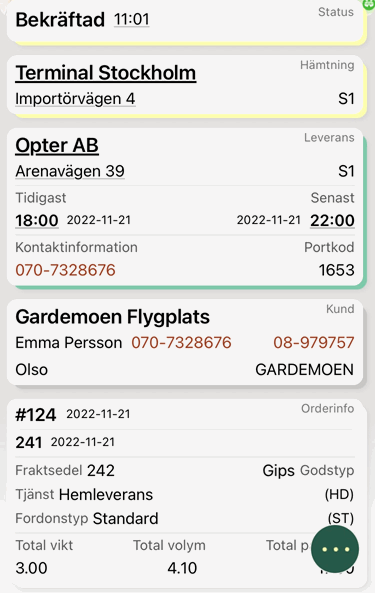
Dra fingeren opp og ned på skjermen for å se all informasjon.
Hvis du vil at henteadressen eller leveringsadressen skal vises på kartet, trykker du på adressen.
Hvis du arbeider med samlastinger, kan det hende at det vises statusknapper, retningspiler og andre ikoner, avhengig av systemadministratorens innstillinger. Disse knappene og ikonene har følgende funksjoner:
Statusknappene
 og
og  viser om oppdraget er håndtert eller ikke, og sjåføren kan trykke på statusknappen for å endre status for oppdraget.
viser om oppdraget er håndtert eller ikke, og sjåføren kan trykke på statusknappen for å endre status for oppdraget.Ikonene
 og X angir om oppdraget administreres av sjåføren eller ikke.
og X angir om oppdraget administreres av sjåføren eller ikke.Retningspilene viser om adressen er en hente- eller leveringsadresse.
| Henteadresse | Leveringsadresse |
|---|---|
Hvis adressen er en henteadresse, gjelder følgende for statusknappene:
| Hvis adressen er en leveringsadresse, gjelder følgende for statusknappene:
|
Hvis adressen er en henteadresse, gjelder følgende for ikonene
| Hvis adressen er en leveringsadresse, gjelder følgende for ikonene
|
Pil mot venstre betyr at adressen over er en henteadresse. | Pil mot høyre betyr at adressen over er en leveringsadresse. |
I menyen (![]() ) øverst til høyre i detaljvisningen kan du velge å foreta Endringer, opprette nye Kolli eller endre kolli, legge til eller endre Artikler, registrere Avvik, Nytt tillegg, Løse enheter og Leveringsbevis. Du kan også Legg til et bilde eller endre statusen til et oppdrag ved å velge Bytt status. Du kan også velge å Gi bort oppdrag eller forlate På terminal, med mer. Hvis enkelte alternativer mangler i menyen, er det på grunn av innstillinger som din trafikkleder eller systemadministrator har gjort.
) øverst til høyre i detaljvisningen kan du velge å foreta Endringer, opprette nye Kolli eller endre kolli, legge til eller endre Artikler, registrere Avvik, Nytt tillegg, Løse enheter og Leveringsbevis. Du kan også Legg til et bilde eller endre statusen til et oppdrag ved å velge Bytt status. Du kan også velge å Gi bort oppdrag eller forlate På terminal, med mer. Hvis enkelte alternativer mangler i menyen, er det på grunn av innstillinger som din trafikkleder eller systemadministrator har gjort.
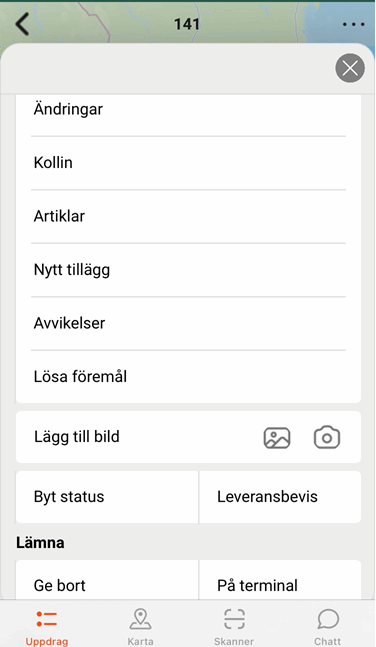
I menyen (![]() ) øverst til høyre i detaljvisningen kan du velge følgende:
) øverst til høyre i detaljvisningen kan du velge følgende:
Endringer for å foreta endringer i vekt og volum for eksempel. Mer informasjon om menyvalget Endringer finner du i Endre ordrer i Opter Driver for iOS.
Kolli for å legge til nye kolli og endre eksisterende kolli. Klikk på Lagre når du er ferdig.
Du kan søke etter eksisterende kolli ved å bruke kollinummeret.
Det er kun mulig å endre eksisterende kolli i Opter Driver dersom du har opprettet kollilinjer i ordremottak i Opter. Instruksjoner for hvordan du oppretter kollilinjer i ordremottak finner du i Dimensjoner (ordremottaket).
Artikler for å legge til nye artikler og endre eksisterende artikler. Klikk på Lagre når du er ferdig.
Du kan søke etter artikler ved å trykke på listeruten Artikkel og deretter begynne å skrive inn navnet på artikkelen i søkefeltet.
Nytt tillegg for å registrere nye tillegg ved å velge type og antall og legge til en beskrivelse. Klikk på Lagre når du er ferdig.
Avvik for å registrere avvik ved å velge Type (type avvik), og eventuelt Hendelse, Årsak, skriver du en kommentar og legger til bilder. Noen felt kan være obligatoriske å fylle ut, og det avhenger av innstillingene din trafikkleder har gjort.
Når du har trykket på Lagre, er det ikke lenger mulig å endre avviket i appen.
Hvis du legger til et bilde, vil det vises nederst i detaljvisningen, under Vedlagte filer. Mer informasjon er tilgjengelig i Legge til bilder i Opter Driver for iOS.
Løse enheter for å registrere nye løse enheter og endre eksisterende løse enheter. Klikk på Lagre når du er ferdig.
Vis koblede oppdrag for å vise oppdrag som er knyttet til gjeldende oppdrag via samlasting.
Hvis du vil ha mer informasjon om de tilknyttede oppdragene, trykker du på Vis koblede oppdrag. Da vises en liste over de tilknyttede oppdragene. Hvis du vil åpne et av de tilknyttede oppdragene i detaljvisningen, trykker du på oppdraget i listen.
Legg til et bilde for å legge ved ett eller flere bilder til oppdraget. Du kan legge til ett eller flere bilder du allerede har på mobilenheten, eller ta et nytt bilde. Mer informasjon er tilgjengelig i Legge til bilder i Opter Driver for iOS.
Vis Fraktbrev / Kollietiketter for å åpne fraktbrevet eller kollietikettene i PDF-format. Deretter kan du skrive dem ut hvis du vil.
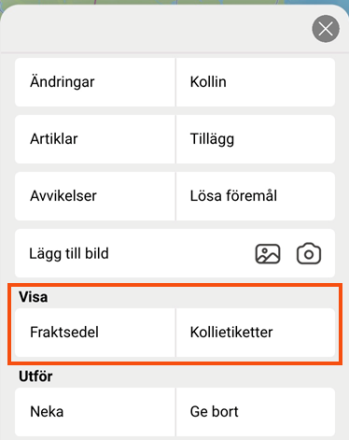
Det er følgende forskjeller i Opter Driver-appen for Android og iOS:
Opter Driver Labs for Android: Appen kan ikke vise og skrive ut PDF-filer. Når du trykker på Vis Fraktbrev / Kollietiketter, lastes PDF-filen ned til den mobile enheten og kan deretter åpnes i en annen app som kan håndtere PDF-filer (en «PDF viewer»). Der kan du se på fraktbrevet eller kollietikettene og til og med skrive dem ut.
Opter Driver for iOS: Når du trykker på Vis Fraktbrev / Kollietiketter, lastes PDF-filen ned til den mobile enheten og åpnes i Opter Driver. Du kan skrive ut fraktbrevet eller kollietikettene ved å trykke på ikonet (1) i bildet, og deretter trykke på «Skriv ut».
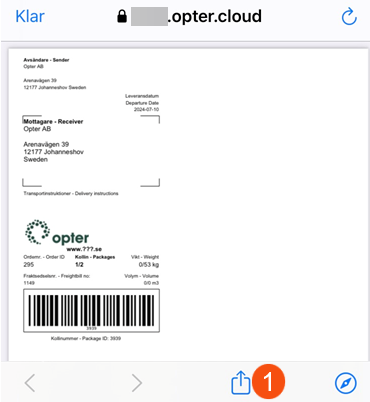
Bytt status for å endre statusen til oppdraget. Mer informasjon om menyvalget Bytt status finner du i Endre statusen for oppdrag i Opter Driver for iOS.
Leveringsbevis for å opprette leveringsbevis (POD). Mer informasjon er tilgjengelig i Registrere leveringsbevis (POD) i Opter Driver for iOS.
Hvis du legger til et bilde i leveringsbeviset, vises det nederst i detaljvisningen, under Vedlagte filer. Mer informasjon er tilgjengelig i Legge til bilder i Opter Driver for iOS.
Gi bort for å gi bort oppdrag, hvis trafikklederen har gjort innstillingen som lar sjåfører gi bort oppdrag. Mer informasjon er tilgjengelig i Gi bort oppdrag i Opter Driver for iOS.
På terminal for å levere på terminal. Velg terminal ved å trykke på terminalens navn i listen som vises.
Snarveier leveringsbevis. Hvis systemadministratoren din har gjort den innstillingen, vises leveringsbevistyper (for eksempel Levert) direkte i menyen som hurtigvalg.
Utført
Trykk på fanen Utført på oppdragssiden for å se dine Fullførte oppdrag. Sveip med fingeren opp og ned på skjermen for å se hele listen. Trykk på oppdraget for å se detaljert informasjon om oppdraget og ordren.
Kart
Kartet viser din nåværende posisjon og dine aktuelle oppdrag. Du åpner kartet ved å trykke på Kart nederst på skjermen.
Knappene øverst på kartsiden har følgende funksjoner:
Du sentrerer kartet på din nåværende posisjon.
Alle viser alle oppdragene dine, og zoomer inn eller ut slik at alle stoppestedene dine får plass i visningen. Se bildet nedenfor.
Nært zoomer inn slik at det som får plass i visningen, er din nåværende posisjon og nærmeste stopp/oppdrag. Oppdragets detaljvisning vises også.
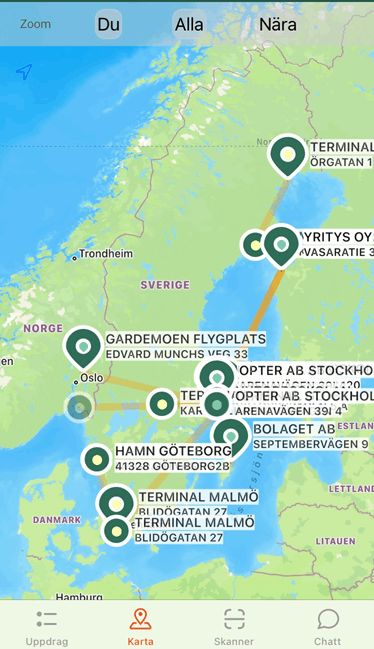
Du kan selv zoome inn eller ut på kartet ved å dra to fingre mot eller bort fra hverandre på skjermen. Ønsker du å zoome inn på et punkt på kartet, «dobbeltklikker» du med fingeren på punktet på skjermen.
Hvis du trykker på et oppdrag på kartet, vises informasjon om oppdraget.
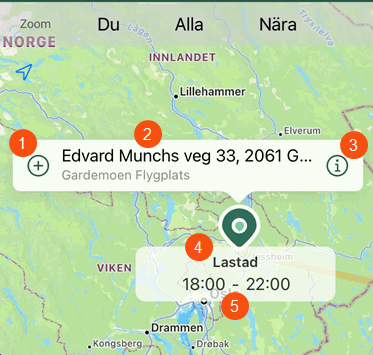
Tallene på bildet over:
Trykk på ikonet for å opprette et leveringsbevis (POD).
Viser adressen.
Trykk på ikonet for å komme til detaljvisningen av oppdraget.
Vis status for oppdraget.
Viser tidligste og siste hentetid/leveringstid.
Hvis du ikke vil at kartene skal vises i appen, trykker du på menyen (![]() ) øverst til høyre på oppdragssiden, velger Innstillinger, og markerer Skjul kartene. Så trykker du på Lagre.
) øverst til høyre på oppdragssiden, velger Innstillinger, og markerer Skjul kartene. Så trykker du på Lagre.
Skanner
Du kan skanne fraktbrev og kollietiketter med Opter Driver. Mer informasjon er tilgjengelig i Skanne fraktbrev og kollietiketter med Opter Driver for iOS.
Chat
På chattesiden i Opter Driver kan du som sjåfør skrive meldinger til trafikklederen og få svar fra trafikklederen.
Hvis knappen med håndsettet er grønn, kan du også ringe til trafikklederen ved å trykke på knappen.

Hvis knappen er grå, er det ikke mulig å ringe trafikkledelsen fra chattesiden i Opter Driver, fordi systemadministratoren ikke har lagt inn nummer for trafikkledelsen i Opter.