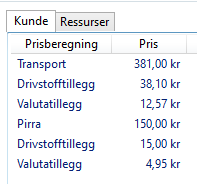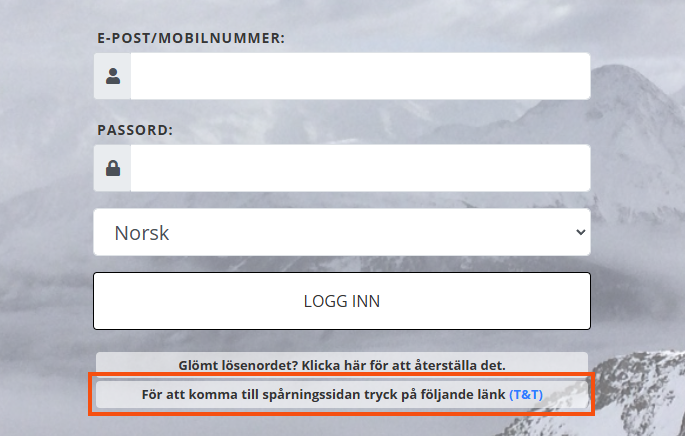Sist oppdatert: 2025-02-17
Kontor (vindu)
I denne artikkelen
w Innstillinger > Kontor
Innstillingene som gjøres i dette vinduet, kalles kontorinnstillingene. Mange generelle innstillinger, som ofte brukes som standardinnstillinger, gjøres her. De samme innstillingene kan deretter gjøres på lavere nivåer i systemet, for eksempel region-, kunde- og kundereferansenivå, for å tilpasse systemet mer detaljert.
Standardvalg
I denne kategorien angir du noen av standardinnstillingene som brukes hvis de ikke er angitt i det tilsvarende registeret.
|
Funksjon |
Beskrivelse |
|---|---|
|
Startnr. for reskontranr. (kunde) |
Startverdien til bokføringsnummeret i kunderegisteret. Hvis du for eksempel vil at finansnummeret skal bestå av minst fire sifre, kan du skrive "1001" her. Innstillingen gjelder ikke for transport- og underleverandørregistrene. |
|
Sluttnr. for reskontranr. (kunde) |
Maksimumsverdien for feltet Reskontranummer i kunderegisteret. Det høyeste tallet du kan skrive inn er "2147483647" (10 sifre). Hvis du lar dette feltet stå tomt, kan du skrive inn opptil 38 siffer i Reskontranummer-feltet. Innstillingen gjelder ikke for transport- og underleverandørregistrene. |
Vekt/Avstand
I denne fanen styrer du vektberegning, vektkorrigering, kilder til geografiske data og ruteoptimering.
Vektfaktorer
|
Funksjon |
Beskrivelse |
|---|---|
|
Vektberegning |
Velg vektberegning fra listeruten. Klikk på |
|
Oppdater mantelfrakter automatisk |
Vi anbefaler at dere bruker samlasting i stedet for mantelfrakt. Mer informasjon er tilgjengelig i Samlasting.
|
|
Tillegg for vektkorrigering |
Vektkorrigeringen kan automatisk legge til en tilleggsavgift hvis den opprinnelig spesifiserte vekten eller volumet av ordren er lavere enn summen av de målte vektene eller dimensjonene til kollilinjene. Mer informasjon er tilgjengelig i Vektkorrigering. Velg en utvidelse for å legge til en utvidelse. Velge [Ingen] hvis du ikke vil legge til noen tillegg. Prisene på tilleggene fastsettes i prislistene. |
Kilde for geografisk data
|
Funksjon |
Beskrivelse |
|---|---|
|
Posisjon for adresser |
Tjenesten som brukes til å finne posisjoner for avsender- og mottakeradresser. Uansett hvilken tjeneste du bruker, sjekkes det alltid først om det finnes en manuelt justert posisjon for adressen. Da brukes tjenesten du velger nedenfor. Mer informasjon er tilgjengelig i Adresser og adresseposisjoner.
Hvis du bruker Google Maps eller PTV v2 og har problemer med feil adresseposisjoner, kan du prøve å tømme hurtigbufferen ved å klikke på Hjelp > Diagnostikk > Tøm adresseposisjonsbuffer, slik at posisjonene kan lastes inn på nytt fra tjenesten. Mer informasjon er tilgjengelig i (meny). |
|
Tjenesten som brukes til å beregne avstanden mellom avsender og mottaker på en bestilling.
Hvis du har problemer med feilaktige avstander, kan du prøve å tømme hurtigbufferen ved å klikke på Hjelp > Diagnostikk > Tøm avstandsbuffer slik at avstandene kan lastes inn på nytt fra tjenesten. Mer informasjon er tilgjengelig i (meny). |
|
|
Ruteoptimering |
Opter bruker PTV til ruteoptimalisering. Du kan deaktivere hele funksjonen ved å velge [Ingen]. Mer informasjon er tilgjengelig i Ruteoptimering: forberedelser og konfigurasjon. |
|
Ruteoptimering (flere biler) |
Opter bruker PTV til ruteoptimalisering. Du kan deaktivere hele funksjonen ved å velge [Ingen]. Mer informasjon er tilgjengelig i Ruteoptimering: forberedelser og konfigurasjon. |
Ruteoptimaliseringsinnstillinger
Tabellen er bare til intern bruk av Opter og skal ikke brukes. Selv om du legger til en linje og angir en verdi i tabellen, for eksempel «Servicetid per stopp 180 sekunder», blir det ikke tatt med i ruteoptimeringen.
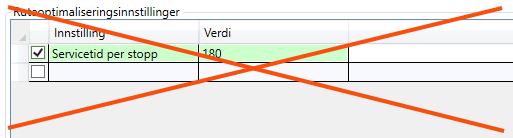
Veiavgiftsinnstillinger
Her kan du angi hvilke bompengetyper Opter automatisk skal opprette bompengeartikler for, og om artiklene skal vises enkeltvis eller gruppert.
Innstillingene kan også gjøres i registeret Land På fanen Veiavgiftsinnstillinger. Det spiller ingen rolle om du foretar innstillingene i landregisteret eller i kontorinnstillingene, det er i utgangspunktet de samme dataene som endres. Hvis du vil gjøre de samme innstillingene for alle land, er det mest effektivt å gjøre dem her i kontorinnstillingene. Hvis du ikke foretar noen innstillinger verken her eller i landregisteret, brukes standardinnstillingene:
-
Generelle veiavgifter (Type:GENERAL) vises gruppert etter land.
-
Alle andre veiavgifter vises enkeltvis, dvs. én artikkellinje per veiavgift.
Du finner instruksjoner om hvordan du setter opp bompenger i Opter på Håndtere veiavgifter.
Opprett en ny rad i tabellen for hver innstilling du vil gjøre.
|
Kolonne |
Alternativ |
|---|---|
|
Land |
Velg hvilket land innstillingen skal gjelde for. [Hvilken som helst] = innstillingen gjelder for alle land. |
|
Type |
Velg bompengetype.
|
|
Håndtering |
Velg hvordan bompengene skal vises på varelinjene.
|
Fakturainnstillinger
På denne fanen stiller du inn hvordan faktureringen skal fungere. Dette er de grunnleggende innstillingene for fakturering. Mange av innstillingene kan overstyres andre steder, for eksempel i kunderegisteret.
|
Funksjon |
Beskrivelse |
|---|---|
|
Fakturaskjema |
Velg hvilke fakturarapporter som skal brukes. Klikk på Mer informasjon er tilgjengelig i Rapporter (vindu). Hvis du ønsker å gjøre et unntak for en bestemt kunde, stiller du inn det på Faktureringsinformasjon > listeruten Fakturadesign i kunderegisteret. |
|
Avgift |
Velg fakturaavgift. Hvis du ønsker å gjøre et unntak for en bestemt kunde, stiller du inn det på Register > Kunder, på fanen Faktureringsinformasjon i listeruten Avgift. |
|
Betalingsvilkår |
Velg betalingsvilkår. Hvis du ønsker å gjøre et unntak for en bestemt kunde, stiller du inn det på Register > Kunder, på fanen Faktureringsinformasjon i listeruten Betalingsvilkår. |
|
Forsinkelsesrente |
Velg forsinkelsesrente fra listeruten, for eksempel 10 %. Hvis du ønsker å gjøre et unntak for en bestemt kunde, stiller du inn det på Register > Kunder, på fanen Faktureringsinformasjon i listeruten Forsinkelsesrente. |
|
Faktureres |
Velg faktureringsintervall fra listeruten, for eksempel annenhver uke eller månedlige fakturaer. Hvis du ønsker å gjøre et unntak for en bestemt kunde, stiller du inn det på Register > Kunder, på fanen Faktureringsinformasjon i listeruten Faktureres. |
|
Fakturatype |
Samlefaktura: Én faktura opprettes per kunde. Én faktura per anlegg: Én faktura opprettes per anlegg. Én faktura per ordre: Én faktura opprettes per ordre. Hvis du ønsker å gjøre et unntak for en bestemt kunde, stiller du inn det på Register > Kunder, på fanen Faktureringsinformasjon i listeruten Fakturatype. |
|
Faktureringsmetode |
En åpen fakturaperiode. Kun én fakturaperiode om gangen kan være åpen. Den åpne fakturaperioden må lukkes før du kan opprette en ny fakturaperiode. Flere åpne fakturaperioder. Du kan ha flere fakturaperioder åpne samtidig. Har du flere fakturaperioder åpne samtidig, skal de lukkes i samme rekkefølge som de ble åpnet. Legg til i en åpen periode. Hvis du ønsker å kunne opprette fakturaer og legge dem til den allerede eksisterende åpne perioden der det allerede ligger én eller flere fakturaer. |
|
Fakturanummer ordning |
Velg rekkefølgen fakturanumrene skal utstedes i når du oppretter fakturaer i en fakturaperiode.
|
|
Inkludere lengdsiffer i KID-nummer |
Brukes kun for OCR-nummertypene 1 (Svensk) og 8 (Svea KID). Gjelder ikke OCR-typer opprettet i KID-nummertyper-vinduet. |
|
Fakturaeksporter |
Fakturaeksportgruppen som brukes som standard. Du kan gjøre et unntak for en kunde ved å velge en annen eksportgruppe i listeruten Fakturaeksportinnstilling på fanen Faktureringsinformasjon i kunderegisteret. Hvis du velger [Standard] i listeruten, brukes eksportgruppen du velger her. Du kan også angi standard eksportgruppe i Fakturaeksportinnstillinger-vinduet. Mer informasjon er tilgjengelig i Faktura- og avregningseksporter. |
|
Ingen fakturaer før |
Angi den tidligste datoen som kan brukes som fakturadato ved fakturering. Det kan for eksempel være nyttig hvis du ønsker å låse en tidsperiode. Hvis du prøver å lage fakturaer med en tidligere fakturadato enn den du legger inn her, vil det vises en melding om at fakturadatoen er for tidlig når du fakturerer. På fanen Fakturabetaling kan du også stille inn en datosperre for betalingsregistreringer (datofeltet Ingen betalinger før). |
|
Fakturapriser inneholder drivstofftillegg Fakturapriser inneholder pris for valutatillegg Fakturapriser inneholder pris for tilvalg |
Kontrollerer om DMT, valutatillegg og valgfrie varer er inkludert i totalprisen på ordrelinjen på fakturaen eller ikke (dvs. telles med i taggen Price_Customer eller ikke). Ettersom drivstofftillegg og valutatillegg bakes inn i den totale prisen på ordrelinjen, fremgår det ikke hvor mye av den totale prisen på ordrelinjen som er drivstofftillegg og valutatillegg. For å gjøre det tydeligere kan du vise totalbeløpet for DMT og valutapåslag på en egen linje i sammendraget nederst på fakturaen. Mer informasjon er tilgjengelig i Vise drivstofftillegg på fakturaer. Alternativene vises på ordrelinjen som varer (under <!-- Price Items --> i rapporten), men med Fakturapriser inneholder pris for tilvalg Velg om prisen på de valgfrie varene skal inkluderes i Totalprisen på ordrelinjen eller ikke (med eller uten DMT og valutatillegg), og om prisen på tilleggsvaren skal inkluderes i Totalpris på varelinjen (det vil si telles i taggen TotalPrice_Customer) eller ikke.
En ordre med følgende prislinjer vil vises på ordrelinjen på fakturaen som vist nedenfor.
|
|
Fakturer negative artikler som krediteringer |
|
|
Benytt internkunder |
Med denne innstillingen kan du slå på/av funksjonen for intern fakturering for alle interne kunder. Hvis du har gjort spesielle konteringsinnstillinger, vil de forbli neste gang du slår på funksjonen. Mer informasjon er tilgjengelig i Internfakturering. |
|
Benytt gjeldende momssats for krediteringer |
|
|
Seperate fakturanummerserier for regioner |
Det er kun hensiktsmessig å stille inn ulike fakturanummerserier for ulike regioner dersom man jobber med flere ulike selskaper (juridiske enheter) i ett og samme Opter-system. Mer informasjon er tilgjengelig i Kontorer og regioner.
|
|
Vis fra-dato som valg ved fakturering |
|
|
Vis konteringsdato som valg ved fakturering |
|
|
Manuell fakturadato ved opprettelse av ny fakturaperiode |
|
|
Inkluder opprettede renter på fakturaer |
Mer informasjon er tilgjengelig i Fakturere forsinkelsesrente og purregebyr . |
|
Inkluder opprettede påminnelsesgebyrer på fakturaer |
Mer informasjon er tilgjengelig i Fakturere forsinkelsesrente og purregebyr . |
|
Inkluder bilag uten filkategori i fakturautsendelse |
Marker boksen hvis du vil at vedlegg uten filkategori skal sendes med fakturaene. Hvis Inkluder med faktura er
Mer informasjon er tilgjengelig i Vedlagte filer, ordremottaket. |
Trafikkledelse
På denne fanen gjør du innstillinger for hvordan oppdragene skal fungere i trafikkledelsen.
Kontaktinformasjon
|
Funksjon |
Beskrivelse |
|---|---|
|
E-post |
E-postadresse til trafikkledelsen. |
|
Telefonnummer |
Telefonnummer, inkludert landskode. Eksempel: "+460701234567". Hvis du skriver inn et telefonnummer her, kan sjåfører ringe trafikkledelsen ved å trykke på en knapp på chat-siden i Opter Driver for iOS. Mer informasjon er tilgjengelig i Chat eller ring trafikkledelsen fra Opter Driver for iOS. Databasefelt: OFF_PhoneNoDispatch |
Kø/skjema
Mer informasjon er tilgjengelig i Aktivere og gruppere køen i trafikkledelsen.
|
Funksjon |
Beskrivelse |
|---|---|
|
Aktivere skjemaplanlegging |
Vi anbefaler at du ikke bruker denne. |
|
Benytt containerplanlegging |
Vi anbefaler at du ikke bruker denne. Avmerkingsboksen og funksjonen vil bli fjernet. |
|
Aktivere kø |
I trafikkledelsen kan du velge å vise en kø med bil/ressurser som for øyeblikket står uten oppdrag. Mer informasjon er tilgjengelig i Aktivere og gruppere køen i trafikkledelsen.
|
|
Grupper på biltype |
For at gruppering av køen etter biltype skal være mulig, må primærressursen være bil, da ansatte ikke har noen biltype.
|
|
Grupper på sone |
Mer informasjon er tilgjengelig i Aktivere og gruppere køen i trafikkledelsen.
|
|
Grupper på region |
|
|
Samling av geografiske soner for sonekø |
Hvis du har valgt avmerkingsboksen Grupper på sone og hvis du vil bruke en samling geografiske soner, kan du angi det i listeruten Samling av geografiske soner for sonekø. Mer informasjon er tilgjengelig i Aktivere og gruppere køen i trafikkledelsen og Samling av geografiske soner (vindu). |
Trafikkledelse
|
Funksjon |
Beskrivelse |
|---|---|
|
Angi detaljer ved splitting av oppdrag |
|
|
Last kun oppdrag for (valgt) region i trafikkledelsen |
|
|
|
Velg hva som skal skje med oppdragene i trafikkledelsen når du trykker på mellomromstasten:
Du må starte trafikkledelsen på nytt for at endringene skal tre i kraft. |
|
Handling for markert oppdrag ved Enter/dobbeltklikk |
Velg hva som skal skje med oppdragene i trafikkledelsen når du trykker på Enter eller dobbeltklikker:
|
Automatisk fordeling
Her angir du hvordan ruter skal velges på ordrer som tildeles automatisk.
|
Funksjon |
Beskrivelse |
|---|---|
|
Kostnadsgruppe |
Kostnad deretter ankomsttid: Opter prioriterer ruten med lavest poengsum. Ankomsttid deretter kostnad: Opter prioriterer ruten med tidligst ankomsttid. |
|
Antal dagers planlagte ruter å kontrollere |
Antallet dager frem i tid som Opter sjekker om det finnes egnede ruter. Du setter denne innstillingen til «5». Du har ruten Sundsvall-Luleå én gang i uken, på onsdager, med siste avgang kl. 10.00 fra terminalen i Sundsvall. Et oppdrag med siste leveringstid til terminalen i Sundsvall kl. 13.00 på onsdag blir da ikke automatisk fordelt på den ruten fordi det er mer enn 5 dager til neste avgangstidspunkt. I stedet leter Opter etter en annen rute med avgang innen fem dager. |
|
Dybde før autofordeling |
Antall oppdrag som en ordre deles opp i ved automatisk fordeling. |
|
Juster oppdragsandeler i henhold til avstand |
Du finner mer informasjon og eksempler i Dele inntektene mellom oppdragene i en ordre. |
|
Automatfordele eksisterende ordre ved bytte av tjeneste |
Hvis du endrer tjeneste på en ordre som er påbegynt, kan oppdrag bli kansellert, ettersom de kan forsvinne når rutene endres.
|
|
Gi poeng frå ruter til linjetransport ved innhenting |
Noen statistikkrapporter kan være misvisende fordi de forutsetter at det finnes et henteoppdrag. Hvis du har en ordre med fire oppdrag (25 % hver) og du fjerner det første oppdraget, vil de 25 % deles mellom de to linjeoppdragene hvis det er et kryss i avmerkingsboksen (37,5 % + 37,5 % + 25 %). Hvis det ikke krysses av i boksen, fordeles de 25 % likt mellom de tre gjenværende oppdragene (33,3 % + 33,3 % + 33,4 %). |
|
Gi poeng fra ruter til linjetransport ved utkjøring |
Noen statistikkrapporter kan være misvisende fordi de forutsetter at det finnes et leveringsoppdrag. Hvis du har en ordre med fire oppdrag (25 % hver) og du fjerner det siste oppdraget, vil de 25 % deles mellom de to linjeoppdragene hvis det er et kryss i avmerkingsboksen (25 % + 37,5 % + 37,5 %). Hvis det ikke krysses av i boksen, fordeles de 25 % likt mellom de tre gjenværende oppdragene (33,3 % + 33,3 % + 33,4 %). |
Internett
|
Funksjon |
Beskrivelse |
|---|---|
|
Internett stilmal |
CSS-fil som brukes til å formatere nettportalene. [Ingen]: Opters standard CSS brukes. |
|
Validere EDI-ordrer i ordrebildet |
|
|
Vis lenke til Track & Trace på innloggingssiden |
Viser en lenke til Track & Trace på påloggingssiden til nettportalene.
|
Økonomi
Kontering
|
Funksjon |
Beskrivelse |
|---|---|
|
Benytt ordreregion for kontering (både faktura og avregning) |
I første omgang brukes regionen på ordrene for bokføring, men du kan overstyre dette og bruke regionen på ordren ved å krysse av for dette alternativet. Mer informasjon er tilgjengelig i Kontering per region. |
|
Bestillingsår og -måned sendes med i konteringen for fakturaeksport av typen XmlSerializer. Dette kan være nyttig hvis du periodiserer basert på ordredato i stedet for fakturadato. |
|
|
Vis måned fra samlasting i kontering / fakturaeksport |
År og måned for samlastingsordrene er inkludert i konteringen ved eksport av fakturaer av typen XmlSerializer. Dette kan være nyttig hvis du fakturerer samleordrer og periodiserer basert på ordredato i stedet for fakturadato. |
|
Vis fraktbrevnr fra samlasting i kontering / fakturaeksport |
Følgeseddelnummeret til stykkgodsordren er inkludert i konteringen for fakturaeksport av typen XmlSerializer. |
Servere
På denne fanen kan du opprette en e-postkonto for e-post som sendes fra Opter og Pixie-tjenesten, som brukes til SMS-varslinger. Mer informasjon er tilgjengelig i Sende e-post fra Opter og Aktivere SMS-tjenesten Pixie.
|
Funksjon |
Beskrivelse |
|---|---|
|
SMTP-server |
Adressen til e-posttjenestens eller ISPs utgående e-postserver, f.eks. «smtp.office365.com». |
|
Test e-post |
Åpner en dialogboks der du kan teste e-postkontoen. |
|
Port |
Port for utgående e-post på SMTP-serveren, vanligvis 587. |
|
Brukernavn |
Bruker-ID for e-postkontoen. Vanligvis den samme som e-postadressen. |
|
Passord |
Passordet for e-postkontoen. |
|
Sikker overføring (SSL) |
|
|
Logg meldinger |
Meldinger som er sendt med e-postkontoen ovenfor, lagres i Opter og kan hentes ved å klikke på Søk mail, på samme måte som mappen for sendt e-post i Outlook. Hvis meldingene ikke logges, er det ikke mulig å se hvilke meldinger som er sendt fra Opter. |
|
Søk mail |
Åpner et vindu der du kan søke etter post som er sendt fra Opter. |
|
SMS-avsender |
Det som vises som avsender av SMS-meldingene. Maksimalt 11 tegn, A–Z, a–z og 0–9. Tonet ned om Benytt Http SMS er ikke merket av. |
|
Standard landsnummer |
Landsnummer i formatet «47» eller «0047», ikke «+47». Brukes hvis det ikke allerede er en landskode i telefonnummeret som meldingen sendes til. Tonet ned om Benytt Http SMS er ikke merket av. |
|
SMS-ID |
Brukernavn for Pixie-tjenesten. Tonet ned om Benytt Http SMS er ikke merket av. |
|
SMS-passord |
Passord for Pixie-tjenesten. |
|
Ikke send meldinger via SMS før + Ikke send meldinger via SMS etter |
Tidspunktene som automatiske SMS-meldinger kan sendes mellom, for eksempel fra «8.00» (Ikke send meldinger via SMS før) til 21.00 (Ikke send meldinger via SMS etter). Kan overstyres for individuelle tjenester. Mer informasjon er tilgjengelig i Angi tidsintervall for automatiske tekstmeldinger. Nedtonet hvis Benytt Http SMS er tom.
|
|
Benytt Http SMS |
|
|
Test SMS |
Åpner en dialogboks der du kan teste Pixie-tjenesten. |
|
Serverinnstillinger er flyttet til system (klikk for å åpne) |
Åpner vinduet Systeminnstillinger. |
Skanning
På denne fanen gjør du visse innstillinger for skanning, som om systemet skal kontrollere at plasseringen av skanningen er riktig og om det skal opprettes en ny ordre dersom et ukjent fraktbrevnummer skannes.
Skanning
| Funksjon | Beskrivelse |
|---|---|
| Tidsgrense for å regne et kolli som er savnet (minutter) |
Et kolli regnes som savnet dersom andre kolli på samme ordre har kommet lenger, for eksempel ankommet neste terminal. For å unngå at kolonne Savnede kolli i trafikkledelsen, ordre- og samlastingskontrollen advarer om dette i løpet av tiden det tar å skanne alle kolliene på ordren, skriver du inn et antall minutters forsinkelse her. |
| Tidsgrense for terminalarbeid |
Hvis du bruker funksjonen Opprett en ny ordre ved skanning av savnede kolli, opprettes en ny ordre dersom et manglende kolli ankommer en terminal etter at de andre kolliene i ordren har avgått. For å unngå at det skjer ved en feiltakelse når de andre kolliene er avgangsskannet, men lastingsarbeid fortsatt pågår, setter du inn en forsinkelse på et antall minutter her. |
| Opprett ny ordre ved skanning av ukjent fraktbrevnummer |
I feltet nedenfor kan du angi hvilken kunde som skal benyttes når nye ordrer opprettes fra ukjente fraktbrevnummer.
|
| Kunde for ordre opprettet ved skanning av ukjent fraktbrevnummer
|
Angi kunden som skal brukes når nye ordrer automatisk opprettes ved skanning av ukjente kolli. Gråfarget hvis Opprett ny ordre ved skanning av ukjent fraktbrevnummer er tom. |
| Konsolideringstype ved ankomstskanning |
Angi konsolideringstypen som skal brukes hvis funksjonen Konsolider ved ankomstskanning benyttes. Mer informasjon er tilgjengelig i Konsolider ved ankomstskanning på terminal og Konsolidere ordrer. |
| Opprett en ny ordre ved skanning av savnede kolli |
I feltet Tidsgrense for terminalarbeid ovenfor kan du stille inn antall minutters forsinkelse.
|
| Oppdater status og ressurs ved fraktbrevskanning selv om aktuell status er oppnådd |
|
| Ingen kontroll av plass ved skanning |
Eksempel: En ordre går fra avsender til terminal 1, deretter til terminal 2 og deretter til mottakeren. Hvis et kolli eller fraktbrev på den ordren er ankomst- og avgangsskannet på terminal 1 og deretter på terminal 2, og så ankomstskannet på terminal 1 igjen, godkjennes skanningen i Opter Driver / Opter Terminal. Status på oppdraget endres imidlertid ikke, selv om oppdraget er tilbake på en tidligere plass i ordrekjeden.
|
| Del ordre ved ankomst-/avgangsskanning på uventet terminal |
|
| Logg inn som terminal i Opter Terminal |
Velg om brukerne skal logge inn som terminaler eller med personlige brukerkontoer:
Mer informasjon er tilgjengelig i Installere Opter Terminal for Android. |
| Ingen nullstilling av ordredato etter statusendring |
Kontroller også at avmerkingsboksen Nullstill ordredato ved skanning i ordreinnstillingene på fanen Innstillinger har den innstillingen du ønsker for nye ordrer. Mer informasjon er tilgjengelig i Ordreinnstillinger (vindu). |
| Blokker leveringsskanning dersom oppdraget ikke er fordelt på ressursen |
Denne innstillingen gjelder bare for den siste bestillingen.
Denne innstillingen hindrer ikke at leveringsskanning brukes feil. Hvis for eksempel en ordre har to tildelinger, og den samme ressursen er på begge tildelingene, kan han eller hun skanne hele ordren når den første tildelingen skannes på terminalen.
|
| Bruk funksjonen Vektkorrigering ved endring av vekt i Opter Terminal |
Mer informasjon er tilgjengelig i Vektkorrigering og Endre kollidimensjoner i Opter Terminal. |
Status
|
Funksjon |
Beskrivelse |
|---|---|
|
Varsle om annen ressurs ved avgangsskanning fra og med status |
Gjelder avgangsskanning på terminal. Hvis du vil at ressursen (sjåføren/bilen) skal få en advarsel i Opter Driver hvis bilen avgangsskanner noe som tilhører oppdraget til en annen ressurs, velger du fra og med hvilken status advarselen skal vises, for eksempel Tildelt. Standardinnstillingen er Lastet. Du kan gjøre unntak fra denne generelle innstillingen. Hvis du vil gjøre unntak for enkelte biler, klikker du på Register > Bil, deretter på fanen Mobil/Web og foretar innstillingen i boksen Skanning. Hvis du vil gjøre unntak for enkelte sjåfører, klikker du på Register > Ansatte, deretter på fanen Mobil/web og foretar innstillingen i boksen Skanning. Mer informasjon er tilgjengelig i Blokkere eller advare om en annen ressurs ved skanning i Opter Driver for iOS. |
|
Varsle om annen ressurs ved henteskanning fra og med status |
Gjelder henteskanning hos avsender. Hvis du vil at ressursen (sjåføren/bilen) skal få en advarsel i Opter Driver hvis bilen henteskanner noe som tilhører oppdraget til en annen ressurs, velger du fra og med hvilken status advarselen skal vises, for eksempel Tildelt. Standardinnstillingen er Lastet. Du kan gjøre unntak fra denne generelle innstillingen. Hvis du vil gjøre unntak for enkelte biler, klikker du på Register > Bil, deretter på fanen Mobil/Web og foretar innstillingen i boksen Skanning. Hvis du vil gjøre unntak for enkelte sjåfører, klikker du på Register > Ansatte, deretter på fanen Mobil/web og foretar innstillingen i boksen Skanning. Mer informasjon er tilgjengelig i Blokkere eller advare om en annen ressurs ved skanning i Opter Driver for iOS. |
|
Blokker endring av status/ressurs om annen ressurs ved avgangsskanning fra og med følgende status |
Gjelder avgangsskanning på terminal. Hvis du vil at bare den ressursen som er tildelt oppdraget (sjåføren/bilen), skal kunne endre status eller ressurs i Opter Driver ved avgangsskanning, velger du fra og med hvilken status blokkeringen gjelder, for eksempel Tildelt. Standardinnstillingen er Lastet. Du kan gjøre unntak fra denne generelle innstillingen. Hvis du vil gjøre unntak for enkelte biler, klikker du på Register > Bil, deretter på fanen Mobil/Web og foretar innstillingen i boksen Skanning. Hvis du vil gjøre unntak for enkelte sjåfører, klikker du på Register > Ansatte, deretter på fanen Mobil/web og foretar innstillingen i boksen Skanning. Mer informasjon er tilgjengelig i Blokkere eller advare om en annen ressurs ved skanning i Opter Driver for iOS. |
|
Blokker endring av status/ressurs om annen ressurs ved henteskanning fra og med følgende status |
Gjelder henteskanning hos avsender. Hvis du ikke vil at noen andre enn den ressursen som er tildelt oppdraget (sjåføren/bilen), skal kunne endre status eller ressurs i Opter Driver ved henteskanning, velger du fra og med hvilken status blokkeringen gjelder, for eksempel Tildelt. Standardinnstillingen er Lastet. Du kan gjøre unntak fra denne generelle innstillingen. Hvis du vil gjøre unntak for enkelte biler, klikker du på Register > Bil, deretter på fanen Mobil/Web og foretar innstillingen i boksen Skanning. Hvis du vil gjøre unntak for enkelte sjåfører, klikker du på Register > Ansatte, deretter på fanen Mobil/web og foretar innstillingen i boksen Skanning. Mer informasjon er tilgjengelig i Blokkere eller advare om en annen ressurs ved skanning i Opter Driver for iOS. |
|
Sett status ved leveringsskanning av kollietikett |
Denne innstillingen anbefales ikke, da statusen settes til Levert/Losset før sjåføren har fylt ut leveringsbeviset i Opter Driver.
|
|
Sett status ved leveringsskanning av fraktbrev |
Denne innstillingen anbefales ikke, da statusen settes til Levert/Losset før sjåføren har fylt ut leveringsbeviset i Opter Driver.
|