Sist oppdatert: 2024-07-18
Gjelder fra og med: 2023.06.00 og nyere
Samling av geografiske soner (vindu)
![]() Økonomi > Prislister > Geografiske soner
Økonomi > Prislister > Geografiske soner
I dette vinduet administrerer du de geografiske sonene som ligger til grunn for prissonene. Innstillingene gjelder for den geografiske sonesamlingen eller geografiske sonen som er markert i listen til venstre, og ser litt forskjellige ut avhengig av om det er valgt en geografisk sonesamling eller en geografisk sone.
Geografisk sonesamling
| Funksjon | Beskrivelse |
|---|---|
| Navn | Navn på sonesamlingen. Navnet er et samlenavn for sonene som samlingen skal inneholde, for eksempel «Oslo» eller«Stockholm». |
Eksporter sonedata | Eksporterer alle geografiske soner i den geografiske sonesamlingen til en CSV-fil som kan redigeres i for eksempel Excel. Deretter kan du importere den redigerte CSV-filen tilbake til Opter. |
| Ïmporter sonedata | Importerer en CSV-fil med geografiske soner til den geografiske sonesamlingen.
|
Geografisk sone
| Funksjon | Beskrivelse |
|---|---|
| Navn | Navnet på den geografiske sonen, for eksempel «Gamle Oslo» eller «Ullern». En geografisk sone kan for eksempel være en bydel. |
| Beskrivelse | Fritekstfelt. Beskrivelsen vises bare her. |
| Kode | Kortkode for den geografiske sonen, f.eks. «GML-OS» for bydelen Gamle Oslo i Oslo. Koden kan for eksempel vises i trafikkledelsen, så det er lurt å holde den kort for å spare plass. |
| Retning | Posisjonen til den geografiske sonen i forhold til det planlagte midtpunktet. Mer informasjon er tilgjengelig i Soneretning (vindu). |
| Farge | Tekstfargen som den geografiske sonen vises med i trafikkledelsen. Hvis du ikke velger noe, vises den geografiske sonen i standardfargen. Hvis du har endret farge, men ønsker å gå tilbake til standardfargen, velger du Automatic. |
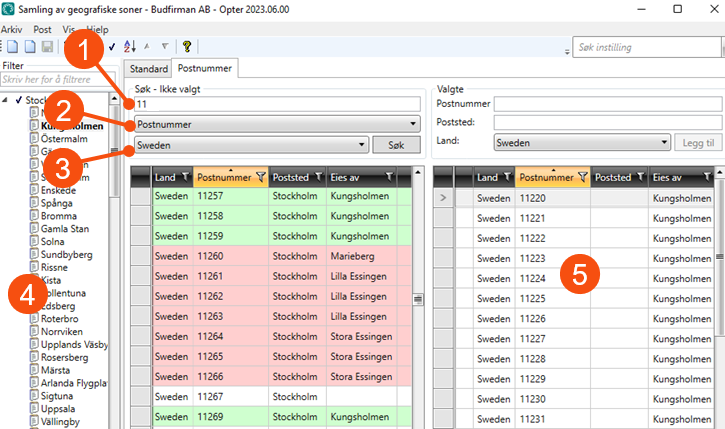
Søk - Ikke valgt
I det øverste feltet (1) skriver du inn postnummeret eller stedet du vil søke etter. «11» vil finne alle postnumre som starter med «11» og «mal» vil finne alle steder som starter med "Mal". I listeruten under søkefeltet (2) velger du om du vil søke etter postnummer eller sted. Hvis du velger Alle, listes alle postnumre i det landet du har valgt (3).
Fargene i listen betyr følgende:
Hvit: Postnummeret tilhører ingen geografisk sone.
Rosa: Postnummeret tilhører en annen geografisk sone enn den du har markert i listen til venstre (4). Den geografisk sonen som postnummeret tilhører, vises i kolonnen Eies av. Du kan flytte postnummeret til den geografiske sonen som er markert ved å dra det til den høyre listen, under Valgte (5).
Grønn: Postnummeret tilhører allerede den markerte geografiske sonen. Det spiller ingen rolle om du ved et uhell legger til et postnummer som allerede finnes i en geografisk sone igjen, det blir ingen duplisering.
Oransje: Linjen er markert. Du kan flytte postnummeret til den aktuelle geografiske sonen ved å dra det til den høyre listen, under Valgte (5). Du kan markere og flytte flere linjer samtidig.
Fargemarkeringene vises ikke hvis den markerte geografiske sonen er et postnummerintervall, f.eks. 10000–19999.
Valgte
Her vises postnumrene som tilhører den geografiske sonen som er markert i listen til venstre (4).
Du kan legge til et postnummer i den geografiske sonen ved å skrive inn postnummeret eller -stedet i feltene Postnummer eller Poststed, velge land og deretter klikke på Legg til.
Du kan fjerne postnumre fra den geografiske sonen ved å markere dem i listen, trykke på Delete og deretter klikke på ![]() i verktøyfeltet for å lagre endringene. En annen måte å slette et postnummer på er å dra det til listen under Søk - Ikke valgt og deretter klikke på
i verktøyfeltet for å lagre endringene. En annen måte å slette et postnummer på er å dra det til listen under Søk - Ikke valgt og deretter klikke på ![]() i verktøyfeltet for å lagre endringene.
i verktøyfeltet for å lagre endringene.
Kolonnene i listene
| Funksjon | Beskrivelse |
|---|---|
| Land | Landet der postnummeret og -stedet ligger. |
| Postnummer | Postnummer. |
| Poststed | Poststed. |
| Eies av | Navnene på den geografiske sonen som postnummeret for øyeblikket tilhører. |