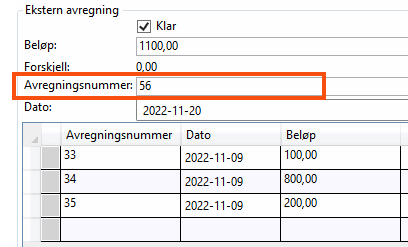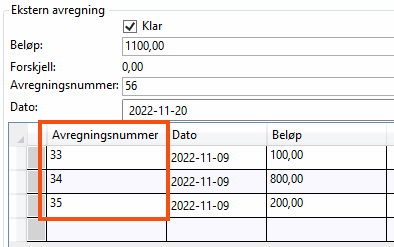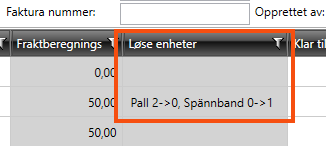Sist oppdatert: 2024-11-25
Gjelder fra og med: Opter 2024.12.00
Ordrekontroll (vindu)
![]() Ordre > Ordrekontroll
Ordre > Ordrekontroll
I dette vinduet kan du søke opp ordrer basert på en rekke forskjellige kriterier.
I ordrelisten kan du velge en linje ved å klikke helt til venstre på linjen. Du kan også velge flere linjer ved å holde Ctrl-tasten nede og klikke på linjen lengst til venstre i ordrelisten.
Standard
Tastatursnarveiene som kan brukes, vises i knappenavnene, for eksempel Åpne ordre (Ctrl+O).
| Funksjon | Beskrivelse |
|---|---|
| Åpne ordre (Ctrl+O) | For å åpne en ordre velger du linjen for ordren i ordrelisten nedenfor (ved å klikke på linjen lengst til venstre) og deretter klikke på Åpne ordre (Ctrl+O). |
| Lagre (Ctrl+S) | Klikk på |
| Fjern (Del) | Hvis du vil fjerne en ordre, klikker du lengst ut til venstre på linjen, slik at den blir markert. Trykk deretter på Delete eller på Fjern (Del). Linjen får da symbolet |
| Angre (Ctrl+Z) | Hvis du vil angre det du gjorde sist. Hvis du for eksempel ved et uhell valgte feil ordre og deretter klikket på Fjern (Del) (ordrelinjen ble merket med symbolet Du kan bare angre det du gjorde sist. Det er derfor ikke mulig å angre flere trinn bakover. Hvis du vil angre flere trinn bakover, kan du lukke ordrekontrollen uten å lagre, og deretter åpne den igjen, foreta de endringene du ønsker og lagre dem. |
| Kopiere (Ctrl+C) | Hvis du vil kopiere en linje eller en celle i ordrelisten. Enkelte opplysninger kan imidlertid ikke kopieres, for eksempel opplysningene i kolonnene Ordrenr, Første lastet status, Siste losset status, Status og Fakturaens KID-nummer. Hvis du vil kopiere ordrelisten til Excel, finner du knappen Eksporter til Excel (Ctrl+E) på fanen Alternativ, se nedenfor. |
| Lim inn (Ctrl+V) | Hvis du har kopiert en linje eller en celle i ordrelisten og deretter vil lime inn informasjonen, markerer du linjen eller cellen der du vil ha informasjonen og klikker på Lim inn (Ctrl+V). Hvis du ombestemmer deg, kan du klikke på Angre (Ctrl+Z). Endringene lagres når du klikker på |
Innstilling | Du kan ha flere ulike visninger for ordrekontrollen. Velg visningen du vil bruke, i listeruten. Klikk på |
Lagrede søk (Listerute) | Du kan lagre søk du gjør ofte, slik at du raskt kan bruke dem igjen. Du finner instruksjoner for dette i Lagre søk i ordrekontrollen. Det forhåndsvalgte søket [Standard] endrer ingen søkeparametere, men bruker alltid samme søkeinnstillinger som det siste søket, enten det var et manuelt innstilt søk eller et lagret søk. Det kan ikke fjernes. Symbolene ved siden av listeruten brukes slik:
|
| Søk (Knapp) | Foreta søkeinnstillingene og klikk deretter på Søk. Resultatet vises i ordrelisten nedenfor. Det som vises i kolonnene, er beskrevet i ordrelisten nedenfor. |
Tøm søkealternativ (Knapp) | Klikk på Tøm søkealternativ hvis du vil slette alle innstillingene du har gjort under Søkeinnstillinger. Kundekode og Kundenavn i Søkealternativ -ruten fjernes også, men perioden du har valgt, beholdes. |
| Periode | Velg tidsperioden du vil søke i, for eksempel Denne uken eller I år. Hvis du vil velge Fra og Til datoer selv, velger du Valgfritt i listeruten Periode, og deretter velger du datoer i feltene Fra og Til nedenfor. |
| Fra | Velg datoen du vil søke fra ved å skrive inn datoen eller klikke på kalendersymbolet og deretter velge datoen. |
| Til | Velg datoen du vil søke etter, ved å skrive inn datoen eller klikke på kalendersymbolet og deretter velge datoen. |
| Kundekode | Hvis du vil søke etter en bestemt kunde, skriver du inn kundekoden her eller kundens navn i feltet Kundenavn nedenfor. |
Kundenavn | Hvis du vil søke etter en bestemt kunde, skriver du inn kundens navn her eller kundens kode i feltet Kundekode ovenfor. |
Valgt kunde | Hvis du har valgt å søke etter en bestemt kunde ved hjelp av feltene ovenfor, vises kundekoden og navnet her. |
Alternativ
I ordrekontrollen på fanen Standard og i fanene under Søkeinnstillinger kan du søke etter ordrer basert på valgte kriterier. På fanen Alternativ kan du f.eks. eksportere ordrelisten til Excel, krysse av/av for Klar til fakturering/avregning for én/flere/alle ordrer og beregne priser, vekter, avstander osv. på nytt for ordrene i ordrelisten.
| Funksjon | Beskrivelse |
|---|---|
| Eksporter til Excel (Ctrl+E) | Når du har søkt etter ordrer via Standard og Søkeinnstillinger i ordrekontrollen, kan du eksportere ordrelisten til Excel. Hvis du vil importere ordrer fra Excel, se Importere ordrer fra Excel til ordrekontrollen. |
| Eksport til Logix | Eksporter en CSV-fil fra Opter. |
| Importer fra Logix | Importer en CSV-fil til Opter. |
| Klar for fakturering/avregning (Ctrl+9) | Hvis du vil merke av i avmerkingsboksen i kolonnen Klar til fakturering/avregning for alle ordrene i ordrelisten, klikker du på Klar for fakturering/avregning (Ctrl+9), klikker deretter på fanen Standard og klikker på Lagre (Ctrl+S). Hvis du vil merke av i avmerkingsboksen i kolonnen Klar til fakturering/avregning for én eller flere ordrer, kan du markere linjene med ordrer (ved å holde Ctrl-tasten nede og klikke på linjen lengst til venstre i ordrelisten) og deretter klikke på Klar for fakturering/avregning (Ctrl+9). |
| Ikke klar for fakturering/avregning (Ctrl+0) | Hvis du vil fjerne merket i avmerkingsboksen i kolonnen Klar til fakturering/avregning for alle ordrene i ordrelisten, klikker du på Klar for fakturering/avregning (Ctrl+9), klikker deretter på fanen Standard og klikker på Lagre (Ctrl+S). Hvis du vil fjerne avmerkingen i avmerkingsboksen i kolonnen Klar til fakturering/avregning for en eller flere ordrer, kan du markere linjene med ordrer (ved å holde Ctrl-tasten nede og klikke på linjen lengst til venstre i ordrelisten) og deretter klikke på Ikke klar for fakturering/avregning (Ctrl+0). |
| Avisering for valgte oppdrag (F10) | Hvis du vil sende en manuell advisering for ett eller flere oppdrag, markerer du linjene med ordrene i ordrelisten og klikker deretter på Avisering for valgte oppdrag (F10). Vinduet Manuelle aviseringer åpnes. Du finner instruksjoner for dette i Sende meldinger manuelt fra trafikkledelsen og ordrekontrollen. |
| Rekalkulere... (Ctrl+R) | Hvis du for eksempel vil at priser, vekter, avstander og/eller servicetider skal beregnes på nytt for én, flere eller alle ordrene i ordrelisten. Du finner instruksjoner for dette i Omberegne data om ordrer i ordrekontrollen. |
Utskrift
I denne fanen kan du forhåndsvise og skrive ut fraktbrev, kollietiketter og ordrelister for de ordrene du har søkt etter.
| Funksjon | Beskrivelse |
|---|---|
Forhåndsvis fraktbrevene for de ordrene du har markert i ordresjekken. | |
Sjekk kollietikettene på forhånd for ordrene du har merket i ordrekontrollen. | |
Forhåndsvisning av ordrelisten. Ordrelisten inneholder de ordrene du har merket i ordrekontrollen. Ved å klikke på | |
Skriv ut fraktbrevene for ordrene du har merket i ordrekontrollen. | |
Skriv ut kollietikettene for de ordrene du har merket i ordrekontrollen. | |
Skriv ut ordrelisten. Ordrelisten inneholder de ordrene du har merket i ordrekontrollen. Når du klikker på | |
| Velg printer | Klikk på knappen hvis du vil ha mulighet til å velge skriver før du skriver ut fraktbrev, kollietiketter eller ordrelister. Knappen brukes i kombinasjon med de andre knappene/listerutene på menyfanen Utskrift. |
Du kan stille inn hvilke kolonner som skal vises i listen med ordrer, se Kolonner i ordrekontrollen. Hvis du filtrerer på noen av kolonnene, vises de som knapper rett over ordrelisten. Med disse knappene kan du også deaktivere filtrene.
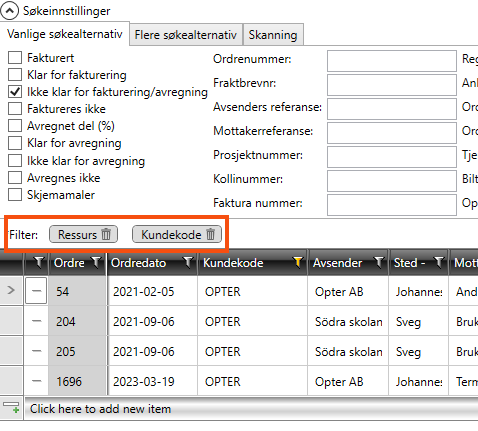
Nederst i vinduet vises summen av verdiene i kolonnene for de ordrene som vises i listen.
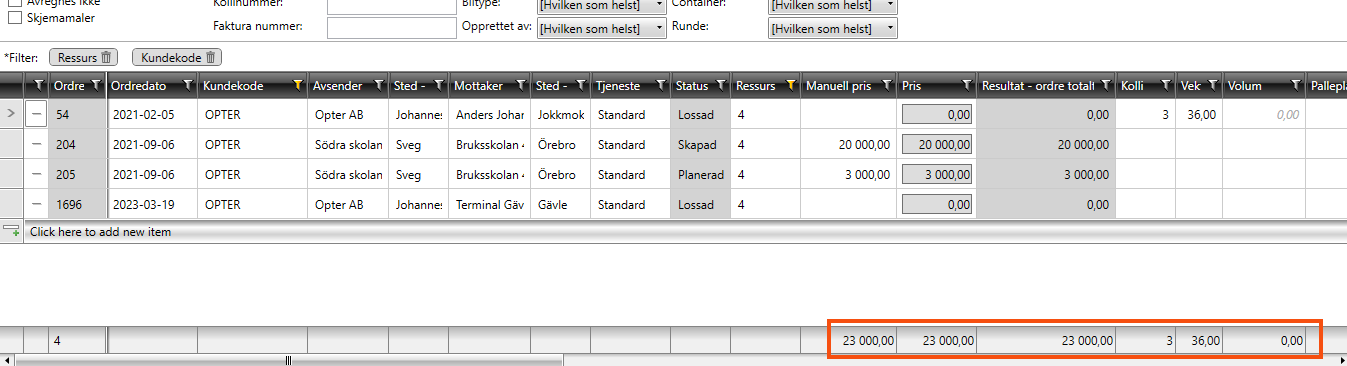
| Kolonne | Beskrivelse |
|---|---|
| Akseptabel forsinkelse | Hvis ordren er forsinket, og boksen er markert, så er den angitte forsinkelsesårsaken på ordren akseptabel. Det vil si at ordren ikke betraktes som forsinket i Opter. Da vil den for eksempel ikke vises i søkeresultatene når du søker etter forsinkede ordrer. Mer informasjon er tilgjengelig i Obligatorisk grunn og kommentar ved forsinkelse i Opter Driver og Forsinkelsesårsak (vindu). Standardinnstilling: |
| Ansvarlig selger | Ansvarlig selger på ordren. |
| Artikkelnavn | Artikkelnavn på ordren. Artikkelens navn vises i kolonnen. |
| Artikler | Artikler på ordren. Hvis det finnes en beskrivelse av artikkelen, vises den i kolonnen. Hvis ikke, vises artikkelens navn. |
| Avregnes ikke |
|
| Avregningsnr | Viser avregningens nummer hvis det finnes en avregning på ordren. |
| Avstand | Ordrens kjørelengde i kilometer, det vil si den sammenlagte avstanden for alle inngående oppdrag. Hvis avstanden er angitt manuelt, vises avstanden i normal svart tekst. Hvis avstanden ikke angitt manuelt, vises den beregnede avstanden i kursiv grå tekst. I ordrekontrollen viser kolonnen Avstand avstanden til ordren. I oppdragskontrollen viser kolonnen Avstand avstanden til oppdraget. I oppdragskontrollen kan du vise avstanden til ordren med kolonnen Avstand (Ordre). |
| Avsender | Avsenderens navn. |
| Avsenders referanse | Avsenderreferanse på ordren. |
| Avvikhendelser | Avvikshendelse kan være en nærmere spesifisering av hva som har skjedd med godset. Hvis det er registrert mer enn ett avvik på ordren, listes avvikshendelsene opp med komma mellom. |
Avvikkommentarer | Hvis det finnes kommentarer til registrerte avvik, vises de i denne kolonnen. Hvis det er registrert mer enn ett avvik på ordren, listes avvikskommentarene opp med komma mellom. |
| Avvikårsaker | Avviksårsak kan være en detaljert forklaring av avviket. Hvis det er registrert mer enn ett avvik på ordren, er årsakene til avvikene oppført med komma mellom. |
Avvik | Kolonnen viser antall avvik som er registrert på ordren. Hvis en ordre inneholder flere kolli og det samme avviket er registrert på flere kolli samtidig, vises det som et avvik i denne kolonnen. |
| Avviktyper | Avvikstypen kan brukes til å kategorisere avvikene. Hvis det er registrert mer enn ett avvik på ordren, listes avvikstypene opp med komma mellom. |
| Beregnet kjøretid | Kjøretid er den tiden det tar å kjøre mellom to adresser. Kjøretiden vises i formatet «timer:minutter», så hvis det for eksempel står «9:16», betyr det 9 timer og 16 minutter. Her vises beregnet kjøretid basert på ordren eller på de innkommende oppdragene. Hvordan kjøretiden beregnes, avhenger av hvilken avstandsberegningstjeneste du har satt opp i kontorinnstillingene på fanen Vekt/Avstand i listeruten Avstand. Hvis du for eksempel har valgt PTV v2, gjennomføres en avansert analyse hvor tjenesten blant annet tar hensyn til fartsbegrensninger. Dersom du har valgt en annen avstandsberegningstjeneste som f.eks. Finsk postnummeravstand, brukes en låst tabell basert på postnummer. Tabellen viser avstandene mellom ulike postnummer og beregnet kjøretid for de forskjellige strekningene, for eksempel fra postnummer «00170» (i Helsingfors) til postnummer «65100» (i Vasa) er det alltid nøyaktig 422 km, og det tar 4:49 å kjøre. |
CO2-utslipp, beregnet (g) | Viser ordrens beregnede CO2-utslipp i gram. Det beregnede CO2-utslippet for en ordre er en summering av de inngående oppdragenes beregnede CO2-utslipp. Mer informasjon er tilgjengelig i Klimapåvirkningen av CO2-utslipp i gram, oversikt. |
| CO2-utslipp, estimert (g) | Viser ordrens estimerte CO2-utslipp i gram. Det estimerte CO2-utslippet er en innledende beregning av ordrens CO2-utslipp, og beregningen er basert på informasjon som er tilgjengelig i forbindelse med at kunden legger inn ordren. Mer informasjon er tilgjengelig i Klimapåvirkningen av CO2-utslipp i gram, oversikt (og Klimatpåverkan av CO2-utsläpp mätt i gram). |
| Dato valgt | Viser om mottakeren har valgt leveringsdato på Track & Trace. |
| E-post/telefonnr. (meldinger) | E-postadresse/telefonnummer til personene som får melding om ordren. Hvis det er flere adresser/numre, skilles de fra hverandre med komma. |
| Ekstern avregning - beløp | Totalbeløpet for alle eksterne avregninger på ordren eller et manuelt angitt beløp vises slik:
Totalbeløpet for alle eksterne avregninger på ordren eller et manuelt angitt beløp vises slik:
|
| Ekstern avregning - klar | Boksen kan markeres automatisk eller manuelt etter følgende scenarioer:
Boksen kan tømmes automatisk eller manuelt etter følgende scenarioer:
Standardinnstilling: |
| Ekstern avregning - dato | Hvis den eksterne avregningen er importert, vises avregningsdatoen som samarbeidspartneren din har angitt. Hvis du har lagt til den eksterne avregningen i ordremottaket manuelt, vises den datoen du oppga. Hvis ordren har flere enn én ekstern avregning, vises datoen for den sist registrerte eksterne avregningen. |
| Ekstern avregning - nummer | Hvis den eksterne avregningen er importert, vises nummeret som avregningen har hos samarbeidspartneren din. Hvis du har lagt til den eksterne avregningen i ordremottaket manuelt, vises avregningsnummeret du oppga, hvis du oppga et nummer. Avregningsnummeret som vises i denne kolonnen, er det som står i feltet Avregningsnummer under Ekstern avregning i ordremottaket.
Hvis du i ordrekontrollen ønsker å vise avregningsnumrene oppført i kolonnenAvregningsnummer under Ekstern avregning i ordremottaket, se kolonnen Importert avregningsnummer nedenfor. Mer informasjon er tilgjengelig i Kontroll av eksterne avregninger og Ekstern avregning, ordremottaket. |
| Ekstern avregning - diff | Forskjellen mellom Ekstern avregning - beløp og det beregnede beløpet (det vil si den forventede inntekten fra ordren). |
Fakturaens KID-nummer | Viser OCR-nummeret på fakturaen for ordren. Hvis en ordre har flere fakturaer, vises OCR-numrene til alle fakturaene med kommaer mellom dem. |
| Biltype | Type bil som er angitt på ordren. |
| Første lastet status | Viser hvilken sjåfør og/eller bil som først satte ordren til status Lastet og når. Informasjonen som vises, er statusen ordren ble satt til (Lastet), sjåførens anropsnummer, sjåførens navn, bilens nummer, bilens navn og dato og klokkeslett da statusen ble satt. Klokken viser time, minutt, sekund og millisekund. Opplysningene om sjåfør og bil vises hvis informasjonen finnes. Hvis status for ordren ennå ikke har nådd Lastet i livssyklusen, vises ingenting i kolonnen. |
Importert avregningsnummer | Hvis den eksterne avregningen er importert, vises nummeret som avregningen har hos samarbeidspartneren din. Hvis du har lagt til den eksterne avregningen i ordremottaket manuelt, vises avregningsnummeret du oppga, hvis du oppga et nummer. Avregningsnumrene som vises i denne kolonnen, er de som står i kolonnen Avregningsnummer under Ekstern avregning i ordremottaket.
Dersom du i ordrekontrollen ønsker å vise avregningsnummeret som står i feltet Avregningsnummer i seksjonen Ekstern avregning i ordremottaket, se kolonnen Ekstern avregning - nummer ovenfor. Mer informasjon er tilgjengelig i Kontroll av eksterne avregninger og Ekstern avregning, ordremottaket. |
| Kundekode | Kundekoden fra kunderegisteret. For å finne ut hvilken kunde det gjelder går du til Register > Kunder og søker etter kundekoden. |
Kvitteringsnummer | Kvitteringsnummeret vises hvis det er registrert en direktebetaling på ordren i Opter. Mer informasjon er tilgjengelig i Kontantbetaling (ordremottaket). |
| Kjøretid | Kjøretid er den tiden det tar å kjøre mellom to adresser. Kjøretiden vises i formatet «timer:minutter», så hvis det for eksempel står «9:16», betyr det 9 timer og 16 minutter. Her vises estimert kjøretid eller en manuelt angitt kjøretid som følger:
Kolonnene Beregnet kjøretid og Kjøretid vil vise samme tid hvis ingen bruker har endret kjøretiden i kolonnen Kjøretid manuelt. |
Lastbærer | Viser lastbærer-ID. Hvis ordren har kolli i en lastbærer, vises lastbærerens ID i kolonnen. Hvis ordren har kolli i mer enn én lastbærer, vises lastbærernes ID med komma mellom. Mer informasjon om lastbærere finnes i Lastbærer. |
| Løse enheter | Antall løse gjenstander vises med tallene før og etter, for eksempel "5->3" og "7->7".
|
| Mottaker | Mottakerens navn. |
| Ordredato | Datoen da man har planlagt å starte transporten. |
| Ordrenr | Ordrenummer. |
| Organisasjonsnummer | Kundens organisasjonsnummer. |
| Prisbiltype | Prisbiltype på ordren. |
| Siste losset status | Viser hvilken sjåfør og/eller hvilken bil som sist satte ordren til status Losset og når. Informasjonen som vises, er statusen ordren ble satt til (Losset), sjåførens anropsnummer, sjåførens navn, bilens nummer, bilens navn og dato og klokkeslett da statusen ble satt. Klokken viser time, minutt, sekund og millisekund. Opplysningene om sjåfør og bil vises hvis informasjonen finnes. Hvis status for ordren ennå ikke har nådd Losset i livssyklusen, vises ingenting i kolonnen. |
| Tjeneste | Hva slags tjeneste ordren gjelder. |
| Total fakturert kostnad for alle kostnadsartikler | Viser totalkostnaden for alle kostnadsartikler på ordren. Avmerkingsboksen Lev. Faktura utført må være krysset av på artikkellinjen i ordremottaket for at kostnaden skal vises, ellers vil denne kolonnen vise «0». |
| Total forventet kostnad for alle kostnadsartikler | Viser den faktiske estimerte kostnaden for alle kostnadsartikler på ordren. |