Sist oppdatert: 2022-04-20
Gjelder fra og med: 2020.06.00 og nyere
Importere ordrer fra Excel til ordrekontrollen
For at importen av ordrer fra Excel til ordrekontrollen skal fungere riktig, må innholdet i kolonnene stemme overens, og kolonnene må stå i samme rekkefølge i Excel og Opter.
Kolonneoverskriftene trenger ikke å være de samme, det viktige er at innholdet i kolonnene stemmer overens. En kolonne kan for eksempel hete "Pris, manuell" i Excel, og i ordrekontrollen "Manuell pris". Det viktige er at du vet hvilke data hver enkelt kolonne i Excel inneholder, slik at du kan matche dem korrekt med kolonnene i ordrekontrollen.
Trinn 1: Opprett en ny ordrekontrollvisning
Du kan opprette en ny visning i Ordrekontrollinnstillinger der du stiller inn kolonnene slik at de samsvarer med Excel-filen. Slik gjør du:
Klikk på Ordre > Ordrekontroll.
Klikk på
 ved siden av listeruten Innstilling i ordrekontrollen.
ved siden av listeruten Innstilling i ordrekontrollen.Vinduet Ordrekontrollinnstillinger åpnes.
Klikk på
 for å opprette en ny innstilling og gi den et navn, for eksempel «Import fra Excel».
for å opprette en ny innstilling og gi den et navn, for eksempel «Import fra Excel».Marker boksen Tillat å opprette nye ordrer på fanen Standard.
Angi hvilke kolonner som skal vises i ordrekontrollen, og i hvilken rekkefølge, ved å klikke på fanen Kolonner og så følge instruksjonene i Kolonner i ordrekontrollen.
Opter oppretter ordrenumre etter at du har importert og lagret de nye ordrene i Opter, så hvis du har en kolonne for ordrenumre, kan du la cellene i den kolonnen være tomme i Excel-filen.
Hvis du har angitt et ordrenummer i kolonnen for ordrenummer i Excel-filen, ignorerer Opter dette ordrenummeret og oppretter i stedet nye ordrenumre når du lagrer de nye ordrene i Opter.
Trinn 2: Kopier og lim inn ordrene
Det finnes ingen spesifikk importfunksjon, du kopierer ordrelinjene fra Excel til ordrekontrollen, men det er noen viktige detaljer å ta hensyn til. Slik gjør du:
Kontroller at ordrekontrollen viser de samme kolonnene, og at de ligger i samme rekkefølge som i Excel-filen. Kontroller at for eksempel dato og priser er skrevet i samme format i Excel-filen som de er i Opter.
I Excel-filen markerer du alle rader unntatt kolonneoverskriftene (første linje) og trykker Ctrl + C for å kopiere.
I ordrekontrollen klikker du på Klikk her for å legge til ny vare nederst i ordrelisten. Det opprettes en ny linje.
I den nye raden klikker du på
 til venstre for den første kolonnen og limer inn ordrene med Ctrl + V.
til venstre for den første kolonnen og limer inn ordrene med Ctrl + V.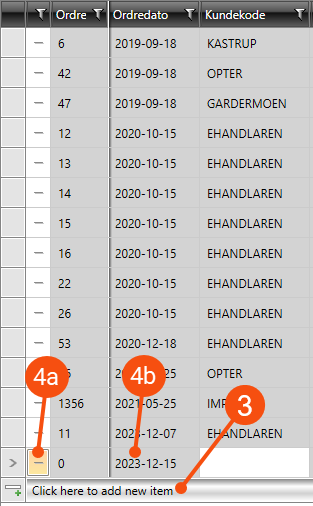
Det er også mulig å klikke på feltet lengst til venstre i feltene du har kopiert fra Excel-filen, for eksempel Ordredato (4b), og deretter lime inn de nye ordrene ved hjelp av Ctrl+V.
Klikk på Ok i dialogboksen som vises.
Kontroller at alt ser bra ut i ordrekontrollen, og klikk deretter på Lagre (Ctrl+S) øverst til venstre i menyfanen Standard for å lagre alle nye ordrer. Når du har lagret, vil Opter opprette ordrenumre for de nye ordrene.
Hvis det er opprettet tomme linjer i ordrekontrollen, kommer det som regel av at kundekoden som er limt inn, ikke er lik en eksisterende kundekode i Opter.
Hvis du vil fjerne en tom linje, klikker du lengst ut til venstre på linjen, slik at den blir markert. Deretter trykker du på Delete-tasten eller på Fjern øverst til venstre i vinduet. Linjen får da symbolet
 , noe som betyr at den vil fjernes når du klikker på
, noe som betyr at den vil fjernes når du klikker på  øverst til venstre.
øverst til venstre.