Sist oppdatert: 2024-07-19
Gjelder fra og med: 2022.01.00 og nyere, Opter Driver for Android 1.8.6 og nyere
Vedlagte filer i Opter Driver
Du kan stille inn at sjåføren skal kunne se og laste ned filer som er knyttet til en ordre. JPG- og PNG-filer kan åpnes direkte i Opter Driver, eller lastes ned til mobilen. BMP-, GIF-, TIF- og PDF-filer kan lastes ned og deretter åpnes i en annen app som kan håndtere disse formatene.
Informasjon om hvordan vedlegg legges til ordrer, og hvordan du konfigurerer systemet for dem, finner du i Vedlagte filer i ordrer.
JPG- og PNG-filer kan ikke vises i Opter Driver hvis filnavnene inneholder mellomrom eller spesialtegn, f.eks. æ, ø eller å.
Trinn 1: Se vedlegg på kundenettsiden
Filene skal vises i ordrene på kundenettsiden etter hvert som de lastes ned derfra til Opter Driver.
Klikk på Innstillinger > Internett > Internettordreinnstillinger.
Velg konfigurasjonen i listen til venstre som du vil vise vedlegg for (f.eks. «Kunde») og marker Vis vedlagte filer. Seksjonen Vedlagte filer vises i detaljvisningen på kundenettsiden med en liste over vedlagte filer på ordren. Hvis det ikke er noen vedlegg, vil ikke delen vises.
Klikk på
 for å lagre alle endringer.
for å lagre alle endringer.
Trinn 2: Still inn slik at filer som vises på kundenettsiden, kan vises i Opter Driver
Foreta følgende mobildatainnstilling:
Klikk på Innstillinger > Mobildata > Innstillinger mobildata.
Klikk på en tom rad i kolonnen Navn og deretter på nedoverpilen i raden som legges til.
Velg InternetBaseAddress i listen og skriv inn URL-en til kundenettsiden i kolonnen Verdi. Nettadressen kan for eksempel være «https://ekspresstransport.no/opter» eller «https://ekspresstransport.opter.cloud» (hvis dere bruker Opters skyløsning). Mer informasjon er tilgjengelig i Kundenettsiden og Track & Trace.
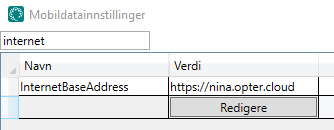
I feltet Basis adresse på fanen Internett i kontorinnstillingene kan du se hvilken adresse som skal legges inn i kolonnen Verdi. Ikke glem «https://» foran adressen.
Klikk på Lagre.
Trinn 3: Vis vedlegg i oppdragslistene, detaljvisningen og POD-visningen
For å la sjåførene få vite at det er vedlagte filer i oppdraget, kan du legge til en liste over filnavnene til oppdragslistene (Nytt, Å gjøre og Utført), detaljvisningen og POD-visningen.
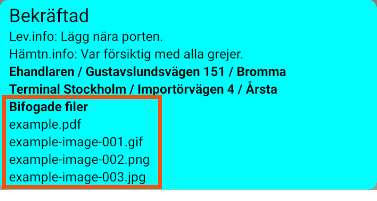
Det gjøres i App.Design. Klikk på Innstillinger > Mobildata > Innstillinger mobildata og deretter på Redigere ved siden av App.Design. Legg deretter til følgende kode der du vil at listen over filer skal vises i avsnittene <summaryrows> (oppdragslistene), <expanderows> (detaljvisning) og/eller <podrows> (signaturside i POD-visning).
<row>
<item itemname="'Bifogade filer'" font="BOLD" condition="ATTATCHMENTCOUNT" />
</row>
<row>
<item itemname="ATTATCHMENT.FILENAME" />
</row>Vedlagte filer: Kan endres til valgfri tekst eller fjernes helt.
BOLD: Kan endres til valgfritt format eller fjernes helt.
condition="ATTATCHMENTCOUNT": Vilkåret betyr at teksten «Vedlagte filer» ikke vises dersom det ikke er vedlagte filer i oppdraget.
ATTATCHMENT.FILENAME: Må stå på egen linje fordi variabelen returnerer en liste med filnavn.
Oppdragslistene Nytt, Å gjøre og Utført
<summaryrows>
<row>
<item itemname="CURRENTSTATUS" font="LARGE" />
<item itemname="EARLIESTPICKUPTIME" font="LARGEBOLD" />
<item itemname="LATESTDELIVERYTIME" font="LARGEBOLD" />
</row>
<row>
<item itemname="'Lev',DOT,'info: ',ADDRESSINFOTO" condition="ADDRESSINFOTO" />
</row>
<row>
<item itemname="'Hämtn',DOT,'info: ',ADDRESSINFOFROM" condition="ADDRESSINFOFROM" font="NORMAL" />
</row>
<row>
<item itemname="ADDRESSFROM,' / ',STREETFROM,' ',STREETNOFROM,' / ',CITYFROM" width="100" font="BOLD" />
</row>
<row>
<item itemname="ADDRESSTO,' / ',STREETTO,' ',STREETNOTO,' / ',CITYTO" width="100" font="BOLD" />
</row>
<row>
<item itemname="'Bifogade filer'" font="BOLD" condition="ATTATCHMENTCOUNT" />
</row>
<row>
<item itemname="ATTATCHMENT.FILENAME" />
</row>
</summaryrows>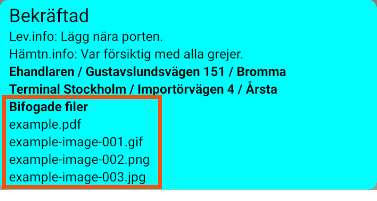
Linje 174–179 inneholder koden for de vedlagte filene. Skrifttypen er endret til LARGEBOLD.
<expandedrows>
<row>
<item itemname="CURRENTSTATUS" position="0" width="50" positioning="relative" font="LARGE" />
<item itemname="CUSTOMER" width="50" font="LARGE" />
</row>
<row>
<item itemname="SERVICETYPE" position="0" width="50" positioning="relative" font="LARGE" />
<item itemname="ORDERDATE" position="0" width="50" positioning="relative" font="LARGE" />
</row>
<!-- Sender -->
<row>
<item itemname="'Lastas'" width="50" font="LARGEBOLD" />
<item itemname="EARLIESTPICKUPTIME" position="50" width="25" positioning="relative" font="LARGEBOLD" />
<item itemname="'-'" position="0" width="5" positioning="relative" font="LARGEBOLD" />
<item itemname="LATESTPICKUPTIME" position="75" width="25" positioning="relative" font="LARGEBOLD" />
</row>
<row>
<item itemname="ADDRESSFROM" multiline="false" position="0" width="100" positioning="relative" font="LARGEBOLD" />
</row>
<row>
<item itemname="STREETFROM,' ',STREETNOFROM" position="0" width="100" positioning="relative" font="LARGE" />
</row>
<row>
<item itemname="ADDRESS2FROM" position="0" width="100" positioning="relative" font="LARGEBOLD" />
</row>
<row>
<item itemname="ADDRESS3FROM" position="0" width="100" positioning="relative" font="LARGEBOLD" />
</row>
<row>
<item itemname="ZIPCODEFROM,' ',CITYFROM" position="0" width="100" positioning="relative" font="LARGE" />
</row>
<row>
<item itemname="PHONEFROM" position="0" width="100" positioning="relative" font="LARGE" />
<item itemname="'PK: ',ENTRECODEFROM" position="0" width="100" positioning="relative" font="LARGE" />
</row>
<row>
<item itemname="SENDERREFERENCE" position="0" width="100" positioning="relative" font="LARGE" />
</row>
<row>
<item itemname="'Beskrivning: ',ADDRESSHUBTEXTFROM" condition="ADDRESSHUBTEXTFROM" />
</row>
<row>
<item itemname="'Beskrivning: ',ADDRESSHUBTEXTTO" condition="ADDRESSHUBTEXTTO"/>
</row>
<!-- Mottaker oppdrag -->
<row>
<item itemname="'Lossas'" position="0" width="50" positioning="relative" font="LARGEBOLD" />
<item itemname="EARLIESTDELIVERYTIME" position="50" width="25" positioning="relative" font="LARGEBOLD" />
<item itemname="'-'" position="0" width="5" positioning="relative" font="LARGEBOLD" />
<item itemname="LATESTDELIVERYTIME" position="75" width="25" positioning="relative" font="LARGEBOLD" />
</row>
<row>
<item itemname="ADDRESSTO" multiline="false" position="0" width="100" positioning="relative" font="LARGEBOLD" />
</row>
<row>
<item itemname="STREETTO,' ',STREETNOTO" position="0" width="100" positioning="relative" font="LARGE" />
</row>
<row>
<item itemname="ADDRESS2TO" position="0" width="100" positioning="relative" font="LARGEBOLD" />
</row>
<row>
<item itemname="ADDRESS3TO" position="0" width="100" positioning="relative" font="LARGEBOLD" />
</row>
<row>
<item itemname="ZIPCODETO,' ',CITYTO" position="0" width="100" positioning="relative" font="LARGE" />
</row>
<row>
<item itemname="PHONETO" position="0" width="100" positioning="relative" font="LARGE" />-->
<item itemname="'PK: ',ENTRECODETO" position="0" width="100" positioning="relative" font="LARGE" />
</row>
<row>
<item itemname="RECEIVERREFERENCE" position="0" width="100" positioning="relative" font="LARGE" />
</row>
<row>
<item itemname="CUSTOMERPROJECT" position="0" width="50" positioning="relative" font="LARGE" />
<item itemname="PROJECTNUMBER" position="0" width="50" positioning="relative" font="LARGE" />
</row>
<!-- Avsender/Mottaker ordre -->
<row>
<item itemname="'Avsändare'" position="0" width="60" positioning="relative" font="LARGEBOLD" />
</row>
<row>
<item itemname="DELIVERYADDRESSFROM" position="0" width="100" positioning="relative" font="LARGE" />
</row>
<row>
<item itemname="DELIVERYSTREETFROM" position="0" width="100" positioning="relative" font="LARGE" />
<item itemname="DELIVERYCITYFROM" position="0" width="100" positioning="relative" font="LARGE" />
</row>
<row>
</row>
<row>
<item itemname="'Mottagare'" position="0" width="60" positioning="relative" font="LARGEBOLD" />
</row>
<row>
<item itemname="DELIVERYADDRESSTO" position="0" width="100" positioning="relative" font="LARGE" />
</row>
<row>
<item itemname="DELIVERYSTREETTO" position="0" width="100" positioning="relative" font="LARGE" />
<item itemname="DELIVERYCITYTO" position="0" width="100" positioning="relative" font="LARGE" />
</row>
<!-- Dimensions -->
<row>
<item itemname="PACKAGES,' kli'" position="0" width="40" positioning="relative" font="LARGEBOLD" />
<item itemname="WEIGHT,' kg'" position="0" width="60" positioning="relative" font="LARGEBOLD" />
</row>
<row>
<item itemname="VOLUME,' m3'" position="0" width="33" positioning="relative" font="LARGEBOLD" />
<item itemname="LOADMETER,' flm'" position="0" width="33" positioning="relative" font="LARGEBOLD" />
<item itemname="AREA,' ppl'" position="0" width="33" positioning="relative" font="LARGEBOLD" />
</row>
<!--
<row>
<item itemname="'Tillägg:'" position="0" width="100" positioning="relative" font="LARGEBOLD" />
</row>
<row>
<item itemname="ADDSERVICE.QUANTITY" position="0" width="20" positioning="relative" font="NORMAL" />
<item itemname="ADDSERVICE.NAME" position="0" width="80" positioning="relative" font="NORMAL" />
</row>
-->
<row>
<item itemname="'Kollin:'" position="0" width="100" positioning="relative" font="LARGEBOLD" />
</row>
<row>
<item itemname="'A'" position="0" width="5" positioning="relative" font="NORMAL" />
<item itemname="'KT'" position="0" width="12" positioning="relative" font="NORMAL" />
<item itemname="'VIKT'" position="0" width="18" positioning="relative" font="NORMAL" />
<item itemname="'L'" position="0" width="11" positioning="relative" font="NORMAL" />
<item itemname="'B'" position="0" width="11" positioning="relative" font="NORMAL" />
<item itemname="'H'" position="0" width="11" positioning="relative" font="NORMAL" />
<item itemname="'KLI ID'" position="0" width="32" positioning="relative" font="NORMAL" />
</row>
<row>
<item itemname="PACKAGE.QUANTITY" position="0" width="5" positioning="relative" font="SMALL" />
<item itemname="PACKAGE.PACKAGETYPE" position="0" width="12" positioning="relative" font="SMALL" />
<item itemname="PACKAGE.WEIGHT" position="0" width="18" positioning="relative" font="SMALL" />
<item itemname="PACKAGE.DEPTH" position="0" width="11" positioning="relative" font="SMALL" />
<item itemname="PACKAGE.WIDTH" position="0" width="11" positioning="relative" font="SMALL" />
<item itemname="PACKAGE.HEIGHT" position="0" width="11" positioning="relative" font="SMALL" />
<item itemname="PACKAGE.PACKAGEID" position="0" width="32" positioning="relative" font="SMALL" />
</row>
<row>
<item itemname="'POD:'" position="0" width="100" positioning="relative" font="LARGEBOLD" />
</row>
<row>
<item itemname="POD.DATE" position="0" width="25" positioning="relative" font="NORMAL" />
<item itemname="POD.TIME" position="0" width="25" positioning="relative" font="NORMAL" />
<item itemname="POD.NAME" position="0" width="50" positioning="relative" font="NORMAL" />
</row>
<row>
<item itemname="'Avvikelser:'" position="0" width="100" positioning="relative" font="LARGEBOLD" />
</row>
<row>
<item itemname="DAMAGE.TYPE" position="0" width="35" positioning="relative" font="NORMAL" />
<item itemname="DAMAGE.COMMENT" position="0" width="65" positioning="relative" font="NORMAL" />
</row>
<row>
<item itemname="'Artiklar:'" position="0" width="100" positioning="relative" font="LARGEBOLD" />
</row>
<row>
<item itemname="PRICEITEM.UNIT1QUANTITY" position="0" width="25" positioning="relative" font="NORMAL" />
<item itemname="PRICEITEM.UNIT1NAME" position="0" width="25" positioning="relative" font="NORMAL" />
<item itemname="PRICEITEM.DESCR" position="0" width="50" positioning="relative" font="NORMAL" />
</row>
<row>
<item itemname="'Bifogade filer'" font="LARGEBOLD" condition="ATTATCHMENTCOUNT"/>
</row>
<row>
<item itemname="ATTATCHMENT.FILENAME" />
</row>
<!-- Message -->
<row>
<item itemname="SENDERINSTRUCTION" position="0" width="100" positioning="relative" font="LARGE" />
</row>
<row>
<item itemname="DRIVERMESSAGEFROM" position="0" width="100" positioning="relative" font="LARGE" />
</row>
<row>
<item itemname="DRIVERMESSAGETO" position="0" width="100" positioning="relative" font="LARGE" />
</row>
<row>
<item itemname="DRIVERMESSAGE" position="0" width="100" positioning="relative" font="LARGE" />
</row>
</expandedrows>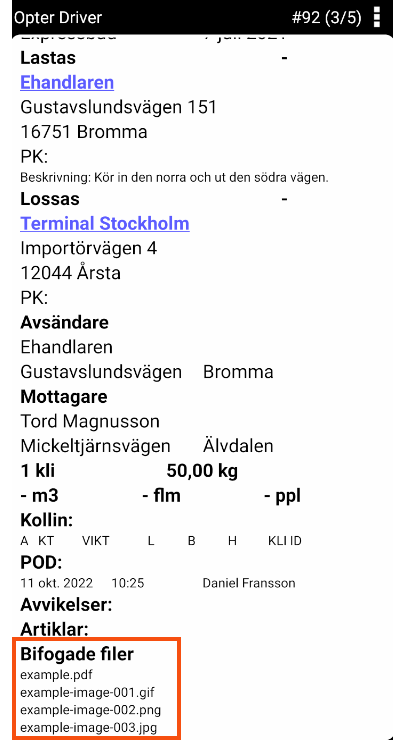
<podrows>
<row>
<item itemname="CUSTOMER" width="50" />
<item itemname="CUSTOMERLOGOTYPE" width="40" />
</row>
<row>
<item itemname="'$from;',': ',DELIVERYADDRESSFROM"/>
</row>
<row>
<item itemname="'$to;',': ',ADDRESSTO"/>
</row>
<row>
<item itemname="'$package_quantity;',': ',PODPACKAGECOUNT" condition="PODPACKAGECOUNT"/>
</row>
<row>
<item itemname="'Bifogade filer:'" condition="ATTATCHMENTCOUNT"/>
</row>
<row>
<item itemname="ATTATCHMENT.FILENAME" />
</row>
</podrows>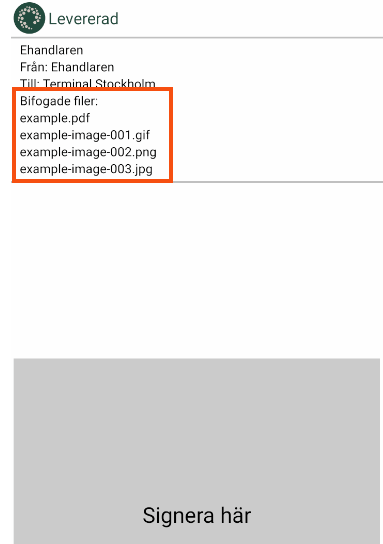
Trinn 4: Vis på menyen i Opter Driver
For at sjåførene skal kunne åpne bilder (JPG og PNG) og laste ned filer i Opter Driver, stiller du inn at menyalternativet skal vises på menyen (![]() ). Alternativet vises på menyen når sjåførene åpner et oppdrag på en av fanene Å gjøre eller Utført.
). Alternativet vises på menyen når sjåførene åpner et oppdrag på en av fanene Å gjøre eller Utført.
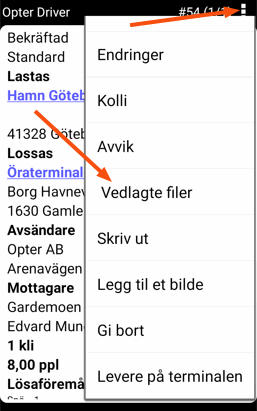
Slik gjør du:
- Klikk på Innstillinger > Mobildata > Innstillinger mobildata.
- Klikk på en tom rad i kolonnen Navn og deretter på nedoverpilen i raden som legges til.
Velg AttachmentsPermission i listen og skriv «True» i cellen til høyre.
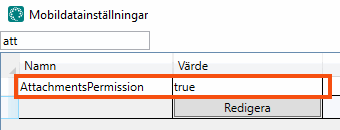
Klikk på Lagre.