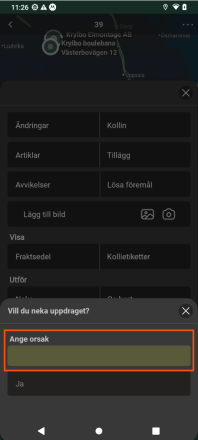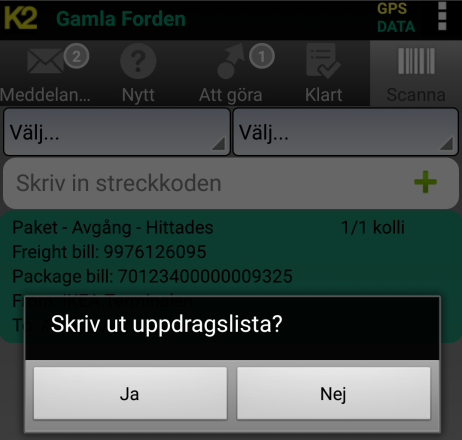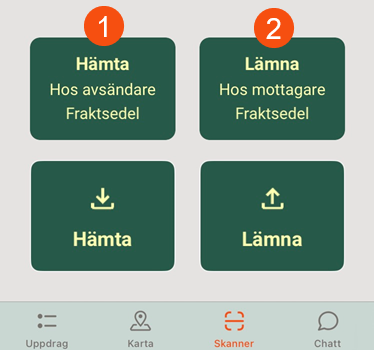Senast uppdaterad: 2025-10-08
Mobildatainställningar (fönster)
I den här artikeln
Inställningar > Mobildata > Inställningar mobildata
I det här fönstret konfigurerar du menyalternativ och funktioner i Opter Driver och Opter Terminal. De flesta av de här inställningarna kommer du aldrig att behöva fylla i något värde för. De inställningarna räknas som att de har det värde som står som ”standard” i listorna nedan.
Fönstrets delar
|
Funktion |
Beskrivning |
|---|---|
|
Skriv här för att filtrera |
Fritextfält för att filtrera listan med inställningar. Kan vara användbart om du har gjort många inställningar. |
|
Namn |
Namnet på de inställningar som du har gjort en aktiv inställning för. |
|
Värde |
Det värde du har angett för inställningen. Skrivs in för hand. Det är oftast ”True” eller ”False”, men kan även vara till exempel ett namn eller ett portnummer. Knappen Redigera öppnar ett annat fönster där du gör själva inställningarna. I de flesta fall en XML-editor (till exempel för App.Design). Knappen på den tomma raden längst ner lägger till en ny rad. |
|
Beskrivning |
En del inställningar har inte någon beskrivning än. Kan även innehålla en länk till hjälpen. |
|
Spara |
Sparar ändringarna i fönstret. Ändringarna sparas inte automatiskt. |
|
Stäng |
Stänger fönstret utan att spara ändringarna. |
Lägga till och ta bort inställningar
Så här lägger du till en inställning:
-
Klicka på en tom rad i kolumnen Namn.
-
Klicka på nedpilen på raden och välj en inställning i listan, eller börja skriva in namnet på inställningen.
(Om mobildatainställningen inte finns i listan så kan du manuellt skriva in namnet på mobildatainställningen.)
-
Skriv in värdet för inställningen i kolumnen Värde. Det är oftast ”true” eller ”false”, men för vissa inställningar kan det till exempel vara en siffra, ett namn eller ett portnummer.
-
Klicka på Spara.
Om du har gjort inställningarna i ett annat fönster, till exempel i XML-editorn för App.Design, måste du ändå spara dem i det här fönstret.
Så här tar du bort en inställning:
-
Klicka på fältet till vänster om kolumnen Namn för att markera raden. Du kan behöva öka radhöjden för att kunna markera raden.
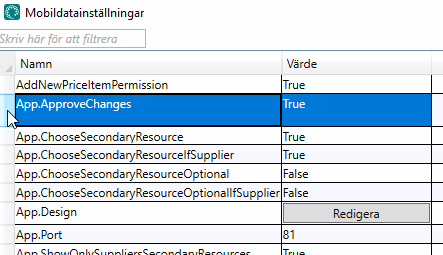
-
Tryck på Delete på tangentbordet.
-
Klicka på Spara.
Övergripande inställningar
Om du inte fyller i något värde för en inställning gäller det som står angivet som standard.
|
Namn |
Beskrivning |
|---|---|
|
AddImagePermission AddImageOrder (gäller endast Opter Driver (classic) för Android) |
Gäller endast Opter Driver (classic) för Android. Visar/döljer menyalternativet Lägg till bild i detaljvyn.
Med AddImageOrder anger du var på menyn Lägg till bild ska ligga genom att skriva in en siffra. 1 = högst upp på menyn. |
|
Gäller ej om DamagesPermission är satt till ”False”.
Mer information finns i Avvikelser och Anpassa avvikelsevyn i Opter Driver. |
|
|
AddNewPackagePermission |
Styr om förarna ska kunna lägga till nya kollin på ordern. Det görs i detaljvyn.
|
|
AddNewPriceItemPermission |
Välj om förarna ska kunna lägga till nya artiklar på ordern.
Om ArticlesPermission är satt till ”False” går det inte att lägga till artiklar i Opter Driver oavsett inställningen för AddNewPriceItemPermission. Mer information finns i Anpassa POD-vyn i Opter Driver, Anpassa artikelvyn i Opter Driver och Tillåta att artiklar läggs till och tas bort i Opter Driver. |
|
AddPackageByScanningPermission AddPackageByScanningOrder (gäller endast Opter Driver (classic) för Android) |
Gäller för alla versioner av Opter Driver (classic) för Android. Gäller för Opter Driver för iOS och Opter Driver Labs för Android version 2.4.25 och senare. Visar/döljer menyalternativet Lägg till kolli med skanner i detaljvyn:
Den här inställningen kan åsidosättas för enskilda tjänster med kryssrutan Tillåt Lägg till kolli med skanner i fönstret Tjänster (fliken Trafikledning). Mer information finns i Tillåta att kollin läggs till med skanning i Opter Driver. Gäller endast Opter Driver (classic) för Android: Med AddPackageByScanningOrder anger du var på menyn Lägg till kolli med skanner ska ligga genom att skriva in en siffra. 1 = högst upp på menyn. |
|
AddServicePermission AddServiceOrder (gäller endast Opter Driver (classic) för Android) |
Visar/döljer alternativet Tillägg på menyn i detaljvyn så att föraren kan lägga till tillägg på befintliga ordrar.
Med AddServiceOrder anger du var på menyn Tillägg ska ligga genom att skriva in en siffra. 1 = högst upp på menyn. Du väljer vilka tillägg som ska gå att lägga till i Opter Driver genom att markera Tillgänglig i mobil enhet i Ekonomi > Prislistor > Tilläggstyper. |
|
App.ApproveChanges |
Gäller endast Opter Driver.
Nya ordrar som skapas i Opter Driver sparas alltid direkt i Opter, oberoende av vilken inställning du gör för App.ApproveChanges. Om du inte vill att förarna ska kunna skapa nya ordrar i Opter Driver sätter du CreateNewOrderPermission till ”false”. Mer information finns i Nya ordrar i Opter Driver. |
|
App.ChooseSecondaryResource |
Gäller endast förare som inte tillhör någon åkare. Motsvarande inställning för förare som tillhör en åkare är App.ChooseSecondaryResourceIfSupplier. Mer information om användarkonton för Opter Driver finns i Installera Opter Driver (classic) och Installera Opter Driver. |
|
App.ChooseSecondaryResourceIfSupplier |
Gäller endast förare som tillhör en åkare. Motsvarande inställning för förare som inte tillhör någon åkare är App.ChooseSecondaryResource. Mer information om användarkonton för Opter Driver finns i Installera Opter Driver (classic) och Installera Opter Driver. |
|
App.ChooseSecondaryResourceOptional |
Gäller endast förare som inte tillhör någon åkare. Gäller endast om App.ChooseSecondaryResource = ”true”. Motsvarande inställning för förare som tillhör en åkare är App.ChooseSecondaryResourceOptionalIfSupplier. Mer information om användarkonton för Opter Driver finns i Installera Opter Driver (classic) och Installera Opter Driver. |
|
App.ChooseSecondaryResourceOptionalIfSupplier |
Gäller endast förare som tillhör en åkare. Gäller endast om App.ChooseSecondaryResourceIfSupplier = ”true”. Motsvarande inställning för förare som inte tillhör någon åkare är App.ChooseSecondaryResourceOptional. Mer information om användarkonton för Opter Driver finns i Installera Opter Driver (classic) och Installera Opter Driver. |
|
App.CustomerLogoNameFallback |
Gäller för Opter Driver för iOS och Opter Driver Labs för Android.
Mer information om hur man ställer in vad som visas i Opter Driver för iOS finns i Designfält för mobil (fönster). För Opter Driver classic för Android så visas inget om ingen kundlogotyp (bild) finns tillgänglig. Mer information finns i Visa kundens logotyp i Opter Driver. |
|
App.DefaultCustomerCode |
Ange den kundkod som ska vara förvald på nya ordrar som skapas i Opter Driver. Skriv in kundkoden som värde, till exempel ”OPT”. Mer information finns i Nya ordrar i Opter Driver. |
|
App.DefaultServiceTypeCode |
Ange den tjänst som ska vara förvald på nya ordrar som skapas i Opter Driver. Skriv in namnet på tjänsten som värde, till exempel ”Hemleverans”. Mer information finns i Nya ordrar i Opter Driver. |
|
App.Design |
I App.Design kan du anpassa layouten i Opter Driver (classic) för Android. Mer information finns i App.Design. För Opter Driver för iOS och Opter Driver Labs för Android rekommenderar vi att du använder fönstret Designfält för mobil för att ställa in vilken information som ska visas i appen. Mer information finns i Ställa in vilka fält som visas i Opter Driver. Om ni vill ha en egen layout i Opter Driver för iOS och Opter Driver Labs för Android kan du skapa den antingen i App.OpterDriver.Design eller App.Design, men om du vill kunna använda alla funktioner som finns måste du använda App.OpterDriver.Design, inte App.Design. |
|
Gäller för Opter Driver (classic) för Android. Gäller även för Opter Driver för iOS och Opter Driver Labs för Android version 2.4.23 och senare. Välj om det ska vara obligatoriskt för förare att ange avvikelse vid försenad leverans. Sätt App.ForceDamageOnDelay till ”True” eller ”False” för att ställa in vad som ska gälla generellt för kunderna:
Du kan göra undantag för vissa kunder. Mer information finns i Obligatorisk avvikelse vid försening i Opter Driver. |
|
|
App.ForceDelayReasonOnDelay |
Gäller för alla varianter av Opter Driver. Välj om det ska vara obligatoriskt för förare att ange förseningsorsak och förseningskommentar vid försenad leverans enligt följande:
Inställningen gäller generellt för alla kunder, men du kan göra undantag för vissa kunder om du vill. Mer information finns i Obligatorisk orsak och kommentar vid försening i Opter Driver. |
|
App.ForceOldDesign |
Gäller endast Opter Driver för iOS och Opter Driver Labs för Android. Vi rekommenderar att du sätter denna till ”false”.
|
|
App.NoPodNameSuggestions |
Gäller endast Opter Driver (classic) för Android. (I Opter Driver för iOS och Opter Driver Labs för Android visas alltid namnförslag om det finns några). Namnförslagen visas i bokstavsordning.
Mer information finns i Visa namnförslag vid POD-registrering i Opter Driver (classic). |
|
App.OpterDriver.Design |
Vi rekommenderar att du använder fönstret Designfält för mobil för att ställa in vilka fält som ska visas i Opter Driver för iOS och Opter Driver Labs för Android. Mer information finns i Ställa in vilka fält som visas i Opter Driver. Om ni vill ha en egen layout i Opter Driver för iOS och Opter Driver Labs för Android kan du skapa den antingen i App.OpterDriver.Design eller App.Design, men om du vill kunna använda alla funktioner som finns måste du använda App.OpterDriver.Design, inte App.Design. App.ForceOldDesign måste vara satt till ”false” för att innehållet i XML-filen i App.OpterDriver.Design eller inställningarna i fönstret Designfält för mobil ska följas. Mer information finns i App.OpterDriver.Design. |
|
App.ShowOnlySuppliersSecondaryResources |
Inställningen gäller bara om App.ChooseSecondaryResourceIfSupplier = ”True”.
Inställningen gäller bara om App.ChooseSecondaryResource = ”True”. Mer information om hur du skapar inloggningsuppgifter för Opter Driver finns i Installera Opter Driver (classic) och Installera Opter Driver. |
|
App.SyncAllConsignedShipments
|
Den här inställningen är bara intressant om ni arbetar med samlastningar. Den här inställningen gäller endast om GroupConsignments = ”true”. Om GroupConsignments = ”false” fungerar det som att App.SyncAllConsignedShipments = ”false”, även om du har satt den till ”true”.
Mer information finns i Samlastningar i Opter Driver. |
|
App.SyncPodNameSuggestions |
Gör det möjligt att inaktivera listan med förslag på namnförtydliganden för leveransbevis i Opter Driver. ”True” (standard): Förslag på namnförtydliganden visas i Opter Driver. ”False”: Förslag på namnförtydliganden visas inte i Opter Driver. |
|
App.TargetVersionAndroid |
Gäller för Opter Driver (classic) för Android. Ange den äldsta tillåtna versionen av Opter Driver (classic) för Android i ert system, till exempel ”1.7.5”. Enheter som har en äldre version måste uppdateras för att det ska gå att logga in på dem. Inställningen kan skrivas över av en central inställning hos Opter. Kontakta supporten om du ändrar den här inställningen och den har ändrats tillbaka nästa gång du öppnar Opter. |
|
Gäller för Opter Driver för iOS och Opter Driver Labs för Android version 2.4.19 och senare. Ange den äldsta tillåtna versionen av Opter Driver för iOS och Opter Driver Labs för Android i ert system, till exempel ”2.4.20”. Om en förare har en äldre version av Opter Driver på sin enhet, så måste föraren uppdatera till den version du angivit i App.TargetVersionXamarin eller en senare version för att det ska gå att logga in i Opter Driver. I App.TargetVersionXamarin går det inte att ange versioner som är äldre än 2.4.19, eftersom funktionen kom i den versionen. Inställningen kan skrivas över av en central inställning hos Opter. Kontakta supporten om du ändrar den här inställningen och den har ändrats tillbaka nästa gång du öppnar Opter. |
|
|
ArticlesPermission ArticlesOrder (gäller endast Opter Driver (classic) för Android) |
Visar/döljer menyalternativet Artiklar i detaljvyn, och i POD-vyn i Opter Driver för iOS och Opter Driver Labs för Android.
Med ArticlesOrder anger du var på menyn Artiklar ska ligga genom att skriva in en siffra. 1 = högst upp på menyn. |
|
AttachmentsPermission |
För Opter Driver för iOS och Opter Driver Labs för Android
Mer information finns i Lägga till bilder i Opter Driver. För Opter Driver för Android (classic)
Mer information finns i Bifogade filer i Opter Driver. |
|
ChangesOrder (gäller endast Opter Driver (classic) för Android) |
Visar/döljer menyalternativet Ändringar i detaljvyn.
Mer information finns i Ändringar av ordrar i Opter Driver. Med ChangesOrder anger du var på menyn Ändringar ska ligga genom att skriva in en siffra. 1 = högst upp på menyn. |
|
ChangeShipmentStatusFromMapPermission |
Styr om det går att byta status på uppdrag direkt på kartan i Opter Driver genom att trycka på en adress och sedan på
Beroende på vilken status som sätts kanske POD-vyn öppnas eftersom vissa statsusändringar kan kräva POD. |
|
CreateNewOrderPermission CreateNewOrderOrder (gäller endast Opter Driver (classic) för Android) |
Visar/döljer menyalternativet Ny order i uppdragslistorna, vilket styr om förarna kan skapa nya ordrar i appen eller inte.
Med CreateNewOrderOrder anger du var på menyn Ny order ska ligga genom att skriva in en siffra. 1 = högst upp på menyn. Mer information finns i Nya ordrar i Opter Driver. |
|
DamagesPermission DamagesOrder (gäller endast Opter Driver (classic) för Android) |
Visar/döljer menyalternativet Avvikelser i detaljvyn.
Med DamagesOrder anger du var på menyn Avvikelser ska ligga genom att skriva in en siffra. 1 = högst upp på menyn. |
| DeletePriceItemPermission |
Gäller för alla varianter av Opter Driver. Välj om förarna ska kunna ta bort artiklar som har lagts till på ordern/uppdraget i Opter:
Om ArticlesPermission är satt till ”False” går det inte att ta bort artiklar i Opter Driver oavsett inställningen för DeletePriceItemPermission. Mer information finns i Tillåta att artiklar läggs till och tas bort i Opter Driver. |
|
FillLoadCarrierPOD |
Gäller för Opter Driver för iOS och Opter Driver Labs för Android version 2.4.17 och senare. Gäller för skanningstypen Fyll lastbärare. I Opter Driver väljer förarna själva om de vill registrera ett leveransbevis efter att de har fyllt lastbäraren. Ställ in om leveransbevissidan ska öppnas automatiskt eller inte när förarna avslutar skanningen, det vill säga när föraren har tryckt på Fyll lastbärare, skannat kollin för att lägga till i lastbäraren och därefter tryckt på Avsluta. Välj ”true” eller ”false” enligt följande:
Mer information finns i Lastbärare och Hantera lastbärare i Opter Driver. |
|
FilterOrder (gäller endast Opter Driver (classic) för Android) |
Visar/döljer menyalternativet Filter.
Med FilterOrder anger du var på menyn Filtrera ska ligga genom att skriva in en siffra. 1 = högst upp på menyn. Mer information finns i Sidor, flikar och menyer i Opter Driver. |
|
Styr om föraren måste ange en orsak till varför hon eller han avböjer ett uppdrag. Avböjda uppdrag visas som förarmeddelanden i trafikledningen.
|
|
|
För Opter Driver för iOS och Opter Driver Labs för Android version 2.4.20 och senare. Välj om förarna ska kunna lägga till bilder som de redan har i sin mobila enhet:
Mer information finns i Lägga till bilder i Opter Driver och Anpassa POD-vyn i Opter Driver. För Opter Driver (classic) för Android. Välj om förarna ska kunna lägga till bilder som de redan har i sin mobila enhet:
|
|
|
GiveAwayPermission GiveAwayOrder (gäller endast Opter Driver (classic) för Android) |
Visar/döljer menyalternativet Ge bort i detaljvyn.
Mer information finns i Ställa in om resurser får ge bort uppdrag i Opter Driver, Ge bort uppdrag i Opter Driver och Ge bort uppdrag i Opter Driver för Android. Med GiveAwayOrder anger du var på menyn Ge bort ska ligga genom att skriva in en siffra. 1 = högst upp på menyn. |
|
GroupConsignments |
|
|
GuardSystems.Customer GuardSystems.Password GuardSystems.Username |
Om ni använder GPS-trackers från GSFleet i era fordon anger du kund-ID, användarnamn och lösenord till ert GSFleet-konto. Mer information finns i GPS-tracker från GSFleet. |
| IncludeConsignmentChildren |
Gäller för Opter Driver för Android.
Mer information finns i Samlastningar i Opter Driver. |
| IncludeConsignments |
Gäller för Opter Driver för Android.
Mer information finns i Samlastningar i Opter Driver. |
| InternetBaseAddress |
Ange webbadressen för kundwebben. I fältet Basadress på fliken Internet i kontorsinställningarna kan du se vilken adress som ska skrivas in här. Webbadressen kan till exempel vara ”https://expresstransport.no/opter” eller ”https://expresstransport.opter.cloud” (om ni använder Opters molnlösning). Mer information finns i Kundwebben och Track & Trace. InternetBaseAddress används bland annat för att:
|
|
LoadCarrierPermission |
Gäller för Opter Driver för iOS och Opter Driver Labs för Android version 2.4.17 och senare. Välj om förarna ska kunna använda lastbärarfunktionen i Opter Driver eller inte, enligt följande:
Mer information finns i Lastbärare och Hantera lastbärare i Opter Driver. |
| LooseItemForceSetValue |
Gör det obligatoriskt/ej obligatoriskt att ange lösa föremål. LooseItemsPermission måste vara ”True” för att den här inställningen ska ha någon effekt.
Mer information finns i Anpassa POD-vyn i Opter Driver. |
|
LooseItemsPermission LooseItemsOrder (gäller endast Opter Driver (classic) för Android) |
Visar/döljer alternativet Lösa föremål i POD-vyn (Opter Driver för iOS och Opter Driver Labs för Android) och på menyn i detaljvyn (Opter Driver (classic) för Android).
Med LooseItemsOrder anger du var på menyn Lösa föremål ska ligga genom att skriva in en siffra. 1 = högst upp på menyn. Standard: ”5”. Mer information finns i Anpassa POD-vyn i Opter Driver. |
| ManualStatusChangeDeliveryPermission |
Ställ in om förarna endast ska kunna ändra till statusen Lämnad/Lossad genom att skanna:
Mer information finns i Ställa in hur status får ändras i Opter Driver för Android och Ställa in hur status får ändras i Opter Driver. |
| ManualStatusChangePickUpPermission |
Ställ in om förarna endast ska kunna ändra till statusen Hämtad/Lastad genom att skanna:
Mer information finns i Ställa in hur status får ändras i Opter Driver för Android och Ställa in hur status får ändras i Opter Driver. |
| OneScanRowPermission |
Gäller endast Opter Driver (classic) för Android: Styr om kolliskanningar ska visas i ett block eller som separata skanningar på fliken Skanna i Opter Driver:
Mer information finns i Skanningslistan i Opter Driver. För Opter Driver för iOS och Opter Driver Labs för Android visas kolliskanningar alltid i block. Mer information finns i Anpassa skanningslistan i Opter Driver. |
|
Gäller endast Opter Driver för iOS och Opter Driver Labs för Android version 2.4.24 och senare. Välj hur Opter Driver ska bete sig om föraren långtrycker på ett uppdrag i uppdragslistan:
Mer information finns i Välja beteende vid långtryck på uppdrag i Opter Driver. |
|
| PackageDimensionsString |
Styr vilken information som visas om kollina i skanningslistan. Kolumnen Värde fungerar som ett fritextfält. Med nedanstående variabler kan du hämta värden från kolliraderna på ordern:
Opter Driver för iOS och Opter Driver Labs för Andoid: Använd PackageDimensionsString tillsammans med variabeln PACKAGE.DIMENSIONS. Mer information finns i Anpassa skanningslistan i Opter Driver. Opter Driver (classic) för Android: Fungerar bäst om OneScanRowPermission = ”true”. Använd PackageDimensionsString tillsammans med variabeln PACKAGE.DIMENSIONS i App.Design. Mer information finns i Skanningslistan i Opter Driver. Opter Terminal: Gör följande inställningar för onescanrow i Terminal.Settings:
Standard: Inga kollidimensioner visas. Mer information finns i Anpassa skanningslistan i Opter Terminal. Inställningen PackageDimensionsString gäller både Opter Driver och Opter Terminal, vilket innebär att det inte går att visa olika dimensioner eller text i de olika apparna. |
|
PackagesPermission PackagesOrder (gäller endast Opter Driver (classic) för Android) |
Visar/döljer menyalternativet Kollin i detaljvyn.
Med PackagesOrder anger du var på menyn Kollin ska ligga genom att skriva in en siffra. 1 = högst upp på menyn. |
|
Visar/döljer fältet Kommentar i POD-vyn.
|
|
|
PodPackageCountEnabled |
Visar/döljer fältet Antal kollin i POD-vyn. Välj om förarna ska kunna ange antal kollin när de registrerar ett leveransbevis. Den här funktionen kan vara bra att använda om ni inte skannar.
Mer information finns i Anpassa POD-vyn i Opter Driver. |
|
PodPictureEnabled |
Visar/döljer fältet Lägg till bild i POD-vyn.
Mer information finns i Anpassa POD-vyn i Opter Driver. |
|
|
| PositionUpdateInterval |
Styr hur ofta Opter Driver skickar positionen till databasen. Ange ett värde i sekunder. Lägsta tillåtna värde är var 5:e sekund. Om du anger ett lägre värde än ”5” här ändras det till ”5”. Det går alltså inte att inaktivera positioneringen helt genom att ange ”0”. Standard: 60 sekunder.
|
|
PosTrack.Username |
Om ni använder GPS-trackers från Postrack i era fordon anger du användarnamn och lösenord till ert Postrack-konto. Mer information finns i GPS-tracker från Postrack. |
|
PosTrack.IdleTimeout |
Om det inte kommer några positioner från Postrack-enheten tar Opter Driver över och och skickar in fordonets position till Opter. Med den här inställningen kan du ange hur många minuter det ska dröja innan Opter Driver tar över. Standard: 30 minuter. Mer information finns i GPS-tracker från Postrack. |
|
PrintAssignmentListPermission |
Visar/döljer frågan Vill du skriva ut uppdragslistan? vid avgångsskanning från terminal. Om svaret är Ja skickas en utskriftsbegäran till Opter och uppdragslistan kan skrivas ut från fönstret Terminalutskrifter. Mer information finns i Skriva ut en uppdragslista efter avgångsskanning (Opter Driver).
|
|
PrintPermission PrintOrder (gäller endast Opter Driver (classic) för Android) |
Visar/döljer menyalternativet Fraktsedel/Kollietiketter (Opter Driver för iOS och Opter Driver Labs för Android) och Skriv ut (Opter Driver (classic) för Android) i detaljvyn.
Mer information finns i Visa och skriva ut fraktsedlar och kollietiketter i Opter Driver. Med PrintOrder anger du var på menyn Skriv ut ska ligga genom att skriva in en siffra. 1 = högst upp på menyn. |
|
ProofOfDeliveryPermission ProofOfDeliveryOrder (gäller endast Opter Driver (classic) för Android) |
Visar/döljer menyalternativet Leveransbevis i detaljvyn.
Med ProofOfDeliveryOrder anger du var på menyn Leveransbevis ska ligga genom att skriva in en siffra. 1 = högst upp på menyn. |
| QueryPermission |
Välj om checklistor ska visas i Opter Driver eller inte enligt följande:
Mer information finns i Checklistor och checklistefrågor och Ställa in om checklistor ska visas i Opter Driver. |
| SaveSortPermission |
Välj om körordningen från Opter Driver ska synkroniseras med trafikledningen.
Mer information finns i Synkronisera körordning från Opter Driver till trafikledningen. |
| ScanScanCommentArrivalPermission |
Gäller alla varianter av Opter Driver.
Mer information finns i Ställa in om skanningskommentar ska anges i Opter Driver och Skanna med Opter Driver. |
|
ScanScanCommentDeliveryPermission |
Gäller alla varianter av Opter Driver.
Mer information finns i Ställa in om skanningskommentar ska anges i Opter Driver och Skanna med Opter Driver. |
| ScanScanCommentDeparturePermission |
Gäller alla varianter av Opter Driver.
Mer information finns i Ställa in om skanningskommentar ska anges i Opter Driver och Skanna med Opter Driver. |
|
ScanScanCommentName
|
Gäller alla varianter av Opter Driver. Om du vill ändra namn på rutan för skanningskommentar i Opter Driver så anger du det namn som ska visas. Som standard visas texten Skanna skanningskommentar. Mer information finns i Ställa in om skanningskommentar ska anges i Opter Driver och Skanna med Opter Driver. |
| ScanScanCommentPickupPermission |
Gäller alla varianter av Opter Driver.
Mer information finns i Ställa in om skanningskommentar ska anges i Opter Driver och Skanna med Opter Driver. |
Du kan göra det obligatoriskt för föraren att ange en orsak till varför uppdraget avböjs genom att sätta ForceReasonWhenRejectingShipment till ”True” (se ovan). |
|
|
SetArbitraryStatusDoneTabPermission (Klart) SetArbitraryStatusNewTabPermission (Nytt) SetArbitraryStatusToDoTabPermission (Att göra) |
Gäller endast Opter Driver (classic) för Android. Gäller inte om både SetMultipleStatusPermission och SetArbitraryStatusPermission är satta till ”False”, vilket innebär att menyalternativet Välj status inte visas i listvyn. Med de här inställningarna kan du göra undantag för enskilda flikar (Nytt/Att göra/Klart) så att förarna inte kan byta till valfri status i just den listan. Standard för SetArbitraryStatusNewTabPermission är ”False”, vilket innebär att du måste sätta den till ”True” om du vill att förarna ska kunna byta till valfri status på fliken Nytt.
Mer information finns i Ställa in hur status får ändras i Opter Driver för Android. Om du inte göra några inställningar alls för följande inställningar kan förarna byta till valfri status på flikarna Att göra och Klart samt i detaljvyn, eftersom alla är ”True” som standard, utom SetArbitraryStatusNewTabPermission som är ”False” som standard.
|
|
SetArbitraryStatusOrder (gäller endast Opter Driver (classic) för Android) |
Den här inställningen fungerar lite olika för de olika versionerna av Opter Driver. Opter Driver för iOS och Opter Driver Labs för Android
Mer information finns i Ställa in hur status får ändras i Opter Driver. Opter Driver (classic) för AndroidVisar/döljer menyalternativet Välj status, som gör att förarna kan ändra till vilken status som helst i livscykeln.
Med SetArbitraryStatusOrder anger du var på menyn Välj status ska ligga genom att skriva in en siffra. 1 = högst upp på menyn. Mer information finns i Ställa in hur status får ändras i Opter Driver för Android. |
| SetMultipleStatusPermission |
Opter Driver för iOS och Opter Driver Labs för Android
Mer information finns i Ställa in hur status får ändras i Opter Driver. Opter Driver (classic) för Android
Mer information finns i Ställa in hur status får ändras i Opter Driver för Android. |
|
SetStatusConfirmedInShipmentListPermission |
Gäller inte för Opter Driver (classic) för Android. Ställ in om förarna ska kunna bekräfta uppdrag utan att ha sett all information som visas i detaljvyn:
Mer information finns i Ställa in hur status får ändras i Opter Driver. |
|
SetStatusPickedUpInShipmentListPermission SetStatusDeliveredInShipmentListPermission |
Byta status till Lastad/Lossad i uppdragslistan:
Mer information finns i Ställa in hur status får ändras i Opter Driver för Android och Ställa in hur status får ändras i Opter Driver. |
|
SHI_ |
För alla SHI_ -inställningar, se Ändringar-vyns inställningar (SHI_) och Ny Order-vyns inställningar (SHI_) nedan. |
|
ShipmentDeliveryAtTerminalPermission ShipmentDeliveryAtTerminalOrder (gäller endast Opter Driver (classic) för Android) |
Visar/döljer menyalternativet Lämna på terminal i detaljvyn.
Med ShipmentDeliveryAtTerminalOrder anger du var på menyn Lämna på terminal ska ligga genom att skriva in en siffra. 1 = högst upp på menyn. |
|
ShowLastScanPickupPermission (1) ShowLastScanDeliveryPermission (2) |
Visar/döljer snabbknapparna för senast valda skanningsinställningar i Opter Driver.
Mer information finns i Skanna med Opter Driver.
|
|
Gäller för Opter Driver för iOS och Opter Driver Labs för Android från och med version 2.4.24. Inställningen påverkar inte Opter Driver (classic) för Android. Välj om inställningen Stäng av GPS ska visas i appen eller inte:
|
|
|
ShowSettingHideFutureShipments |
Gäller för Opter Driver för iOS och Opter Driver Labs för Android från och med version 2.4.24. Inställningen påverkar inte Opter Driver (classic) för Android. Välj om inställningen Dölj framtida uppdrag ska visas i appen eller inte:
|
|
ShowSettingHideLockedShipments |
Gäller för Opter Driver för iOS och Opter Driver Labs för Android från och med version 2.4.24. Inställningen påverkar inte Opter Driver (classic) för Android. Välj om inställningen Dölj låsta uppdrag ska visas i appen eller inte:
|
|
SMS.Design |
Används för att skapa ett fördefinierat meddelande som ska skickas ut när du högerklickar på ett uppdrag och väljer Skicka uppdrag som SMS i trafikledningen. Mer information finns i Textmeddelandeformat (fönster). |
Opter Driver för iOS och Opter Driver Labs för AndroidGäller från och med version 2.4.24. Välj om förarna ska kunna skicka SMS med en länk direkt till ordern på Track & Trace där mottagaren kan signera leveransbeviset på sin egen enhet:
Opter Driver (classic) för AndroidGäller för alla versioner av appen. Välj om förarna ska kunna skicka SMS med en länk direkt till ordern på Track & Trace där mottagaren kan signera leveransbeviset på sin egen enhet:
|
|
|
SortOrder (gäller endast Opter Driver (classic) för Android) |
Välj om förarna ska kunna sortera uppdragslistan.
Med SortOrder anger du var på menyn Sortera ska ligga genom att skriva in en siffra. 1 = högst upp på menyn. Mer information finns i Sortera uppdrag i Opter Driver, Sortera körordningen manuellt i Opter Driver och Sidor, flikar och menyer i Opter Driver. För Opter Driver (classic) för Android, se Sortera uppdrag i Opter Driver för Android. |
|
SPA_ListDetails |
Styr vilken information som visas om kollina i kollilistan. Kolumnen Värde fungerar som ett fritextfält. Med nedanstående taggar kan du hämta värden från kolliraderna på ordern:
Kollinumret visas alltid i kollilistan. Kolumnen Värde får innehålla högst 60 tecken inklusive mellanslag och taggar. Mer information finns i Anpassa kollilistan i Opter Driver. |
|
SPA_ |
För alla SPA_-inställningar, se Inställningar för kollivyn (SPA_) nedan. |
|
SPI_ |
För alla SPI_-inställningar, se tabellen Artikelvyns inställningar (SPI_) nedan. |
|
Terminal.Settings |
I Terminal.Settings kan du ställa in vad som ska visas och vilka funktioner som ska vara tillgängliga i Opter Terminal. Mer information finns i Anpassa layout och funktioner i Opter Terminal med Terminal.Settings. |
|
WorkingTimesPermission WorkingTimesOrder |
Gäller endast Opter Driver (classic) för Android. Visar/döljer menyalternativet Arbetstider på menyn, vilket ger förarna möjlighet att rapportera till trafikledningen att de tar paus.
Med WorkingTimesOrder anger du var på menyn Arbetstider ska ligga genom att skriva in en siffra. 1 = högst upp på menyn. |
Inställningar för vyn Avvikelser (DAM_)
De här inställningarna styr vilka fält som visas i avvikelsevyn. Mer information finns i Anpassa avvikelsevyn i Opter Driver.
Opter Driver för iOS och Opter Driver Labs för Android.
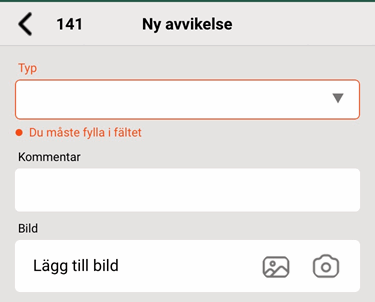
Opter Driver (classic) för Android.
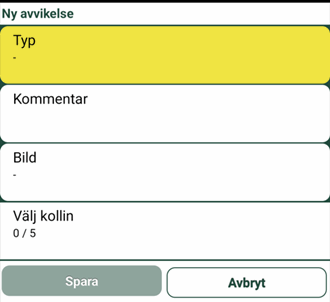
Det finns två typer av DAM_-inställningar:
-
”DAM_XyzPermission”: Visa/dölj fältet (”true”/”false”).
-
”DAM_XyzName”: Skriv in ett nytt namn på fältet.
Alla DAM_XyzPermission är ”True” som standard, vilket betyder att alla fält visas om du inte gör några inställningar alls.
|
Namn |
Beskrivning |
|---|---|
|
DAM_CommentPermission DAM_CommentName |
Styr fältet Kommentar. |
|
DAM_DAE_IdPermission DAM_DAE_IdName |
Styr fältet Händelse. Visas endast om den avvikelsetyp som har valts har händelser kopplade till sig och om de händelserna är tillgängliga i mobila enheter. Du kan även ställa in vilka händelser som ska gå att välja och om det ska vara obligatoriskt att ange händelse. Mer information finns i Anpassa avvikelsevyn i Opter Driver och Avvikelsetyper (fönster). |
|
DAM_DAR_IdPermission DAM_DAR_IdName |
Styr fältet Orsak. Visas endast om den avvikelsehändelse som har valts har orsaker kopplade till sig och om de orsakerna är tillgängliga i mobila enheter. Du kan även ställa in vilka orsaker som ska gå att välja och om det ska vara obligatoriskt att ange händelse. Mer information finns i Anpassa avvikelsevyn i Opter Driver och Avvikelsehändelser (fönster). |
| DAM_DAT_IdName |
Du kan byta namn på fältet Typ, men inte dölja det. Det är alltid obligatoriskt att ange avvikelsetyp när en avvikelse registreras. |
|
DAM_DEA_IdPermission DAM_DEA_IdName |
Styr fältet Bild. |
Inställningar för vyn Ändringar (SHI_)
De här inställningarna styr hur vyn Ändringar i Opter Driver fungerar. Du kan välja vilka fält som ska visas, i vilken ordning de ska visas och även byta namn på dem. Inställningarna görs med mobildatainställningarna som börjar på ”SHI_”. Mer information om hur du gör inställningarna finns i Ändringar av ordrar i Opter Driver och Ställa in hur ändringar i Opter Driver godkänns.
Opter Driver för iOS och Opter Driver Labs för Android.
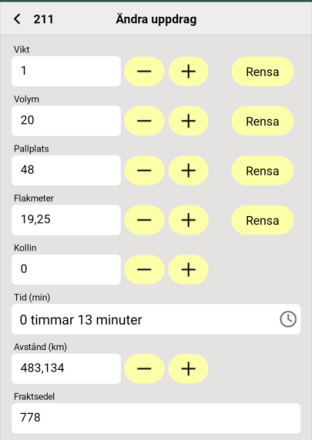
Opter Driver (classic) för Android.
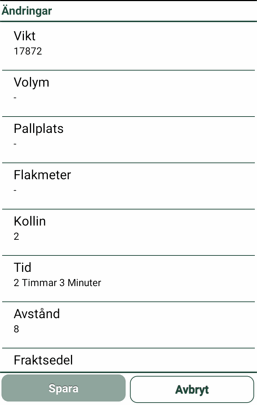
Om du inte gör någon inställning för någon av mobildatainställningarna som börjar på ”SHI_” gäller följande:
-
Opter Driver för Android: Alla fält visas.
-
Opter Driver för iOS: Alla fält utom (SHI_DriverMessagePermission), Orderdatum (SHI_OrderDatePermission) och Leveransanvisningar (SHI_SenderInstructionPermission) visas.
-
Alla SHI_Permission är ”True” som standard, vilket betyder att alla fält visas om du inte gör några inställningar alls.
-
Om du sätter Permission för ett fält till ”True” måste du sätta Permission för alla andra fält som ska visas till ”True” också. Annars visas endast det fält som du satte till ”True”.
-
Om du sätter Permission för ett fält till ”False” måste du sätta Permission för alla fält som ska visas till ”True”. Annars visas inga fält alls i Ny order-vyn.
En del av inställningarna nedan påverkar även Ny order-vyn. Det finns tre typer av SHI_-inställningar:
-
”SHI_XyzPermission”: Visa/dölj fältet (”True”/”False”).
-
”SHI_XyzName”: Skriv in ett nytt namn på fältet.
-
”SHI_XyzOrder”: Fältets placering. Ju lägre siffra desto högre upp i vyn.
|
Namn |
Beskrivning |
|---|---|
|
SHI_AreaPermission SHI_AreaName SHI_AreaOrder |
Styr fältet Pallplats. SHI_AreaPermission: Visa/dölj. SHI_AreaName: Byt namn. SHI_AreaOrder: Fältets placering i vyn. |
|
SHI_CustomerProjectPermission SHI_CustomerProjectName SHI_CustomerProjectOrder |
Styr fältet Littera. |
|
SHI_DeliveryTimePermission SHI_DeliveryTimeName SHI_DeliveryTimeOrder |
Styr fältet Leverans. Gäller endast Opter Driver (classic) för Android. |
|
SHI_DistanceKMPermission SHI_DistanceKMName SHI_DistanceKMOrder |
Styr fältet Avstånd (Opter Driver (classic) för Android)/Avstånd (km) (Opter Driver för iOS och Opter Driver Labs för Android). |
|
SHI_DriverMessagePermission SHI_DriverMessageName SHI_DriverMessageOrder |
Styr fältet . ”True” är standard för Opter Driver (classic) för Android. ”False” är standard för Opter Driver för iOS och Opter Driver Labs för Android. |
|
SHI_ExternalMessagePermission SHI_ExternalMessageName SHI_ExternalMessageOrder |
Styr fältet . |
|
SHI_ExtraDimension1Permission SHI_ExtraDimension1Name SHI_ExtraDimension1Order till och med SHI_ExtraDimension5Permission SHI_ExtraDimension5Name SHI_ExtraDimension5Order |
Styr fälten Extradimension 1–Extradimension 5. |
|
SHI_ExtraId1Permission SHI_ExtraId1Name SHI_ExtraId1Order till och med SHI_ExtraId5Permission SHI_ExtraId5Name SHI_ExtraId5Order |
Styr fälten Extra-ID 1–Extra-ID 5. |
|
SHI_FreightBillPermission SHI_FreightBillName SHI_FreightBillOrder |
Styr fältet Fraktsedel. Påverkar både Ändringar-vyn och Ny order-vyn. |
|
SHI_GoodsTypePermission SHI_GoodsTypeName SHI_GoodsTypeOrder |
Styr fältet Godstyp. |
|
SHI_LoadMeterPermission SHI_LoadMeterName SHI_LoadMeterOrder |
Styr fältet Flakmeter. |
|
SHI_MessagePermission SHI_MessageName SHI_MessageOrder |
Styr fältet . Påverkar både Ändringar-vyn och Ny order-vyn. I Ny order-vyn heter fältet som standard. |
|
SHI_OrderDatePermission SHI_OrderDateName SHI_OrderDateOrder |
Styr fältet Orderdatum. ”True” är standard för Opter Driver (classic) för Android. ”False” är standard för Opter Driver för iOS och Opter Driver Labs för Android. Påverkar både Ändringar-vyn och Ny order-vyn. |
|
SHI_PackagesPermission SHI_PackagesName SHI_PackagesOrder |
Styr fältet Kollin. Påverkar både Ändringar-vyn och Ny order-vyn. |
|
SHI_PickupTimePermission SHI_PickupTimeName SHI_PickupTimeOrder |
Styr fältet Hämtning. Gäller endast Opter Driver (classic) för Android. |
|
SHI_ProjectNumberPermission SHI_ProjectNumberName SHI_ProjectNumberOrder |
Styr fältet Projekt (Opter Driver (classic) för Android)/Projektnummer (Opter Driver för iOS och Opter Driver Labs för Android). Påverkar både Ändringar-vyn och Ny order-vyn. |
|
SHI_ReceiverReferencePermission SHI_ReceiverReferenceName SHI_ReceiverReferenceOrder |
Styr fältet Mottagarreferens. Påverkar både Ändringar-vyn och Ny order-vyn. I Ny order-vyn heter fältet Mottagare som standard. |
|
SHI_SenderInstructionPermission SHI_SenderInstructionName SHI_SenderInstructionOrder |
Styr fältet Leveransanvisningar. ”True” är standard för Opter Driver (classic) för Android. ”False” är standard för Opter Driver för iOS och Opter Driver Labs för Android. |
|
SHI_SenderReferencePermission SHI_SenderReferenceName SHI_SenderReferenceOrder |
Du kan byta namn på fältet Avsändarreferens genom att skriva in det nya namnet här. Påverkar både Ändringar-vyn och Ny order-vyn. I Ny order-vyn heter fältet Avsändare som standard. |
|
SHI_ShipmentDatePermission SHI_ShipmentDateName SHI_ShipmentDateOrder |
Styr fältet Uppdragsdatum. |
|
SHI_TimeMinutesPermission SHI_TimeMinutesName SHI_TimeMinutesOrder |
Styr fältet Tid. |
|
SHI_WeightPermission SHI_WeightName SHI_WeightOrder |
Styr fältet Vikt. |
|
SHI_VolumePermission SHI_VolumeName SHI_VolumeOrder |
Styr fältet Volym. |
Inställningar för vyn Ny order (SHI_)
Du kan välja vilka fält som ska visas i Ny order-vyn, utöver fälten Avsändare/Avsändarreferens, Mottagare/Mottagarreferens och Kollin som alltid visas. Du kan även ställa in i vilken ordning fälten ska visas och byta namn på dem. Det går även att ställa in så att förarna inte kan skapa nya ordrar i appen genom att sätta CreateNewOrderPermission till ”False”. Mer information finns i Nya ordrar i Opter Driver.
Som standard kan förarna skapa nya ordrar i appen.
I Opter Driver för iOS och Opter Driver Labs för Android ser Ny order-vyn ut så här:
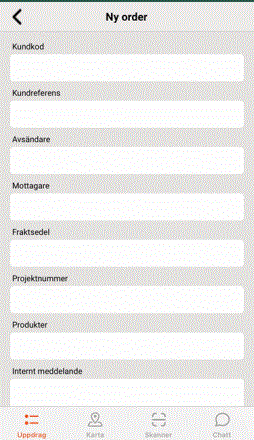
I Opter Driver (classic) för Android ser Ny order-vyn ut så här:

Inställningarna för Ny order-vyn görs med mobildatainställningarna som börjar på ”SHI_”. En del av inställningarna påverkar även Ändringar-vyn. Det finns tre typer av SHI_-inställningar:
-
”SHI_XyzPermission”: Visa/dölj fältet (”True”/”False”).
-
”SHI_XyzName”: Skriv in ett nytt namn på fältet.
-
”SHI_XyzOrder”: Fältets placering. Ju lägre siffra desto högre upp i vyn.
-
Alla SHI_Permission är ”True” som standard, vilket betyder att alla fält visas om du inte gör några inställningar alls.
-
Om du sätter Permission för ett fält till ”True” måste du sätta Permission för alla andra fält som ska visas till ”True” också. Annars visas endast det fält som du satte till ”True”.
-
Om du sätter Permission för ett fält till ”False” måste du sätta Permission för alla fält som ska visas till ”True”. Annars visas inga fält alls i Ny order-vyn.
|
Namn |
Beskrivning |
|---|---|
| App.DefaultCustomerCode |
Ange den kundkod som ska vara standard på nya ordrar som skapas i Opter Driver. Om föraren inte anger någon kundkod på den nya ordern sätts kundkoden automatiskt till det värde som du anger här. |
| App.DefaultServiceTypeCode |
Ange den tjänst som ska vara standard på nya ordrar som skapas i Opter Driver. Om föraren inte anger någon tjänst på den nya ordern sätts tjänsten automatiskt till det värde som du anger här. |
|
SHI_CustomerCodePermission SHI_CustomerCodeName SHI_CustomerCodeOrder |
Styr fältet Kundkod (Opter Driver för iOS och Opter Driver Labs för Android)/Kund (Opter Driver (classic) för Android). SHI_CustomerCodePermission: Visa/dölj. SHI_CustomerCodeName: Byt namn. SHI_CustomerCodeOrder: Fältets placering i vyn. Med App.DefaultCustomerCode kan du ställa in en kundkod som ska vara standard på nya ordrar som skapas i Opter Driver. Mer information finns i Nya ordrar i Opter Driver. |
|
SHI_CustomerReferencePermission SHI_CustomerReferenceName SHI_CustomerReferenceOrder |
Styr fältet Referens (Opter Driver (classic) för Android)/Beställare (Opter Driver för iOS och Opter Driver Labs för Android). |
|
SHI_FreightBillPermission SHI_FreightBillName SHI_FreightBillOrder |
Styr fältet Fraktsedel. Påverkar både Ändringar-vyn och Ny order-vyn. |
|
SHI_MessagePermission SHI_MessageName SHI_MessageOrder |
Styr fältet (Opter Driver (classic) för Android)/Internt meddelande (Opter Driver för iOS och Opter Driver Labs för Android). Påverkar både Ändringar-vyn och Ny order-vyn. I Ändringar-vyn heter fältet som standard även i Opter Driver (classic). |
|
SHI_OrderDatePermission SHI_OrderDateName SHI_OrderDateOrder |
Styr fältet Orderdatum. Påverkar både Ändringar-vyn och Ny order-vyn. |
|
SHI_PackagesName SHI_PackagesOrder |
Styr fältet Kollin. Det här fältet visas alltid i Ny order-vyn och kan inte döljas. Påverkar både Ändringar-vyn och Ny order-vyn. |
|
SHI_ProductsPermission SHI_ProductsName SHI_ProductsOrder |
Styr fältet Produkter. |
|
SHI_ProjectNumberPermission SHI_ProjectNumberName SHI_ProjectNumberOrder |
Styr fältet Projekt (Opter Driver (classic) för Android)/Projektnummer (Opter Driver för iOS och Opter Driver Labs för Android). Påverkar både Ändringar-vyn och Ny order-vyn. |
|
SHI_ReceiverReferenceName SHI_ReceiverReferenceOrder |
Styr fältet Mottagare (Opter Driver (classic) för Android)/Mottagarreferens (Opter Driver för iOS och Opter Driver Labs för Android). Det här fältet visas alltid i Ny order-vyn och kan inte döljas. Påverkar både Ändringar-vyn och Ny order-vyn. I Ändringar-vyn heter fältet Mottagarreferens som standard även i Opter Driver (classic). |
|
SHI_ServiceTypeCodePermission SHI_ServiceTypeCodeName SHI_ServiceTypeCodeOrder |
Styr fältet Tjänst (Opter Driver (classic) för Android)/Tjänstekod (Opter Driver för iOS och Opter Driver Labs för Android). I App.DefaultServiceTypeCode kan du ställa in den tjänstkod som ska vara standard på nya ordrar som skapas i Opter Driver. Mer information finns i Nya ordrar i Opter Driver. |
|
SHI_SenderReferenceName SHI_SenderReferenceOrder |
Styr fältet Avsändare (Opter Driver (classic) för Android)/Avsändarreferens (Opter Driver för iOS och Opter Driver Labs för Android). Det här fältet visas alltid i Ny order-vyn och kan inte döljas. Påverkar både Ändringar-vyn och Ny order-vyn. I Ändringar-vyn heter fältet Avsändarreferens som standard även i Opter Driver (classic). |
Inställningar för kollivyn (SPA_)
Du öppnar kollivyn i Opter Driver genom att trycka på Kollin på menyn i detaljvyn och sedan välja ett befintligt kolli eller lägga till ett nytt. Instruktioner för hur du gör inställningarna för kollivyn finns i Anpassa kollivyn i Opter Driver. Instruktioner för hur du gör inställningarna för kollilistan (SPA_ListDetails) finns i Anpassa kollilistan i Opter Driver.
Opter Driver (classic) för Android.

Opter Driver för iOS och Opter Driver Labs för Android.
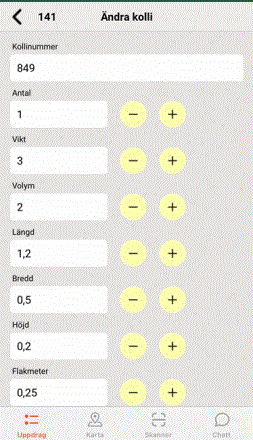
Du kan välja vilka fält som ska visas i kollivyn. Du kan även byta namn på fälten och välja i vilken ordning de visas. Inställningarna för kollivyn gör du med hjälp av mobildatainställningarna som börja på ”SPA_”. Det finns tre typer av SPA_-inställningar:
-
”SPA_XyzPermission”: Visa/dölj fältet (”True”/”False”).
-
”SPA_XyzName”: Skriv in ett nytt namn på fältet.
-
”SPA_XyzOrder”: Fältets placering. Ju lägre siffra desto högre upp i vyn.
-
Alla SPA_Permission är ”True” som standard, vilket betyder att alla fält visas i kollivyn om du inte gör några inställningar alls.
-
Om du sätter Permission för ett fält till ”True” måste du sätta Permission för alla andra fält som ska visas till ”True” också. Annars visas endast det fält som du satte till ”True”.
-
Om du sätter Permission för ett fält till ”False” måste du sätta Permission för alla fält som ska visas till ”True”. Annars visas inga fält alls i kollivyn.
|
Namn |
Beskrivning |
|---|---|
|
SPA_AreaPermission SPA_AreaName SPA_AreaOrder |
Styr fältet Pallplats. |
|
SPA_DepthPermission SPA_DepthName SPA_DepthOrder |
Styr fältet Längd. |
|
SPA_ExtraDimension1Permission SPA_ExtraDimension1Name SPA_ExtraDimension1Order – SPA_ExtraDimension5Permission SPA_ExtraDimension5Name SPA_ExtraDimension5Order |
Styr fälten Extradimension 1–Extradimension 5. |
|
SPA_ExtraId1Permission SPA_ExtraId1Name SPA_ExtraId1Order – SPA_ExtraId5Permission SPA_ExtraId5Name SPA_ExtraId5Order |
Styr fälten Extra-ID 1–Extra-ID 5. |
|
SPA_GoodsTypePermission SPA_GoodsTypeName SPA_GoodsTypeOrder |
Styr fältet Godstyp. |
|
SPA_HeightPermission SPA_HeightName SPA_HeightOrder |
Styr fältet Höjd. |
|
SPA_LoadMeterPermission SPA_LoadMeterName SPA_LoadMeterOrder |
Styr fältet Flakmeter. |
|
SPA_PackageIdPermission SPA_PackageIdName SPA_PackageIdOrder |
Styr fältet Kollinummer. |
|
SPA_PackageTypePermission SPA_PackageTypeName SPA_PackageTypeOrder |
Styr fältet Kollislag. |
|
SPA_QuantityPermission SPA_QuantityName SPA_QuantityOrder |
Styr fältet Antal. |
|
SPA_TextPermission SPA_TextName SPA_TextOrder |
Styr fältet Godsmärkning. |
|
SPA_VolumePermission SPA_VolumeName SPA_VolumeOrder |
Styr fältet Volym. |
|
SPA_WeightPermission SPA_WeightName SPA_WeightOrder |
Styr fältet Vikt. |
|
SPA_WidthPermission SPA_WidthName SPA_WidthOrder |
Styr fältet Bredd. |
Inställningar för artikelvyn (SPI_)
I Opter Driver (classic) för Android visas artikelvyn när du öppnar ett uppdrag på fliken Att göra, väljer Artiklar på menyn (![]() ) och sedan trycker på en artikel eller Lägg till.
) och sedan trycker på en artikel eller Lägg till.
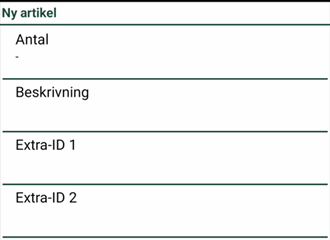
I Opter Driver för iOS och Opter Driver Labs för Android visas artikelvyn när du har öppnat ett uppdrag på fliken Att göra, tryckt på menyn (![]() ) uppe i högra hörnet, tryckt på Artiklar och sedan på Skapa ny artikel eller en artikel under Ändra artiklar.
) uppe i högra hörnet, tryckt på Artiklar och sedan på Skapa ny artikel eller en artikel under Ändra artiklar.
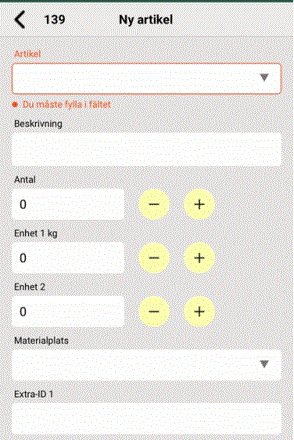
Du kan välja vilka fält som ska visas i artikelvyn, byta namn på fälten och i vilken ordning de visas. Inställningarna för artikelvyn gör du med hjälp av mobildatainställningarna som börja på ”SPI_”. Det finns tre typer av SPI_-inställningar:
-
”SPI_XyzPermission”: Visa/dölj fältet (”True”/”False”).
-
”SPI_XyzName”: Skriv in ett nytt namn på fältet.
-
”SPI_XyzOrder”: Fältets placering. Ju lägre siffra desto högre upp i vyn.
Alla SPI_Permission är ”True” som standard, vilket betyder att alla fält visas i artikelvyn om du inte gör några inställningar alls.
Om du sätter Permission för ett fält till ”True” måste du sätta Permission för alla andra fält som ska visas till ”True” också. Annars visas endast det fält som du satte till ”True”.
Om du sätter Permission för ett fält till ”False” måste du sätta Permission för alla fält som ska visas till ”True”. Annars visas inga fält alls i artikelvyn.
Mer information finns i Anpassa artikelvyn i Opter Driver.
|
Namn |
Beskrivning |
|---|---|
|
SPI_DescrPermission SPI_DescrName SPI_DescrOrder |
Styr fältet Beskrivning. SPI_DescrPermission: Visa/dölj. SPI_DescrName: Byt namn. SPI_DescrOrder: Fältets placering i vyn. |
|
SPI_ExtraId1Permission SPI_ExtraId1Name SPI_ExtraId1Order – SPI_ExtraId8Permission SPI_ExtraId8Name SPI_ExtraId8Order |
Styr fältet Extra-ID 1–Extra-ID 8. |
|
SPI_MAS_IdPermission SPI_MAS_IdName SPI_MAS_IdOrder |
Styr fältet Materialplats. |
|
SPI_QuantityPermission SPI_QuantityName SPI_QuantityOrder |
Styr fältet Antal. |
|
SPI_SAR_IdPermission SPI_SAR_IdName SPI_SAR_IdOrder |
Styr fältet Artikel. |
|
SPI_Unit1QuantityPermission SPI_Unit1QuantityName SPI_Unit1QuantityOrder – SPI_Unit2QuantityPermission SPI_Unit2QuantityName SPI_Unit2QuantityOrder |
Styr fälten Enhet 1 och Enhet 2. |