Senast uppdaterad: 2024-06-13
Checklistor och checklistefrågor
I den här artikeln
Du kan skapa checklistor som föraren måste fylla i samband med upphämtning eller leverans. Checklistorna utgörs av ett antal checklistefrågor. En checklistefråga kan användas i flera olika checklistor.
Du kan ställa in en standardchecklista för varje kund, standardchecklistan används då automatiskt på ordrar för den kunden. I ordermottagningen och på webbportalerna kan du manuellt lägga till, ta bort eller byta checklista på en order. Du kan ställa in så att en avisering skickas automatiskt när en förare fyllt i en checklista.
Det går bara att ha en checklista per order.
Om du vill att checklistor, checklistefrågor och svaren på frågorna ska skickas via EDI kontaktar du EDI-teamet på . Information om kostnad för EDI-arbete finns i ditt avtal med Opter.
Information om checklistor till förarna finns i Leveransbevis (POD) i Opter Driver. Bilden nedan visar hur det kan se ut när föraren fyller i en checklista i Opter Driver.
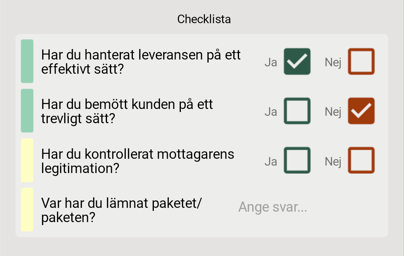
Förutsättningar
För att få skapa checklistefrågor och checklistor behöver du ha behörighet att ändra i Checklistor. Kontakta systemadministratören eller klicka på Inställningar > Behörighet och ställ in rätt behörighet om du själv är systemadministratör. Mer information finns i Ställa in behörigheter för användare.
Om systemadministratören ändrat en användares behörighet måste användaren starta om Opter för att den nya behörigheten ska börja gälla. Det räcker inte med att bara logga ut.
Skapa en checklistefråga
Så här skapar du frågorna som kan ingå i en checklista:
-
Klicka på Inställningar > Checklistfrågor.
-
Klicka på
 och ge frågan ett namn. Till exempel ”Legitimationskontroll”.
och ge frågan ett namn. Till exempel ”Legitimationskontroll”. -
Skriv in frågan i fältet Fråga. Till exempel ”Har du kontrollerat mottagarens legitimation?”
-
Om du vill att föraren ska svara ja eller nej på frågan markerar du kryssrutan Ja/Nej svar.
Om du istället vill att föraren ska skriva svaret i ett textfält avmarkerar du kryssrutan Ja/Nej svar.
-
Välj när checklistefrågan ska besvaras genom att markera en eller flera av följande kryssrutor:
-
Order hämtning.
-
Order leverans.
-
Uppdrags hämtning.
-
Uppdrags leverans.
-
-
Klicka på
 för att spara alla ändringar.
för att spara alla ändringar.
Mer information finns i Checklistfråga (fönster).
Skapa en checklista
Så här skapar du en checklista:
-
Klicka på Inställningar > Checklista.
-
Klicka på
 och ge checklistan ett namn.
och ge checklistan ett namn. -
Om du vill att en avisering ska skickas automatiskt när checklistan är ifylld skriver du in e-postadressen eller mobilnumret i fältet Skicka notifiering till.
Välj e-post eller SMS i listrutan Avisera kund när ifylld. Mer information om aviseringar och aviseringsprenumerationer finns i Skicka aviseringar automatiskt.
-
Om du vill lägga till fraktsedlar och kollietiketter som bifogade filer i e-postaviseringar väljer du vilken rapport som ska användas för bilagorna i respektive listruta. Om du har valt SMS som metod kan du inte bifoga fraktsedlar eller kollietiketter.
-
I tabellen väljer du vilka checklistefrågor som ska ingå i checklistan och i vilken ordning. För att lägga till en ny fråga så klickar du i ett tomt fält i kolumnen Fråga och väljer i listrutan vilken fråga du vill ha.
-
Fortsätt att lägga till frågor tills du är nöjd med checklistan. Om du vill ändra en fråga klickar du på
 bredvid frågan så öppnas fönstret Checklistfråga.
bredvid frågan så öppnas fönstret Checklistfråga. -
Klicka på
 för att spara alla ändringar.
för att spara alla ändringar.
Mer information finns i Checklista (fönster).
Ställa in en standardchecklista för en kund
Du kan ställa in en standardchecklista för varje kund. Standardchecklistan används då automatiskt på ordrar för den kunden. Gör så här för att ställa in en standardchecklista för en kund:
-
Klicka på Register > Kunder > Standardvärden.
-
Sök fram den kund som du vill ställa in en standardchecklista för.
-
Välj en checklista i listrutan Checklista.
-
Klicka på
 för att spara alla ändringar.
för att spara alla ändringar.
Standardchecklistan läggs automatisk på ordern när du väljer kunden på en ny order i ordermottagningen och på webben, men det går att byta checklista eller ta bort den helt i ordermottagningen och på webben.
Om det ligger en checklista på en order är föraren tvungen att fylla i den i Opter Driver vid hämtning och/eller leverans. Checklistan visas i Opter Driver när föraren avslutar skanningen vid lastning och/eller lossning.
Lägga till sektionen Checklistor i ordermottagningen
För att kunna se om det ligger någon checklista på en order och för att kunna se vilken checklista som är vald behöver vi visa sektionen Checklistor i ordermottagningen. Den behövs även för att du manuellt ska kunna lägga till, ta bort eller byta checklista på en order.
Information om hur du lägger till sektioner i ordermottagningen finns i Ordna sektionerna i ordermottagningen.
Lägga till sektionen Val av checklista på webbportalerna
På beställningssidan på webben kan användaren skapa nya ordrar. Du behöver lägga till sektionen Val av checklista om du vill att användaren/beställaren ska kunna göra följande:
-
Se om det ligger någon checklista på ordern och i så fall vilken checklista. (Det vill säga, om du har ställt in en standardchecklista för kunden. Mer information finns i Steg 3 (valfritt): Ställa in en standardchecklista för en kund ovan).
-
Kunna lägga till, ta bort eller byta checklista på ordern.
Gör så här för att lägga till sektionen Val av checklista på beställningssidan på webben:
-
I Opter , klicka på Inställningar > Internet > Internetorderinställningar.
-
Markera kundwebben i listan till vänster och klicka på fliken Fält på beställningssidan.
-
Sök efter Checklistor i listan Exkluderade, och dubbelklicka sedan på Checklistor så flyttar den sig till listan Inkluderade.
-
Klicka på fliken Allmänt och markera kryssrutan Aktivera checklistor på internetordrar. Du hittar kryssrutan i rutan Inställningar för nya ordrar.
-
Klicka på
 för att spara alla ändringar.
för att spara alla ändringar.
Lägga till kolumnen Checklista på webbportalerna
Du kan visa kolumnen Checklista i listorna på huvudsidan och på söksidan på webbportalerna. Gör så här:
-
Klicka på Inställningar > Internet > Internetorderinställningar.
-
Markera kundwebben i listan till vänster och klicka på fliken Kolumner i listorna och fält i detaljvyn.
-
Sök efter Checklista i listan Exkluderade, och dubbelklicka på det så flyttar det sig till listan Inkluderade.
-
Klicka på
 för att spara alla ändringar.
för att spara alla ändringar.
Visa checklistor i Opter Driver
Du kan välja om checklistor ska visas i Opter Driver eller inte. Om du visar checklistor i Opter Driver, och om det ligger en checklista på ordern, måste föraren fylla i den vid upphämtning och/eller leverans. Checklistan visas i Opter Driver när föraren avslutar skanningen. Checklistan visas även om uppdraget inte är fördelat på den resurs (förare/fordon) som utför skanningen.
Så här visar du checklistor i Opter Driver:
-
Klicka på Inställningar > Mobildata > Inställningar mobildata.
-
Klicka på en tom rad i kolumnen Namn och sedan på nedpilen på den rad som läggs till.
-
Välj QueryPermission i listan.
-
Skriv ”true” eller ”false” i kolumnen Värde enligt följande:
-
”True”: Om det ligger en checklista på ordern så visas den i Opter Driver och föraren är då tvungen att fylla i checklistan vid hämtning och/eller leverans.
-
”False” (standard): Inga checklistor visas i Opter Driver.
-
-
Klicka på Spara.
Användare som är inloggade i appen när ändringarna sparas i Opter måste logga ut och sedan logga in i appen igen för att se ändringarna.
Lägga till eller byta checklista i ordermottagningen
Du kan lägga till eller byta checklista på en order i ordermottagningen. Även om du har ställt in en standardchecklista för en kund kan du göra ett undantag och använda en annan checklista på en enskild order. Gör så här:
-
Öppna ordern i ordermottagningen.
-
Klicka på fliken där sektionen Checklistor finns och välj önskad checklista i listrutan Checklista.
-
Klicka på
 för att spara alla ändringar.
för att spara alla ändringar.
Föraren är tvungen att fylla i checklistan i Opter Driver vid hämtning och/eller leverans. Checklistan visas i Opter Driver när föraren avslutar skanningen vid lastning och/eller lossning.
Ta bort en checklista från en order i ordermottagningen
Du kan ta bort en checklista från en order i ordermottagningen. Även om du har ställt in en standardchecklista för en kund så kan du göra ett undantag och ta bort checklistan på en enskild order. Gör så här:
-
Öppna ordern i ordermottagningen.
-
Klicka på fliken där sektionen Checklistor finns. Välj [Ingen] i listrutan Checklista.
-
Klicka på
 för att spara alla ändringar.
för att spara alla ändringar.
Lägga till, ta bort eller byta checklista på webbportalerna
Du kan lägga till, ta bort eller byta checklista på en order på webben. Även om du har ställt in en standardchecklista för en kund kan du göra ett undantag och använda en annan checklista eller ta bort checklistan på en enskild order. Gör så här:
-
På kundwebben, dubbelklicka på en order på huvudsidan eller sök fram din order och dubbelklicka på den, och klicka sedan på knappen Redigera i detaljvyn.
Om knappen Redigera inte visas så kan du inte ändra ordern. Mer information om inställningarna för när ordern får ändras finns i Ändringar av ordrar som bokas på kundwebben.
Det går även att lägga till eller byta checklista på beställningssidan.
-
Klicka på listrutan i sektionen Val av checklista och lägg till, ta bort eller byt checklista på ordern.
Om du vill ta bort checklistan så väljer du [Ingen] i listrutan.
Om sektionen Val av checklista inte visas, se Steg 5 (valfritt): Lägga till sektionen Val av checklista på webben ovan.
-
När du är klar med dina ändringar så klickar du på Boka.
Föraren är tvungen att fylla i checklistan i Opter Driver vid hämtning och/eller leverans. Checklistan visas i Opter Driver när föraren avslutar skanningen vid lastning och/eller lossning.
Ta bort en checklista i Opter
Det går bara att ta bort checklistor som inte används på någon order. Om du försöker att ta bort en checklista som används så visas ett popup-fönster som säger att checklistan används och därför inte kan tas bort.
Om du vill ta bort en checklista i Opter, gör så här:
-
Klicka på Inställningar > Checklista.
-
Klicka på den checklista som du vill ta bort i listan till vänster.
-
Klicka på
 för att ta bort checklistan och klicka på Yes/Ja i fönstret som visas.
för att ta bort checklistan och klicka på Yes/Ja i fönstret som visas.Checklistan tas bort.