Senast uppdaterad: 2024-07-19
Bifogade filer i Opter Driver
I den här artikeln
Du kan ställa in att föraren ska kunna visa och ladda ner filer som har bifogats en order. JPG- och PNG-filer kan öppnas direkt i Opter Driver, eller laddas ner till mobilen. BMP-, GIF-, TIF- och PDF-filer kan laddas ner och sedan öppnas i en annan app som kan hantera de formaten.
Information om hur bifogade filer läggs till i ordrar och hur systemet konfigureras för det finns i Bifogade filer i ordrar, översikt.
Det går inte att visa JPG- och PNG-filer i Opter Driver om filnamnen innehåller blanksteg eller specialtecken, t.ex. å, ä eller ö.
Steg 1: Visa bifogade filer på kundwebben
Filerna måste visas i ordrarna på kundwebben eftersom de hämtas därifrån till Opter Driver.
-
Klicka på Inställningar > Internet > Internetorderinställningar.
-
Markera den konfiguration i listan till vänster som du vill visa bifogade filer för (t.ex. ”Kund”) och markera Visa bifogade filer. Gruppen Bifogade filer visas i detaljvyn på kundwebben med en lista över de bifogade filerna på ordern. Om det inte finns några bifogade filer visas inte gruppen.
-
Klicka på
 för att spara alla ändringar.
för att spara alla ändringar.
Steg 2: Ställ in så att filer som visas på kundwebben kan visas i Opter Driver
Gör följande mobildatainställning:
-
Klicka på Inställningar > Mobildata > Inställningar mobildata.
-
Klicka på en tom rad i kolumnen Namn och sedan på nedpilen i den rad som läggs till.
-
Välj InternetBaseAddress i listan och skriv in webbadressen för kundwebben i kolumnen Värde. Webbadressen kan till exempel vara ”https://expresstransport.no/opter” eller ”https://expresstransport.opter.cloud” (om ni använder Opters molnlösning). Mer information finns i Kundwebben och Track & Trace.
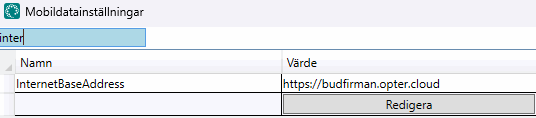
I fältet Basadress på fliken Internet i kontorsinställningarna kan du se vilken adress som ska skrivas in i kolumnen Värde. Glöm inte ”https://” framför adressen.
-
Klicka på Spara.
Steg 3: Visa bilagor i uppdragslistorna, detaljvyn och POD-vyn
För att förarna ska veta att det finns bifogade filer i uppdraget kan du lägga till en lista med filnamnen i uppdragslistorna (Nytt, Att göra och Klart), detaljvyn och POD-vyn.
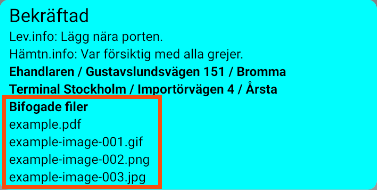
Det görs i App.Design. Klicka på Inställningar > Mobildata > Inställningar mobildata och sedan på Redigera bredvid App.Design. Lägg sedan till följande kod där du vill att listan med filer ska visas i avsnitten <summaryrows> (uppdragslistorna), <expandedrows> (detaljvyn) och/eller <podrows> (signatursidan i POD-vyn).
<row>
<item itemname="'Bifogade filer'" font="BOLD" condition="ATTATCHMENTCOUNT" />
</row>
<row>
<item itemname="ATTATCHMENT.FILENAME" />
</row>-
Bifogade filer: Kan ändras till valfri text eller tas bort helt.
-
BOLD: kan ändras till valfritt format eller tas bort helt.
-
condition="ATTATCHMENTCOUNT": Villkoret gör att texten ”Bifogade filer” inte visas om det inte finns några bifogade filer på uppdraget.
-
ATTATCHMENT.FILENAME: Måste stå på en egen rad eftersom variabeln returnerar en lista med filnamn.
Uppdragslistorna Nytt, Att göra och Klart
<summaryrows>
<row>
<item itemname="CURRENTSTATUS" font="LARGE" />
<item itemname="EARLIESTPICKUPTIME" font="LARGEBOLD" />
<item itemname="LATESTDELIVERYTIME" font="LARGEBOLD" />
</row>
<row>
<item itemname="'Lev',DOT,'info: ',ADDRESSINFOTO" condition="ADDRESSINFOTO" />
</row>
<row>
<item itemname="'Hämtn',DOT,'info: ',ADDRESSINFOFROM" condition="ADDRESSINFOFROM" font="NORMAL" />
</row>
<row>
<item itemname="ADDRESSFROM,' / ',STREETFROM,' ',STREETNOFROM,' / ',CITYFROM" width="100" font="BOLD" />
</row>
<row>
<item itemname="ADDRESSTO,' / ',STREETTO,' ',STREETNOTO,' / ',CITYTO" width="100" font="BOLD" />
</row>
<row>
<item itemname="'Bifogade filer'" font="BOLD" condition="ATTATCHMENTCOUNT" />
</row>
<row>
<item itemname="ATTATCHMENT.FILENAME" />
</row>
</summaryrows>
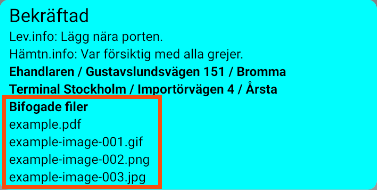
Rad 174–179 innehåller koden för de bifogade filerna. font har ändrats till LARGEBOLD.
<expandedrows>
<row>
<item itemname="CURRENTSTATUS" position="0" width="50" positioning="relative" font="LARGE" />
<item itemname="CUSTOMER" width="50" font="LARGE" />
</row>
<row>
<item itemname="SERVICETYPE" position="0" width="50" positioning="relative" font="LARGE" />
<item itemname="ORDERDATE" position="0" width="50" positioning="relative" font="LARGE" />
</row>
<!-- Sender -->
<row>
<item itemname="'Lastas'" width="50" font="LARGEBOLD" />
<item itemname="EARLIESTPICKUPTIME" position="50" width="25" positioning="relative" font="LARGEBOLD" />
<item itemname="'-'" position="0" width="5" positioning="relative" font="LARGEBOLD" />
<item itemname="LATESTPICKUPTIME" position="75" width="25" positioning="relative" font="LARGEBOLD" />
</row>
<row>
<item itemname="ADDRESSFROM" multiline="false" position="0" width="100" positioning="relative" font="LARGEBOLD" />
</row>
<row>
<item itemname="STREETFROM,' ',STREETNOFROM" position="0" width="100" positioning="relative" font="LARGE" />
</row>
<row>
<item itemname="ADDRESS2FROM" position="0" width="100" positioning="relative" font="LARGEBOLD" />
</row>
<row>
<item itemname="ADDRESS3FROM" position="0" width="100" positioning="relative" font="LARGEBOLD" />
</row>
<row>
<item itemname="ZIPCODEFROM,' ',CITYFROM" position="0" width="100" positioning="relative" font="LARGE" />
</row>
<row>
<item itemname="PHONEFROM" position="0" width="100" positioning="relative" font="LARGE" />
<item itemname="'PK: ',ENTRECODEFROM" position="0" width="100" positioning="relative" font="LARGE" />
</row>
<row>
<item itemname="SENDERREFERENCE" position="0" width="100" positioning="relative" font="LARGE" />
</row>
<row>
<item itemname="'Beskrivning: ',ADDRESSHUBTEXTFROM" condition="ADDRESSHUBTEXTFROM" />
</row>
<row>
<item itemname="'Beskrivning: ',ADDRESSHUBTEXTTO" condition="ADDRESSHUBTEXTTO"/>
</row>
<!-- Mottaker oppdrag -->
<row>
<item itemname="'Lossas'" position="0" width="50" positioning="relative" font="LARGEBOLD" />
<item itemname="EARLIESTDELIVERYTIME" position="50" width="25" positioning="relative" font="LARGEBOLD" />
<item itemname="'-'" position="0" width="5" positioning="relative" font="LARGEBOLD" />
<item itemname="LATESTDELIVERYTIME" position="75" width="25" positioning="relative" font="LARGEBOLD" />
</row>
<row>
<item itemname="ADDRESSTO" multiline="false" position="0" width="100" positioning="relative" font="LARGEBOLD" />
</row>
<row>
<item itemname="STREETTO,' ',STREETNOTO" position="0" width="100" positioning="relative" font="LARGE" />
</row>
<row>
<item itemname="ADDRESS2TO" position="0" width="100" positioning="relative" font="LARGEBOLD" />
</row>
<row>
<item itemname="ADDRESS3TO" position="0" width="100" positioning="relative" font="LARGEBOLD" />
</row>
<row>
<item itemname="ZIPCODETO,' ',CITYTO" position="0" width="100" positioning="relative" font="LARGE" />
</row>
<row>
<item itemname="PHONETO" position="0" width="100" positioning="relative" font="LARGE" />-->
<item itemname="'PK: ',ENTRECODETO" position="0" width="100" positioning="relative" font="LARGE" />
</row>
<row>
<item itemname="RECEIVERREFERENCE" position="0" width="100" positioning="relative" font="LARGE" />
</row>
<row>
<item itemname="CUSTOMERPROJECT" position="0" width="50" positioning="relative" font="LARGE" />
<item itemname="PROJECTNUMBER" position="0" width="50" positioning="relative" font="LARGE" />
</row>
<!-- Avsender/Mottaker ordre -->
<row>
<item itemname="'Avsändare'" position="0" width="60" positioning="relative" font="LARGEBOLD" />
</row>
<row>
<item itemname="DELIVERYADDRESSFROM" position="0" width="100" positioning="relative" font="LARGE" />
</row>
<row>
<item itemname="DELIVERYSTREETFROM" position="0" width="100" positioning="relative" font="LARGE" />
<item itemname="DELIVERYCITYFROM" position="0" width="100" positioning="relative" font="LARGE" />
</row>
<row>
</row>
<row>
<item itemname="'Mottagare'" position="0" width="60" positioning="relative" font="LARGEBOLD" />
</row>
<row>
<item itemname="DELIVERYADDRESSTO" position="0" width="100" positioning="relative" font="LARGE" />
</row>
<row>
<item itemname="DELIVERYSTREETTO" position="0" width="100" positioning="relative" font="LARGE" />
<item itemname="DELIVERYCITYTO" position="0" width="100" positioning="relative" font="LARGE" />
</row>
<!-- Dimensions -->
<row>
<item itemname="PACKAGES,' kli'" position="0" width="40" positioning="relative" font="LARGEBOLD" />
<item itemname="WEIGHT,' kg'" position="0" width="60" positioning="relative" font="LARGEBOLD" />
</row>
<row>
<item itemname="VOLUME,' m3'" position="0" width="33" positioning="relative" font="LARGEBOLD" />
<item itemname="LOADMETER,' flm'" position="0" width="33" positioning="relative" font="LARGEBOLD" />
<item itemname="AREA,' ppl'" position="0" width="33" positioning="relative" font="LARGEBOLD" />
</row>
<!--
<row>
<item itemname="'Tillägg:'" position="0" width="100" positioning="relative" font="LARGEBOLD" />
</row>
<row>
<item itemname="ADDSERVICE.QUANTITY" position="0" width="20" positioning="relative" font="NORMAL" />
<item itemname="ADDSERVICE.NAME" position="0" width="80" positioning="relative" font="NORMAL" />
</row>
-->
<row>
<item itemname="'Kollin:'" position="0" width="100" positioning="relative" font="LARGEBOLD" />
</row>
<row>
<item itemname="'A'" position="0" width="5" positioning="relative" font="NORMAL" />
<item itemname="'KT'" position="0" width="12" positioning="relative" font="NORMAL" />
<item itemname="'VIKT'" position="0" width="18" positioning="relative" font="NORMAL" />
<item itemname="'L'" position="0" width="11" positioning="relative" font="NORMAL" />
<item itemname="'B'" position="0" width="11" positioning="relative" font="NORMAL" />
<item itemname="'H'" position="0" width="11" positioning="relative" font="NORMAL" />
<item itemname="'KLI ID'" position="0" width="32" positioning="relative" font="NORMAL" />
</row>
<row>
<item itemname="PACKAGE.QUANTITY" position="0" width="5" positioning="relative" font="SMALL" />
<item itemname="PACKAGE.PACKAGETYPE" position="0" width="12" positioning="relative" font="SMALL" />
<item itemname="PACKAGE.WEIGHT" position="0" width="18" positioning="relative" font="SMALL" />
<item itemname="PACKAGE.DEPTH" position="0" width="11" positioning="relative" font="SMALL" />
<item itemname="PACKAGE.WIDTH" position="0" width="11" positioning="relative" font="SMALL" />
<item itemname="PACKAGE.HEIGHT" position="0" width="11" positioning="relative" font="SMALL" />
<item itemname="PACKAGE.PACKAGEID" position="0" width="32" positioning="relative" font="SMALL" />
</row>
<row>
<item itemname="'POD:'" position="0" width="100" positioning="relative" font="LARGEBOLD" />
</row>
<row>
<item itemname="POD.DATE" position="0" width="25" positioning="relative" font="NORMAL" />
<item itemname="POD.TIME" position="0" width="25" positioning="relative" font="NORMAL" />
<item itemname="POD.NAME" position="0" width="50" positioning="relative" font="NORMAL" />
</row>
<row>
<item itemname="'Avvikelser:'" position="0" width="100" positioning="relative" font="LARGEBOLD" />
</row>
<row>
<item itemname="DAMAGE.TYPE" position="0" width="35" positioning="relative" font="NORMAL" />
<item itemname="DAMAGE.COMMENT" position="0" width="65" positioning="relative" font="NORMAL" />
</row>
<row>
<item itemname="'Artiklar:'" position="0" width="100" positioning="relative" font="LARGEBOLD" />
</row>
<row>
<item itemname="PRICEITEM.UNIT1QUANTITY" position="0" width="25" positioning="relative" font="NORMAL" />
<item itemname="PRICEITEM.UNIT1NAME" position="0" width="25" positioning="relative" font="NORMAL" />
<item itemname="PRICEITEM.DESCR" position="0" width="50" positioning="relative" font="NORMAL" />
</row>
<row>
<item itemname="'Bifogade filer'" font="LARGEBOLD" condition="ATTATCHMENTCOUNT"/>
</row>
<row>
<item itemname="ATTATCHMENT.FILENAME" />
</row>
<!-- Message -->
<row>
<item itemname="SENDERINSTRUCTION" position="0" width="100" positioning="relative" font="LARGE" />
</row>
<row>
<item itemname="DRIVERMESSAGEFROM" position="0" width="100" positioning="relative" font="LARGE" />
</row>
<row>
<item itemname="DRIVERMESSAGETO" position="0" width="100" positioning="relative" font="LARGE" />
</row>
<row>
<item itemname="DRIVERMESSAGE" position="0" width="100" positioning="relative" font="LARGE" />
</row>
</expandedrows>
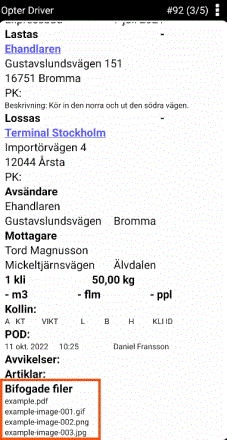
<podrows>
<row>
<item itemname="CUSTOMER" width="50" />
<item itemname="CUSTOMERLOGOTYPE" width="40" />
</row>
<row>
<item itemname="'$from;',': ',DELIVERYADDRESSFROM"/>
</row>
<row>
<item itemname="'$to;',': ',ADDRESSTO"/>
</row>
<row>
<item itemname="'$package_quantity;',': ',PODPACKAGECOUNT" condition="PODPACKAGECOUNT"/>
</row>
<row>
<item itemname="'Bifogade filer:'" condition="ATTATCHMENTCOUNT"/>
</row>
<row>
<item itemname="ATTATCHMENT.FILENAME" />
</row>
</podrows>
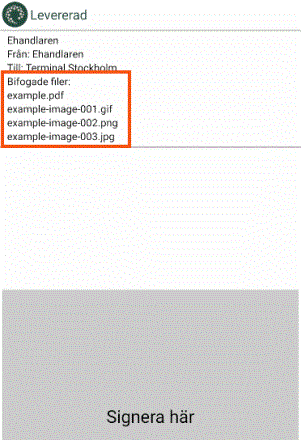
Steg 4: Visa på menyn i Opter Driver
För att förarna ska kunna öppna bilder (JPG och PNG) och ladda ner filer i Opter Driver ställer du in att menyalternativet ska visas på menyn (![]() ). Alternativet visas på menyn när förarna öppnar ett uppdrag på någon av flikarna Att göra eller Klart.
). Alternativet visas på menyn när förarna öppnar ett uppdrag på någon av flikarna Att göra eller Klart.
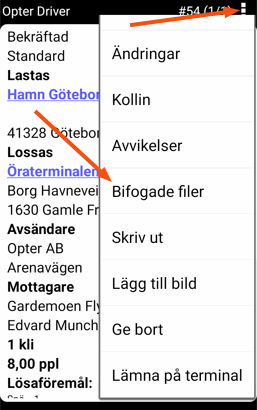
Gör så här:
- Klicka på Inställningar > Mobildata > Inställningar mobildata.
- Klicka på en tom rad i kolumnen Namn och sedan på nedpilen i den rad som läggs till.
-
Välj AttachmentsPermission i listan och skriv ”true” i cellen till höger.
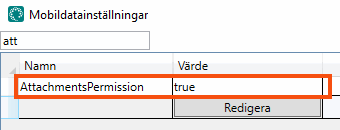
-
Klicka på Spara.