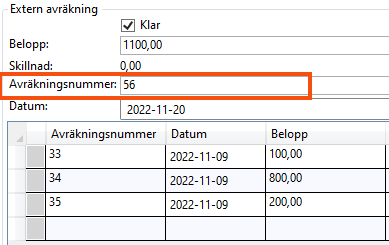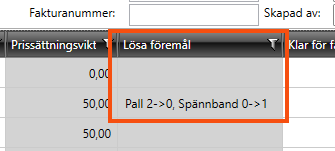Senast uppdaterad: 2024-11-25
Orderkontroll (fönster)
Order > Orderkontroll
I den här artikeln
I det här fönstret kan du söka fram ordrar baserat på en mängd olika kriterier.
I orderlistan kan du markera en rad genom att klicka längst till vänster på raden. Du kan även markera flera rader genom att hålla Ctrl-tangenten nedtryckt och klicka längst till vänster på raderna i orderlistan.
Menyflikarna
Allmänt
Kortkommandon som kan användas visas i knapparnas namn, till exempel Öppna order (Ctrl+O).
|
Funktion |
Beskrivning |
|---|---|
|
Öppna order (Ctrl+O) |
Om du vill öppna en order, markera orderns rad i orderlistan nedan (genom att klicka längst till vänster på raden) och klicka sedan på Öppna order (Ctrl+O). |
|
Spara (Ctrl+S) |
Klicka på |
|
Ta bort (Del) |
Om du vill ta bort en order så klickar du längst till vänster på raden så att den markeras. Tryck sedan på Delete eller på Ta bort (Del). Raden får då symbolen |
|
Ångra (Ctrl+Z) |
Om du vill ångra det du senast gjorde. Till exempel om du råkade markera fel order och sedan klickade på Ta bort (Del) (orderns rad blev markerad med symbolen Det går endast att ångra det du senast gjorde. Det går alltså inte att ångra flera steg bakåt. Om du vill ångra flera steg bakåt så kan du stänga orderkontrollen utan att spara, och sedan öppna den igen och göra de ändringar du önskar och sedan spara dem. |
|
Kopiera (Ctrl+C) |
Om du vill kopiera en rad eller en cell i orderlistan. Viss information går dock inte att kopiera, till exempel informationen i kolumnerna Ordernr, Första lastad status, Senaste lossad status, Status och Fakturans OCR-nummer. Om du vill kopiera orderlistan till Excel, så finns knappen Exportera till Excel (Ctrl+E) på fliken Alternativ, se nedan. |
|
Klistra in (Ctrl+V) |
Om du har kopierat en rad eller en cell i orderlistan och sedan vill klistra in informationen, markera då raden eller cellen där du vill ha informationen och klicka på Klistra in (Ctrl+V). Om du ångrar dig kan du klicka på Ångra (Ctrl+Z). Ändringarna sparas när du klickar på |
|
Inställning |
Du kan ha flera olika vyer för orderkontrollen. I listrutan väljer du vilken vy du vill använda. Om du vill göra ändringar i en vy eller skapa en ny vy så klickar du på |
|
Sparade sökningar (listruta) |
Du kan spara sökningar som du gör ofta så att du snabbt kan använda dem igen. Instruktioner finns i Spara sökningar i orderkontrollen. Den förvalda sökningen [Standard] ändrar inga sökparametrar, utan använder alltid samma sökinställningar som den senaste sökningen, oavsett om det var en manuellt inställd sökning eller sparad sökning. Den kan inte tas bort. Symbolerna bredvid listrutan används så här:
|
|
Sök |
Gör dina sökinställningar och klicka sedan på Sök. Resultatet visas i orderlistan nedanför. Vad som visas i kolumnerna beskrivs i Orderlistan nedan. |
|
Rensa sökalternativ |
Klicka på Rensa sökalternativ om du vill ta bort alla inställningar du har gjort under Sökinställningar. Även Kundkod och Kundnamn i rutan Sökalternativ tas bort, men perioden du har valt ligger kvar. |
|
Period |
Välj för vilken tidsperiod du vill göra sökningen, till exempel Denna vecka eller I år. Om du själv vill välja Från- och Till-datum, så väljer du Valfritt i listrutan Period, och sedan datum i fälten Från och Till nedan. |
|
Från |
Välj från och med vilket datum vill du göra sökningen genom att skriva in datumet eller klicka på kalendersymbolen och sedan välja datum. |
|
Till |
Välj till och med vilket datum vill du göra sökningen genom att skriva in datumet eller klicka på kalendersymbolen och sedan välja datum. |
|
Kundkod |
Om du vill göra sökningen för en viss kund, ange kundkoden här eller kundens namn i fältet Kundnamn nedan. |
|
Kundnamn |
Om du vill göra sökningen för en viss kund, ange kundens namn här eller kundens kod i fältet Kundkod ovan. |
|
Vald kund |
Om du har valt att göra sökningen för en viss kund med hjälp av fälten ovan, så visas kundkoden och kundens namn här. |
Alternativ
I orderkontrollen på fliken Allmänt och flikarna under Sökinställningar söker du fram ordrar baserat på kriterier som du väljer. Därefter kan du på fliken Alternativ till exempel exportera orderlistan till Excel, markera/avmarkera kryssrutan Klar för fakturering/avräkning för en/flera/alla ordrar, och räkna om priser, vikter, avstånd med mera på ordrarna i orderlistan.
|
Funktion |
Beskrivning |
|---|---|
| Exportera till Excel (Ctrl+E) |
Efter att du har sökt fram ordrar med hjälp av fliken Allmänt och Sökinställningar i orderkontrollen kan du exportera orderlistan till Excel. Om du vill importera ordrar från Excel, se Importera ordrar från Excel till orderkontrollen. |
| Exportera till Logix |
Exportera en CSV-fil från Opter. |
| Importera från Logix |
Importera en CSV-fil till Opter. |
| Klar för fakturering/avräkning (Ctrl+9) |
Om du vill markera kryssrutan i kolumnen Klar för fakturering/avräkning för alla ordrar i orderlistan, klicka på Klar för fakturering/avräkning (Ctrl+9) och sedan klicka på fliken Allmänt och klicka på Spara (Ctrl+S). Om du vill markera kryssrutan i kolumnen Klar för fakturering/avräkning för en eller flera ordrar, så kan du markera ordrarnas rader (genom att hålla Ctrl-tangenten nedtryckt och klicka längst till vänster på raderna i orderlistan) och sedan klicka på Klar för fakturering/avräkning (Ctrl+9). |
| Ej klar för fakturering/avräkning (Ctrl+0) |
Om du vill avmarkera kryssrutan i kolumnen Klar för fakturering/avräkning för alla ordrar i orderlistan, klicka på Klar för fakturering/avräkning (Ctrl+9) och sedan klicka på fliken Allmänt och klicka på Spara (Ctrl+S). Om du vill avmarkera kryssrutan i kolumnen Klar för fakturering/avräkning för en eller flera ordrar, så kan du markera ordrarnas rader (genom att hålla Ctrl-tangenten nedtryckt och klicka längst till vänster på raderna i orderlistan) och sedan klicka på Ej klar för fakturering/avräkning (Ctrl+0). |
| Avisering för valda uppdrag (F10) |
Om du vill skicka en manuell avisering för ett eller flera uppdrag, markera ordrarnas rader i orderlistan och klicka sedan på Avisering för valda uppdrag (F10). Fönstret Manuella aviseringar öppnas. Instruktioner finns i Skicka aviseringar manuellt från trafikledningen och orderkontrollen. |
| Räkna om... (Ctrl+R) |
Om du vill att till exempel priser, vikter, avstånd och/eller servicetider ska räknas om för en, flera eller alla ordrar i orderlistan. Instruktioner finns i Räkna om uppgifter på ordrar i orderkontrollen. |
Utskrift
På den här fliken kan du förhandsgranska och skriva ut fraktsedlar, kollietiketter och orderlistor för de ordrar som du har sökt fram.
| Funktion | Beskrivning |
|---|---|
|
|
Förhandsgranska fraktsedlarna för de ordrar som du har markerat i orderkontrollen. |
|
|
Förhandsgranska kollietiketterna för de ordrar som du har markerat i orderkontrollen. |
|
|
Förhandsgranska orderlistan. Orderlistan innehåller de ordrar som du har markerat i orderkontrollen. När du klickar på |
|
|
Skriv ut fraktsedlarna för de ordrar som du har markerat i orderkontrollen. |
|
|
Skriv ut kollietiketterna för de ordrar som du har markerat i orderkontrollen. |
|
|
Skriv ut orderlistan. Orderlistan innehåller de ordrar som du har markerat i orderkontrollen. När du klickar på |
| Välj skrivare vid utskrift |
Klicka på knappen om du vill få möjligheten att välja skrivare innan fraktsedlar, kollietiketter eller orderlistan skrivs ut. Knappen används i kombination med de andra knapparna/listrutorna på menyfliken Utskrift. |
Orderlistan
Du kan ställa in vilka kolumner som ska visas i listan med ordrar, se Kolumner i orderkontrollen. Om du filtrerar på några av kolumnerna visas de som knappar precis ovanför orderlistan. Med de knapparna kan du även inaktivera filtren.
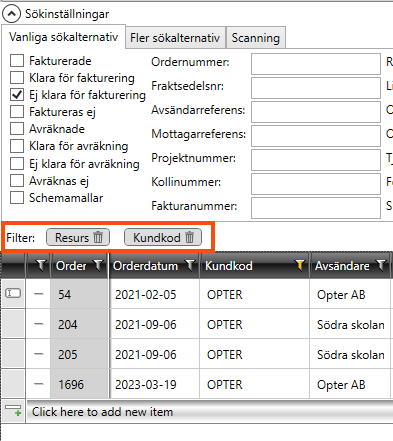
Längst ner i fönstret visas summan av värdena i kolumnerna för de ordrar som för tillfället visas i listan.
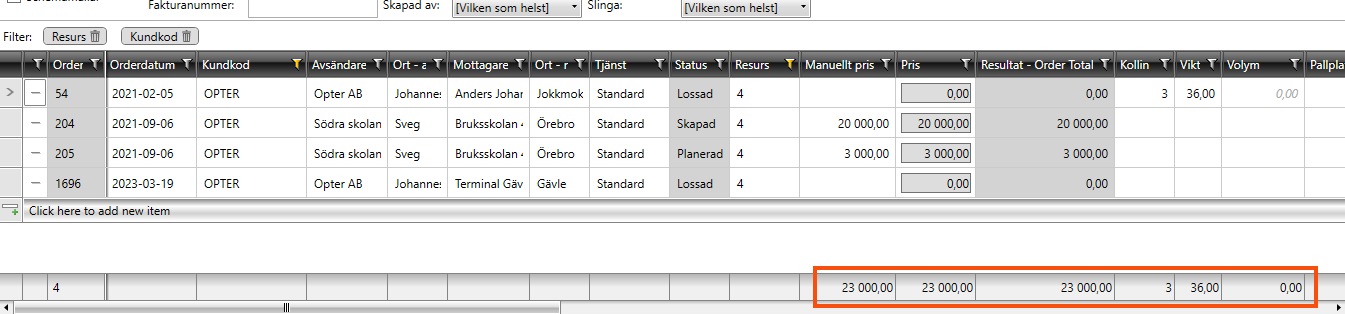
Om du har använt kolumnfilter och sorterat sökresultatet uppdateras inte listan om du ändrar ett värde på en order, till exempel antal kollin. Det gäller även när du har sparat ordern med det nya antalet kollin. Sökresultatet uppdateras inte förrän du filtrerar eller sorterar om listan.
Ovanstående gäller enbart kolumner som innehåller fritextvärden, inte kolumner som hämtar värden från ett register (till exempel Resurs), eller när du använder specialfiltren under Filter visar rader med värden som.
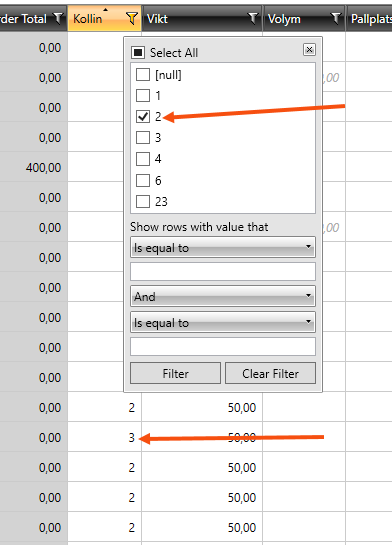
|
Kolumn |
Beskrivning |
|---|---|
| Acceptabel försening |
Om ordern är försenad och kryssrutan är markerad så är angiven förseningsorsak på ordern acceptabel, det vill säga den här ordern betraktas inte som försenad i Opter. Den kommer till exempel inte att visas i sökresultaten när du söker efter försenade ordrar. Mer information finns i Obligatorisk orsak och kommentar vid försening i Opter Driver och Förseningsorsaker (fönster). Standardinställning: |
| Ansvarig säljare | Ansvarig säljare på ordern. |
| Artikelnamn | Artikelnamn på ordern. I kolumnen visas artikelns namn. |
| Artiklar | Artiklar på ordern. I kolumnen visas artikelns beskrivning om det finns en sådan, annars visas artikelns namn. |
| Avräknas ej |
|
| Avräkningsnr | Visar avräkningens nummer om det finns någon avräkning på ordern. |
| Avstånd |
Orderns köravstånd i kilometer, det vill säga summan av alla de ingående uppdragens avstånd. Om avståndet har angetts manuellt visas avståndet i normal svart text. Om avståndet inte har angetts manuellt visas det beräknade avståndet i kursiv grå text. I orderkontrollen visar kolumnen Avstånd avståndet på ordern. I uppdragskontrollen visar kolumnen Avstånd avståndet på uppdraget. I uppdragskontrollen kan du visa avståndet på ordern med kolumnen Avstånd (Order). |
| Avsändare | Avsändarens namn. |
| Avsändarreferens | Avsändarreferensen på ordern. |
| Avvikelsehändelser |
Avvikelsehändelse kan vara en närmare specificering av vad som har hänt med godset. Om det finns fler än en avvikelse registrerad på ordern, så listas avvikelsernas händelser med kommatecken emellan. |
|
Avvikelsekommentarer |
Om det finns kommentarer på registrerade avvikelser så visas de i den här kolumnen. Om det finns fler än en avvikelse registrerad på ordern, så listas avvikelsernas kommentarer med kommatecken emellan. |
| Avvikelseorsaker |
Avvikelseorsak kan vara en förklaring till avvikelsen. Om det finns fler än en avvikelse registrerad på ordern, så listas avvikelsernas orsaker med kommatecken emellan. |
|
Avvikelser |
I kolumnen visas antalet avvikelser som finns registrerade på ordern. Om en order innehåller flera kollin och om samma avvikelse är registrerad på flera kollin vid samma tillfälle, så visas det som en avvikelse i den här kolumnen. |
| Avvikelsetyper |
Avvikelsetypen kan användas för att kategorisera avvikelserna. Om det finns fler än en avvikelse registrerad på ordern, så listas avvikelsernas typer med kommatecken emellan. |
| Beräknad körtid |
Körtiden är den tid det tar att köra mellan två adresser. Körtiden visas i formatet ”timmar:minuter”, så om det till exempel står ”9:16”, så betyder det 9 timmar och 16 minuter. Här visas den beräknade körtiden baserad på ordern eller på de ingående uppdragen. Hur körtiden beräknas beror på vilken avståndsberäkningstjänst man har ställt in i kontorsinställningarna på fliken Vikt/Avstånd i listrutan Avstånd. Om man till exempel har valt PTV v2 så görs en avancerad analys, där tjänsten bland annat tar hänsyn till hastighetsbegränsningar. Om man har valt en annan avståndsberäkningstjänst som till exempel Finska postnummeravstånd så används en låst tabell baserad på postnummer. I tabellen listas avstånden mellan olika postnummer och estimerad körtid för de olika sträckorna, till exempel från postnummer ”00170” (i Helsingfors) till postnummer ”65100” (i Vasa) så är det alltid exakt 422 km och tar 4:49 att köra. |
|
CO2-utsläpp, beräknat (g) |
Visar orderns beräknade CO2-utsläpp i gram. Det beräknade CO2-utsläppet för en order är en summering av de ingående uppdragens beräknade CO2-utsläpp. Mer information finns i CO2-utsläpp i gram, översikt. |
| CO2-utsläpp, uppskattat (g) |
Visar orderns uppskattade CO2-utsläpp i gram. Det uppskattade CO2-utsläppet är en första beräkning av orderns CO2-utsläpp och beräkningen baseras på information som är tillgänglig i samband med att kunden lägger ordern. Mer information finns i CO2-utsläpp i gram, översikt. |
| Datum valt | Visar om mottagaren har valt leveransdatum på Track & Trace. |
| Email/Telefonnr (Aviseringar) |
E-postadress/telefonnummer till de som får aviseringar om ordern. Om det är flera adresser/nummer avgränsas de med kommatecken. |
| Extern avräkning - belopp |
Totalbeloppet för alla externa avräkningar på ordern eller ett manuellt angivet belopp enligt följande:
Totalbeloppet för alla externa avräkningar på ordern eller ett manuellt angivet belopp enligt följande:
|
| Extern avräkning - klar |
Kryssrutan kan markeras automatiskt eller manuellt enligt följande scenarion:
Kryssrutan kan avmarkeras automatiskt eller manuellt enligt följande scenarion:
Standardinställning: |
| Extern avräkning - datum |
Om den externa avräkningen är importerad visas avräkningsdatumet som din samarbetspartner angett. Om du manuellt har lagt till den externa avräkningen i ordermottagningen visas det datum du angav. Om ordern har fler än en extern avräkning visas datumet för den senast registrerade externa avräkningen. |
| Extern avräkning - nummer |
Om den externa avräkningen är importerad visas det nummer som avräkningen har hos din samarbetspartner. Om du har lagt till den externa avräkningen manuellt i ordermottagningen visas det avräkningsnummer du angav, om du angav något nummer. Avräkningsnumret som visas i den här kolumnen är det som står i fältet Avräkningsnummer under Extern avräkning i ordermottagningen.
Om du i orderkontrollen vill visa avräkningsnumren som är listade i kolumnen Avräkningsnummer under Extern avräkning i ordermottagningen, se kolumnen Importerat avräkningsnummer nedan. Mer information finns i Kontroll av externa avräkningar och Extern avräkning, ordermottagningen. |
| Extern avräkning - skillnad |
Skillnaden mellan Extern avräkning - belopp och det beräknade beloppet (det vill säga den förväntade intäkten på ordern). |
|
Fakturans OCR-nummer |
Visar OCR-numret på fakturan för ordern. Om en order har flera fakturor visas alla fakturornas OCR-nummer med kommatecken emellan. |
| Fordonstyp | Fordonstypen för det fordon som har angetts på ordern. |
| Första lastad status |
Visar vilken förare och/eller vilket fordon som först satte ordern till status Lastad och när. Informationen som visas är den status ordern sattes till (Lastad), förarens anropsnummer, förarens namn, fordonets nummer, fordonets namn, samt datum och klockslag då status sattes. Klockslaget visar timme, minut, sekund och millisekund. Uppgifterna om förare och fordon visas om informationen finns. Om orderns status ännu inte nått Lastad i livscykeln så visas inget i kolumnen. |
|
Importerat avräkningsnummer |
Om den externa avräkningen är importerad visas det nummer som avräkningen har hos din samarbetspartner. Om du har lagt till den externa avräkningen manuellt i ordermottagningen visas det avräkningsnummer du angav, om du angav något nummer. Avräkningsnumren som visas i den här kolumnen är de som står i kolumnen Avräkningsnummer under Extern avräkning i ordermottagningen.
Om du i orderkontrollen vill visa avräkningsnumret som står i fältet Avräkningsnummer i sektionen Extern avräkning i ordermottagningen, se kolumnen Extern avräkning - nummer ovan. Mer information finns i Kontroll av externa avräkningar och Extern avräkning, ordermottagningen. |
| Kundkod |
Kundkoden från kundregistret. Om du vill veta vilken kund det är klickar du på Register > Kunder och söker på kundkoden. |
|
Kvittonummer |
Kvittonummer visas om en direktbetalning finns registrerad på ordern i Opter. Mer information finns i Kontantbetalning (ordermottagningen). |
| Körtid |
Körtiden är den tid det tar att köra mellan två adresser. Körtiden visas i formatet ”timmar:minuter”, så om det till exempel står ”9:16”, så betyder det 9 timmar och 16 minuter. Här visas den beräknade körtiden eller en manuellt angiven körtid enligt följande:
Kolumnerna Beräknad körtid och Körtid kommer att visa samma tid om ingen användare manuellt har ändrat körtiden i kolumnen Körtid. |
|
Lastbärare |
Visar lastbärar-ID. Om ordern har kollin i en lastbärare, så visas lastbärarens ID i kolumnen. Om ordern har kollin i fler än en lastbärare, så listas lastbärarnas ID:n med kommatecken emellan. Mer information om lastbärare finns i Lastbärare. |
| Lösa föremål |
Antalet lösa föremål visas med siffrorna före och efter, till exempel ”5->3” och ”7->7”.
|
| Mottagare | Mottagarens namn. |
| Orderdatum | Det datum då man planerat att starta transporten. |
| Ordernr | Orderns nummer. |
| Organisationsnummer | Kundens organisationsnummer. |
| Prisfordonstyp | Prisfordonstypen på ordern. |
| Senaste lossad status |
Visar vilken förare och/eller vilket fordon som senaste satte ordern till status Lossad och när. Informationen som visas är den status ordern sattes till (Lossad), förarens anropsnummer, förarens namn, fordonets nummer, fordonets namn, samt datum och klockslag då status sattes. Klockslaget visar timme, minut, sekund och millisekund. Uppgifterna om förare och fordon visas om informationen finns. Om orderns status ännu inte nått Lossad i livscykeln så visas inget i kolumnen. |
| Tjänst | Vilken typ av tjänst ordern avser. |
| Total fakturerad kostnad för alla kostnadsartiklar | Visar den totala kostnaden för orderns alla kostnadsartiklar. Kryssrutan Lev.faktura klar måste vara markerad på artikelraden i ordermottagningen för att kostnaden ska visas, annars står det ”0” i den här kolumnen. |
| Total förväntad kostnad för alla kostnadsartiklar | Visar den totala uppskattade kostnaden för orderns alla kostnadsartiklar. |