Senast uppdaterad: 2022-04-20
Importera ordrar från Excel till orderkontrollen
I den här artikeln
För att det ska fungera bra att importera ordrar från Excel till orderkontrollen måste innehållet i kolumnerna stämma överens och kolumnerna måste ligga i samma ordning i Excel och Opter.
Kolumnrubrikerna behöver inte vara samma, det viktiga är att innehållet i kolumnerna stämmer överens. En kolumn kan till exempel heta ”Pris, manuellt” i Excel, och i orderkontrollen ”Manuellt pris”, det viktiga är att du vet vilka data varje kolumn i Excel innehåller så att du matchar dem rätt med kolumnerna i orderkontrollen.
Steg 1: Skapa en ny orderkontrollvy
Du kan skapa en ny vy i Orderkontrollinställningar där du ställer in kolumnerna så att de överensstämmer med Excel-filen. Gör så här:
-
Klicka på Order > Orderkontroll.
-
Klicka på
 bredvid listrutan Inställning i orderkontrollen.
bredvid listrutan Inställning i orderkontrollen.Fönstret Orderkontrollinställningar öppnas.
-
Klicka på
 för att skapa en ny inställning och ge den ett namn, till exempel ”Import från Excel”.
för att skapa en ny inställning och ge den ett namn, till exempel ”Import från Excel”. -
Markera kryssrutan Tillåt att skapa nya ordrar på fliken Allmänt.
-
Ställ in vilka kolumner som ska visas i orderkontrollen och i vilken ordning de ska visas genom att klicka på fliken Kolumner och sedan följa instruktionerna i Kolumner i orderkontrollen.
Opter kommer att skapa ordernummer efter att du har importerat de nya ordrarna i Opter och sparat, så om du har en kolumn för ordernummer kan du lämna cellerna i den kolumnen tomma i Excel-filen.
Om du har angett ett ordernummer i kolumnen för ordernummer i Excel-filen kommer Opter att ignorera det ordernumret och istället skapa nya ordernummer när du sparar de nya ordrarna i Opter.
Steg 2: Kopiera och klistra in ordrarna
Det finns ingen särskild importfunktion utan du kopierar orderraderna från Excel till orderkontrollen, men det finns några viktiga detaljer att tänka på. Gör så här:
-
Kontrollera att orderkontrollen visar samma kolumner, och att de ligger i samma ordning, som i Excel-filen. Kontrollera att till exempel datum och priser är skrivna i samma format i Excel-filen som de är i Opter.
-
I Excel-filen, markera alla rader utom kolumnrubrikerna (första raden), och tryck på Ctrl + C för att kopiera.
-
I orderkontrollen, klicka på Click here to add new item längst ner i orderlistan. En ny rad skapas.
-
På den nya raden, klicka på
 till vänster om första kolumnen klistra in ordrarna med Ctrl + V.
till vänster om första kolumnen klistra in ordrarna med Ctrl + V.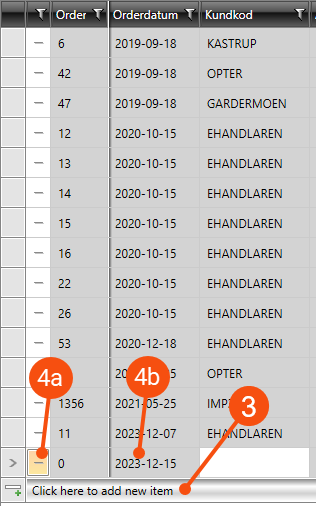
Det går även bra att klicka på det fält som ligger längst till vänster av de fält du har kopierat från Excel-filen, till exempel Orderdatum (4b), och sedan klistra in de nya ordrarna med Ctrl + V.
-
Klicka på Ok i dialogrutan som visas.
-
Kontrollera att allt ser bra ut i orderkontrollen och klicka sedan på Spara (Ctrl+S) uppe till vänster på menyfliken Allmänt för att spara alla nya ordrar. När du har sparat skapar Opter ordernummer för de nya ordrarna.
Om det har skapats tomma rader i orderkontrollen beror det oftast på att den inklistrade kundkoden inte stämmer överens med någon befintlig kundkod i Opter.
Om du vill ta bort en tom rad klickar du längst ut till vänster på raden så att den markeras. Tryck sedan på Delete-tangenten eller på Ta bort högst upp till vänster i fönstret. Raden får då symbolen
 , vilket betyder att den kommer att tas bort när du klickar på
, vilket betyder att den kommer att tas bort när du klickar på  högst upp till vänster.
högst upp till vänster.