Senast uppdaterad: 2025-10-09
Lastbärare
Lastbärarfunktionen finns i:
-
Opter Terminal version 67.0 och senare. Funktionen förbättrades i 76.0.
-
Opter Driver för iOS och Opter Driver Labs för Android version 2.4.17 och senare.
En lastbärare kan till exempel vara en lastpall med pallkrage eller en lastbur. Syftet med lastbärare är att man inte behöver skanna alla kollin i lastbäraren vid varje omlastning, istället skannar man bara lastbäraren. Ett kolli kan bara tillhöra en lastbärare i taget.
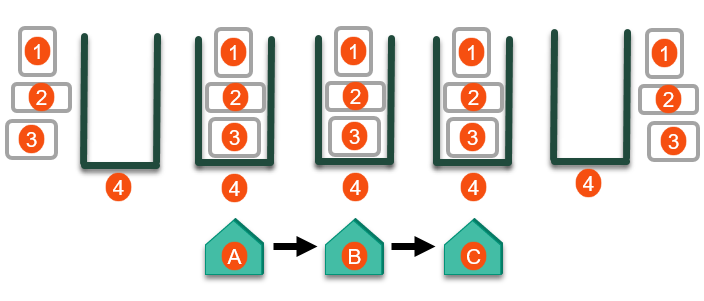
Bilden ovan visar 3 st kollin (1, 2, 3), och en lastbärare (4), och 3 st terminaler (A, B, C). Flödet i bilden kan till exempel vara något av följande scenarion:
Föraren kan lägga kollin i lastbäraren i samband med att föraren hämtar kollin hos en eller flera avsändare, och därefter lämna lastbäraren på en terminal (A). Lastbärarens etikett skannas sedan vid varje omlastning mellan terminalerna A, B och C. En föraren avgångsskannar sedan lastbäraren på terminal C. Föraren kör till en eller flera mottagare, och leveransskannar varje kolli för sig (som vanligt). Kollina lämnar därmed lastbäraren.
Flödet är följande:
-
Föraren är hos avsändaren. Föraren trycker på Fyll lastbärare och skannar lastbärarens etikett. Föraren skannar ett eller flera kollin, kollina läggs då till i lastbäraren i Opter. Föraren lägger de fysiska kollina i lastburen (lastbäraren). Föraren hämtskannar sedan lastbäraren. Hämtskanningen registreras på alla kollin i lastbäraren.
-
Föraren kör till terminal A och ankomstskannar lastbäraren där. Ankomstskanningen registreras på alla kollin i lastbäraren.
-
En terminalanställd ankomstskannar lastbäraren på terminal A. Ankomstskanningen registreras på alla kollin i lastbäraren. (Det räcker med att antingen föraren eller den terminalanställda ankomstskannar lastbäraren, men det går också bra att båda ankomstskannar lastbäraren. Ni väljer hur ni vill jobba.)
-
En terminalanställd avgångskannar lastbäraren på terminal A. Avgångsskanningen registreras på alla kollin i lastbäraren. Lastbäraren avgår sedan från terminal A.
-
Lastbäraren ankommer till terminal B. En terminalanställd ankomstskannar lastbäraren. Ankomstskanningen registreras på alla kollin i lastbäraren.
-
En terminalanställd avgångskannar lastbäraren på terminal B. Avgångsskanningen registreras på alla kollin i lastbäraren. Lastbäraren avgår sedan från terminal B.
-
Lastbäraren ankommer till terminal C. En terminalanställd ankomstskannar lastbäraren. Ankomstskanningen registreras på alla kollin i lastbäraren.
-
En terminalanställd avgångskannar lastbäraren på terminal C. Avgångsskanningen registreras på alla kollin i lastbäraren.
-
En förare avgångskannar lastbäraren på terminal C. Avgångsskanningen registreras på alla kollin i lastbäraren. Lastbäraren avgår sedan från terminal C. (Det räcker med att antingen föraren eller den terminalanställda avgångskannar lastbäraren, men det går också bra att båda avgångskannar lastbäraren. Ni väljer hur ni vill jobba.)
-
Föraren kör sedan till en eller flera mottagare, och leveransskannar varje kolli för sig (som vanligt). Kollina lämnar därmed lastbäraren, vilket innebär att kollina inte längre påverkas av skanningar på lastbäraren som de tidigare tillhörde. (Föraren kan även leveransskanna lastbäraren hos mottagaren. Leveransskanningen registreras då på alla kollin i lastbäraren.)
För att detta scenario ska fungera så måste lastbärarfunktionen vara aktiverar i både Opter Driver och Opter Terminal.
-
Den terminalanställda trycker på Fyll lastbärare och skannar lastbärarens etikett. Den terminalanställda skannar ett eller flera kollin, kollina läggs då till i lastbäraren i Opter. Den terminalanställda lägger de fysiska kollina i lastburen (lastbäraren) på terminal A.
-
En terminalanställd avgångskannar lastbäraren på terminal A. Avgångsskanningen registreras på alla kollin i lastbäraren. Lastbäraren avgår sedan från terminal A.
-
Lastbäraren ankommer till terminal B. En terminalanställd ankomstskannar lastbäraren. Ankomstskanningen registreras på alla kollin i lastbäraren.
-
En terminalanställd avgångskannar lastbäraren på terminal B. Avgångsskanningen registreras på alla kollin i lastbäraren. Lastbäraren avgår sedan från terminal B.
-
Lastbäraren ankommer till terminal C. En terminalanställd ankomstskannar lastbäraren. Ankomstskanningen registreras på alla kollin i lastbäraren.
-
En eller flera olika terminalanställda kan nu ta bort kollin ur lastbäraren, genom att skanna varje kolli för sig med någon av skanningstyperna ankomst-, avgångs- eller inventeringsskanning. Kollina lämnar därmed lastbäraren, vilket innebär att kollina inte längre påverkas av skanningar på lastbäraren som de tidigare tillhörde.
För att detta scenario ska fungera så måste lastbärarfunktionen vara aktiverar i appen Opter Terminal.
Det är möjligt att skapa ett leveransbevis för en lastbärare i samband med skanningen. Det leveransbeviset registreras då på alla kollin i lastbäraren och på de ordrar som kollina tillhör.
Exempel
För att öka förståelsen för hur lastbärarfunktionen fungerar så beskrivs olika scenarion under rubriken ”Exempel” i Hantera lastbärare i Opter Terminal och i Hantera lastbärare i Opter Driver.
Instruktioner till terminalanställda finns i Hantera lastbärare i Opter Terminal.
Instruktioner till förare finns i Hantera lastbärare i Opter Driver. (Lastbärarfunktionen finns i Opter Driver för iOS och Opter Driver Labs för Android i version 2.4.17 och senare, men inte i Opter Driver (classic) för Android.)
Lastbärarens etikett
Lastbärarens etikett kan vara en QR-kod, en streckkod eller lapp med lastbärarens ID. Du kan skanna lastbärarens etikett eller skriva in lastbärarens ID manuellt, till exempel ”LB555”.
Lastbärarfunktionen kräver viss version
Vi rekommenderar att ni använder den senaste versionen av apparna, eftersom funktioner ständigt förbättras.
Lastbärarfunktionen finns i följande versioner:
-
Opter version 2023.12.00 och senare. Funktionen förbättrades i 2024.12.00.
-
Opter Terminal version 67.0 och senare. Funktionen förbättrades i 76.0.
 Mer detaljer
Mer detaljer
Vi rekommenderar att ni uppdaterar Opter Terminal till version 76.0 eller senare på alla era enheter för att lastbärarfunktionen ska fungera optimalt.
Om ni har Opter version 2023.12.00 eller senare, men använder Opter Terminal med version 66.0 eller tidigare så händer något av följande om man skannar en lastbärare:
-
Om onescanrow enabled är satt till ”false” i Terminal.Settings visas texten Load carrier (update app). Det vill säga, användaren uppmanas att uppdatera till den senaste versionen av Opter Terminal.
-
Om onescanrow enabled är satt till ”true” i Terminal.Settings visas tyvärr inte texten Load carrier (update app).
-
-
Opter Driver för iOS och Opter Driver Labs för Android version 2.4.17 och senare.
 Opter Driver för iOS och Opter Driver Labs för Android version 2.4.16 eller tidigare
Opter Driver för iOS och Opter Driver Labs för Android version 2.4.16 eller tidigare
Om man använder version 2.4.16 eller tidigare så finns inte lastbärarfunktionen. Om man skannar ett kolli som ingår i en lastbärare tas kollit automatisk bort ur lastbäraren och skanningen registreras som en vanlig kolliskanning.
 Opter Driver (classic) för Android
Opter Driver (classic) för Android
Lastbärarfunktionen kommer inte att implementeras i Opter Driver (classic) för Android. De som använder den appen måste byta till den nya appen Opter Driver Labs för Android, om de vill kunna använda lastbärarfunktionen.
Om man använder Opter Driver (classic) för Android och skannar ett kolli som ingår i en lastbärare tas kollit automatisk bort ur lastbäraren och skanningen registreras som en vanlig kolliskanning.
Lastbärarfunktionen i Opter Driver och Opter Terminal, översikt
Tabellen visar vilka funktioner som finns tillgängliga i apparna.
| Funktion | Opter Driver | Opter Terminal |
|---|---|---|
| Fylla lastbärare, det vill säga lägga till kollin i en lastbärare. |
Ja |
Ja |
| Hämtskanna lastbärare hos avsändare. | Ja |
Nej |
|
Ankomstskanna lastbärare på terminal. I Opter Driver trycker föraren på Lämna, väljer terminal, trycker Kolli och skannar lastbärarens etikett. I Opter Terminal väljer den terminalanställda Avläs ankommande. |
Ja |
Ja |
| Inventeringsskanna lastbärare. |
Nej |
Ja |
|
Avgångsskanna lastbärare på terminal. I Opter Driver trycker föraren på Hämta, väljer terminal, trycker Kolli och skannar lastbärarens etikett. I Opter Terminal väljer den terminalanställda Avläs avgående. |
Ja |
Ja |
|
Tömma lastbäraren. Föraren eller den terminalanställda trycker på Fyll lastbärare, och sedan på Töm lastbäraren. |
Ja | Ja |
|
Lägga till fler kollin i en lastbärare som redan innehåller kollin. Föraren eller den terminalanställda trycker på Fyll lastbärare, och sedan på Behåll kollin, och skannar därefter kollin som läggs till i lastbäraren. |
Ja | Ja |
|
Ta bort kollin ur en lastbärare. För Opter Driver: Föraren tar ett kolli ur den fysiska lastbäraren och skannar kollit med vilken skanningstyp som helst utom Fyll lastbärare. För Opter Terminal: Den terminalanställda tar ett kolli ur den fysiska lastbäraren och ankomst-, avgångs- eller inventeringsskannar kollit. |
Ja | Ja |
|
Leveransskanna lastbäraren hos mottagaren. Hos mottagaren kan man välja att leveransskanna lastbäraren eller att leveransskanna varje kolli för sig. |
Ja |
Nej |
| Leveransskanna varje kolli för sig hos mottagaren. |
Ja |
Nej |
Opter Terminal
Skanningstypen Fyll lastbärare i Opter Terminal innebär att den terminalanställda gör något av följande:
-
Skapar en ny lastbärare och därefter skannar kollin för att lägga till dem i lastbäraren.
-
Använder en befintlig lastbärare och skannar kollin för att lägga till dem i lastbäraren.
-
Tömmer en befintlig lastbärare och därefter skannar kollin för att lägga till dem i lastbäraren.
När den terminalanställda väljer Fyll lastbärare på huvudmenyn så efterfrågar appen lastbärarens ID. Den terminalanställda skannar lastbärarens streckkod eller QR-kod, eller skriver in ID:t manuellt. Den terminalanställda skannar sedan de kollin som ska läggas till i lastbäraren, och lägger de fysiska kollina i lastburen (lastbäraren). Detaljerade instruktioner finns i Hantera lastbärare i Opter Terminal.
När en lastbärare med kollin ankommer eller avgår från en terminal så använder den terminalanställda ankomst- eller avgångsskanning (som vanligt) och skannar lastbärarens etikett. Ankomst- eller avgångsskanningen appliceras då på alla kollin i lastbäraren.
I Hantera lastbärare i Opter Terminal finns exempel på hur lastbärare hanteras i Opter Terminal.
Opter Driver
Skanningstypen Fyll lastbärare i Opter Driver innebär att föraren gör något av följande:
-
Skapar en ny lastbärare och därefter skannar kollin för att lägga till dem i lastbäraren.
-
Använder en befintlig lastbärare och skannar kollin för att lägga till dem i lastbäraren.
-
Tömmer en befintlig lastbärare och därefter skannar kollin för att lägga till dem i lastbäraren.
När föraren trycker på Skanner längst ner på skärmen, och sedan väljer Fyll lastbärare så efterfrågar appen lastbärarens ID. Föraren skannar lastbärarens streckkod eller QR-kod, eller skriver in ID:t manuellt. Föraren skannar sedan de kollin som ska läggas till i lastbäraren, och lägger de fysiska kollina i lastburen (lastbäraren). Förarna väljer om de vill registrera ett leveransbevis efter att de har fyllt lastbäraren. Detaljerade instruktioner finns i Hantera lastbärare i Opter Driver.
För att fylla och hämtskanna lastbärare finns två olika arbetsätt. Det ena arbetssättet är att föraren fyller och hämtskannar lastbäraren hos en avsändare.
Det andra arbetssättet är att föraren fyller en lastbärare hos flera olika avsändare, och därmed hämtskannar lastbäraren hos varje avsändare. För vissa kollin i lastbäraren kommer statistiken och loggarna i Opter visa att kollit hämtskannats flera gånger, men det är den första hämtskanning för kollit som är intressant. Mer information om de olika arbetsätten finns i Hantera lastbärare i Opter Driver.
När en lastbärare med kollin ankommer eller avgår från en terminal så använder föraren ankomst- eller avgångsskanning (som vanligt) och skannar lastbärarens etikett. Ankomst- eller avgångsskanningen appliceras då på alla kollin i lastbäraren. Detaljerade instruktioner finns i Hantera lastbärare i Opter Driver.
När föraren ska leveransskanna ett kolli som ingår i en lastbärare, så tar föraren det fysiska kollit ur lastburen (lastbäraren) och leveransskannar kollit (som vanligt). Det vill säga, föraren trycker på Lämna, Lämna hos mottagaren, Kolli och skannar sedan kollietiketten. I Opter tas kollit bort ur lastbäraren i samband med skanningen, och skanningen registreras som en vanlig kolliskanning. Detaljerade instruktioner finns i Hantera lastbärare i Opter Driver.
Hos mottagaren kan man välja att leveransskanna lastbäraren eller att leveransskanna varje kolli för sig.
I Hantera lastbärare i Opter Driver finns exempel på hur lastbärare hanteras i Opter Driver.
Kollilistan i ordermottagningen
Om du har lagt till kolumnen Lastbärare i sektionen Kollin i ordermottagningen, så ser du om ett kolli ingår i en lastbärare och i så fall vilket lastbärar-ID.
Om du har lagt till kolumnen Status i sektionen Kollin i ordermottagningen så kan man klicka på knappen Status och då visas POD- och skanningslogg. I POD- och skanningslogg visas information om till exempel leveransbevis på kollit. I kolumnen Mottaget av (POD) visas vem som har mottagit kollit när leveransbeviset skapades.
Mer information finns i Lägga till kolumnen Lastbärare i ordermottagningen och Ställa in om POD ska kunna skapas för lastbärare nedan.
Händelseloggen i ordermottagningen
I ordermottagningen i sektionen Händelselogg på fliken Orderlogg kan du se om ett eller flera av orderns kollin har lagts i en lastbärare (med hjälpa av skanningstypen Fyll lastbärare, även kallad ”lastbärarskanning”). Du ser på vilket lastbärar-ID, på vilka kollinummer och på vilken terminal skanningen har utförts.
Om en ankomst- eller avgångsskanning har utförts på en lastbärare så ser du på vilket lastbärar-ID, på vilka kollinummer och på vilken terminal skanning utförts.
Lastbärare i orderkontrollen
I orderkontrollen under Sökinställningar på fliken Fler sökalternativ finns fältet Lastbärare. Där kan du söka efter en lastbärare genom att skriva in lastbärarens ID i fältet Lastbärare. Det är användbart om du till exempel vill se vilka ordrar som har kollin i en viss lastbärare.
Om du har lagt till kolumnen Lastbärare så ser du vilka lastbärare en order har kollin i. Mer information finns i Lägga till kolumnen Lastbärare i orderkontrollen nedan.
Statistik
Du kan skapa en statistikrapport om du till exempel vill veta:
-
Vilka kollin som finns i en viss lastbärare.
-
Vilka kunder som har kollin i en viss lastbärare.
-
Vilka lastbärare som är lediga (tomma).
-
Vilken typ av skanning den senaste skanningen var, till exempel lastbärarskanning, ankomst- eller avgångsskanning, och vilken resurs som utförde den.
(När en terminalanställd eller en förare har tryckt på Fyll lastbärare i appen (Opter Terminal eller Opter Driver) och skannar kollin för att lägga till dem i en lastbärare, så registreras den skanningen som ”Lastbärarskanning”.)
Mer information finns i Skapa statistikrapport över lastbärare.
Tänk på följande
Lastbärarfunktionen har med avsikt följande begränsningar:
-
”Okända kolli” kan inte läggas i en lastbärare.
-
Avvikelse kan inte registreras på en lastbärare, men avvikelser kan registreras på kollin i lastbäraren.
(Mer information finns i Hantera lastbärare i Opter Terminal).
-
Att ångra en skanning av typen Fyll lastbärare är inte möjligt.
(Mer information finns i Hantera lastbärare i Opter Terminal).
-
Det finns inget eget register över lastbärare. Information om lastbärare får man ur statistiken. Mer information finns i Skapa statistikrapport över lastbärare.
-
Lastbärare har ingen koppling till ekonomi.
-
Det går inte att skapa QR-koder med inställningar för skanning av typen Fyll lastbärare. (Batchskanning i Opter Terminal).
-
Lastbärarfunktionen finns i Opter Driver för iOS och Opter Driver Labs för Android i version 2.4.17 och senare, men inte i Opter Driver (classic) för Android. Mer information finns i Lastbärarfunktionen kräver viss version ovan.
-
Lastbärarna som skapats i ditt Opter-system följer inte med om du skickar ett uppdrag till en underleverantör via en EDI-koppling eller OpterLink (som också är en EDI-koppling i botten).
 Detaljer
Detaljer
Det innebär att om du i ditt Opter-system till exempel har en lastbärare med etiketten ”LB555” (lastbärarens ID) och avgångsskannar lastbärarens etikett, så registreras avgångsskanningen på alla kollin i lastbäraren. Om en av dina underleverantörer tar över uppdraget, och avgångskannar lastbärarens (lastburens) etikett ”LB555” så kommer underleverantörens system inte veta att ”LB555” är en lastbärare. Om underleverantörens också har Opter så kommer det Opter-systemet att leta efter ett kolli med ”LB555” som kollinummer. Det här kan ni lösa genom att underleverantören skannar alla kollin i lastbäraren (lastburen), och om de har Opter med lastbärarfunktionen aktiverad så kan de skanna in kollina i en ny lastbärare i deras Opter.
Steg 1 (valfritt): Lägga till kolumnen Lastbärare i ordermottagningen
För att kunna se om ett kolli ingår i en lastbärare och i så fall vilket lastbärar-ID, lägg till kolumnen Lastbärare i sektionen Kollin i ordermottagningen. Om du även vill kunna se om det finns ett leveransbevis registrerat på ett kolli, lägg till kolumnen Status. Gör så här:
-
Klicka på Inställningar > Ordermottagning > Orderinställningar > Kontroll. Klicka på den konfiguration du vill ändra i listan till vänster, till exempel Hög upplösning.
-
I rutan Kontrollinställningar vid listrutan Kollin, klicka på
 . Klicka på fliken Kolumner. Dra och släpp kolumnen Lastbärare från Exkluderade till Inkluderade.
. Klicka på fliken Kolumner. Dra och släpp kolumnen Lastbärare från Exkluderade till Inkluderade. -
Om du vill kunna se POD- och skanningslogg så lägger du även till kolumnen Status genom att dra och släppa Kollistatus(knapp) från Exkluderade till Inkluderade.
I POD- och skanningslogg visas information om till exempel leveransbevis på kollit.
-
Välj i vilken ordning du vill ha kolumnerna i sektionen Kollin i ordermottagningen genom att i Inkluderade-listan flytta kolumnerna uppåt eller neråt, genom att dra och släppa dem där du vill ha dem. Den kolumn som ligger högst upp i Inkluderade-listan kommer att visas längst till vänster i sektionen Kollin i ordermottagningen.
-
Klicka på
 för att spara alla ändringar.
för att spara alla ändringar.
Steg 2 (valfritt): Lägga till kolumnen Lastbärare i orderkontrollen
Om en order har kollin i en eller flera lastbärare, så visas de lastbärarnas ID:n i kolumnen Lastbärare. Om du vill kunna se vilka lastbärare en order har kollin i, så lägger du till kolumnen Lastbärare. Instruktioner finns i Kolumner i orderkontrollen.
Steg 3: Aktivera lastbärarfunktionen för Opter Terminal
För att de terminalanställda ska kunna använda lastbärarfunktionen i Opter Terminal så måste den aktiveras. Gör så här:
-
Klicka på Inställningar > Mobildata > Inställningar mobildata.
-
Klicka på Redigera bredvid Terminal.Settings. Om inte Terminal.Settings finns i listan klickar du på en tom rad och lägger till den.
-
Om den inte redan finns, lägg till följande rad inom <terminal>-taggen i Terminal.Settings, se kodexemplet nedan. Skanningstypen Fyll lastbärare visas då på huvudmenyn i Opter Terminal.
Aktivera möjligheten att lägga kollin i lastbärare<loadcarrierscanning enabled="true"/><!-- enable/disable load carrier scanning true or false -->Så här kan det se ut i Terminal.Settings, loadcarrierscanning är tillagd, se rad 9:
Exempel på den delen av Terminal.settings som bestämmer valen huvudmenyn<?xml version="1.0" encoding="utf-8" ?>
<fleet101>
<k2>
<windowsce>
<terminal>
<arrivalscanning enabled="true"/><!-- enable/disable arrival scanning true or false -->
<departurescanning enabled="true"/><!-- enable/disble departure scanning true or false -->
<floorcheckscanning enabled="true"/><!-- enable/disable floorcheck scanning true or false -->
<loadcarrierscanning enabled="true"/><!-- enable/disable load carrier scanning true or false -->
<damages enabled="true"/><!-- enable/disable damage scanning true or false -->
<terminalpod enabled="true"/><!-- enable/disable POD scanning true or false -->
<printing enabled="true"/><!-- enable/disable print true or false -->
<qrscanning enabled="true"/> <!-- start scanning with QR code instead of choosing arrival/departure, resource etc. -->
Ett komplett exempel av Terminal.Settings finns i Anpassa layout och funktioner i Opter Terminal med Terminal.Settings.
-
När du är klar, stäng fönstret Layout - appar och klicka på Spara i fönstret Mobildatainställningar för att spara dina ändringar i Terminal.Settings.
Nästa gång användarna loggar in i Opter Terminal kan de lägga till kollin i en ny eller befintlig lastbärare genom att välja Fyll lastbärare på huvudmenyn.
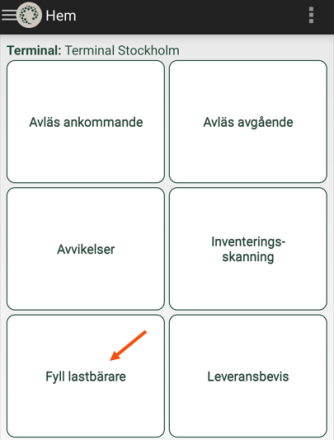
Steg 4 (valfritt): Visa mer detaljer i skanningslistan i Opter Terminal
Du kan ställa in hur mycket information som ska visas i skanningslistan vid följande skanningar:
-
När den terminalanställda trycker på Fyll lastbärare på huvudmenyn och skannar etiketten på en existerande lastbärare, så visar Opter Terminal att det är en lastbärare och hur många kollin som ingår i lastbäraren. Den terminalanställda kan därefter välja att lägga till kollin i lastbäraren genom att skanna kollina. Kollina visas i skanningslistan.
-
När den terminalanställda trycker på Avläs ankommande, Avläs avgående eller Inventeringsskanning och skannar etiketten på en existerande lastbärare, i skanningslistan visas då lastbärarens ID och antalet kollin som lastbäraren innehåller.
Kollinumren visas alltid i skanningslistan. Du kan välja att visa mer information genom att gör inställningar på raden onescanrow enabled="true" i Terminal.Settings. Till exempel, om du vill visa den terminal som kollit senast skannades på, sätt showhub="true". Mer information finns i Skanningslistan vid skanningstypen Fyll lastbärare, och i Skanningslistan vid ankomst-, avgångs-, och inventeringsskanning av lastbärare nedan.
Följande gäller:
-
Vid skanning av typen Fyll lastbärare ser skanningslistan likadan ut, oavsett om onescanrow enabled är satt till ”true” eller ”false”. Se Skanningslistan vid skanningstypen Fyll lastbärare nedan.
-
Vid ankomstskanning, avgångsskanning och inventeringsskanning av lastbärare, så ser skanningslistan likadan ut, oavsett om onescanrow enabled är satt till ”true” eller ”false”. Se Skanningslistan vid ankomst-, avgångs-, och inventeringsskanning av lastbärare nedan.
-
(Vid ankomstskanning, avgångsskanning och inventeringsskanning av kollin och fraktsedlar, så får skanningslistan olika utseende beroende på om onescanrow enabled satt till ”true” eller ”false”. Mer information finns i Anpassa skanningslistan i Opter Terminal.)
Så här kan skanningslistan se ut för lastbärare:
Så här kan skanningslistan se ut när du har tryckt på Fyll lastbärare och skannat tre kollin som nu ingår i lastbäraren (”LB555”), se bild.
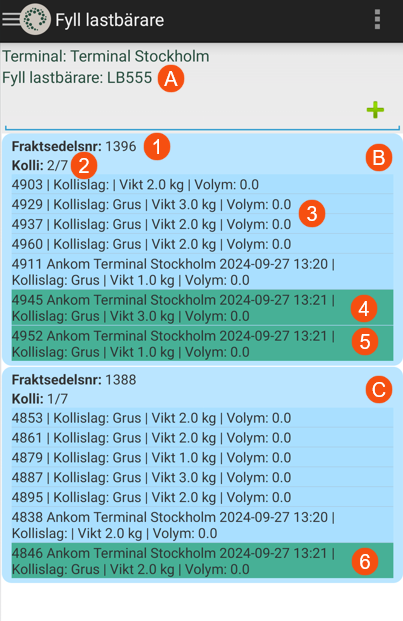
I bilden ovan visas att lastbärarens ID är ”LB555” (A), och även fraktsedelsnumret visas (1).
Kollina visas grupperade per uppdrag (B, C). För varje uppdrag som har minst ett kolli i lastbäraren så visas uppdragets alla kollinummer och hur många av uppdragets kollin som har skannats och lagts i lastbäraren, till exempel ”2/7” (2).
De tre kollin som har skannats och därmed lagts till i lastbärare visas med grön färg (4, 5, 6), resten visas med blå färg (3) i skanningslistan. (Det vill säga, de kollin som visas med blå färg tillhör uppdraget, men ingår inte i lastbäraren. Du kan lägga till ett blåmarkerat kolli i lastbäraren genom att skanna det med skanningstypen Fyll lastbärare. Om skanningen lyckas visas kollit som grönmarkerat i skanningslistan.)
Kollinumren visas alltid, till exempel 4903, 4929 och 4937. I exemplet i bilden ovan så har systemadministratören gjort inställningar på raden onescanrow enabled="true" i Terminal.Settings så att även följande information visas för varje kolli i listan:
-
Den senaste skanningsriktningen för kollit, till exempel om det ankomst- eller avgångsskannades på en annan terminal. (Se till exempel kollina med nummer 4911, 4945 och 4952.)
Informationen visas om showstatus="true" i Terminal.Settings på raden onescanrow enabled="true", se Anpassa skanningslistan i Opter Terminal.
-
Den terminal som kollit senast skannades på.
Informationen visas om showhub="true".
-
Den resurs som senast skannade kollit. (Visas inte i bilden ovan.)
Informationen visas om showresource="true".
-
Den dag (datum) kollit senast skannades.
Informationen visas om showdate="true".
-
Den tid kollit senast skannades.
Informationen visas om showtime="true".
-
Kollidimensioner från kolliraden på ordern. I bilden ovan har man valt att visa kollislag, vikt och volym.
Informationen visas om showdimensions="true" i Terminal.Settings på raden onescanrow enabled="true", se Anpassa skanningslistan i Opter Terminal.
Vilka kollidimensioner som visas ställs in med mobildatainställningen PackageDimensionsString. Mer information finns iMobildatainställningar (fönster).
-
Den senaste skanningskommentaren för kollit.
Informationen visas om showcomment="true".
I bilden ovan så hade kollit med nummer 4903 inte skannats tidigare, och därför visas ingen information om senaste skanningsriktning, på vilken terminal kollit senast skannades, eller datum och tid för senaste skanning.
Så här kan skanningslistan se ut när du har avgångs-, ankomst- eller inventeringsskannat en lastbärare.
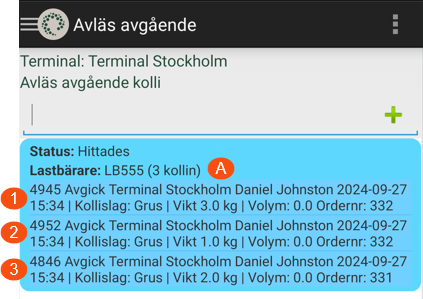
Exemplet i bilden visar att den terminalanställda har tryck på Avläs avgående och skannat lastbärarens etikett (eller skrivit in lastbärarens ID). Lastbäraren har ID ”LB555” och innehåller tre kollin (A). För kollina (1, 2, 3) i listan visas alltid kollinumren (4945, 4952, 4846).
Du kan välja att visa mer information genom att göra inställningar på raden onescanrow enabled="true" i Terminal.Settings. Till exempel, om du vill visa den terminal som kollit senast skannades på, sätt showhub="true". Mer information finns i Skanningslistan vid skanningstypen Fyll lastbärare ovan, och i Anpassa skanningslistan i Opter Terminal.
Steg 5 (valfritt): Ställa in om POD ska kunna skapas för lastbärare i Opter Terminal
Om man skapar ett leveransbevis för en lastbärare registreras det leveransbeviset på alla kollin i lastbäraren och på de ordrar som kollina tillhör.
Lastbärare kan ankomst- och avgångskannas precis på samma sätt som enskilda kollin och fraktsedlar. Eventuella leveransbevis registreras då på alla kollin som ingår i lastbäraren.
Du kan även välja om det ska gå att registrera POD när kollin skannas med skanningstypen Fyll lastbärare, det vill säga när kollina läggs till i en lastbärare.
POD vid ankomst-/avgångsskanning av lastbärare
Så här ställer du in att det ska gå att registrera POD vid ankomst- och avgångsskanning av lastbärare. Inställningen gäller även vid skanning av enskilda kollin och fraktsedlar.
-
Klicka på Inställningar > Mobildata > Inställningar mobildata.
-
Klicka på Redigera bredvid Terminal.Settings. Om inte Terminal.Settings finns i listan klickar du på en tom rad och lägger till den.
-
Sätt <pod enabled="true" under <arrival> (för ankomstskanning) och/eller <departure> (för avgångsskanning) i Terminal.Settings. Se rad 11 i exemplet nedan.
Registrera POD vid ankomstskanning<arrival><!-- specific settings for arrival scanning-->
<shipment visible="true" /><!-- enable disable freightbill scanning-->
<package visible="true" /><!-- enable disable package scanning-->
<resource mandatory="false" skipVisible="false" /><!-- if mandatory="true" you must choose resource, if mandatory="false" and skipVisible="true" it's optional to choose resource -->
<secondaryresource selectable="true"/><!-- set to false to skip selection off secondary resource -->
<route visible="false" choice="false" /> <!-- visible="true" show route in scan result list, choice="true" you have to choose route before scanning-->
<nextroute visible="false"/> <!-- visible="true" next route is displayed in scan result list and scan details-->
<orderdate visible="false"/> <!-- visible="true" sets order date displayed in scan list -->
<autoprintsortlabel enabled="false" /> <!-- enabled="true" automatic printing of sort labels after every scan -->
<comment enabled="false" mandatory="false"/> <!-- enabled="true" let you add ScanComment, use mandadory true/false to make it mandatory/optional -->
<pod enabled="true"/> <!-- enabled="true" a POD dialog is displayed after finishing scanning to add ProofOfDelivery --> -
När du är klar, stäng fönstret Layout - appar och klicka på Spara i fönstret Mobildatainställningar för att spara dina ändringar i Terminal.Settings.
Om du vill att det ska vara obligatoriskt att registrera ett leveransbevis vid ankomstskanning, gör så här:
-
Sätt pod enabled=”true” inom <arrival>-taggen i Terminal.Settings. Spara.
-
Klicka på Register > Terminaler. I listan till vänster, klicka på den terminal du vill göra inställningen för.
-
Klicka på fliken Skanning och markera alternativknappen Tvinga POD vid ankomstskanning. Spara.
-
Om du vill göra inställningen för fler terminaler, repetera steg 2 och 3. Mer information finns i Kräv POD vid ankomstskanning på terminal.
Användare som är inloggade i Opter Terminal när ändringarna sparas i Opter måste logga ut och sedan logga in i appen igen för att se ändringarna.
POD vid skanning av kollin som läggs till i lastbärare (skanningstypen Fyll lastbärare)
Om du vill att det ska gå att registrera POD när användaren skannar kollin för att lägga till i en lastbärare sätter du <pod "true"/> under <loadcarrier> i Terminal.Settings. När skanningen av typen Fyll lastbärare avslutas får användarna möjlighet att skapa leveransbevis för de kollin som har skannats.
<loadcarrier> <!-- specific settings for loadcarrier scanning-->
<pod enabled="true"/> <!-- enabled="true" means that the user can add Proof Of Delivery (POD) after scanning packages onto a load carrier -->
</loadcarrier>Ändringen börjar gälla nästa gång användarna loggar in i appen. Standardinställningen är pod enabled=”false”.
I POD- och skanningslogg
Om du har lagt till kolumnen Status i sektionen Kollin i ordermottagningen så kan man klicka på knappen Status. Då visas POD- och skanningslogg. (Instruktioner om hur man lägger till kolumnen Status finns i Lägga till kolumnen Lastbärare i ordermottagningen ovan).
I POD- och skanningslogg visas information om till exempel leveransbevis på kollit. I kolumnen Mottaget av (POD) visas vem som har mottagit kollit när leveransbeviset skapades.
Steg 6 (valfritt): Aktivera lastbärarfunktionen för Opter Driver
Lastbärarfunktionen finns i Opter Driver för iOS och Opter Driver Labs för Android i version 2.4.17 och senare, men inte i Opter Driver (classic) för Android. Mer information finns i Lastbärarfunktionen kräver viss version ovan.
För att förarna ska kunna använda lastbärarfunktionen i Opter Driver så måste den aktiveras. Gör så här:
-
I Opter, klicka på Inställningar > Mobildata > Inställningar mobildata.
-
Klicka på en tom rad i kolumnen Namn och sedan på nedpilen i den rad som läggs till.
-
Välj LoadCarrierPermission i listan.
-
Skriv ”true” eller ”false” i kolumnen Värde enligt följande:
-
”True”: Knappen Fyll lastbärare visas i appen och förarna kan använda lastbärarfunktionen i Opter Driver.
-
”False” (standard): Knappen Fyll lastbärare visas inte i appen. Förarna kan inte använda lastbärarfunktionen i Opter Driver.
Om föraren skannar ett kolli som ligger i en lastbärare så tas det kollit bort ur lastbäraren i Opter i samband med skanningen, och skanningen registreras som en vanlig kolliskanning.
(I Opter Driver ser man inte att kollit tillhörde en lastbärare innan skanningen).
-
-
Klicka på Spara.
Användare som är inloggade i appen när ändringarna sparas i Opter måste logga ut och sedan logga in i appen igen för att se ändringarna.
Om du vill ha mer information om mobildatainställningar, se Mobildatainställningar (fönster).
Steg 7 (valfritt): Ställa in om POD-sidan ska öppnas automatiskt i Opter Driver
I Opter Driver väljer förarna själva om de vill registrera ett leveransbevis efter att de har fyllt lastbäraren.
Om du vill att leveransbevissidan ska öppnas automatiskt när förarna avslutar skanningen, så sätter du mobildatainställningen FillLoadCarrierPOD till ”true”.
Ställ in om leveransbevissidan ska öppnas automatiskt eller inte när förarna avslutar skanningen, det vill säga när föraren har tryckt på Fyll lastbärare, skannat kollin för att lägga till i lastbäraren och därefter tryckt på Avsluta. Gör så här:
-
I Opter, klicka på Inställningar > Mobildata > Inställningar mobildata.
-
Klicka på en tom rad i kolumnen Namn och sedan på nedpilen i den rad som läggs till.
-
Välj FillLoadCarrierPOD i listan.
-
Skriv ”true” eller ”false” i kolumnen Värde enligt följande:
-
”True”: Leveransbevissidan öppnas automatiskt när förarna avslutar skanningen i Opter Driver.
Det vill säga, när föraren har tryckt på Fyll lastbärare, skannat kollin för att lägga till i lastbäraren och därefter tryckt på Avsluta, då öppnas leveransbevissidan. Förarna väljer själva om de vill registrera ett leveransbevis eller inte.
-
”False” (standard): Leveransbevissidan öppnas inte automatiskt när förarna avslutar skanningen i Opter Driver. Om föraren vill registrera ett leveransbevis, så kan föraren dra skanningen åt vänster så att menyn visas. Därefter trycker föraren på menyvalet Leveransbevis. Leveransbevissidan öppnas och föraren kan registrera ett leveransbevis.
-
-
Klicka på Spara.
Användare som är inloggade i appen när ändringarna sparas i Opter måste logga ut och sedan logga in i appen igen för att se ändringarna.
Steg 8 (valfritt): Visa mer detaljer i skanningslistan i Opter Driver
Du kan ställa in hur mycket information som ska visas i skanningslistan. Instruktioner finns i Anpassa skanningslistan i Opter Driver.
Exempel
För att öka förståelsen för hur lastbärarfunktionen fungerar beskrivs olika scenarion, se:
Felsökning
Om lastbärarfunktionen inte fungerar som den ska, så kan du använda följande lista för att felsöka:
-
Kontrollerar att du har de versioner som krävs på apparna och på Opter, se Lastbärarfunktionen kräver viss version ovan.
-
Ändringar i Terminal.Settings visas i Opter Terminal efter att användaren har loggat ut och sedan loggat in igen.
-
Ändringar i App.OpterDriver.Design och i mobildatainställningarna visas i Opter Driver efter att användaren har loggat ut och sedan loggat in igen.
-
Om loggarna och statistiken för lastbärare visar att ett kolli hämtskannats flera gånger, så beror det antagligen på att föraren har fyllt en lastbärare hos flera olika avsändare, och därav hämtskannat lastbäraren hos varje avsändare. Det är då den första hämtskanning för kollit som är intressant. Mer information om de olika arbetsätten finns i Hantera lastbärare i Opter Driver.