Senast uppdaterad: 2024-05-23
Färjor (panel i trafikledningen)
Order > Trafikledning
I den här artikeln
I det här fönstret hanterar du dina färjebokningar. Mer information om färjor finns i Färjelinjer och Använda färjor i trafikledningen.
Panelen (fönstret) Färjor visas till höger i trafikledningen. Om panelen Färjor inte visas i trafikledningen lägger du till den genom att klicka på menyfliken Visa högst upp i trafikledningen och sedan markera Färjor.
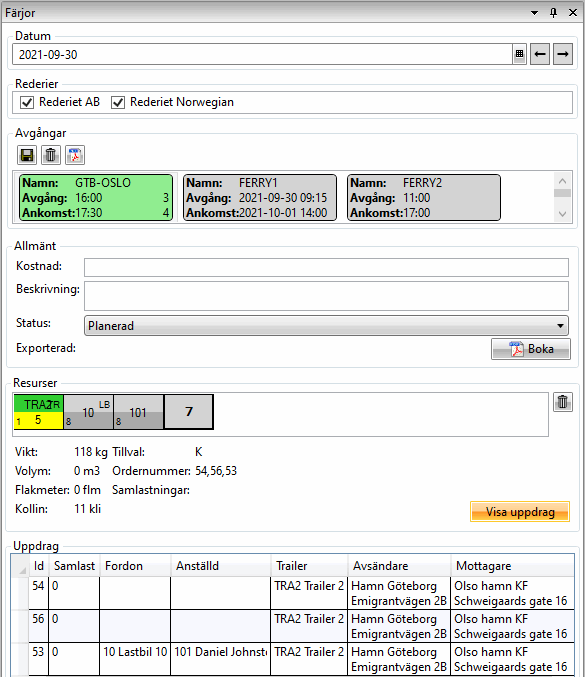
Datum
| Funktion | Förklaring |
|---|---|
| Datum | Välj för vilket datum du vill hantera dina färjebokningar. Använd pilarna för att gå en dag framåt eller bakåt. |
Rederier
| Funktion | Förklaring |
|---|---|
| Rederier |
Här listas de rederier som färjorna i rutan Avgångar tillhör. Om kryssrutan är markerad betyder det att minst en av rederiets färjor finns med i rutan Avgångar. Om det är något rederi som du inte vill använda avmarkerar du kryssrutan för det rederiet. När du avmarkerat kryssrutan för ett rederi visas inte längre rederiets färjor i rutan Avgångar för det datum du valt högst upp i fönstret Färjor i trafikledningen. |
Avgångar
Här ser du vilka färjeavgångar som är aktuella för det datum du har valt högst upp.
| Funktion | Förklaring |
|---|---|
| Spara | Sparar bokningarna för den markerade färjan. |
| Ta bort | Tar bort alla bokningar på den markerade färjan. |
| Boka |
Skapar en PDF-fil med en lista som visar alla bokningar på den markerade färjan. PDF-filen kan du sedan skicka till rederiet för att boka färjan till exempel. Det finns ingen förinställd rapport men du kan själv skapa en. Om du vill skapa en rapport för färjebokning, klicka på Inställningar > Rapporter. Ge rapporten ett namn, till exempel ”Färjebokning Svenska”. Välj filtyp, det vill säga normal, text eller HTML. Välj för vilka användningsområden rapporten ska vara tillgänglig. Klicka på Om du vill ha hjälp, kontakt supporten. |
| Namn (i färjeboxen) |
Färjans namn. Om du vill ändra färjans namn gör du det under Register > Färjor. |
| Avgång (i färjeboxen) |
Färjans avgångstid. Om avgångstiden och ankomsttiden är olika datum, visas både tid och datum. Om avgångstiden och ankomsttiden är samma datum, visas bara tiden. Datumet är det Datum du har valt högst upp i fönstret Färjor. Om du vill ändra färjans avgångstid gör du det under Register > Färjor. |
| Ankomst (i färjeboxen) |
Färjans ankomsttid. Om avgångstiden och ankomsttiden är olika datum, visas både tid och datum. Om avgångstiden och ankomsttiden är samma datum, visas bara tiden. Datumet är det Datum du har valt högst upp i fönstret Färjor. Om du vill ändra färjans ankomsttid gör du det under Register > Färjor. |
| Siffran längst upp till höger i färjeboxen | Siffran visar antalet uppdrag som är bokade på färjan. Se bild nedan. |
| Siffran längst ner till höger i färjeboxen | Siffran visar antalet resurser som är bokade på färjan. Se bild nedan. |
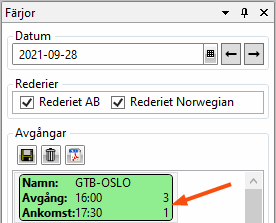
Bilden visar övre delen av fönstret Färjor i trafikledningen. Pilen pekar på siffrorna som visar antalet resurser och uppdrag som är bokade på färjan, i detta exempel är det en resurs och tre uppdrag bokade på färjan. För att se vilka uppdrag det är, markera färjan och klicka på Visa uppdrag längre ner i fönstret Färjor i trafikledningen. För att se vilka resurser som ligger på färjan, markera färjan så visas resursboxarna i rutan Resurser längre ner i fönstret Färjor. Mer information finns i Använda färjor i trafikledningen.
Allmänt
| Funktion | Förklaring |
|---|---|
| Kostnad |
Fritextfält. Om du vill kan du skriva in kostnaden för färjebokningen. |
| Beskrivning | Fritextfält. Om du vill kan du göra anteckningar om färjebokningen här. |
| Status |
Färjebokningens status. Vissa status sätts automatiskt och vissa status kan du sätta manuellt. Färjeboxen visar vilken status färjebokningen har genom följande färger:
Det går att lägga uppdrag på en färja oavsett färjebokningens status. Det betyder att även om du till exempel har satt färjan till status Avbokad så går det att lägga uppdrag på färjan. |
| Exporterad |
Visar den senaste tidpunkten då en PDF-fil med färjebokningen skapades för den markerade färjan. |
| Boka |
Skapar en PDF-fil med en lista som visa bokningen på den markerade färjan. PDF-filen kan du sedan skicka till rederiet för att boka färjan till exempel. Det finns ingen förinställd rapport, men du kan själv skapa en. Om du vill skapa en rapport för färjebokning, klicka på Inställningar > Rapporter. Ge rapporten ett namn, till exempel ”Färjebokning Svenska”. Välj filtyp, det vill säga normal, text eller HTML. Välj för vilka användningsområden rapporten ska vara tillgänglig. Klicka på Om du vill ha hjälp, kontakt supporten. |
Resurser
| Funktion | Förklaring |
|---|---|
| Fält för resursboxar |
I fältet visas en översikt över de resurser som är bokade på den markerade färjan. Resurserna som visas som resursboxar här finns med på färjebokningen, men det betyder inte automatiskt att de tillsammans har tilldelats alla uppdragen som är bokade på färjan. Om du vill ta bort en resurs från färjan, högerklicka på resursboxen och klicka på |
| Vikt |
Summan av vikten i alla uppdrag som är bokade på den markerade färjan. Vikten visas i kilogram (kg). |
| Volym |
Summan av volymen av alla uppdrag som är bokade på färjan. Volymen visas i kubikmeter (m3). |
| Flakmeter |
Summan av antalet flakmeter för alla uppdrag som är bokade på färjan. Antalet visas i flakmeter (flm). |
| Kollin |
Summan av antalet kollin för alla uppdrag som är bokade på färjan. Antalet visas i kollin (kli). |
| Tillval | Tillval som till exempel Kyla (K), Värme (V) eller Pirra (P) för uppdragen som är bokade på den markerade färjan. |
| Ordernummer | Ordernumren för de uppdrag som är bokade på den markerade färjan. |
| Samlastningar | Om det finns samlastningar som är bokade på den markerade färjan, så visas samlastningsordernumren här. |
| Visa uppdrag | Klicka på Visa uppdrag för att visa listan över vilka uppdrag som är bokade på den markerade färjan. |
Uppdrag
I den här rutan visas en lista över uppdragen som är bokade på den markerade färjan. Den här rutan syns bara efter att du har valt att visa uppdragen genom att klicka på Visa uppdrag i rutan Resurser.
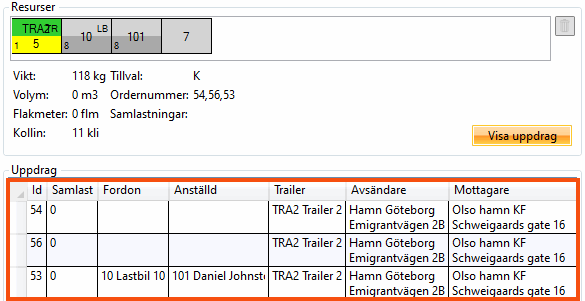
Resurserna (det vill säga Fordon, Anställd och Trailer) som visas i listan är de resurser som uppdragen är fördelade på, men det innebär inte automatiskt att de resurserna finns med i färjebokningen.
Resurserna som visas som resursboxar i rutan Resurser finns med på färjebokningen, men det betyder inte automatiskt att de tillsammans har tilldelats alla uppdragen som är bokade på färjan.
| Funktion | Förklaring |
|---|---|
| Id | Ordernummer. |
| Samlast |
Samlastningsordernummer. Om uppdraget är samlastat så visas samlastningsordernumret här. (Om uppdraget är ett samlastningsuppdrag visas en nolla (”0”) i denna kolumn.) |
| Fordon |
Det fordon som uppdraget är fördelat på. |
| Anställd |
Den anställda som uppdraget är fördelat på. |
| Trailer |
Den trailer som uppdraget är fördelat på. |
| Avsändare | Uppdragets upphämtningsadress. |
| Mottagare | Uppdragets leveransadress. |