Senast uppdaterad: 2025-03-14
Hantera lastbärare i Opter Driver
Lastbärarfunktionen finns i:
-
Opter Driver för iOS och Opter Driver Labs för Android version 2.4.17 och senare. Funktionen finns inte i Opter Driver (classic) för Android.
-
Opter version 2023.12.00 och senare. Funktionen förbättrades i 2024.12.00.
-
Opter Terminal version 67.0 och senare. Funktionen förbättrades i 76.0.
En lastbärare kan till exempel vara en lastpall med pallkrage eller en lastbur. Syftet med lastbärare är att man inte behöver skanna alla kollin i lastbäraren vid varje omlastning, istället skannar man bara lastbäraren. Ett kolli kan bara tillhöra en lastbärare i taget.
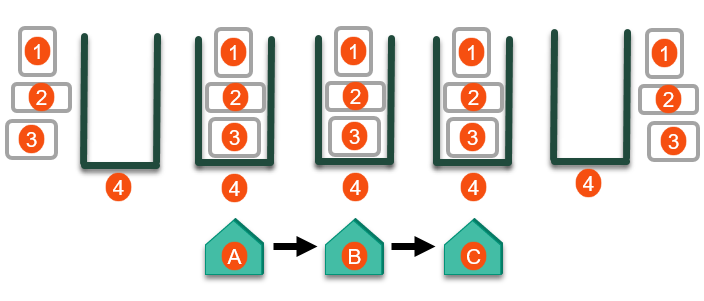
Bilden ovan visar 3 st kollin (1, 2, 3), och en lastbärare (4), och 3 st terminaler (A, B, C). Flödet i bilden kan till exempel vara något av följande scenarion:
Föraren kan lägga kollin i lastbäraren i samband med att föraren hämtar kollin hos en eller flera avsändare, och därefter lämna lastbäraren på en terminal (A). Lastbärarens etikett skannas sedan vid varje omlastning mellan terminalerna A, B och C. En föraren avgångsskannar sedan lastbäraren på terminal C. Föraren kör till en eller flera mottagare, och leveransskannar varje kolli för sig (som vanligt). Kollina lämnar därmed lastbäraren.
Flödet är följande:
-
Föraren är hos avsändaren. Föraren trycker på Fyll lastbärare och skannar lastbärarens etikett. Föraren skannar ett eller flera kollin, kollina läggs då till i lastbäraren i Opter. Föraren lägger de fysiska kollina i lastburen (lastbäraren). Föraren hämtskannar sedan lastbäraren. Hämtskanningen registreras på alla kollin i lastbäraren.
-
Föraren kör till terminal A och ankomstskannar lastbäraren där. Ankomstskanningen registreras på alla kollin i lastbäraren.
-
En terminalanställd ankomstskannar lastbäraren på terminal A. Ankomstskanningen registreras på alla kollin i lastbäraren. (Det räcker med att antingen föraren eller den terminalanställda ankomstskannar lastbäraren, men det går också bra att båda ankomstskannar lastbäraren. Ni väljer hur ni vill jobba.)
-
En terminalanställd avgångskannar lastbäraren på terminal A. Avgångsskanningen registreras på alla kollin i lastbäraren. Lastbäraren avgår sedan från terminal A.
-
Lastbäraren ankommer till terminal B. En terminalanställd ankomstskannar lastbäraren. Ankomstskanningen registreras på alla kollin i lastbäraren.
-
En terminalanställd avgångskannar lastbäraren på terminal B. Avgångsskanningen registreras på alla kollin i lastbäraren. Lastbäraren avgår sedan från terminal B.
-
Lastbäraren ankommer till terminal C. En terminalanställd ankomstskannar lastbäraren. Ankomstskanningen registreras på alla kollin i lastbäraren.
-
En terminalanställd avgångskannar lastbäraren på terminal C. Avgångsskanningen registreras på alla kollin i lastbäraren.
-
En förare avgångskannar lastbäraren på terminal C. Avgångsskanningen registreras på alla kollin i lastbäraren. Lastbäraren avgår sedan från terminal C. (Det räcker med att antingen föraren eller den terminalanställda avgångskannar lastbäraren, men det går också bra att båda avgångskannar lastbäraren. Ni väljer hur ni vill jobba.)
-
Föraren kör sedan till en eller flera mottagare, och leveransskannar varje kolli för sig (som vanligt). Kollina lämnar därmed lastbäraren, vilket innebär att kollina inte längre påverkas av skanningar på lastbäraren som de tidigare tillhörde. (Föraren kan även leveransskanna lastbäraren hos mottagaren. Leveransskanningen registreras då på alla kollin i lastbäraren.)
För att detta scenario ska fungera så måste lastbärarfunktionen vara aktiverar i både Opter Driver och Opter Terminal.
-
Den terminalanställda trycker på Fyll lastbärare och skannar lastbärarens etikett. Den terminalanställda skannar ett eller flera kollin, kollina läggs då till i lastbäraren i Opter. Den terminalanställda lägger de fysiska kollina i lastburen (lastbäraren) på terminal A.
-
En terminalanställd avgångskannar lastbäraren på terminal A. Avgångsskanningen registreras på alla kollin i lastbäraren. Lastbäraren avgår sedan från terminal A.
-
Lastbäraren ankommer till terminal B. En terminalanställd ankomstskannar lastbäraren. Ankomstskanningen registreras på alla kollin i lastbäraren.
-
En terminalanställd avgångskannar lastbäraren på terminal B. Avgångsskanningen registreras på alla kollin i lastbäraren. Lastbäraren avgår sedan från terminal B.
-
Lastbäraren ankommer till terminal C. En terminalanställd ankomstskannar lastbäraren. Ankomstskanningen registreras på alla kollin i lastbäraren.
-
En eller flera olika terminalanställda kan nu ta bort kollin ur lastbäraren, genom att skanna varje kolli för sig med någon av skanningstyperna ankomst-, avgångs- eller inventeringsskanning. Kollina lämnar därmed lastbäraren, vilket innebär att kollina inte längre påverkas av skanningar på lastbäraren som de tidigare tillhörde.
För att detta scenario ska fungera så måste lastbärarfunktionen vara aktiverar i appen Opter Terminal.
Det är möjligt att skapa ett leveransbevis för en lastbärare i samband med skanningen. Det leveransbeviset registreras då på alla kollin i lastbäraren och på de ordrar som kollina tillhör.
I avsnittet Exempel nedan beskrivs fler scenarion för att öka förståelsen för hur lastbärarfunktionen fungerar.
Tänk på följande
Lastbärarfunktionen har med avsikt följande begränsningar:
-
”Okända kolli” kan inte läggas i en lastbärare.
-
Avvikelse kan inte registreras på en lastbärare, men avvikelser kan registreras på kollin i lastbäraren.
Mer information finns i Registrera avvikelse på ett kolli i lastbäraren nedan.
-
Att ångra skanning av typen Fyll lastbärare är inte möjligt, men det går att ångra ankomst- och avångsskanning av lastbärare till exempel. Mer information finns i Ångra en skanning nedan.
-
Lastbärarfunktionen kommer inte att implementeras i Opter Driver (classic) för Android. Mer information finns i Förutsättningar nedan.
Förutsättningar
För att lastbärarfunktionen ska fungera så måste du och dina kollegor ha någon av följande två appar:
-
Opter Driver för iOS version 2.4.17 eller senare.
-
Opter Driver Labs för Android version 2.4.17 eller senare.
Vi rekommenderar att ni använder den senaste versionen av Opter Driver, eftersom funktioner ständigt förbättras.
Om man använder version 2.4.16 eller tidigare så finns inte lastbärarfunktionen. Om man skannar ett kolli som ingår i en lastbärare tas kollit automatisk bort ur lastbäraren och skanningen registreras som en vanlig kolliskanning.
Lastbärarfunktionen kommer inte att implementeras i Opter Driver (classic) för Android. De som använder den appen måste byta till den nya appen Opter Driver Labs för Android, om de vill kunna använda lastbärarfunktionen.
Om man använder Opter Driver (classic) för Android och skannar ett kolli som ingår i en lastbärare tas kollit automatisk bort ur lastbäraren och skanningen registreras som en vanlig kolliskanning.
Lastbärarens etikett
Lastbärarens etikett kan vara en QR-kod, en streckkod eller lapp med lastbärarens ID. Du kan skanna lastbärarens etikett eller skriva in lastbärarens ID manuellt, till exempel ”LB555”.
Olika arbetssätt
Föraren kan fylla en lastbärare hos en eller flera olika avsändare.
För att fylla lastbäraren och hämtskanna lastbäraren finns följande olika arbetsätt:
-
Lägga till kollin i lastbäraren och sedan hämtskanna lastbäraren hos avsändaren. Därefter köra till mottagaren eller till en terminal.
-
Lägga till ett eller flera kollin i lastbäraren och sedan hämtskanna lastbäraren hos den första avsändaren. Därefter köra till nästa avsändare, lägga till fler kollin i lastbäraren och hämtskanna lastbäraren. Därefter går det även bra att köra till ytterligare avsändare, lägga till fler kollin i lastbäraren och hämtskanna lastbäraren igen. Därefter köra till mottagaren eller till en terminal.
Det går alltså att fylla en lastbärare hos flera olika avsändare.
Hämtskanningarna kommer att registreras på alla kollin i lastbäraren. För vissa kollin i lastbäraren kommer loggarna i Opter visa att kollit hämtskannats flera gånger, men det är den första hämtskanning för kollit som är intressant.
Hos mottagaren kan man välja att leveransskanna lastbäraren eller att leveransskanna varje kolli för sig. Om man leveransskannar lastbäraren så registreras leveransskanningen på alla kollin i lastbäraren.
Lägga till kollin i en lastbärare
För att lägga kollin i en lastbärare, gör så här:
-
Tryck på Skanner längst ner på skärmen, och tryck sedan på knappen Fyll lastbärare.
 Om knappen Fyll lastbärare inte visas
Om knappen Fyll lastbärare inte visas
Om alternativet Fyll lastbärare inte visas i appen kan du inte använda lastbärarfunktionen. Om alternativet Fyll lastbärare visas eller inte beror på följande:
-
Din systemadministratör kan välja om lastbärarfunktionen ska användas eller inte, med hjälp av en inställning i Opter.
-
Du måste ha Opter Driver för iOS eller Opter Driver Labs för Android version 2.4.17 eller senare för att kunna använda lastbärarfunktionen.
-
-
Tryck på knappen SCAN och skanna lastbärarens etikett, eller skriv in lastbärarens ID, till exempel ”LB555” och tryck sedan på Spara och börja skanna längst ner.
Något av följande händer:
-
Om det inte redan finns en lastbärare med ID ”LB555” så skapas en ny lastbärare med ID ”LB555” i Opter. Den nya lastbäraren innehåller inga kollin.
Alla kollin som du skannar nu kommer att läggas till i lastbäraren ”LB555”, tills du trycker på Avsluta under skannningslistan.
-
Om lastbärare ”LB555” redan finns registrerad i Opter, så visas hur många kollin lastbäraren innehåller. Du väljer att trycka på knappen Behåll kollin eller Töm lastbäraren enligt följande:
-
Om du vill lägga till fler kollin i lastbäraren, så trycker du på Behåll kollin.
Alla kollin som du skannar nu kommer att läggas till i lastbäraren, tills du trycker på Avsluta under skannningslistan.
-
Om du vill tömma lastbärare i Opter (och därefter lägga till kollin i lastbäraren), så trycker du på Töm lastbäraren.
Alla kollin som var i lastbäraren tas bort, och alla kollin som du skannar nu kommer att läggas till i lastbäraren, tills du trycker på Avsluta under skannningslistan.
-
Om du inte vet vilken lastbärare det handlar om och/eller skannade lastbäraretiketten av misstag, tryck på Behåll kollin och avsluta skanningen genom att trycka på Avsluta. Inget har då ändrats i Opter.
-
-
-
Skanna ett kolli. Kollit läggs då till i lastbäraren ”LB555”.
Lägg det fysiska kollit i lastburen (lastbäraren).
-
Om du vill lägga till fler kollin i lastbäraren, repetera steget ovan.
-
När du är klar, tryck på Avsluta längst ner.
-
Välj om du vill registrera ett leveransbevis eller inte. Om du väljer att registrera ett leveransbevis, så registreras det på alla kollin som ligger i lastbäraren. Instruktioner om hur man registrerar ett leveransbevis finns i Leveransbevis (POD) i Opter Driver.
Hämtskanna lastbärare hos avsändare
För att hämtskannna en lastbärare hos en avsändare, gör så här:
-
Tryck på Skanner längst ner på skärmen.
-
Tryck på Hämta, Hos avsändare och sen på Kolli.
-
Skanna lastbärarens etikett, eller skriv in lastbärarens ID, till exempel ”LB555” och tryck sedan på sökkonen.
I skanningslistan visas de kollin som ingår i lastbäraren.
-
Om du vill lägga till ett leveransbevis, dra skanningen åt vänster så att menyn öppnas. Tryck på Leveransbevis och fyll i alla uppgifter. Tryck på Spara.
(Det går inte att lägga till avvikelser på kollina vid hämtskanning av lastbärare.)
-
Tryck på Avsluta längst ner.
Skanningen registreras på alla kollin i lastbäraren.
Lämna lastbärare på terminal
För att ankomstskanna en lastbärare på en terminal, gör så här:
-
Tryck på Skanner längst ner på skärmen.
-
Tryck på Lämna, välj en terminal i listan och tryck sedan på Kolli.
-
Skanna lastbärarens etikett, eller skriv in lastbärarens ID, till exempel ”LB555” och tryck sedan på Avsluta.
I skanningslistan visas lastbärarens ID och de kollin som ingår i lastbäraren.
Vid avgångs- eller ankomstskanning kan du inte registrera avvikelser för kollin i lastbäraren. Om du vill registrera en avvikelse på ett kolli i en lastbärare, se Registrera avvikelse på ett kolli i en lastbärare nedan.
-
Tryck på Avsluta längst ner.
Skanningen registreras på alla kollin i lastbäraren.
Beroende på vilken inställning din systemadministratör har gjort, så kan du bli erbjuden eller tvungen att skapa ett leveransbevis för lastbäraren. Om du skapar ett leveransbevis så registreras det på alla kollin i lastbäraren och på de ordrar som kollina tillhör.
Hämta lastbärare på terminal
För att avgångsskanna en lastbärare på en terminal, gör så här:
-
Tryck på Skanner längst ner på skärmen.
-
Tryck på Hämta, välj en terminal i listan och tryck sedan på Kolli.
-
Skanna lastbärarens etikett, eller skriv in lastbärarens ID, till exempel ”LB555” och tryck sedan på OK.
I skanningslistan visas lastbärarens ID och de kollin som ingår i lastbäraren.
Vid avgångs- eller ankomstskanning kan du inte registrera avvikelser för kollin i lastbäraren. Om du vill registrera en avvikelse på ett kolli i en lastbärare, se Registrera avvikelse på ett kolli i en lastbärare nedan.
-
Tryck på Avsluta längst ner.
Skanningen registreras på alla kollin i lastbäraren.
Beroende på vilken inställning din systemadministratör har gjort, så kan du bli erbjuden eller tvungen att skapa ett leveransbevis för lastbäraren. Om du skapar ett leveransbevis så registreras det på alla kollin i lastbäraren och på de ordrar som kollina tillhör.
Leveransskanna kollin ur lastbäraren
Hos mottagaren kan man välja att Leveransskanna lastbäraren (se nedan) eller att leveransskanna varje kolli för sig.
För att leveransskanna varje kolli för sig, det vill säga lämna ett eller flera kollin hos mottagaren, gör så här:
-
Ta det fysiska kollit ur lastburen (lastbäraren).
-
Tryck på Skanner längst ner på skärmen.
-
Tryck på Lämna, Lämna hos mottagaren, Kolli och skanna därefter kollit (som vanligt).
Kollit lämnar då lastbäraren i Opter och skanningen registreras på kollit. Lastbäraren byter inte status, men antalet kollin som ingår i lastbäraren minskar med ett.
-
Fyll i leveransbevis och tryck på Spara.
-
Upprepa stegen ovan för alla kollin som du ska lämna hos mottagaren.
Leveransskanna lastbäraren
Hos mottagaren kan man välja att att Leveransskanna kollin ur lastbäraren (se ovan) eller leveransskanna lastbäraren.
Om man leveransskannar lastbäraren så registreras leveransskanningen på alla kollin i lastbäraren.
För att leveransskanna lastbäraren, gör så här:
-
Tryck på Skanner längst ner på skärmen.
-
Tryck på Lämna, Lämna hos mottagaren, Kolli och skanna därefter lastbärarens etikett.
-
Fyll i leveransbevis och tryck på Spara.
Leveransskanningen och leveransbeviset registreras på alla kollin i lastbäraren.
Ångra en skanning
Föraren har tryckt på Fyll lastbärare, skannat lastbärarens etikett, och sedan skannat kollin för att lägga till i lastbäraren. I detta läge går det inte att ångra följande skanningar:
-
En av kolliskanningarna. (Det vill säga ångra att man skannade in ett kolli i en lastbärare). Lösningar:
-
Du kan lösa det genom att tömma lastbäraren och därefter skanna in de kollin som ska vara i lastbäraren igen. Instruktioner finns i Ta bort alla kollin ur lastbäraren nedan.
-
Du kan lösa det genom att skanna kollit med någon annan skanningstyp än Fyll lastbärare (till exempel ankomstskanning vid terminal), då tas kollit bort ur lastbäraren. Men det är inte säker att det passar bra att göra en ankomstskanning av kollit i detta läge.
-
-
Ångra hela Fyll lastbärare-skanningen. Du kan lösa det genom att tömma lastbäraren, se Ta bort alla kollin ur lastbäraren nedan.
Följande skanningar kan föraren ångra (genom att dra skanningen åt höger och släppa när texten Ångra visas):
-
Hämtskanning av en lastbärare hos avsändaren.
-
Ankomstskanning och avgångsskanning av en lastbärare på en terminal.
-
Leveransskanning av kolli hos mottagaren.
-
Leveransskanning av lastbärare hos mottagaren.
Instruktioner för hur man ångrar en skanning finns i Skanna med Opter Driver.
Ta bort kollin ur lastbärare
Du kan ta bort ett kolli i taget eller ta bort alla kollin ur lastbäraren genom att göra på något av följande sätt:
-
Ta det fysiska kollit ur lastburen (lastbäraren).
-
Skanna kollit med vilken skanningstyp som helst utom skanningstypen Fyll lastbärare, till exempel leveransskanning hos mottagare eller ankomstskanning vid terminal. (Om ingen skanningstyp passar bra, så kan du tömma hela lastbäraren och därefter skanna in de kollin som ska vara i lastbäraren igen. Se Ta bort alla kollin ur lastbäraren nedan.)
Kollit lämnar då lastbäraren i Opter och skanningen registreras på kollit. Lastbäraren byter inte status, men antalet kollin som ingår i lastbäraren minskar med ett.
-
Om du blir erbjuden att skapa ett leveransbevis, så registreras det bara på det kollit som har skannats.
-
Tryck på Fyll lastbärare och skanna lastbärarens etikett eller skriv in lastbärarens ID, till exempel ”LB555”.
-
Om lastbärare ”LB555” redan finns registrerad i Opter, så visas hur många kollin lastbäraren innehåller.
Tryck på Töm lastbäraren för att tömma lastbärare ”LB555” i Opter.
Alla kollin som var i lastbäraren tas bort. Vi rekommenderar att du tar bort alla fysiska kollin ur den fysiska lastbäraren (lastburen).
-
Välj något av följande:
-
Om du är klar med lastbäraren, tryck på Avsluta.
-
Om du vill fortsätta att använda lastbäraren, skanna ett kolli. Kollit läggs då till i lastbäraren ”LB555”.
Lägg till det fysiska kollit i lastbäraren (lastburen). Skanna fler kollin och lägg i lastbäraren om du vill. När du är klar, tryck på Avsluta.
-
Registrera avvikelser
Det går inte att registrera avvikelser på lastbärare, men du kan registrera avvikelser på kollin i lastbäraren vid vissa typer av skanning.
Vid följande skanningar kan föraren registera avvikelse på kollin:
-
Föraren har tryckt på Fyll lastbärare, skannat lastbärarens etikett, och sedan skannat kollin för att lägga till i lastbäraren. Instruktioner finns i Registrera avvikelser på ett kolli när du lägger till kollit i lastbäraren nedan.
-
Leveransskanning av ett kolli (som just varit i en lastbärare).
När du leveransskannar ett kolli som har varit i en lastbärare, så är det precis som en vanlig leveransskanning av kolli. Instruktioner finns i Skanna med Opter Driver.
Vid följande skanningar kan föraren inte registrera avvikelser på kollin i lastbäraren:
-
Hämtskanning av en lastbärare hos avsändaren.
-
Ankomst- och avgångsskanning av en lastbärare på en terminal.
-
Leveransskanning av lastbärare hos mottagaren.
Om du vill registrera avvikelser på ett kolli som är i en lastbärare, så kan du låta kollit lämna lastbäraren en stund för att registrera avvikelse, och därefter lägga tillbaka kollit i lastbäraren igen. Instruktioner finns i Låta kollit lämna lastbäraren en stund för att registrera avvikelse nedan.
Gör så här:
-
I Opter Driver, tryck på Fyll lastbärare och skanna lastbärarens etikett eller skriv in lastbärarens ID manuellt.
-
Skanna kollit.
Kollit visas därefter i skanningslistan.
-
I skanningslistan, dra skanningen åt vänster så öppnas menyn där alla kollin listas. Tryck på det kolli du vill göra ändringar för. En ny meny öppnas där du kan lägga till avvikelser för kollit.
-
Registrera avvikelsen genom att ange avvikelsens Typ med mera. Instruktioner finns i Skanna med Opter Driver.
När du har tryckt på Spara går det inte längre att ändra avvikelsen i appen.
-
Tryck på Avsluta under skanningslistan.
När du leveransskannar ett kolli som har varit i en lastbärare, så är det precis som en vanlig leveransskanning av kolli. Instruktioner finns i Skanna med Opter Driver.
Så här kan du göra för att registrera avvikelser på ett kolli i en lastbärare:
-
Skanna kollit med vilken skanningstyp som helst utom skanningstypen Fyll lastbärare, till exempel ankomstskanning vid terminal. Efter skanningen så är kollit inte längre med i lastbäraren.
-
I skanningslistan, dra skanningen åt vänster så öppnas menyn där alla kollin listas. Tryck på det kolli du vill göra ändringar för. En ny meny öppnas där du kan lägga till avvikelser för kollit.
-
Registrera avvikelsen genom att ange avvikelsens Typ med mera. Instruktioner finns i Skanna med Opter Driver.
När du har tryckt på Spara går det inte längre att ändra avvikelsen i appen.
-
Tryck på Avsluta under skanningslistan.
-
Lägg tillbaka kollit i lastbäraren igen genom att trycka på Fyll lastbärare, skanna lastbärarens etikett och skanna sedan kollit. (Detaljerade instruktioner finns i Lägga till kollin i en lastbärare ovan).
Exempel
Här beskrivs olika scenarion för att öka förståelsen för hur lastbärarfunktionen fungerar.
På terminal C står en lastbärare ”LB555” med 7 st kollin i. Föraren har fått i uppdrag att hämta dessa 7 st kollin, och köra till mottagare. Föraren kan välja att hämta lastbäraren (lastburen) med alla kollin i, eller bara kollina enligt följande:
-
Om föraren vill hämta lastbäraren (lastburen) med alla kollin i, så hämtskannar föraren etiketten på lastbäraren. Instruktioner finns i Hämta lastbärare på terminal ovan.
-
Om föraren bara vill hämta kollina, inte lastburen, så hämtskannar föraren de 7 st kollina var för sig. Instruktioner finns i Skanna med Opter Driver. Kollina lämnar då lastbäraren och hämtskanningen registreras på varje kolli var för sig.
På terminal C står en lastbärare ”LB555” med 7 st kollin i. Föraren har fått i uppdrag att hämta dessa 7 st kollin, och köra till mottagare. Föraren vet inte att lastburen är en lastbärare, och skannar ett kolli i lastbäraren.
Kollit lämnar då lastbäraren i Opter och skanningen registreras som en vanlig kolliskanning. Lastbäraren byter inte status, men antalet kollin som ingår i lastbäraren minskar med ett.
(I Opter Driver ser man inte att kollit tillhörde en lastbärare innan skanningen).
Om föraren vill lägga tillbaka kollit i lastbäraren igen, trycker hen på Fyll lastbärare, skannar lastbärarens etikett och skannar sedan kollit.
-
Föraren har tryckt på Fyll lastbärare, och skapat en ny lastbärare, eller valt att tömma eller fortsätta att fylla en befintlig lastbärare.
Nu förväntar sig Opter att kollietiketter kommer att skannas för att läggas till i lastbäraren.
-
Föraren råkar skanna en fraktsedel istället för en kolliettikett.
Opter tror att det är en kollietikett som har skannats, och tolkar numret som ett kollinummer. Detta är på grund av att föraren har valt skanningstypen Fyll lastbärare och in en lastbärare läggs kollin.
Felsökning
Om lastbärarfunktionen inte fungerar som den ska, så kan du använda följande lista för att felsöka:
-
Kontrollerar att du och dina kollegor har Opter Driver för iOS och Opter Driver Labs för Android version 2.4.17 eller senare. Mer information finns i Förutsättningar ovan.
-
Ändringar i inställningarna som systemadministratören gör visas i Opter Driver efter att app-användaren har loggat ut och sedan loggat in igen.
-
Om en fraktsedel skannas istället för en kollietikett, se ovan.