Senast uppdaterad: 2024-06-11
Ändra ordrar i Opter Driver
Gäller för Opter Driver för iOS och Opter Driver Labs för Android.
I den här artikeln
Föraren kan göra ändringar i uppdragen i Opter Driver genom att välja Ändringar på menyn (![]() ) i detaljvyn eller trycka på knappen Ändringar i POD-vyn. Det kan vara praktiskt om till exempel antalet kollin eller körtiden inte stämmer. Om du får göra ändringar eller inte beror på en inställning som trafikledaren eller systemadministratören gjort. Som förare får du göra ändringar i uppdragen om alternativet Ändringar visas på menyn (
) i detaljvyn eller trycka på knappen Ändringar i POD-vyn. Det kan vara praktiskt om till exempel antalet kollin eller körtiden inte stämmer. Om du får göra ändringar eller inte beror på en inställning som trafikledaren eller systemadministratören gjort. Som förare får du göra ändringar i uppdragen om alternativet Ändringar visas på menyn (![]() ) i detaljvyn och knappen Ändringar visas i POD-vyn.
) i detaljvyn och knappen Ändringar visas i POD-vyn.
När du som förare gör en ändring i ett uppdrag i Opter Driver och trycker på Spara, så händer något av följande:
-
Ändringen måste först godkännas i trafikledningen för att ändringen ska sparas på ordern.
-
Ändringen sparas direkt på ordern, det vill säga den behöver inte godkännas i trafikledningen.
Om ändringar behöver godkännas i trafikledningen eller inte beroende på vilka inställningar trafikledaren eller systemadministratören har gjort. Instruktioner för systemadministratörer finns i Ställa in hur ändringar i Opter Driver godkänns och Ändringar av ordrar i Opter Driver.
Göra ändringar i uppdrag i Opter Driver
Gör ändringar i uppdraget på något av följande sätt beroende på var i appen du är:
-
I detaljvyn.
-
Om du inte redan är på uppdragssidan i Opter Driver, tryck på Uppdrag längst ner på sidan.

-
Högst upp på uppdragssidan finns flikarna Att göra och Klart. Leta fram uppdraget du vill göra ändringar på i någon av listorna på flikarna Att göra eller Klart.
-
Tryck på uppdraget för att öppna detaljvyn.
-
Tryck på menyn (
 ) uppe i högra hörnet i detaljvyn och välj Ändringar.
) uppe i högra hörnet i detaljvyn och välj Ändringar. -
Tryck på fältet du vill ändra, till exempel Vikt, Kollin eller Avstånd (km), och skriv in det nya värdet i fältet. Det går även att trycka på plus- och minusknapparna för att ändra värdet i ett fält.
Om körtiden inte stämmer ändrar du i fältet Tid genom att trycka på klockikonen, och först välja hur många timmar och sedan hur många minuter det tog att köra.
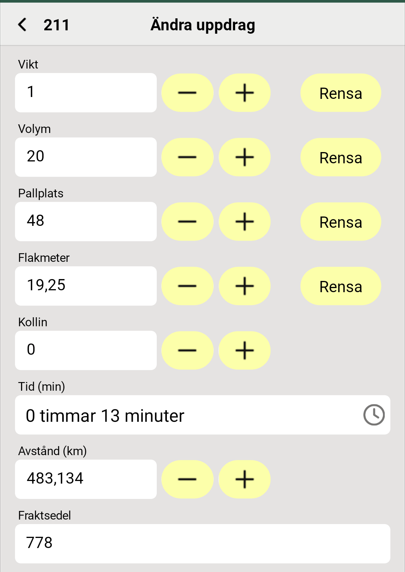
-
Tryck på Spara högst upp till höger. (Spara visas först när du har gjort en ändring i något av fälten).
Ändringen sparas direkt på ordern, eller så måste ändringen först godkännas i trafikledningen för att den ska sparas på ordern.
-
-
I POD-vyn (dvs på leveransbevissidan).
Om du är i POD-vyn så trycker du på knappen Ändringar och gör dina ändingar. För instruktioner, se steg 5 ovan.
Tryck på Spara uppe i högra hörnet när du är klar. (Ändringarna sparas dock inte förrän du är klar med hela leveransbeviset och trycker på Spara längst ner på leveransbevissidan.) Mer information finns i Leveransbevis (POD) i Opter Driver.