Senast uppdaterad: 2025-09-19
Lägga till bilder i Opter Driver
Gäller för Opter Driver för iOS och Opter Driver Labs för Android.
I den här artikeln
Du kan lägga till bilder på uppdrag/ordrar i Opter Driver. Bilden kan till exempel visa en skada på kollit, eller var du ställt godset.
Du kan lägga till bilder på följande sätt:
-
Ta en ny bild (ett nytt foto) och bifoga den. (2).

-
Bifoga bilder som du redan har i din mobila enhet (1). Det kan du göra om din trafikledare eller systemadministratör har valt att det ska fungera.
Om knappen
 inte visas så betyder det att du inte kan lägga till bilder som du redan har. Istället kan du trycka på
inte visas så betyder det att du inte kan lägga till bilder som du redan har. Istället kan du trycka på  , ta en ny bild och bifoga den.
, ta en ny bild och bifoga den.
Om fältet Lägg till bild inte visas, så kan du inte lägga till bilder.
Bilder som du lägger till visas under Bifogade filer i detaljvyn. Där visas även bilder och andra filer som har lagts till på ordern på andra sätt än i Opter Driver.
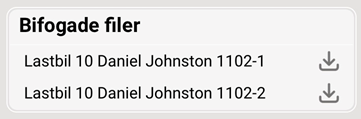
Tryck på ![]() om du vill dela eller ladda ner bilden till din mobila enhet.
om du vill dela eller ladda ner bilden till din mobila enhet.
I uppdragslistan visas ikonen ![]() på uppdrag som har bilder och/eller andra filer bifogade. Mer information finns i Sidor, flikar och menyer i Opter Driver.
på uppdrag som har bilder och/eller andra filer bifogade. Mer information finns i Sidor, flikar och menyer i Opter Driver.
Lägga till bilder i detaljvyn
-
Tryck på uppdraget i uppdragslistan så att detaljvyn öppnas.
-
Tryck på
 uppe i högra hörnet.
uppe i högra hörnet. -
Välj om du vill lägga till en eller flera bilder som du redan har (1) eller ta en ny bild (2).

-
 : Öppnar galleriet där du kan markera en eller flera bilder som du vill bifoga. Tryck sedan på ”Lägg till” eller liknande (beroende på vad det står i din mobil).
: Öppnar galleriet där du kan markera en eller flera bilder som du vill bifoga. Tryck sedan på ”Lägg till” eller liknande (beroende på vad det står i din mobil). -
 : Öppnar kameran så att du kan ta en ny bild. Om du inte är nöjd trycker du på krysset uppe till höger i bilden och tar en ny.
: Öppnar kameran så att du kan ta en ny bild. Om du inte är nöjd trycker du på krysset uppe till höger i bilden och tar en ny.
-
-
Appen föreslår automatiskt ett namn till bilden. Om du vill kan du trycka på fältet (3) och själv ge bilden ett namn.
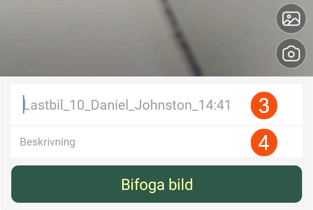
Om du vill kan du trycka på fältet (4) och ge bilden en beskrivning.
Om du lägger till flera bilder får alla bilder samma namn med en siffra som suffix, ”namn-1”, ”namn-2” och så vidare. Om du anger en beskrivning får alla bilder samma beskrivning.
Om du börjar skriva ett namn eller en beskrivning, och sedan ångrar dig och inte vill bifoga bilden kanske tangentbordet har gjort så att krysset uppe till höger inte syns. Tryck en gång på bilden så försvinner tangentbordet.
-
Tryck på Bifoga bild för att lägga till bilderna på uppdraget.
När du har tryckt på Bifoga bild går det inte att ta bort bilderna i appen.
Lägga till bilder när du registrerar en avvikelse
-
Tryck på uppdraget i uppdragslistan, så att detaljvyn öppnas.
-
Tryck på
 uppe i högra hörnet och välj Avvikelser.
uppe i högra hörnet och välj Avvikelser. -
Fyll i fälten för att registrera en avvikelse.
-
Välj om du vill lägga till en bild som du redan har (1) eller ta en ny bild (2).

-
 : Öppnar galleriet där du kan välja den bild som du vill bifoga. Ge sedan bilden ett namn (om du vill). Tryck sedan på Bifoga bild.
: Öppnar galleriet där du kan välja den bild som du vill bifoga. Ge sedan bilden ett namn (om du vill). Tryck sedan på Bifoga bild. Om du vill bifoga en bild till trycker du på
 igen.
igen. -
 : Öppnar kameran så att du kan ta en ny bild. Om du inte är nöjd trycker du på krysset uppe till höger i bilden, sen trycker du på
: Öppnar kameran så att du kan ta en ny bild. Om du inte är nöjd trycker du på krysset uppe till höger i bilden, sen trycker du på  igen och tar en ny. När du är nöjd ger du bilden ett namn (om du vill). Tryck sedan på Bifoga bild.
igen och tar en ny. När du är nöjd ger du bilden ett namn (om du vill). Tryck sedan på Bifoga bild.
Du kan ta bort bilder som du inte vill bifoga genom att trycka på krysset uppe i högra hörnet av bilden.
-
Bilderna sparas inte på uppdraget förrän du sparar avvikelsen. När du har gjort det går det inte att ta bort bilderna i appen.
Lägga till en bild när du registrerar ett leveransbevis (POD)
Det går bara att bifoga en bild i en POD. Om du vill lägga till fler bilder på uppdraget kan du göra det i detaljvyn, se Lägga till bilder i detaljvyn ovan.
När du lägger till en bild i POD-vyn går det inte att ta bort den. Du kan dock byta ut bilden mot en annan genom att välja en annan bild från galleriet eller ta en ny bild med kameran.
-
Sidan Leveransbevis kan öppnas automatiskt när du byter status på ett uppdrag, men du kan även öppna den manuellt genom att trycka på
 i detaljvyn och välja Leveransbevis.
i detaljvyn och välja Leveransbevis. -
Fyll i fälten för att registrera leveransbeviset.
-
Välj om du vill lägga till en bild som du redan har (1) eller ta en ny bild (2).

-
 : Öppnar galleriet på din mobila enhet där du kan välja den bild som du vill bifoga.
: Öppnar galleriet på din mobila enhet där du kan välja den bild som du vill bifoga. -
 : Öppnar kameran så att du kan ta en ny bild och bifoga. Om du inte är nöjd med bilden trycker du på
: Öppnar kameran så att du kan ta en ny bild och bifoga. Om du inte är nöjd med bilden trycker du på  igen och tar en ny.
igen och tar en ny.
Bilden får ett namn automatiskt som inte går att ändra.
-
Bilden sparas inte på uppdraget förrän du sparar leveransbeviset. När du har gjort det går det inte att ta bort bilden i appen.
Mer information om att registrera leveransbevis finns i Leveransbevis (POD) i Opter Driver.