Senast uppdaterad:2025-05-27
Sortera körordningen manuellt i Opter Driver 2.4.21
Gäller bara för Opter Driver för iOS och Opter Driver Labs för Android version 2.4.21.
Vi rekommenderar att du uppdaterar tilll senaste versionen av appen, och sen läser Sortera körordningen manuellt i Opter Driver istället.
I den här artikeln
I bilden nedan visas fyra uppdrag med körordningsnumren 1–4.
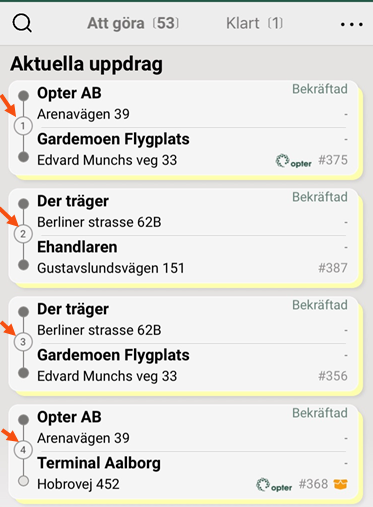
Körordningsnummer manuellt eller från ruttoptimering
Uppdragen kan få körordningsnummer på två olika sätt:
-
Trafikledaren har gjort en ruttoptimering i Opter.
-
Föraren har manuellt gett uppdragen körordningsnummer i Opter Driver.
Uppdragens ordning i uppdragslistan
För uppdragslistan i Opter Driver gäller följande:
-
Som standard visas uppdragslistan i Opter Driver i samma ordning som i trafikledningen, det vill säga enligt ruttoptimeringen.
-
Om menyalternativen Sortering och Manuell körordning visas, så kan du sortera uppdragslistan som du önskar.
(Från och med version 2.4.22 av Opter Driver så kan trafikledaren kan ställa in att den körordning som du gör i appen visas i trafikledningen, eller inte.)
Körordningsnummer från ruttoptimering
För uppdrag som har fått körordningsnummer från ruttoptimering gäller följande när du sorterar uppdragslistan:
-
Menyalternativet Sortering: Om uppdragen har körordningsnummer från ruttoptimering så gäller primärt den sorteringen/ordningen. Det vill säga, om du trycker på Sortering och väljer hur listan ska sorteras, så ändras alltså inte sorteringen/ordningen för de uppdrag som har fått körordningsnummer från ruttoptimering. De andra uppdragen sorteras som du väljer, till exempel enligt Tidpunkt (senast skannad).
Om du har Sortering > Ordning inställd på ↑ Stigande, så visas de uppdrag som har fått körordningsnummer från ruttoptimering högst upp i listan och resten av uppdragen visas längst ner i listan. (Mer information om menyalternativet Sortering i Sidor, flikar och menyer i Opter Driver.)
-
Menyalternativet Manuell körordning: Om uppdragen har körordningsnummer från ruttoptimering, så kan du ändå ge dem ett körordningsnummer. Därefter gäller den körordningen som du har angett.
Om du har Sortering > Ordning inställd på ↑ Stigande, så visas de uppdrag som har fått körordningsnummer från föraren högst upp i listan och resten av uppdragen visas längst ner i listan.
Körordningen kan föras över till trafikledningen
Körordningen kan föras över till trafikledningen från och med version 2.4.22 av Opter Driver för iOS och Opter Driver Labs för Android.
I version 2.4.21 och tidigare så kan ändringar i körordningen i Opter Driver inte föras över till trafikledningen.
Om du trycker på Manuell körordning på menyn, ger uppdragen körordningnummer och sparar dina ändringar, så gäller följande:
-
Den nya körordningen förs inte över till trafikledningen, den visas bara i Opter Driver.
Om uppdragen hade körordningsnummer från ruttoptimering, men du ger dem nya körordningsnummer, så gäller nu den körordningen som du har angett. Den nya körordningen visas bara i Opter Driver, (det vill säga, inte i trafikledningen).
-
Den nya körordningen sparas inte på mobildataservern, så om du loggar ut och senare loggar in i Opter Driver igen, så finns din manuellt angivna körordning inte kvar.
Sätta körordningsnummer på ett, flera eller alla uppdrag
Du väljer om du vill sätta körordningsnummer på ett, flera eller alla uppdrag i uppdragslistan. Om du inte sätter körordningsnummer på alla uppdragen, så sorteras de enligt följande:
-
Manuellt angivet körordningsnummer. De med lägst körordningsnummer ska hanteras först (är tanken).
-
De uppdrag som inte har fått körordningsnummer manuellt sorteras som Sortering är inställd, till exempel Status eller Tidpunkt (senast skannad).
Om Ordning (under Sortering) är inställd på ↑ Stigande, så kommer uppdrag med manuellt angivet körordningsnummer att visas högst upp i listan och de uppdrag som inte har fått körordningsnummer manuellt kommer att ligga längst ner i listan. Om Ordning är inställd på ↓ Fallande visas uppdragen i omvänd ordning i listan.
Exempel
Om du ger alla uppdragen körordningsnummer manuellt, och Sortering är inställt på Status och ↑ Stigande, så gäller följande:
-
De visas i ↑ Stigande ordning, det vill säga uppdraget med lägst körordningsnummer visas högst upp. Uppdraget med högst körordningsnummer visas längst ner i listan.
-
Om du har hoppat över något eller några nummer så spelar det ingen roll. Till exempel så kan du ha angett körordningsnumren 1, 2, 3, 6, 7, 8 och 9. De listas i stigande ordningen även om visa nummer saknas.
-
Om du har gett samma körordningsnummer till flera uppdrag, så visas de i följd i listan, (men slumpmässigt sinsemellan). Till exempel så kan du ha angett körordningsnumren 1, 2, 3, 4, 4, 4, 9.
-
Uppdragens Status spelar ingen roll för ordningen i listan längre, eftersom du manuellt har gett alla uppdragen nya körordningsnummer.
Om Sortering är inställt på Tidpunkt (senast skannad) och ↑ Stigande, och du därefter ger några (men inte alla) uppdrag körordningsnummer manuellt, så gäller följande:
-
Högst upp i listan visas på de uppdrag med manuellt angivna körordningsnummer. De visas i ↑ Stigande ordning, det vill säga uppdraget med lägst körordningsnummer visas högst upp.
-
Längst ner i listan visas de uppdrag som inte har fått körordningsnummer manuellt. Dessa uppdrag visas fortfarande sorterade enligt Tidpunkt (senast skannad) och i ↑ Stigande ordning.
Om du har ett uppdrag som plötsligt borde prioriteras, och Sortering är inställt på Status och ↑ Stigande.
-
Följ instruktionen Gör så här nedan, men ge bara körordningsnummer till uppdraget som ska prioriteras, till exempel siffran ”1”.
-
När du sparat dina ändringar så visas det prioriterade uppdraget högst upp i uppdragslistan. Resten av uppdragen är sorterade som tidigare, till exempel efter Status.
Gör så här
Gör så här om du manuellt vill ge ett, flera eller alla uppdrag körordningsnummer:
-
Tryck på menyn (
 ) och kontrollera så att Sortering är inställd som du vill ha det. Om du vill att uppdragen med manuellt angivet körordningsnummer ska visas högst upp i listan, välj ↑ Stigande.
) och kontrollera så att Sortering är inställd som du vill ha det. Om du vill att uppdragen med manuellt angivet körordningsnummer ska visas högst upp i listan, välj ↑ Stigande. Om den är inställd på ↓ Fallande så kan du trycka på Sortering och sedan trycka på Ordning så ändras den från ↓ Fallande till ↑ Stigande. Tryck sedan på
 .
. -
Tryck på Manuell körordning i menyn i uppdragslistan.
-
Tryck på uppdraget som du vill ge ett körordningsnummer. Tangentbordet öppnas. Skriv in körordningsnumret som du vill att uppdraget ska ha.
Till exempel, skriv in siffran ”1”. Körordningsnumret ska vara ett heltal.
-
Tryck på nästa uppdrag som du vill ge ett körordningsnummer. Skriv in körordningsnumret, till exempel ”2” eller ”3”.
-
Orange cirkel (3) betyder att du kan ge uppdraget ett körordningnummer, om du vill.
-
Grön cirkel (1) och (2) betyder att du har gett uppdraget ett körordningnummer. Numret visas i den gröna cirkeln.
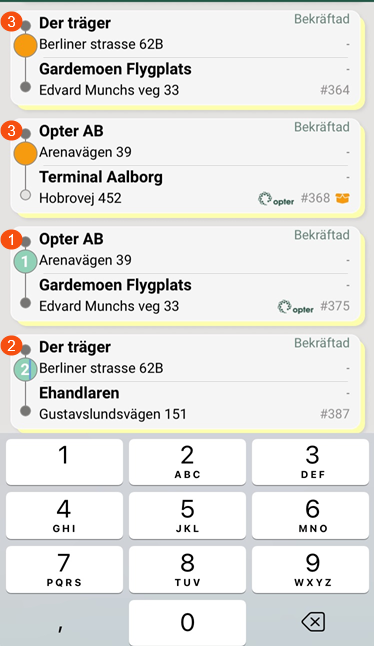
Bilden visar en uppdragslistan där vi har gett två uppdrag körordningsnummer (1) och (2).
-
-
Tryck på nästa uppdrag som du vill ge ett körordningsnummer. Skriv in körordningsnumret, till exempel ”4” eller ”10”.
För att körordningsnumren ska visas tydligt i appen, ange inte större körordningsnummer än ”99”. Om du till exempel anger körordningsnummer ”110” så kommer det att se ut som ”11” i uppdragslistan, men uppdraget kommer att ligga på rätt ställe i listan ordningsmässigt.
-
När du är klar med dina ändringar i körordningen, tryck på det senast ändrade uppdraget igen så att tangentbordet försvinner.
-
Spara den manuellt angivna körordningen genom att trycka på menyn (
 ) igen och därefter trycka på Spara körordning.
) igen och därefter trycka på Spara körordning. Dina ändringar sparas och uppdragen med manuellt angivet körordningsnummer visas nu högst upp i listan, om du valde ↑ Stigande. Resten av uppdragen är sorterade som tidigare, till exempel efter Status (och i stigande ordning).
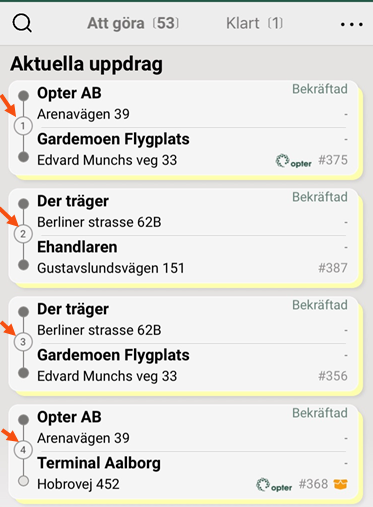
Bilden visar körordningsnumren i de ljusgråa cirklarna.
Vid lastning och lossning
Uppdragen kan få körordningsnummer på två olika sätt, och då händer följande:
-
Om trafikledaren har gjort en ruttoptimering i Opter:
-
Uppdragets status är Bekräftad: På uppdraget visas upphämtningsadressens körordningsnummer.
-
Uppdragets status är Lastad: På uppdraget visas nu istället leveransadressens körordningsnummer.
-
(Uppdragets status är Lossad: På uppdraget visas fortfarande leveransadressens körordningsnummer.)
-
-
Om föraren manuellt ger uppdragen körordningsnummer i Opter Driver:
-
Vid status Bekräftad:
-
Uppdragets status är Bekräftad: Föraren ger uppdraget ett körordningsnummer för upphämtningsadressen.
-
Uppdragets status ändras sedan till Lastad: Uppdraget har nu inget körordningsnummer. Om föraren vill, så kan hen ge uppdraget ett nytt körordningsnummer för leveransadressen.
-
-
Vid status Lastad:
-
Uppdragets status är Lastad: Föraren ger uppdraget ett körordningsnummer för leveransadressen.
-
(Uppdragets status ändras sedan till Lossad: På uppdraget visas fortfarande det körordningsnummer som föraren gav uppdraget.)
-
-
Ta bort eller ändra körordningsnummer
Om du vill ta bort eller ändra körordningsnummer, gör så här:
-
Följ instruktionen Gör så här ovan.
-
Om du vill ändra körordningsnumret, tryck på uppdraget och skriv in det nya numret.
-
Om du vill ta bort körordningsnumret, tryck på uppdraget och använd backstegstangenten på tangentbordet för att ta bort numret.
-
-
När du har sparat dina ändringar visas de i uppdragslistan i Opter Driver.
Beroende på inställningar som systemadministratören eller trafikledaren har gjort, så förs antingen ändringarna i körordning över till trafikledningen, eller så visas de bara i Opter Driver.
Ångra
Så här fungerar det om systemadministratören har valt att:
Om du trycker på Manuell körordning på menyn, ger uppdragen körordningnummer och sparar dina ändringar, så finns det inget sätt att ångra den nya körordningen (efter att du har sparat den).
Det du kan göra är att trycka på Manuell körordning igen och välja en ny körordning, eller ta bort siffrorna som anger körordningen. Om du tar bort siffrorna och sparar, så sorteras uppdragen efter inställlningen på Sortering i menyn, till exempel Tidpunkt (senast skannad) eller Status.
Om uppdragen först hade körordningsnummer från ruttoptimering, och om du därefter manuellt gav uppdragen nya körordningsnummer, så kan du alltså inte gå tillbaka till ruttoptimeringens körordningsnummer.
Om du trycker på Manuell körordning på menyn, ger uppdragen körordningsnummer och sparar dina ändringar, så gäller följande:
-
Eftersom en nya körordningen bara sparas lokalt i appen (och inte sparas på mobildataservern eller i trafikledningen), så kan du ångra den manuellt angivna körordningen genom att du loggar ut och sen loggar in i Opter Driver igen, då är din manuellt angivna körordning borta.
-
Om uppdragen först hade körordningnummer från ruttoptimering, och om du därefter manuellt gav uppdragen nya körordningsnummer, så kan du alltså gå tillbaka till ruttoptimeringens körordningsnummer genom att logga ut och sen logga in i Opter Driver igen.