Senast uppdaterad: 2025-10-01
Inställningar i Opter Driver
Gäller för Opter Driver för iOS och Opter Driver Labs för Android.
I den här artikeln
De flesta inställningar för hur appen fungerar, till exempel vad som ska vara obligatoriskt att fylla i och vilka statusar som finns att välja på, görs av trafikledaren. Men du kan göra vissa grundläggande inställningar i appen. De här inställningarna gäller bara den enhet de görs på.
Inställningarna hittar du på något av följande sätt i appen:
-
Om du är i uppdragslistan, tryck på
 uppe i högra hörnet och välj Inställningar.
uppe i högra hörnet och välj Inställningar. -
Om du är på profilsidan, tryck på Inställningar uppe i högra hörnet.
-
Om du är på inloggningssidan, tryck på Inställningar uppe i högra hörnet.
Följande gäller från och med version 2.4.24:
-
Inställningarna Dölj framtida uppdrag, Dölj låsta uppdrag och Stäng av GPS visas inte när du öppnar Inställningar-sidan utan att vara inloggad.
-
Om du loggar in i appen och trycker på
 uppe i högra hörnet och väljer Inställningar så visas alla inställningarna (se listan nedan). Om inställningarna Dölj framtida uppdrag, Dölj låsta uppdrag och Stäng av GPS inte visas trots att du har loggat in, så har systemadministratören valt att de inte ska visas.
uppe i högra hörnet och väljer Inställningar så visas alla inställningarna (se listan nedan). Om inställningarna Dölj framtida uppdrag, Dölj låsta uppdrag och Stäng av GPS inte visas trots att du har loggat in, så har systemadministratören valt att de inte ska visas.
-
När du är klar med inställningarna trycker du på Stäng, då sparas inställningarna och sidan stängs.
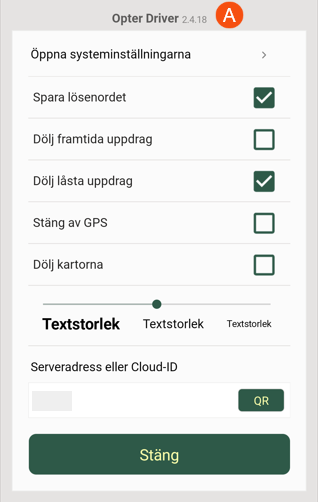
| Funktion | Beskrivning |
|---|---|
|
Version |
Högst upp på sidan visas vilken version av Opter Driver som du har, se (A) i bilden ovan. Till exempel version ”2.4.23”. Vi rekommenderar att du alltid använder den senaste versionen av appen, eftersom den kontinuerligt förbättras. |
|
Öppna systeminställningarna |
Information om appen visas. Du kan till exempel se och ändra behörigheter för kamera, aviseringar/notiser och platsåtkomst. |
| Spara lösenordet |
Användarnamnet sparas alltid. Om du markerar det här alternativet sparas även lösenordet så att det går smidigare att logga in. |
| Dölj framtida uppdrag |
Uppdrag som ska utföras nästa dag eller längre fram i tiden döljs. Bara dagens uppdrag visas i appen. Om arbetspasset sträcker sig över midnatt döljs uppdrag efter 00:00 om du markerar det här alternativet. Gäller från och med version 2.4.24: Inställningen Dölj framtida uppdrag visas bara om du är inloggad i appen och om systemadministratören har valt att inställningen ska visas. |
| Dölj låsta uppdrag |
Trafikledaren kan ställa in att uppdrag ska vara låsta så länge föregående uppdrag på ordern ännu inte är lossade. Om du markerar det här alternativet visas inte låsta uppdrag i appen. Mer information finns i Sidor, flikar och menyer i Opter Driver. Gäller från och med version 2.4.24: Inställningen Dölj låsta uppdrag visas bara om du är inloggad i appen och om systemadministratören har valt att inställningen ska visas. |
|
Stäng av GPS |
Stänger av GPS-funktionen. Om du stänger av GPS-funktionen visas inte din position i trafikledningen. Gäller från och med version 2.4.24: Inställningen Stäng av GPS visas bara om du är inloggad i appen och om systemadministratören har valt att inställningen ska visas. |
| Dölj kartorna |
Döljer kartorna på de enskilda uppdragen i detaljvyn. Huvudkartan (som du kommer till genom att trycka på Karta i uppdragslistan) döljs inte, den visas alltid. |
|
Använd bluetooth-skanner |
Om du vill använda en fristående bluetooth-skanner (istället för mobilens inbyggda kamera) så markerar du det här alternativet. Aktivera därefter bluetooth på din mobila enhet och parkoppla med bluetooth-skannern. Gäller från och med version 2.4.25. |
| Textstorlek |
Justera storleken på texten i appen genom att dra reglaget åt höger eller vänster. |
|
Ange hur ofta notiser ska upprepas. Så här fungerar notiser:
|
|
|
Serveradress eller Cloud-ID QR |
När du har kopplat ihop appen med ert Opter-system visas ert cloud-ID (cloud-namn) eller er serveradress här. Det används för att kommunicera med Opter-systemet. För att koppla ihop appen med ert Opter-system kan du göra på något av följande sätt:
Mer information för förare finns i Komma igång med Opter Driver. Mer information för systemadministratörer finns i Installera Opter Driver. |
|
Stäng |
Sparar inställningarna och går tillbaka till föregående sida. |