Senast uppdaterad: 2025-10-01
Skanna med Opter Driver
Gäller för Opter Driver för iOS och Opter Driver Labs för Android.
I den här artikeln
Du kan skanna fraktsedlar och kollietiketter för att byta status på uppdrag och till exempel lägga till avvikelser.
Om du vill skanna med Opter Driver finns följande alternativ:
-
Du kan skanna med mobilens inbyggda kamera.
-
Du kan använda en fristående bluetooth-skanner (istället för mobilens inbyggda kamera). Gäller från och med version 2.4.25 av appen. Mer information finns i Inställningar i Opter Driver.
-
Du kan installera appen Opter Driver Labs för Android direkt på en skanner, till exempel en Zebra.
-
Du kan även skriva in kollinumret eller fraktsedelsnumret manuellt i skanningsvyn.
Steg 1: Välj skanningsriktning
Tryck på Skanner längst ner på skärmen för att aktivera skannern.

Tryck sedan på Hämta eller Lämna. Om du har skannat tidigare finns det knappar som kommer ihåg dina senaste val, (1) och (2) i bilden nedan (om inte systemadministratören har dolt dem). Om du gör nya val uppdateras knapparna så att de alltid visar det du har skannat senast. Knapparna gör det smidigare att göra samma typ av skanning igen.
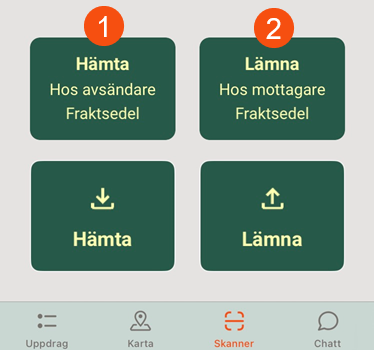
Exempel
I bilden ovan trycker du på (1) om du vill upprepa din senaste hämtning, som var att hämta hos avsändaren och skanna fraktsedeln, utan att du behöver göra de tre valen igen. Du kan sedan börja skanna godset direkt.
Tryck på (2) om du vill upprepa din senaste lämning, som var att lämna hos mottagaren och skanna fraktsedeln.
Steg 2: Ange var du befinner dig
När du har valt Hämta eller Lämna visas en lista med upphämtnings- eller leveransplatser, beroende på om du hämtar eller lämnar gods. Välj om du vill hämta/lämna hos avsändaren/mottagaren (1) eller på någon av terminalerna i listan (2). Det går även att söka på terminalens namn i sökrutan högst upp (3).
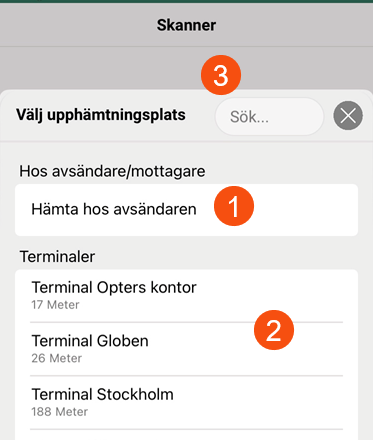
Steg 3: Välj vad du skannar
Tryck på Fraktsedel eller Kolli, beroende på vad du ska skanna.
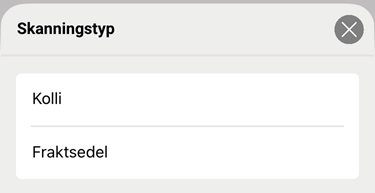
Systemadministratören kan ha ställt in att du måste ange en skanningskommentar. En skanningskommentar kan vara ett textfält som ska fyllas i, men det kan också vara en QR-kod eller en streckkod som till exempel sitter på väggen inne i ett frysrum som du måste skanna. Anledningen till att man gör så är för att försäkra sig om att föraren lämnar godset inne i frysrummet och inte utanför.
Gör på något av följande sätt:
-
Skriv in skanningskommentaren i det tomma fältet (1). Tryck sedan på knappen Spara och börja skanna (3) för att börja skanna kollina eller fraktsedlarna.
-
Tryck på SCAN (1) och skanna skanningskommentaren.
Knappen blir grön (2) när den har registrerat en QR-kod eller streckkod. När du är nöjd med kommentaren trycker du på Spara och börja skanna (3) för att börja skanna kollina eller fraktsedlarna.
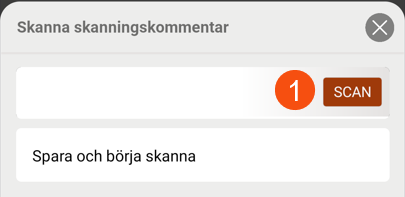
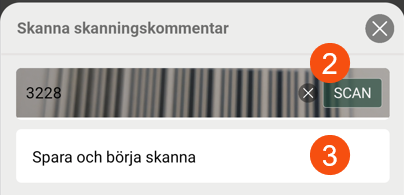
Skanningskommentaren kommer att läggas till på alla kollin och fraktsedlar som du skannar tills du trycker på Avsluta.
Steg 4: Skanna godset
Skanna fraktsedlarna eller kollietiketterna som vanligt. Du kan även skriva in fraktsedelsnummer eller kollinummer manuellt och sedan trycka på sökikonen för att hitta kollina/fraktsedlarna. Tryck på Avsluta när du är klar.
Om du vill tända ficklampan trycker du på blixtikonen (![]() ). Gul ikon = ficklampan tänd. Grå ikon = ficklampan släckt.
). Gul ikon = ficklampan tänd. Grå ikon = ficklampan släckt.
Om du skannade en fraktsedel, eller alla kollin på uppdraget, stängs skanningsvyn och skanningarna sparas.
Om du inte skannade alla kollin på uppdraget visas menyn Oskannade kollin. Om du vill skanna resten av kollina stänger du menyn med ![]() och fortsätter skanna. Om det saknas kollin kan du eventuellt lägga till en avvikelse för dem (1).
och fortsätter skanna. Om det saknas kollin kan du eventuellt lägga till en avvikelse för dem (1).
Om du inte vill fortsätta skanna trycker du på Avsluta (2). Skanningsvyn stängs och skanningarna sparas.
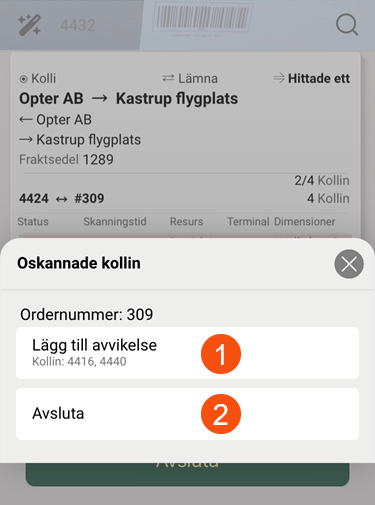
Om du leveransskannat hos mottagaren måste du fylla i ett leveransbevis innan du kan göra något annat i appen. Det gäller inte när du ankomstskannar på en terminal.
Mer information finns i Leveransbevis (POD) i Opter Driver.
Avvikelser för oskannade kollin
Beroende på vilka inställningar systemadministratören har gjort kan du ha en möjlighet att lägga till avvikelser på uppdraget om du inte har skannat alla kollin. Tryck på Lägg till avvikelse på menyn Oskannade kollin.
De kollin som inte har skannats är markerade när sidan öppnas, men du kan välja fritt vilka kollin som avvikelsen gäller (1).
Fyll i fälten och tryck på Spara uppe i det högra hörnet för att registrera avvikelsen. Obligatoriska fält är markerade med orange (2).

När du har tryckt på Spara går det inte längre att ändra avvikelsen i appen.
Om du lägger till en bild visas den längst ner i detaljvyn på uppdraget, under Bifogade filer. Mer information finns i Lägga till bilder i Opter Driver.
Särskilda meddelanden vid skanning
-
Skanningen blockerades på grund av att uppdraget är fördelat på en annan förare eller ett annat fordon. Du får inte lasta de här kollina.
-
Statusen på uppdraget ändras inte, och föraren/fordonet på uppdraget ändras inte.
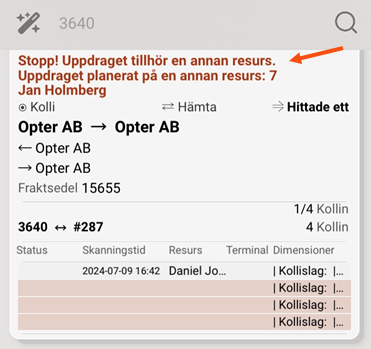
-
Du har skannat ett uppdrag som var fördelat på en annan förare eller ett annat fordon, men som du nu har tagit över. Du kan även se vilken förare/fordon uppdraget var fördelat på tidigare.
-
Statusen på uppdraget ändras och uppdraget fördelas på dig.
-
Om du råkade skanna fel kolli/fraktsedel kan du ångra skanningen genom att dra skanningen åt höger (1) och släppa när texten Ångra visas (2). Då återställs statusen och uppdraget fördelas tillbaka på den ursprungliga föraren.

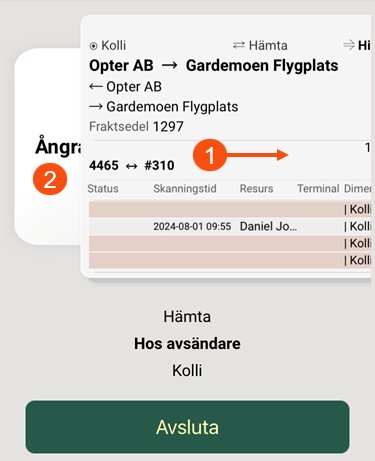
Om du hämtskannar hos avsändaren tidigare än den tidigaste upphämtningstiden som angetts på ordern, så kan en varning visas (beroende på vilka inställnignar din trafikledare har gjort).
Varningen visas i ett popup-fönster med texten Tidigaste hämtningstid är <datum> <tid>.
Om varningen om för tidig hämtning visas i skanningsvyn, gör så här:
-
Stäng popup-fönstret med varningen genom att trycka på
 .
. -
Välj något av följande:
-
Ångra hämtskanningen, eftersom att det är för tidigt att hämta uppdraget. Du kan ångra skanningen genom att dra skanningen åt höger och släppa när texten Ångra visas. Då återställs statusändringen som gjordes på uppdraget när du skannade, och skanningen tas bort från skanningslistan.
-
Fortsätta, det vill säga ändå hämta uppdraget hos avsändaren, trots att det är för tidigt.
-
Om det finns ett larmmeddelande på kollit, så visas larmmeddelandet och kollinumret i ett popup-fönster vid skanning.
Larmmeddelandet kan till exempel vara ”Varning, väldigt viktigt paket!”.
Tryck på OK i popup-fönstret när du har läst larmmeddelandet.
Listan över skannade uppdrag
När du är klar med skanningen visas en lista över de uppdrag som har skannats, skanningslistan. Där kan du se alla alla kollin på de uppdrag som du har skannat, och de kollin som inte har skannats på uppdragen. Det kan det till exempel se ut som nedan, beroende på vilka inställningar systemadministratören har gjort.
-
Det är en kollietikett som har skannats.
-
Fraktsedelsnummer.
-
Två av totalt fyra kollin har skannats.
-
Det senast skannade kollinumret/fraktsedelsnumret.
-
Ordernummer.
-
Kollin som inte har skannats markeras med en avvikande bakgrundsfärg.
-
Skannade kollin.
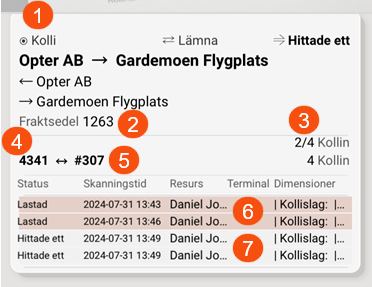
Följande färger används för att visa resultatet av skanningen. Du kan alltid svepa åt höger på en skanning som du har gjort och ångra så att statusändringen återställs.
|
Färg på ramen |
Beskrivning |
|---|---|
|
Grå |
Kollit/fraktsedeln hittades i systemet och skanningen loggas i systemet. |
|
Lila |
Det finns flera kollin med samma kollinummer i systemet, eller flera uppdrag med samma fraktsedelsnummer. Välj vilket kolli/uppdrag du skannar. |
|
Vit |
Kollit/fraktsedeln finns i systemet, men är på en adress som inte finns på ordern. Till exempel om du skannar ett kolli på Terminal Malmö, men ingen av adresserna på ordern är Terminal Malmö. Kolit har alltså hamnat fel och bör hanteras enligt era rutiner för det. |
|
Orange |
Orange kan antingen betyda att något gick fel med skanningen så att inte systemet kunde anropas, eller att kollit/fraktsedeln inte finns i systemet. Ingenting registreras i systemet. Försök igen. Du kan ta bort skanningen från appen genom att svepa åt höger och släppa när Ta bort visas. |
Öppna vyn Skanningsdetaljer
Om du vill se mer detaljer om skanningen trycker du på den i skanningslistan så öppnas en detaljvy. Vilken information som visas i detaljvyn ställs in av systemadministratören.
Öppna menyn
Dra uppdraget/skanningen åt vänster så öppnas en meny där du kan registrera POD och avvikelser för uppdraget, eller göra ändringar på enskilda kollin.
Ångra skanning
Om du vill ångra skanningen av alla kollin på ett uppdrag drar du uppdraget åt höger (1) och släpper när texten Ångra visas (2). Då återställs statusändringen som gjordes på uppdraget när du skannade, och skanningen tas bort från skanningslistan.
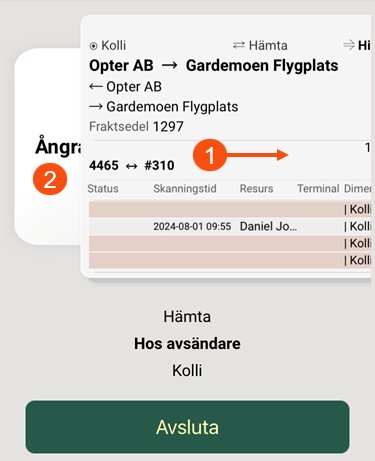
Ta bort skanning
Om du har skannat en streckkod som inte finns i systemet, eller om det är något annat fel, så att skanningen blir orange, kan du ta bort den genom att dra uppdraget åt höger och släppa när texten Ta bort visas.
Exempel, video
I videon skriver vi in fraktsedelsnumret manuellt istället för att skanna med kameran eftersom den är gjord i en emulator.
|
Tid |
Innehåll |
|---|---|
|
00:00 |
Avgångsskanning på terminal. |
|
00:48 |
Ångra skanningen. |
|
01:04 |
Ankomstskanning på terminal. |
|
01:23 |
Fraktsedeln finns inte i systemet. Ta bort skanningen. |
|
02:00 |
Rätt fraktsedel ankomstskannas. |
|
02:23 |
Registrera avvikelse. |