Senast uppdaterad: 2025-05-28
Anpassa artikelvyn i Opter Driver
I den här artikeln
Som standard kan föraren lägga till nya artiklar och göra ändringar i befintliga artiklar på uppdragen i Opter Driver genom att välja Artiklar på menyn i detaljvyn. Då öppnas artikelvyn där föraren kan fylla i fälten för den nya artikeln eller ändra en befintlig artikel. Det kan till exempel vara praktiskt om föraren utför någon extra tjänst i samband med leveransen.
I Opter Driver för iOS och Opter Driver Labs för Android kan föraren även lägga till nya artiklar i POD-vyn. Mer information finns i Anpassa POD-vyn i Opter Driver och Leveransbevis (POD) i Opter Driver.
Du kan ställa in så att förarna inte kan lägga till eller ändra på artiklar i uppdragen i appen.
Ställa in om förarna får lägga till och ändra i artiklar
Välj om förarna ska kunna ändra i artiklar som redan ligger på uppdraget, och välj om förarna ska kunna lägga till nya artiklar. Gör så här:
-
I Opter, klicka på Inställningar > Mobildata > Inställningar mobildata.
-
Klicka på en tom rad i kolumnen Namn och sedan på nedpilen i den rad som läggs till.
-
Välj ArticlesPermission i listan. Skriv ”True” eller ”False” i kolumnen Värde enligt följande:
-
”True” (standard): Alternativet Artiklar visas på menyn i detaljvyn i Opter Driver. Förarna kan ändra i artiklar som redan ligger på uppdraget.
Om du vill att förarna ska kunna ta bort artiklar som redan fanns på uppdraget (dvs som har lagts till på ordern/uppdraget i Opter), så måste mobildatainställningen DeletePriceItemPermission vara satt till ”True”. Mer information finns i Mobildatainställningar (fönster) och Tillåta att artiklar läggs till och tas bort i Opter Driver.
(Föraren trycker på knappen Artikel, sedan på den artikel hen vill ändra/ta bort under Ändra artiklar, skrollar därefter längst ner i artikelvyn och trycker på Ta bort-knappen.)
-
”False”: Menyalternativet Artiklar visas inte i detaljvyn. Förarna kan inte lägga till eller ändra i artiklar på uppdragen.
-
-
Klicka på en tom rad i kolumnen Namn och sedan på nedpilen i den rad som läggs till.
-
Välj AddNewPriceItemPermission i listan. Skriv ”True” eller ”False” i kolumnen Värde enligt följande:
-
”True” (standard): Förarna kan lägga till nya artiklar på uppdrag i POD-vyn (gäller endast Opter Driver för iOS och Opter Driver Labs för Android ) och via menyn i detaljvyn.
ArticlesPermission måste också vara satt till ”True” (standard) om förarna ska kunna lägga till nya artiklar via menyn i detaljvyn.
-
”False”: Förarna kan inte lägga till nya artiklar, varken i POD-vyn eller via menyn i detaljvyn.
-
-
Klicka på Spara.
Som standard måste ändringar som görs i Opter Driver godkännas manuellt i trafikledningen för att ändringen ska sparas, men du kan ställa in så att inga ändringar alls behöver godkännas, eller att bara vissa ändringar behöver godkännas.
Mer information finns i Ställa in hur ändringar i Opter Driver godkänns.
Anpassa vyn Artiklar
I Opter Driver för iOS och Opter Driver Labs för Android, när förarna väljer Artiklar på menyn händer något av följande:
-
Om det finns artiklar på ordern öppnas en vy där förarna kan söka bland artiklar som ligger på uppdraget, skapa nya artiklar och ändra i befintliga artiklar på uppdraget.
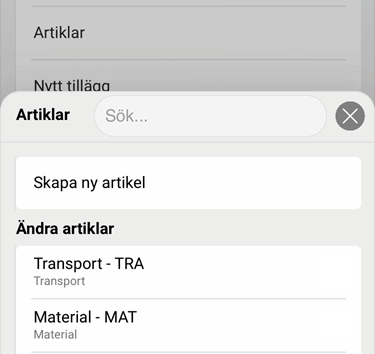
Om man klickar på Skapa ny artikel eller någon artikel under Ändra artiklar så öppnas artikelvyn.
-
Om det inte finns några artiklar på uppdraget så öppnas artikelvyn direkt, där föraren kan skapa en ny artikel.
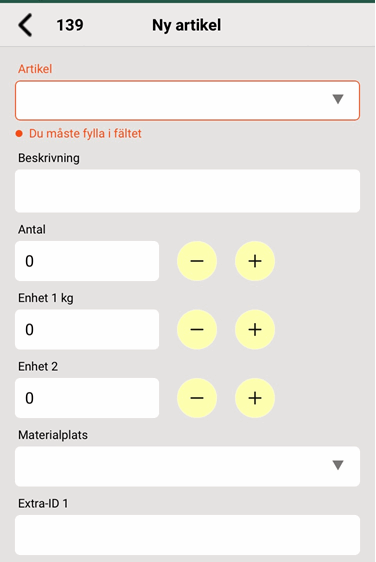
Om du har ställt in att förarna ska kunna lägga till nya artiklar i POD-vyn (genom att trycka på knappen Artikel), så öppnas artikelvyn där föraren kan skapa en ny artikel. Se bilden ovan.
I Opter Driver (classic) för Android ser artikelvyn ut så här:
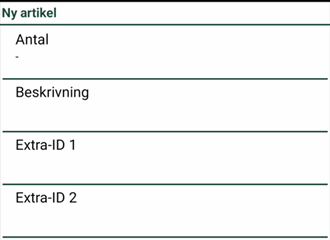
Du kan välja vilka fält som ska visas i artikelvyn, i vilken ordning de ska visas och även byta namn på dem. Artikelvyn hanteras med inställningarna som börjar på ”SPI_” i mobildatainställningarna. Det finns tre typer av SPI_-inställningar:
-
”SPI_XyzPermission”, till exempel SPI_SAR_IdPermission: Styr om fältet visas eller inte i vyn.
-
”SPI_XyzName”, till exempel SPI_SAR_IdName: Du kan byta ut standardnamnet på fältet till ett eget namn.
-
”SPI_XyzOrder”, till exempel SPI_SAR_IdOrder: Var i vyn fältet ska visas. Ju lägre siffra desto högre upp i vyn.
Mer information om SPI_-inställningar för artikelvyn finns i Mobildatainställningar (fönster).
Om du inte gör någon inställning för någon av mobildatainställningarna som börja på SPI_ så visas alla fält i artikelvyn och alla fält visas med standardnamn.
Alla SPI_Permission är ”True” som standard, vilket betyder att alla fält visas i artikelvyn om du inte gör några inställningar alls.
Om du sätter Permission för ett fält till ”True” måste du sätta Permission för alla andra fält som ska visas till ”True” också. Annars visas endast det fält som du satte till ”True”.
Om du sätter Permission för ett fält till ”False” måste du sätta Permission för alla fält som ska visas till ”True”. Annars visas inga fält alls i artikelvyn.
Gör så här om du vill ställa in vilka fält som ska visas/döljas:
-
Klicka på Inställningar > Mobildata > Inställningar mobildata.
-
Klicka på en tom rad i kolumnen Namn och sedan på nedpilen i den rad som läggs till. Välj SPI_XyzPermission-inställningen för det fält du vill ska visas/döljas, till exempel SPI_SAR_IdPermission (som styr om fältet Artikel visas eller inte). Mer information om vilka inställningar som motsvarar vilka fält finns i Mobildatainställningar (fönster).
-
Skriv något av följande i kolumnen Värde:
-
”True” (sant): Om fältet ska visas.
-
”False” (falskt): Om fältet inte ska visas.
-
-
Upprepa punkt 2 och 3 för alla andra fält du vill göra inställningen för.
-
Klicka på Spara. Om du är klar med inställningarna kan du stänga fönstret.
Gör så här om du vill byta ut standardnamnen på fälten till egna namn:
-
Klicka på Inställningar > Mobildata > Inställningar mobildata.
-
Klicka på en tom rad i kolumnen Namn och sedan på nedpilen i den rad som läggs till. Välj SPI_XyzName-inställningen för det fält du vill byta namn på, till exempel SPI_SAR_IdName (som är fältet Artikel). Mer information om vilka inställningar som motsvarar vilka fält finns i Mobildatainställningar (fönster).
-
Skriv det nya namnet på fältet i kolumnen Värde, till exempel ”Artikeltyp”.
-
Upprepa punkt 2 och 3 för alla fält du vill byta namn på.
-
Klicka på Spara. Om du är klar med inställningarna kan du stänga fönstret.
Gör så här om du vill ange i vilken ordning fälten ska visas:
-
Klicka på Inställningar > Mobildata > Inställningar mobildata.
-
Klicka på en tom rad i kolumnen Namn och sedan på nedpilen i den rad som läggs till. Välj SPI_XyzOrder-inställningen för det fält som du vill flytta upp eller ner i vyn, till exempel SPI_SAR_IdOrder. Mer information om vilka inställningar som motsvarar vilka fält finns i Mobildatainställningar (fönster).
-
I kolumnen Värde skriver du en siffra som anger var i vyn fältet ska ligga. Ju lägre siffra desto högre upp. Om du skriver ”1” hamnar fältet högst upp i listan.
Standardinställningen för alla fält är ”99”. Det innebär att det inte räcker med att sätta ett av dem till ”2” för att det fältet ska visas på andra plats i vyn. Om du inte anger ”1” för något annat fält kommer fältet med värdet ”2” att hamna högst upp. Det fält med lägst siffra visas högst upp i vyn.
-
Upprepa punkt 2 och 3 för alla fält du vill flytta.
-
Klicka på Spara. Om du är klar med inställningarna kan du stänga fönstret.