Senast uppdaterad: 2025-09-02
Anpassa POD-vyn i Opter Driver
Gäller för Opter Driver för iOS och Opter Driver Labs för Android.
I den här artikeln
Leveransbevisvyn (POD-vyn) visas i Opter Driver vid följande tillfällen:
-
När föraren byter status på ett uppdrag och ska registrera ett leveransbevis.
-
När föraren trycker på menyalternativet Leveransbevis eller POD-typens namn, till exempel Ingen hemma, i detaljvyn. Mer information finns i Ställa in POD-typ som snabbval på menyn i Opter Driver.
Du kan ställa in vilka fält och knappar som ska visas och vilka som ska vara obligatoriska att fylla i. POD-vyn kan till exempel se ut så här.
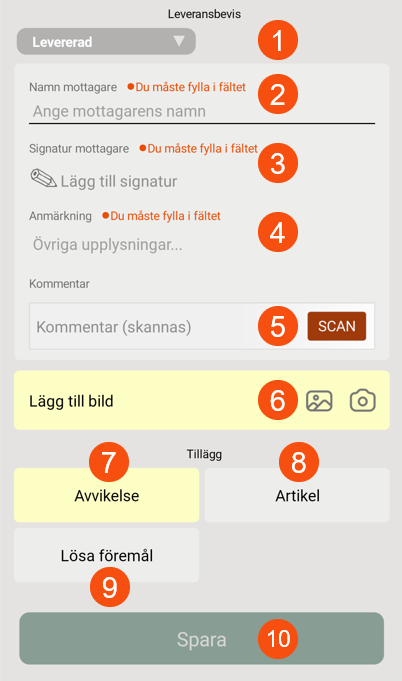
I bilden ovan väljer föraren leveransbevistyp (1), anger mottagarens namn (2), lägger till signatur (3), anmärkning (4), eventuell kommentar (5), bild (6), avvikelse (7), eventuellt artiklar (8) och lösa föremål (9), och sparar därefter leveransbeviset (10). Mer information finns i Leveransbevis (POD) i Opter Driver.
Förberedelser
Många av inställningarna nedan kommer att göras i samma fönster i Opter. Så du kan välja att göra på något av följande sätt:
-
Följa instruktionen nedan och därmed göra inställningarna för ett fält i taget (och hoppa mellan fönstren).
-
Öppna ett fönster i taget och göra alla inställningar där, och sedan gå vidare till nästa fönster. Följ instruktionen nedan för att veta vilka inställningar du kan göra. Följande fönster innehåller många inställningar för POD-vyn:
-
Inställningar > Mobildata > Inställningar mobildata. Mer information finns i Mobildatainställningar (fönster) och nedan.
-
Inställningar > Leveransbevis (POD) > Leveransbevistyper. Mer information finns i Leveransbevistyper (fönster) och nedan.
-
Register > Kunder, fliken Leveransbevis (POD). (Om du vill göra undantag för vissa kunder.)
-
Visa menyvalet Leveransbevis och snabbval (genväg)
Välj om menyvalet Leveransbevis och eventuella genvägar till vissa leveransbevistyper ska visas på menyn i detaljvyn. Gör så här:
-
Om du vill att menyvalet Leveransbevis ska visas i detaljvyn så måste mobildatainställningen ProofOfDeliveryPermission vara satt till ”True” (standard). Mer information finns i Mobildatainställningar (fönster).
-
Om du vill att menyvalet Leveransbevis och eventuell genväg till en leveransbevistyp som sätter status till Lämnad/Lossad ska visas på menyn i detaljvyn när föraren ska byta status till Lämnad/Lossad, så måste mobildatainställningen ManualStatusChangeDeliveryPermission vara satt till ”True” (standard).
Mer information finns i Ställa in POD-typ som snabbval på menyn i Opter Driver och Ställa in hur status får ändras i Opter Driver.
-
Om du vill att menyvalet Leveransbevis och eventuell genväg till en leveransbevistyp som sätter status till Hämtad/Lastad ska visas på menyn i detaljvyn när föraren ska byta status till Hämtad/Lastad, så måste mobildatainställningen ManualStatusChangePickUpPermission vara satt till ”True” (standard).
-
Klicka på
 för att spara alla ändringar.
för att spara alla ändringar.
Ställa in vilka POD-typer som ska visas i appen
Om du till exempel vill att leveransbevistyperna Levererad, Ingen hemma och Ny adress ska visas i Opter Driver så gör du så här:
-
Klicka på Inställningar > Leveransbevis (POD) > Leveransbevistyper.
-
För varje leveransbevistyp som ska visas i Opter Driver markerar du Tillgänglig i mobil enhet.
Leveransbevistyperna hittar du i listan till vänster. Mer information finns i Introduktion till POD (leveransbevis).
-
Om du även vill att leveransbevistypen ska visas direkt i menyn i detaljvyn (som ett snabbval) så markerar du även kryssrutan Visa på menyn i Opter Driver. Mer information finns i Ställa in POD-typ som snabbval på menyn i Opter Driver.
-
Klicka på
 för att spara alla ändringar.
för att spara alla ändringar.
Ställa in fältet Checklista
Följ instruktionen Ställa in om checklistor ska visas i Opter Driver.
Ställa in fältet Kontrollera fraktsedelsnummer
Följ instruktionen Kontroll av fraktsedelsnummer i Opter Driver.
Ställa in fältet Namn mottagare
Fältet Namn mottagare visas alltid.
-
Om du vill tvinga föraren att ange mottagarens namn, markera kryssrutan Kräv namn under Inställningar > Leveransbevis (POD) > Leveransbevistyper > Allmänt. Mer information finns i Leveransbevistyper (fönster).
Inställningen kan åsidosättas för enskilda kunder genom att markera Kräv aldrig namn på fliken Leveransbevis (POD) i kundregistret.
-
Klicka på
 för att spara alla ändringar.
för att spara alla ändringar.
Ställa in fältet Signatur mottagare
Fältet Signatur mottagare visas alltid.
Om du vill tvinga föraren att låta mottagaren lämna en signatur markerar du Kräv signatur på POD-typen. Mer information finns i Leveransbevistyper (fönster). Inställningen kan åsidosättas för enskilda kunder med alternativet Kräv aldrig signatur på fliken Leveransbevis (POD) i kundregistret.
Om ni vill visa en text på POD-sidan, till exempel en disclaimer, skriver ni in den på fliken Leveransbevis (POD) i kundregistret. Ikonen visas på signatursidan (1). Tryck på den så visas texten (2).
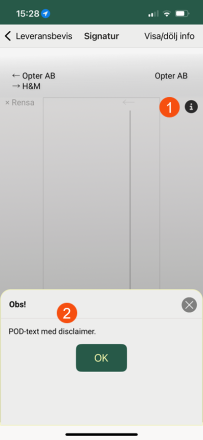
Du kan ställa in vilka fält som visas på signatursidan i fönstret Designfält för mobil eller i App.OpterDriver.Design, beroende på vilken ni använder. Mer information finns i Designfält för mobil (fönster), App.OpterDriver.Design och Ställa in vilka fält som visas i Opter Driver.
Ställa in fältet Anmärkning
Du kan ställa in så att föraren kan eller måste skriva in en anmärkning. Gör så här:
-
För att fältet Anmärkning ska visas i POD-vyn så måste mobildatainställningen PodRemarkEnabled vara satt till ”True” (standard). Mer information finns i Mobildatainställningar (fönster).
-
Om du vill tvinga föraren att skriva en anmärkning, markera kryssrutan Kräv anmärkning under Inställningar > Leveransbevis (POD) > Leveransbevistyper > Allmänt. Mer information finns i Leveransbevistyper (fönster).
Inställningen kan åsidosättas för enskilda kunder genom att markera Kräv aldrig anmärkning på fliken Leveransbevis (POD) i kundregistret.
-
Klicka på
 för att spara alla ändringar.
för att spara alla ändringar.
Ställa in fältet Kommentar
I fältet Kommentar kan föraren skriva in en kommentar manuellt eller skanna till exempel en streckkod. Du kan ställa in så att föraren kan eller måste lämna en kommentar. Du kan även ställa in om föraren ska skriva in en kommentar manuellt eller skanna in en kommentar.
Gör så här:
-
För att fältet Kommentar ska visas i POD-vyn så måste mobildatainställningen PodCommentEnabled vara satt till ”True”. (Standardinställningen är ”False”.) Mer information finns i Mobildatainställningar (fönster).
-
Välj om föraren ska skriva in en kommentar manuellt eller skanna. Om du vill att föraren ska skanna in kommentaren (till exempel skanna en streckkod) så markerar du kryssrutan Skanna kommentar under Inställningar > Leveransbevis (POD) > Leveransbevistyper. Mer information finns i Leveransbevistyper (fönster).
-
Du kan göra det obligatoriskt att ange en kommentar för en viss leveransbevistyp genom att markera kryssrutan Kräv kommentar under Inställningar > Leveransbevis (POD) > Leveransbevistyper. Mer information finns i Leveransbevistyper (fönster).
Inställningen kan åsidosättas för enskilda kunder genom att markera Kräv aldrig kommentar på fliken Leveransbevis (POD) i kundregistret.
-
Klicka på
 för att spara alla ändringar.
för att spara alla ändringar.
Ställa in fältet Antal kollin
Välj om förarna ska kunna ange antal kollin när de registrerar ett leveransbevis. Den här funktionen kan vara bra att använda om ni inte skannar.
Sätt mobildatainställningen PodPackageCountEnabled till ”True” eller ”False”:
-
”True” (standard) = Fältet Antal kollin visas på sidan Leveransbevis. Föraren kan ange antalet kollin som leveransbeviset gäller för.
När leveransbeviset har registrerats visas det angivna antalet kollin i ordermottagningen, i sektionen Leveransbevis (POD), i kolumnen Godkända kollin.
(Om du vill ändra så att kolumnen Godkända kollin visas eller inte, klicka på Inställningar > Ordermottagning > Orderinställningar, välj inställningen du vill ändra i listan till vänster och klicka på fliken Kontroll. Klicka därefter på
 i rutan Kontrollinställningar vid listrutan Leveransbevis (POD). Fönstret POD-inställningar öppnas. Klicka på fliken Kolumner och markera Antal godkända och flytta den till Inkluderade eller Exkluderade beroende på om du vill att kolumnen visas (inkluderas) i ordermottagningen eller inte.)
i rutan Kontrollinställningar vid listrutan Leveransbevis (POD). Fönstret POD-inställningar öppnas. Klicka på fliken Kolumner och markera Antal godkända och flytta den till Inkluderade eller Exkluderade beroende på om du vill att kolumnen visas (inkluderas) i ordermottagningen eller inte.)Fältet Antal kollin kommer aldrig att visas när förarna har skannat ett kolli eller en fraktsedel, och därefter kommer till leveransbevissidan. (Om föraren har leveransskannat ett eller flera kollin registreras leveransbeviset för de skannade kollina. Om föraren har leveransskannat en fraktsedel registreras leveransbeviset för alla kollin på fraktsedeln.)
-
”False” = Fältet Antal kollin visas inte på sidan Leveransbevis.
Ställa in fälten Försening och Kommentar
Välj om förare måste ange orsaken till förseningen och en kommentar vid försenad leverans. Om föraren måste ange förseningsorsak och -kommentar så visas listrutan Välj förseningsorsak och ett fält för förseningskommentar.
Följ instruktionerna i Obligatorisk orsak och kommentar vid försening i Opter Driver.
Ställa in fältet Lägg till bild
Välj om förarna ska kunna lägga till en bild till leveransbeviset/uppdraget, och om det ska vara obligatoriskt för föraren att lägga till en bild eller inte.
Gör så här:
-
Välj om fältet Lägg till bild ska visas i POD-vyn eller inte, genom att sätta mobildatainställningen PodPictureEnabled till ”True” eller ”False”:
-
”True” = Fältet Lägg till bild visas i POD-vyn och föraren kan lägga till en bild.
-
”False” (standard) = Fältet Lägg till bild visas inte i POD-vyn och föraren kan därmed inte lägga till en bild.
Mer information finns i Mobildatainställningar (fönster).
-
-
Om du satte PodPictureEnabled till ”True”, så kan du välja om det ska vara obligatoriskt eller inte att lägga till en bild.
Om du vill tvinga föraren att lägga till en bild, markera kryssrutan Kräv bild under Inställningar > Leveransbevis (POD) > Leveransbevistyper > Allmänt. Mer information finns i Leveransbevistyper (fönster).
Inställningen kan åsidosättas för enskilda kunder genom att markera Kräv aldrig bild på fliken Leveransbevis (POD) i kundregistret.
-
Kontrollera gärna att mobildatainställningen GetPictureFromGalleryPermission är inställd som du önskar. Inställningen GetPictureFromGalleryPermission gäller inte bara POD-vyn, den gäller för alla ställen i appen där föraren kan lägga till en bild, till exempel i detaljvyn och vid registering av avvikelser. Mer information finns i Mobildatainställningar (fönster).
Välj om förarna ska kunna lägga till bilder som de redan har i sin mobila enhet:
-
”True” (standard): Knappen
 visas i fältet Lägg till bild och förarna kan lägga till bilder som de redan har.
visas i fältet Lägg till bild och förarna kan lägga till bilder som de redan har. -
”False”: Knappen
 visas inte och förarna kan därmed inte lägga till bilder som de redan har. Istället kan de ta en ny bild och bifoga den.
visas inte och förarna kan därmed inte lägga till bilder som de redan har. Istället kan de ta en ny bild och bifoga den.
Knappen
 visas alltid i fältet Lägg till bild och förarna har därmed alltid möjlighet att ta en ny bild och bifoga till uppdraget, om du har valt att visa fältet Lägg till bild.
visas alltid i fältet Lägg till bild och förarna har därmed alltid möjlighet att ta en ny bild och bifoga till uppdraget, om du har valt att visa fältet Lägg till bild. -
-
Klicka på
 för att spara alla ändringar.
för att spara alla ändringar.
Mer information finns i Lägga till bilder i Opter Driver.
Ställa in knappen Lösa föremål
Välj om förarna ska kunna ange antalet lösa föremål, och om det ska vara obligatoriskt om det finns lösa föremål registrerade på ordern. Gör så här:
-
Om fältet Lösa föremål ska visas i POD-vyn (och i menyn i detaljvyn) så sätter du mobildatainställningen LooseItemsPermission till ”True”. (Standardinställningen är ”False”.)
Förarna kan då ange lösa föremål. Mer information finns i Mobildatainställningar (fönster).
-
Om du satte LooseItemsPermission till ”True”, så kan du med hjälp av LooseItemForceSetValue välja om det ska vara obligatoriskt eller inte:
-
”True” = Om det finns lösa föremål registrerade på ordern så måste föraren ange antalet lösa föremål enligt följande:
-
Vid lastning av det första uppdraget på ordern måste föraren ange Antal vid start, om det inte redan finns.
-
Vid lossning av det sista uppdraget på ordern måste föraren ange Antal vid slut, om det inte redan finns.
-
-
”False” (standard) = Föraren behöver inte ange antalet lösa föremål, men möjligheten finns.
-
-
Klicka på
 för att spara alla ändringar.
för att spara alla ändringar.
Mer information finns i Leveransbevis (POD) i Opter Driver.
Ställa in knappen Avvikelse
Följ instruktionen i Kräva avvikelse vid POD-registrering i Opter Driver.
Det finns även möjlighet att kräva avvikelse vid försenad leverans, se Obligatorisk avvikelse vid försening i Opter Driver.
Ställa in knappen Artikel
Välj om förarna ska kunna lägga till nya artiklar i POD-vyn, och om det ska vara valfritt eller obligatoriskt. Välj om förarna ska kunna ta bort artiklar som redan fanns på uppdraget.
Gör så här:
-
Om förarna ska kunna lägga till nya artiklar i POD-vyn så måste mobildatainställningen AddNewPriceItemPermission vara satt till ”True” (standard). Knappen Artikel visas då i POD-vyn. Mer information finns i Mobildatainställningar (fönster) och Anpassa artikelvyn i Opter Driver.
-
Om du vill tvinga föraren att lägga till en artikel, markera kryssrutan Kräv artikel under Inställningar > Leveransbevis (POD) > Leveransbevistyper > Allmänt. Mer information finns i Leveransbevistyper (fönster).
Den här inställningen kan inte åsidosättas för enskilda kunder.
-
Klicka på
 för att spara alla ändringar.
för att spara alla ändringar. -
Om förarna ska kunna ta bort artiklar som redan finns på uppdraget (dvs som har lagts till på ordern/uppdraget i Opter), så måste mobildatainställningen DeletePriceItemPermission vara satt till ”True”. Mer information finns i Mobildatainställningar (fönster) och Tillåta att artiklar läggs till och tas bort i Opter Driver.
(Föraren trycker på knappen Artikel, sedan på den artikel hen vill ändra/ta bort under Ändra artiklar, skrollar därefter längst ner i artikelvyn och trycker på Ta bort-knappen.)
För att ställa in vilka fält som visas i artikelvyn, se Anpassa artikelvyn i Opter Driver.
Ställa in knappen Ändringar
Välj om förarna ska kunna göra ändringar i uppdragen i Opter Driver. Om knappen Ändringar visas så kan förarna göra ändringar. Ändringarna sparas när föraren trycker på Spara längst ner i POD-vyn.
Mobildatainställningen ChangesPermission styr om knappen Ändringar visas eller inte i POD-vyn och på menyn i detaljvyn. Följ instruktionerna i Ändringar av ordrar i Opter Driver.
Om du vill tvinga föraren att registrerar minst en ändring på uppdraget/ordern för att kunna ändra status till Lastad (till exempel), markera då kryssrutan Kräv ändringar för status Lastad i fönstret Livscykler. Detaljerade instruktioner finns i Kräva ändringar vid statusändring i Opter Driver.
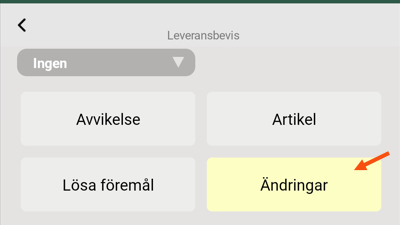
Om Ändringar-knappen är gul så betyder det att föraren måste ange minst en ändring.
Som standard måste ändringar som görs i Opter Driver godkännas manuellt i trafikledningen för att ändringen ska sparas, men du kan ställa in så att inga ändringar alls behöver godkännas, eller att bara vissa ändringar behöver godkännas. Mer information finns i Ställa in hur ändringar i Opter Driver godkänns.
Ställa in knappen SMS signatur
Välj om förarna ska kunna skicka SMS med en länk direkt till ordern på Track & Trace där mottagaren kan signera leveransbeviset på sin egen enhet. Mer information finns i Aktivera SMS med länk till Track & Trace.
Varna vid för tidig hämtning
Du kan ställa in så att föraren får en varning som visas i POD-vyn om hen manuellt sätter statusen för ett uppdrag till Lastad tidigare än den tidigaste upphämtningstiden som angetts på ordern. Instruktioner och mer detaljer finns i Varna vid för tidig hämtning, Opter Driver.
Förarna måste logga ut
Användare som är inloggade i Opter Driver när ändringarna sparas i Opter måste logga ut och sedan logga in i appen igen för att se ändringarna.