Senast uppdaterad: 2021-02-19
Installera Fleet 101 K2 Mobile för iOS
Vi rekommenderar starkt att ni istället använder den nya appen Opter Driver för iPhone och iPad. Den nya appen Opter Driver kräver iOS version 15.0 eller senare. Mer information finns i Komma igång med Opter Driver.
Installationen och konfigurationen av appen görs i följande steg:
-
Installera appen.
-
Konfigurera appen (via QR-kod eller länk från Opter på datorn).
-
Välj hur användarna ska logga in.
-
Skapa inloggningsuppgifter.
Steg 1: Installera appen
Fleet 101 K2 Mobile kräver iOS 6.0 eller senare. Du kan se vilken iOS-version som telefonen har genom att trycka på Inställningar > Allmänt > Om på telefonen. iOS-versionen visas vid Programversion.
-
Öppna App Store i mobiltelefonen.
-
Sök efter ”Fleet 101 K2 Mobile” och installera appen med det namnet.
Steg 2: Konfigurera appen
-
Öppna Opter på datorn.
-
Klicka på QR-koder och länkar för apparna under Hjälp i den högra kolumnen.
-
Klicka på länken för appen för att generera en QR-kod.
-
Öppna appen på mobilen och skanna QR-koden. Eventuellt behöver du installera en QR-skanner från App Store om du inte redan har en sådan.
Om du vill kan du skicka länken som visas i Opter på datorn till den som ska konfigurera appen. Den personen kan då trycka på länken i mobiltelefonen.
För att tiderna för uppdragen ska visas korrekt i appen måste du ställa in rätt tidszon. Tryck på Inställningar > Allmänt > Datum och tid och aktivera Ställ in automatiskt. Tidszonen i Sverige är GMT+01:00 Central European Time.
Steg 3: Välj om användarna ska logga in som fordon eller förare
Oftast väljer man den typ av resurs som avräkningen sker mot, vilket kallas primär resurs. Den primära resursen anges på fliken Avräkning i kontorsinställningarna.
-
Klicka på Inställningar > Mobildata > Mobila enhetstyper.
-
Välj Fordon eller Förare.
Steg 4: Skapa inloggningsuppgifter
Beroende på hur du valde att användarna ska logga in i steg 3 ovan skapar du inloggningsuppgifter för fordon eller förare.
-
I Opter, klicka på Register > Fordon.
-
Markera ett fordon i listan till vänster och gå till fliken Mobil/Webb.
-
Ange det användarnamn och lösenord som resursen ska använda för att logga in i appen under Användaruppgifter.
-
Klicka på
 för att spara alla ändringar.
för att spara alla ändringar.
Användarna kan nu logga in i appen med de uppgifter du angav.
Inloggningsuppgifterna gäller även på fordonswebben.
- I Opter, klicka på Register > Anställda.
-
Markera en anställd i listan till vänster och markera sedan kryssrutan Förare på fliken Allmänt. Du måste även ange ett anropsnummer för föraren. Om föraren inte finns som anställd lägger du till den genom att klicka på
 .
.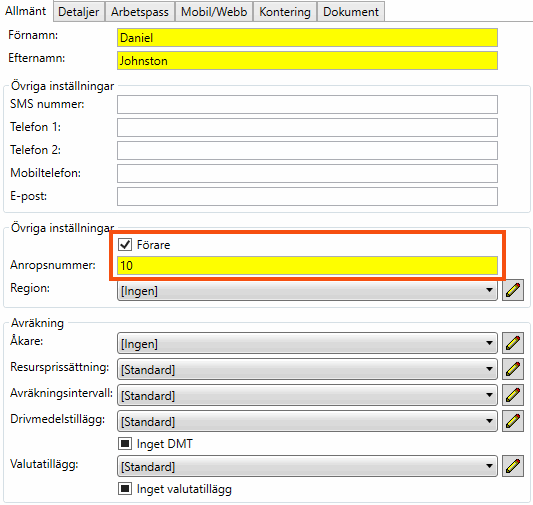
- Gå till fliken Mobil/webb och ange det användarnamn och lösenord som resursen ska använda för att logga in i appen.
-
Klicka på
 för att spara alla ändringar.
för att spara alla ändringar.
Användarna kan nu logga in i appen med de uppgifter du angav.
Inloggningsuppgifterna gäller även på förarwebben.