Senast uppdaterad: 2022-05-23
Visa kundens logotyp i Opter Driver
I den här artikeln
Du kan visa en liten logotyp i uppdragslistan, uppdragsvyn och POD-vyn i Opter Driver. Logotypen anges i kundregistret, så det går alltså att ha olika logotyper beroende på vilken kund som uppdraget gäller. Du ställer sedan in i App.Design var i Opter Driver logotypen ska visas.
Om du har skrivit en informationstext som ska visas i POD-vyn i fältet Informationstext att visa i appen vid POD i kundregistret visas logotypen även i det fönstret.
Tänk på att den bildfil som du använder bör vara så liten som möjligt eftersom den ska föras över till appen. Gör så här:
Steg 1: Lägg till bildfilen i kundregistret
Klicka på Register > Kunder, sök fram kunden och gå till fliken Leveransbevis (POD). Välj en bild i listrutan Logotyp att visa i appen vid POD. Gör så här om den logotyp som du vill använda inte finns i listan.![]()
Steg 2: Ange var i Opter Driver logotypen ska visas
Du anger var logotypen ska visas genom att lägga till variabeln CUSTOMERLOGOTYPE i avsnitten i App.Design. Klicka på Inställningar > Mobildata > Inställningar mobildata och öppna App.Design. Lägg till följande rad i det avsnitt där du vill lägga till logotypen (se tabellen nedan):
<item itemname="CUSTOMERLOGOTYPE" width="40" />
Om logotypen står ensam på en rad och du inte anger någon bredd för bilden (width) skalas den inte ner i Opter Driver, vilket kan leda till att hela sidan täcks av logotypen. Ange därför alltid en bredd för CUSTOMERLOGOTYPE.
| Plats i appen | Exempel | Avsnitt i App.Design |
|---|---|---|
| Uppdragslistan |
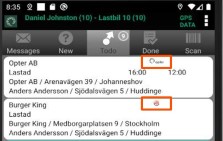
|
<summaryrows> |
| Uppdragsvyn |

|
<expandedrows> |
| POD-vyn |
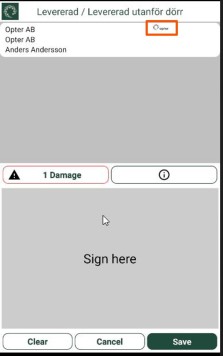
|
<podrows> |
| Informationstexten i POD-vyn |
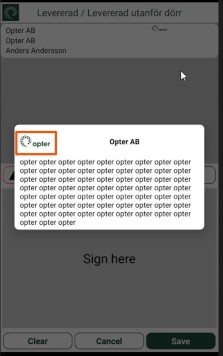
|
Logotypen behöver inte läggas till i App.Design. Den visas automatiskt om det finns en text i fältet Informationstext att visa i appen vid POD, och om du har valt en bild i listrutan Logotyp att visa i appen vid POD (se steg 1 ovan). |
Exempel
Följande exempel motsvarar skärmdumparna i tabellen ovan. Logotypen visas i uppdragslistan (rad 4) och uppdragsvyn (rad 21) i Opter Driver.
<summaryrows>
<row>
<item itemname="CUSTOMER" width="70" />
<item itemname="CUSTOMERLOGOTYPE" width="30" />
</row>
<row>
<item itemname="CURRENTSTATUS" width="60" />
<item itemname="EARLIESTPICKUPTIME" width="20" />
<item itemname="LATESTDELIVERYTIME" width="20" />
</row>
<row>
<item itemname="ADDRESSFROM,' / ',STREETFROM,' ',STREETNOFROM,' / ',CITYFROM" width="100" />
</row>
<row>
<item itemname="ADDRESSTO,' / ',STREETTO,' ',STREETNOTO,' / ',CITYTO" width="100" />
</row>
</summaryrows>
<expandedrows>
<row>
<item itemname="CUSTOMER" width="70" font="LARGE" />
<item itemname="CUSTOMERLOGOTYPE" width="30" />
</row>
<row>
<item itemname="CURRENTSTATUS" width="100" font="LARGE" />
</row>
<row>
<item itemname="SERVICETYPE" width="50" font="LARGE" />
<item itemname="ORDERDATE" width="50" font="LARGE" />
</row>