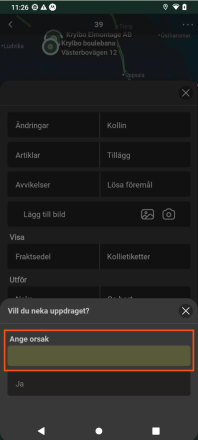Viimeisin päivitys: 2025-04-15
Mobiilidata-asetukset (ikkuna)
Tässä artikkelissa
w Asetukset > Mobiilidata > Mobiilidata-asetukset
Tässä ikkunassa määritetään, mitä Opter Driverissa ja Opter Terminalissa voidaan tehdä.
Ikkunan osat
|
Toiminto |
Selitys |
|---|---|
|
Kirjoita tähän suodattaaksesi |
Suodata asetusten luetteloa. Hyödyllistä, jos asetuksia on tehty runsaasti. |
|
Nimi |
Niiden asetusten nimi, joille on tehty aktiivisia asetuksia. |
|
Arvo |
Arvo, jonka on annettu asetuksia tehdessä. Syötetään manuaalisesti. Se on useimmiten ”True” tai ”False”, mutta voi olla myös esimerkiksi nimi tai porttinumero. |
|
Kuvaus |
Asetusten kuvaukset Kaikille asetuksille ei ole vielä kuvausta. |
|
Muokkaa |
|
|
Tallenna |
Tallentaa muutokset ikkunassa. |
|
Sulje |
Sulkee ikkunan tallentamatta muutoksia. Muutoksia ei tallenneta automaattisesti. |
Asetusten lisääminen ja poistaminen
Näin lisäät asetuksen:
-
Napsauta tyhjää kenttää sarakkeessa Nimi.
-
Valitse jollakin seuraavista tavoista, minkä asetuksen haluat tehdä:
Napsauta kentässä olevaa alas osoittavaa nuolta ja valitse vaihtoehto luettelosta.
Kirjoita asetuksen nimi tyhjään kenttään.
-
Kirjoita asetuksen arvo sarakkeeseen Arvo. Se on useimmiten ”true” (tosi) tai ”false” (epätosi), mutta joissain asetuksissa se voi olla esimerkiksi numero, nimi tai porttinumero.
-
Valitse Tallenna.
Useimpiin näistä asetuksista ei tarvitse täyttää arvoa. Tällaisissa tapauksissa niihin tulee arvo alla olevasta sarakkeesta Oletusasetus .
Näin poistat asetuksen:
-
Merkitse rivi napsauttamalla kenttää Nimi-sarakkeen vasemmalla puolella. Sinun on ehkä lisättävä rivin korkeutta, jotta voit valita rivin.
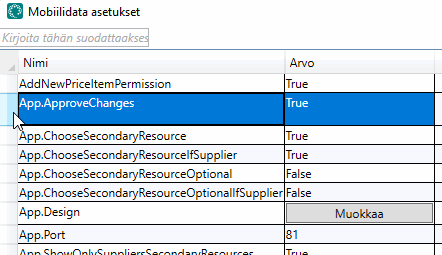
-
Paina näppäimistön Delete-näppäintä.
-
Valitse Tallenna.
Yleiset asetukset
Jos et syötä asetukselle arvoa, sovelletaan oletusarvoa.
|
Nimi |
Selitys |
|---|---|
|
AddNewDamagePermission |
Koskee Opter Driveria. Voimassa vain silloin, kun asetuksen DamagesPermission arvo on ”true” (oletus):
Lisätietoa poikkeamista on kohdassa Poikkeamat ja Poikkeamanäkymän mukauttaminen Opter Driverissa. |
|
AddNewPriceItemPermission |
Koskee Opter Driverin Android-version (classic) yksityiskohtanäkymän valikkoa. Koskee toimitusvahvistusnäkymää ja yksityiskohtanäkymän valikkoa Opter Driverissa iOS:lle ja Opter Driver Labsissa Androidille. Valitse, voivatko kuljettajat lisätä uusia artikkeleita kuljetuksiin toimitusvahvistusnäkymässä ja yksityiskohtanäkymän valikossa seuraavasti:
Jos ArticlesPermission on asetettu arvoon "False", Opter Driver -ajuriin ei voi lisätä artikkeleita riippumatta AddNewPriceItemPermission-asetuksesta. |
|
AddPackageByScanningPermission |
Tämä asetus voidaan ohittaa yksittäisille palveluille käyttämällä valintaruutua Salli Lisää kolleja skannerilla ikkunassa Palvelulajit (välilehti Ajojärjestely). |
|
AddServicePermission |
Näytä/piilota vaihtoehto Lisäpalvelu yksityiskohtanäkymän valikossa ( ”True” (oletus): Vaihtoehto näytetään. ”False”: Vaihtoehtoa ei näytetä. |
|
App.ApproveChanges |
Koskee vain Opter Driveria.
Opter Driverissa luodut uudet tilaukset tallennetaan aina suoraan Opteriin riippumatta asetuksen App.ApproveChanges arvosta. Jos et halua, että kuljettajat voivat luoda uusia tilauksia Opter Driverissa, määritä asetuksen CreateNewOrderPermission arvoksi ”false”. Lisätietoa: Uudet tilaukset Opter Driverissa. |
|
App.ChooseSecondaryResource |
Koskee vain kuljettajia, jotka eivät ole liikennöitsijän alaisia. Liikennöitsijän alaisille kuljettajille vastaava asetus on App.ChooseSecondaryResourceIfSupplier. Lisätietoja Opter Driverin käyttäjätileistä on kohdassa Opter Driverin asentaminen Android-järjestelmään ja Opter Driverin (iOS) asentaminen. |
|
App.ChooseSecondaryResourceIfSupplier |
Koskee vain liikennöitsijän alaisia kuljettajia. Kuljettajille, jotka eivät ole liikennöitsijän alaisia, vastaava asetus on App.ChooseSecondaryResource. Lisätietoja Opter Driverin käyttäjätileistä on kohdassa Opter Driverin asentaminen Android-järjestelmään ja Opter Driverin (iOS) asentaminen. |
|
App.ChooseSecondaryResourceOptional |
Koskee vain kuljettajia, jotka eivät ole liikennöitsijän alaisia. Voimassa vain silloin, kun asetuksen App.ChooseSecondaryResource arvo on ”true”. Liikennöitsijän alaisille kuljettajille vastaava asetus on App.ChooseSecondaryResourceOptionalIfSupplier. Lisätietoja Opter Driverin käyttäjätileistä on kohdassa Opter Driverin asentaminen Android-järjestelmään ja Opter Driverin (iOS) asentaminen. |
|
App.ChooseSecondaryResourceOptionalIfSupplier |
Koskee vain liikennöitsijän alaisia kuljettajia. Voimassa vain silloin, kun asetuksen App.ChooseSecondaryResourceIfSupplier arvo on ”true”. Kuljettajille, jotka eivät ole liikennöitsijän alaisia, vastaava asetus on App.ChooseSecondaryResourceOptional. Lisätietoja Opter Driverin käyttäjätileistä on kohdassa Opter Driverin asentaminen Android-järjestelmään ja Opter Driverin (iOS) asentaminen. |
|
App.CustomerLogoNameFallback |
Koskee Opter Driveria iOS:lle ja Opter Driver Labsia Androidille Opter-versiosta 2023.07-01.198 alkaen.
Lisätietoja siitä, miten Opter Driverin iOS-versiossa näytettävät asiat määritetään, on kohdassa Suunnittelukenttä mobiililaitteille (ikkuna). Versiota 2023.07-01.198 vanhemmissa Opterin versioissa asiakkaan nimi näytetään aina, mikäli asiakkaan logoa ei ole saatavilla. Opter Driver Classicin Android-versiossa ei näytetä mitään, jos asiakkaan logoa (kuvaa) ei ole saatavilla. Lisätietoa: Asiakkaan logon näyttäminen Opter Driverissa. |
|
App.DefaultCustomerCode |
Syötä asiakaskoodi, joka on esivalittuna Opter Driverissa luotavissa uusissa tilauksissa. Kirjoita arvoksi asiakaskoodi, esimerkiksi ”OPT”. Lisätietoa: Uudet tilaukset Opter Driverissa. |
|
App.DefaultServiceTypeCode |
Syötä palvelu, joka on esivalittuna Opter Driverissa luotavissa uusissa tilauksissa. Kirjoita arvoksi palvelun nimi, esimerkiksi ”Kotiinkuljetus”. Lisätietoa: Uudet tilaukset Opter Driverissa. |
|
App.Design |
App.Design-asetuksissa voit mukauttaa Opter Driver Androidille (classic) -sovelluksen asettelua. Lisätietoa: App.Design. Jos käytössä on Opter Driver iOS:lle tai Opter Driver Labs Androidille, suosittelemme käyttämään ikkunaa Suunnittelukenttä mobiililaitteille sen määrittämiseen, mitä tietoja sovelluksessa näytetään. Lisätietoa: Opter Driverissa iOS:lle näytettävien kenttien määrittäminen. Jos käytössä on Opter Driver iOS:lle ja Opter Driver Labs Androidille ja halutaan käyttää omaa asettelua, se voidaan tehdä kohdassa App.OpterDriver.Design tai App.Design. Jos halutaan käyttää kaikkia toimintoja, on käytettävä asetuksia App.OpterDriver.Design, ei asetuksia App.Design. |
|
App.ForceDelayReasonOnDelay |
Koskee kaikkia Opter Driver -versioita. Valitse, onko kuljettajien pakollista määrittää viivästyksen syy ja kommentti toimituksen viivästymisen yhteydessä seuraavasti:
Asetus koskee yleisesti kaikkia asiakkaita, mutta voit halutessasi tehdä poikkeuksia tietyille asiakkaille. Lisätietoa: Pakollinen syy ja kommentti viivästyksen yhteydessä Opter Driverissa. |
|
App.ForceOldDesign |
Koskee Opter Driveria iOS:lle ja Opter Driver Labsia Androidille Opter-versiosta 2022.12.00 alkaen. Suosittelemme määrittämään tämän asetuksen arvoksi ”false”.
|
|
App.NoPodNameSuggestions |
Koskee vain Opter Driveria (classic) Androidille. (Opter Driverissa iOS:lle ja Opter Driver Labsissa Androidille nimiehdotukset näytetään aina, jos niitä on.) Nimiehdotukset näytetään aakkosjärjestyksessä.
Lisätietoa: Nimiehdotusten näyttäminen toimitusvahvistuksen rekisteröinnissä Opter Driverissa Androidille. |
|
App.OpterDriver.Design |
Koskee Opter Driveria iOS:lle ja Opter Driver Labsia Androidille Opter-versiosta 2022.12.00 alkaen. Suosittelemme käyttämään ikkunaa Suunnittelukenttä mobiililaitteille sen määrittämiseen, mitä kenttiä Opter Driverissa iOS:lle ja Opter Driver Labsissa Androidille näytetään. Lisätietoa: Opter Driverissa iOS:lle näytettävien kenttien määrittäminen. Jos käytössä on Opter Driver iOS:lle ja Opter Driver Labs Androidille ja halutaan käyttää omaa asettelua, se voidaan tehdä kohdassa App.OpterDriver.Design tai App.Design. Jos halutaan käyttää kaikkia toimintoja, on käytettävä asetuksia App.OpterDriver.Design, ei asetuksia App.Design. Asetuksen App.ForceOldDesign arvon on oltava ”false”, jotta kohdan App.OpterDriver.Design XML-tiedoston sisältöä tai ikkunan Suunnittelukenttä mobiililaitteille asetuksia noudatetaan. Lisätietoa: App.OpterDriver.Design. |
|
App.ShowOnlySuppliersSecondaryResources |
Asetus on voimassa vain, jos App.ChooseSecondaryResourceIfSupplier = ”True”.
Asetus on voimassa vain, jos App.ChooseSecondaryResource = ”True”. Lisätietoa Opter Driverin sisäänkirjautumistietojen luomisesta on kohdassa Opter Driverin asentaminen Android-järjestelmään ja Opter Driverin (iOS) asentaminen. |
|
App.SyncAllConsignedShipments
|
Tämä asetus on ajankohtainen vain, jos työskentelette yhteislastausten kanssa. Tämä asetus on voimassa vain, jos GroupConsignments = ”true”. Jos GroupConsignments = ”false”, se tarkoittaa, että App.SyncAllConsignedShipments = ”false”, vaikka olisit asettanut sen arvoksi ”true”.
Lisätietoa: Yhteislastaukset Opter Driverin iOS-versiossa. |
|
App.SyncPodNameSuggestions |
Voit poistaa Opter Driver -ohjaimen toimitustodistusta varten ehdotettujen nimen selvennysten luettelon käytöstä. ”True” (oletus): Ehdotetut nimien selvennykset on esitetty Opter Driver -kohdassa. ”False”: Ehdotettuja nimien selvennyksiä ei näytetä Opter Driverissa. |
|
App.TargetVersionAndroid |
Koskee Opter Driveria (classic) Androidille. Kirjoita järjestelmässäsi oleva Opter Driver (classic) for Android -ohjelman vanhin hyväksytty versio, esimerkiksi "1.7.5". Jos käytössä on vanhempi versio, se on päivitettävä uudempaan ennen sisäänkirjautumista. Asetus voidaan ohittaa Opterin tekemällä asetuksella. Ota yhteyttä tukeen, jos olet muuttanut asetusta ja huomaat Opterin uudelleen avattuasi, että vanha asetus on palautettu. |
|
Koskee Opter Driver for iOS- ja Opter Driver Labs for Android -versioita 2.4.19 ja uudempia. Kirjoita Opter Driver for iOS:n ja Opter Driver Labs for Androidin vanhin hyväksytty versio järjestelmässäsi, esimerkiksi "2.4.20". Jos kuljettajalla on laitteessaan vanhempi Opter Driver -versio, kuljettajan on päivitettävä osoitteessa App.TargetVersionXamarin määritettyyn versioon tai uudempaan versioon, jotta hän voi kirjautua Opter Driveriin. Osoitteessa App.TargetVersionXamarin ei ole mahdollista syöttää versioita, jotka ovat vanhempia kuin 2.4.19, koska ominaisuus otettiin käyttöön kyseisessä versiossa. Asetus voidaan ohittaa Opterin tekemällä asetuksella. Ota yhteyttä tukeen, jos olet muuttanut asetusta ja huomaat Opterin uudelleen avattuasi, että vanha asetus on palautettu. |
|
| ArticlesPermission |
Koskee kaikkia Opter Driverin versioita.
Jos AddNewPriceItemPermission on asetettu arvoon "True", ohjain voi lisätä uusia kohteita POD-näkymään Opter Driver for iOS:ssä ja Opter Driver Labs for Androidissa. Tämä ei koske Opter Driveria Androidille (classic). |
|
AttachmentsPermission |
Opter Driverissa Androidille (classic):
Lisätietoa: Liitetiedostot Opter Driverissa. Opter Driver iOS:lle ja Opter Driver Labs Androidille:
Lisätietoa: Kuvien lisääminen Opter Driverin iOS-versiossa. |
| ChangesOrder |
Koskee Opter Driveria Androidille (classic), mutta ei Opter Driveria iOS:lle tai Opter Driver Labsia Androidille. Kohtaan syötetty numero määrittää, miten ylhäällä valikossa ( Oletus: ”99”. Lisätietoa: Tilausten muuttaminen Opter Driverissa. |
| ChangesPermission |
Koskee kaikkia Opter Driver -versioita:
Lisätietoa: Tilausten muuttaminen Opter Driverissa. |
|
ChangeShipmentStatusFromMapPermission |
Jos haluat tarkistaa, onko tehtävän tilaa mahdollista muuttaa suoraan kartalla Opter Driverissa, napauta osoitetta ja sitten
Asetetusta tilasta riippuen POD-näkymä voi avautua, koska jotkin tilamuutokset voivat vaatia POD:ia. |
| CreateNewOrderOrder |
Koskee Opter Driveria Androidille (classic), mutta ei Opter Driveria iOS:lle tai Opter Driver Labsia Androidille. Kohtaan syötetty numero määrittää, miten ylhäällä valikossa ( Oletus: ”99”. Lisätietoa: Uudet tilaukset Opter Driverissa. |
| CreateNewOrderPermission |
Koskee Opter Driveria Androidille (classic). Koskee myös Opter Driveria iOS:lle ja Opter Driver Labsia Androidille, versiota 2.3.0 ja uudempia:
Lisätietoa: Uudet tilaukset Opter Driverissa. |
| DAM_ | Lisätietoa DAM_-asetuksista on alla olevassa taulukossa Poikkeamanäkymän asetukset (DAM_). |
| DamagesOrder |
Koskee Opter Driveria Androidille (classic), mutta ei Opter Driveria iOS:lle tai Opter Driver Labsia Androidille. Voit määrittää, kuinka ylhäällä kentän Poikkeamat tulee olla Opter Driverin valikossa, syöttämällä tälle asetukselle numeron, esimerkiksi ”3”. Mitä pienempi luku, sitä ylempänä valikossa kenttä on. |
| DamagesPermission |
Koskee Opter Driveria:
|
| DeletePriceItemPermission |
Jos ArticlesPermission on asetettu arvoon "False", artikkeleita ei voi poistaa Opter Driverissa riippumatta DeletePriceItemPermission-asetuksesta. |
|
FillLoadCarrierPOD |
Koskee Opter Driveria iOS:lle ja Opter Driver Labsia Androidille, versiota 2.4.17 ja uudempia. Koskee skannaustyyppiä Täytä kuormankantaja. Kuormankantajan täyttämisen jälkeen kuljettaja voi valita Opter Driverissa, rekisteröidäänkö toimitusvahvistus. Määritä, avataanko toimitusvahvistussivu automaattisesti, kun kuljettaja lopettanut skannauksen eli painanut painiketta Täytä kuormankantaja, skannannut kollit lisätäkseen ne kuormankantajaan ja valinnut sitten Poistu. Valitse ”true” tai ”false”:
Lisätietoa: Kuormankantaja ja Kuormankantajien hallinta Opter Driverissa. |
|
Koskee Opter Driveria (classic). Koskee myös Opter Driver for iOS:ää ja Opter Driver Labs for Androidia versiosta 2.4.21 alkaen. Valitse, voivatko kuljettajat suodattaa työlistaa vai eivät:
Lisätietoa: Sivut, välilehdet ja valikot Opter Driverissa iOS:lle. |
|
|
Valvoa, onko kuljettajan perusteltava, miksi hän kieltäytyy toimeksiannosta. Peruutetut toimeksiannot näytetään kuljettajan viesteinä liikenteenhallinnassa.
|
|
|
Opter Driver for iOS:lle ja Opter Driver Labs for Android -versiolle 2.4.20 ja uudemmille. Valitse, voivatko kuljettajat lisätä kuvia, jotka heillä on jo mobiililaitteessaan:
Lisätietoa: Kuvien lisääminen Opter Driverin iOS-versiossa ja POD-näkymän mukauttaminen Opter Driverissa. Opter Driver (classic) for Android. Valitse, voivatko kuljettajat lisätä kuvia, jotka heillä on jo mobiililaitteessaan:
|
|
| GiveAwayOrder |
Koskee Opter Driver (classic) for Androidia, mutta ei Opter Driver for iOS:ää ja Opter Driver Labs for Androidia. Ohjaa sitä, missä kohtaa Opter Driverin kuljetusnäkymää vaihtoehto Anna pois näytetään. Mitä pienempi luku, sitä ylempänä kenttä on. |
|
GiveAwayPermission |
Määritä, voivatko kuljettajat voivat luovuttaa kuljetuksia toisille resursseille Opter Driverissa:
Lisätietoa: Kuljetusten pois antamisen salliminen ja estäminen Opter Driverissa iOS:lle, Kuljetusten pois antaminen Opter Driverissa iOS:lle ja Kuljetusten antaminen pois Opter Driverissa Androidille. |
|
GroupConsignments |
|
|
GuardSystems.Customer GuardSystems.Password GuardSystems.Username |
Jos käytät ajoneuvoissasi GSFleetin GPS-seurantalaitteita, syötä GSFleet-tilisi asiakastunnus, käyttäjätunnus ja salasana. Lisätietoa: Paikannus paikannuslaitteella, Guard Systems. |
| IncludeConsignmentChildren |
Koskee Opter Driveria Androidille.
Lisätietoa: Yhteislastaukset Opter Driverin iOS-versiossa. |
| IncludeConsignments |
Koskee Opter Driveria Androidille.
Lisätietoa: Yhteislastaukset Opter Driverin iOS-versiossa. |
| InternetBaseAddress |
Jos haluat, että asiakasverkon tilauksiin liitetyt tiedostot näkyvät Opter Driverissa, kirjoita asiakasverkon URL-osoite. Verkko-osoite voi olla esimerkiksi ”https://pikakuljetus.fi/opter” tai ”https://pikakuljetus.opter.cloud” (jos käytössä on Opterin pilviratkaisu). Lisätietoa: Asiakasverkko ja Track & Trace. Jotta liitetiedostot voidaan näyttää Opter Driverin, asetuksen AttachmentsPermission arvon pitää myös olla ”true”. Lisätietoa: Liitetiedostot Opter Driverissa. Asetusta InternetBaseAddress käytetään rahtikirjojen ja kollietikettien näyttämiseen ja tulostamiseen Opter Driverissa. Lisätietoa: Rahtikirjojen ja kollietikettien näyttäminen ja tulostaminen Opter Driverilla iOS:lle. |
|
LoadCarrierPermission |
Koskee Opter Driveria iOS:lle ja Opter Driver Labsia Androidille, versiota 2.4.17 ja uudempia. Määritä, voivatko kuljettajat käyttää Opter Driverin kuormankantajatoimintoja:
Lisätietoa: Kuormankantaja ja Kuormankantajien hallinta Opter Driverissa. |
| LooseItemForceSetValue |
Koskee kaikkia Opter Driver -mallistoja: Asetuksen LooseItemsPermission on oltava ”True”, jotta tällä asetuksella on vaikutusta.
Lisätietoa: POD-näkymän mukauttaminen Opter Driverissa. |
| LooseItemsOrder |
Koskee vain Opter Driveria Androidille (classic). Määrittää, missä kohtaa yksityiskohtanäkymän valikkoa vaihtoehto Irtoesineet näytetään. Mitä pienempi luku, sitä ylempänä valikossa vaihtoehto on. |
| LooseItemsPermission |
Koskee kaikkia Opter Driver -mallistoja:
Lisätietoa: POD-näkymän mukauttaminen Opter Driverissa. |
| ManualStatusChangeDeliveryPermission |
Koskee Opter Driveria (classic) Androidille. Koskee myös Opter Driveria iOS:lle ja Opter Driver Labsia Androidille versiosta 2.4.3 alkaen. Määritä, voivatko kuljettajat muuttaa statukseksi Toimitettu/Purettu vain skannaamalla:
Lisätietoa: Määritä, miten statusta voidaan muuttaa Opter Driverin Android-versiossa ja Määritä, miten statusta voidaan muuttaa Opter Driverissa iOS:lle. |
| ManualStatusChangePickUpPermission |
Koskee Opter Driveria Androidille (classic). Koskee myös Opter Driveria iOS:lle ja Opter Driver Labsia Androidille versiosta 2.4.3 alkaen. Määritä, voivatko kuljettajat muuttaa statukseksi Nouto/Lastattu vain skannaamalla:
Lisätietoa: Määritä, miten statusta voidaan muuttaa Opter Driverin Android-versiossa ja Määritä, miten statusta voidaan muuttaa Opter Driverissa iOS:lle. |
| OneScanRowPermission |
Koskee vain Opter Driveria (classic) Androidille: Määrittää, näytetäänkö kolliskannaukset ryhmänä vai erillisinä skannauksina Opter Driverin välilehdellä Skannaa:
Lisätietoa: Skannausluettelo Opter Driverissa. Opter Driverissa iOS:lle ja Opter Driver Labsissa Androidille (versiosta 2.4.6 alkaen) kolliskannaukset näytetään aina ryhmänä. Lisätietoa: Skannausluettelon mukauttaminen Opter Driverissa iOS:lle. |
| PackageDimensionsString |
Määrittää, mitä tietoja kolleista näytetään skannausluettelossa. Sarake Arvo toimii vapaatekstikenttänä. Alla olevien muuttujien avulla voit noutaa arvoja tilauksen kolliriveiltä:
Opter Driver iOS:lle ja Opter Driver Labs Androidille: Käytä PackageDimensionsString yhdessä muuttujan kanssaPACKAGE.DIMENSIONS. Lisätietoa:Skannausluettelon mukauttaminen Opter Driverissa iOS:lle. Opter Driver (classic) Androidille: Toimii parhaiten, jos OneScanRowPermission = ”true”. Käytä PackageDimensionsString yhdessä muuttujan PACKAGE.DIMENSIONS i kanssaApp.Design. Lisätietoa:Skannausluettelo Opter Driverissa. Opter Terminal: Tee seuraavat asetukset i onescanrow :lleTerminal.Settings:
Oletus: Kollin mittoja ei näytetä. Lisätietoa: Skannausluettelon mukauttaminen Opter Terminalissa. Asetus PackageDimensionsString koskee sekä Opter Driveria että Opter Terminalia, mikä tarkoittaa sitä, että eri mittoja tai tekstiä ei ole mahdollista näyttää eri sovelluksissa. |
| PodCommentEnabled |
|
|
PodPictureEnabled |
Valitse, voivatko kuljettajat lisätä kuvan toimitusvahvistukseen/kuljetukseen:
Lisätietoa: POD-näkymän mukauttaminen Opter Driverissa. |
|
|
| PositionUpdateInterval |
Määrittää, miten usein Opter Driver lähettää sijainnin tietokantaan. Sijaintihistoria voidaan näyttää kartalla ajojärjestelyssä (katso Yleiseen tietosuoja-asetukseen liittyvät pyynnöt ). Syötä arvo sekunneissa. Pienin sallittu arvo on joka 5. sekunti. Jos syötetty arvo on pienempi kuin 5, arvoksi muutetaan ”5”. Paikannusta ei siis voi ottaa pois käytöstä syöttämällä arvoksi ”0”. Oletus = 60. GPS-paikannus kuluttaa akusta paljon virtaa. Mitä useammin sijainti lähetetään, sitä nopeammin akun varaus vähenee. Sijaintia ei kannata lähettää tiheämmin kuin joka 60. sekunti. |
|
PosTrack.Username |
Jos käytät Postrackin GPS-seurantalaitteita ajoneuvoissasi, syötä Postrack-tilisi käyttäjätunnus ja salasana. Lisätietoa: Postrackin GPS-paikannin. |
|
PrintOrder |
Koskee vain Opter Driveria (classic) Androidille. Voit määrittää, kuinka korkealla valikossa valikkokohdan Tulosta tulee olla, syöttämällä tälle asetukselle numeron. Mitä pienempi luku, sitä ylempänä valikossa kenttä on. Oletus: ”99”. |
| PrintPermission |
Määritä, voivatko kuljettajat avata rahtikirjoja ja kollietikettejä Opter Driverissa ja tulostaa niitä. Jos valikkokohta näytetään, kuljettajat voivat avata rahtikirjoja ja kollietikettejä Opter Driverissa ja tulostaa niitä. Valikkokohta on eriniminen sovelluksen eri versioissa:
Määritä, näytetäänkö valikkokohta yksityiskohtanäkymässä:
Lisätietoa: Rahtikirjojen ja kollietikettien näyttäminen ja tulostaminen Opter Driverilla iOS:lle. |
| ProofOfDeliveryPermission |
Määritä, näytetäänkö valikkokohta Toimitusvahvistus yksityiskohtanäkymässä:
|
| QueryPermission |
Määritä, näytetäänkö tarkistuslistat Opter Driverissa:
Lisätietoa: Luo tarkistuslistakysymyksiä ja tarkistuslistoja ja Tarkistuslistojen näyttäminen Opter Driverissa. |
| SaveSortPermission |
Koskee Opter Driveria (classic). Koskee myös Opter Driver for iOS:ää ja Opter Driver Labs for Androidia versiosta 2.4.22 alkaen. Valitse haluatko, että Opter Driverin ajojärjestys synkronoidaan ajojärjestelyn kanssa:
Lisätietoa: Ajojärjestyksen synkronoiminen Opter Driverista ajojärjestelyyn. |
| ScanScanCommentArrivalPermission |
Koskee kaikkia Opter Driverin versioita.
Lisätietoa: Määritä, onko skannauskommentteja tehtävä Opter Driverissa iOS:lle ja Rahtikirjojen ja kollietikettien skannaaminen Opter Driverilla iOS:lle. |
|
ScanScanCommentDeliveryPermission |
Koskee kaikkia Opter Driverin versioita.
Lisätietoa: Määritä, onko skannauskommentteja tehtävä Opter Driverissa iOS:lle ja Rahtikirjojen ja kollietikettien skannaaminen Opter Driverilla iOS:lle. |
| ScanScanCommentDeparturePermission |
Koskee kaikkia Opter Driverin versioita.
Lisätietoa: Määritä, onko skannauskommentteja tehtävä Opter Driverissa iOS:lle ja Rahtikirjojen ja kollietikettien skannaaminen Opter Driverilla iOS:lle. |
|
ScanScanCommentName
|
Koskee kaikkia Opter Driverin versioita. Jos haluat muuttaa skannauskommentin ruudun nimen Opter Driverissa, syötä nimi, joka näytetään. Oletusarvoisesti näytetään teksti Skannaa skannauskomento. Lisätietoa: Määritä, onko skannauskommentteja tehtävä Opter Driverissa iOS:lle ja Rahtikirjojen ja kollietikettien skannaaminen Opter Driverilla iOS:lle. |
| ScanScanCommentPickupPermission |
Koskee kaikkia Opter Driverin versioita.
Lisätietoa: Määritä, onko skannauskommentteja tehtävä Opter Driverissa iOS:lle ja Rahtikirjojen ja kollietikettien skannaaminen Opter Driverilla iOS:lle. |
Kuljettajan on pakko ilmoittaa syy tehtävän hylkäämiselle asettamalla ForceReasonWhenRejectingShipment arvoksi "True" (katso yllä). |
|
| SetArbitraryStatusDoneTabPermission |
Koskee Opter Driver (classic) for Android -ohjelman Valmis -välilehteä. Kohdan SetArbitraryStatusDoneTabPermission määrittäminen on ajankohtaista vain, jos olet määrittänyt kohtien SetMultipleStatusPermission ja SetArbitraryStatusPermission arvoiksi ”True”.
Lisätietoa: Määritä, miten statusta voidaan muuttaa Opter Driverin Android-versiossa. SetArbitraryStatusDoneTabPermission ei koske Opter Driveria iOS:lle ja Opter Driver Labsia Androidille. |
| SetArbitraryStatusNewTabPermission |
Koskee Opter Driver (classic) for Android -ohjelman Uusi -välilehteä.
Kohdan SetArbitraryStatusNewTabPermission määrittäminen on ajankohtaista vain, jos olet määrittänyt kohtien SetMultipleStatusPermission ja SetArbitraryStatusPermission arvoiksi ”True”. Lisätietoa: Määritä, miten statusta voidaan muuttaa Opter Driverin Android-versiossa. SetArbitraryStatusNewTabPermission ei koske Opter Driveria iOS:lle ja Opter Driver Labsia Androidille. |
| SetArbitraryStatusPermission |
Koskee Opter Driveria (classic) Androidille, Opter Driveria iOS:lle ja Opter Driver Labsia Androidille, mutta toiminnassa on hieman eroja. Opter Driver (classic) Androidille: Voit määrittää, voivatko kuljettajat valita minkä tahansa statuksen kuljetuksen elinkaaressa, vai vain elinkaaressa seuraavaksi tulevan statuksen:
Lisätietoa: Määritä, miten statusta voidaan muuttaa Opter Driverin Android-versiossa. Opter Driver iOS:lle ja Opter Driver Labs Androidille: Voit määrittää, voivatko kuljettajat valita yksityiskohtanäkymässä minkä tahansa statuksen kuljetuksen elinkaaressa vai ainoastaan elinkaaressa seuraavaksi tulevan statuksen:
Lisätietoa: Määritä, miten statusta voidaan muuttaa Opter Driverissa iOS:lle. |
| SetArbitraryStatusToDoTabPermission |
Koskee Op Aktiiviset ter Driver (classic) -välilehteä Androidille:
Kohdan SetArbitraryStatusToDoTabPermission määrittäminen on ajankohtaista vain, jos olet määrittänyt kohtien SetMultipleStatusPermission ja SetArbitraryStatusPermission arvoiksi ”True”. Lisätietoa: Määritä, miten statusta voidaan muuttaa Opter Driverin Android-versiossa. SetArbitraryStatusToDoTabPermission ei koske Opter Driveria iOS:lle ja Opter Driver Labsia Androidille. |
| SetMultipleStatusPermission |
Koskee Opter Driveria. Statuksen asettaminen useisiin kuljetuksiin kerralla Opter Driverissa (classic) Androidille:
Lisätietoa: Määritä, miten statusta voidaan muuttaa Opter Driverin Android-versiossa. Määritä, voivatko kuljettajat muuttaa kuljetuksen statusta suoraan kuljetuslistassa Opter Driverissa iOS:lle ja Opter Driver Labsissa Androidille:
Lisätietoa: Määritä, miten statusta voidaan muuttaa Opter Driverissa iOS:lle. |
|
SetStatusConfirmedInShipmentListPermission |
Koskee Opter Driveria iOS:lle ja Opter Driver Labsia Androidille versiosta 2.4.3 alkaen. Ei koske Opter Driveria (classic) Androidille. Määritä, pitääkö kuljettajien voida vahvistaa kuljetuksia näkemättä kaikkia yksityiskohtanäkymän tietoja:
Lisätietoa: Määritä, miten statusta voidaan muuttaa Opter Driverissa iOS:lle. |
|
SetStatusDeliveredInShipmentListPermission |
Koskee Opter Driveria (classic) Androidille. Koskee Opter Driveria iOS:lle ja Opter Driver Labsia Androidille versiosta 2.4.3 alkaen. Muuta statukseksi Purettu kuljetuslistassa:
Lisätietoa: Määritä, miten statusta voidaan muuttaa Opter Driverin Android-versiossa ja Määritä, miten statusta voidaan muuttaa Opter Driverissa iOS:lle. |
|
SetStatusPickedUpInShipmentListPermission |
Koskee Opter Driveria (classic) Androidille. Koskee Opter Driveria iOS:lle ja Opter Driver Labsia Androidille versiosta 2.4.3 alkaen. Muuta statukseksi Lastattu kuljetuslistassa:
Lisätietoa: Määritä, miten statusta voidaan muuttaa Opter Driverin Android-versiossa ja Määritä, miten statusta voidaan muuttaa Opter Driverissa iOS:lle. |
|
SHI_ |
Katso kaikki SHI_-asetukset alla olevista taulukoista Muutokset-näkymän asetukset (SHI_) ja Uusi tilaus -näkymän asetukset (SHI_). |
|
SMS.Design |
Käytetään esimääritellyn viestin luomiseen. Viestin voi lähettää napsauttamalla hiiren kakkospainikkeella ja valitsemalla kohdan Lähetä kuljetus tekstiviestillä ajojärjestelyssä. Kun valitset Muokkaa, avataan ikkuna Tekstiviestin muoto, jossa voit luoda kuljetuksen tiedot sisältävän esimääritellyn viestin. |
|
Koskee Opter Driveria (classic). Koskee myös Opter Driver for iOS:ää ja Opter Driver Labs for Androidia versiosta 2.4.21 alkaen. Valitse, voivatko kuljettajat lajitella työlistaa Opter Driverissa:
Lisätietoa: Lajittele ajojärjestys manuaalisesti Opter Driverissa ja Sivut, välilehdet ja valikot Opter Driverissa iOS:lle. Opter Driver (classic) for Android, katso Kuljetusten lajittelu Opter Driverissa Androidille. |
|
|
SPA_ |
Katso kaikki SPA_-asetukset alla olevasta taulukosta Kollinäkymän asetukset (SPA_). Lisätietoa asetuksista SPA_ListDetails on alla olevassa taulukossa Kolliluettelon asetukset, SPA_ListDetails. |
|
SPI_ |
Katso kaikki SPI_-asetukset alla olevasta taulukosta Artikkelinäkymän asetukset (SPI_). |
|
Terminal.Settings |
Asetuksissa Terminal.Settings voit määrittää, mitä näytetään ja mitkä toiminnot ovat käytettävissä Opter Terminalissa. Lisätietoa: Asettelun ja toimintojen mukauttaminen Opter Terminalissa asetusten Terminal.Settings avulla. |
Näkymän Poikkeamat asetukset Opter Driverissa (DAM_)
Nämä asetukset määrittävät, mitä ja minkä nimisiä kenttiä näkymässä Poikkeamat näytetään. Ohjeita on kohdassa Poikkeamanäkymän mukauttaminen Opter Driverissa.
Jos et määritä asetusta millekään DAM_-alkuiselle mobiilidata-asetukselle, kaikki kentät näytetään poikkeamanäkymässä, lukuun ottamatta pudotusvalikkoja Tapahtuma ja Syy, jotka näytetään jos ne sisältyvät valittuun poikkeamatyyppiin.
Jos et määritä asetusta millekään DAM_-alkuiselle mobiilidata-asetukselle, kaikki kentät näytetään oletusnimillään.
Alla olevassa taulukossa näet näkymän Poikkeamat kaikki DAM_-asetukset.
| Nimi | Kuvaus |
|---|---|
| DAM_CommentName |
Jos haluat muuttaa kentän Kommentti nimen Opter Driverin näkymässä Uusi poikkeama ja Tarkastele poikkeamaa/Poikkeama, kirjoita haluamasi nimi. |
| DAM_CommentPermission |
|
| DAM_DAE_IdName |
Jos haluat muuttaa pudotusvalikon Tapahtuma nimen Opter Driverin näkymässä Uusi poikkeama ja Tarkastele poikkeamaa/Poikkeama, kirjoita haluamasi nimi. |
| DAM_DAE_IdPermission |
|
| DAM_DAR_IdName |
Jos haluat muuttaa pudotusvalikon Syy nimen Opter Driverin näkymässä Uusi poikkeama ja Tarkastele poikkeamaa/Poikkeama, kirjoita haluamasi nimi. |
| DAM_DAR_IdPermission |
|
| DAM_DAT_IdName |
Jos haluat muuttaa kentän Tyyppi nimen Opter Driverin näkymässä Uusi poikkeama ja Tarkastele poikkeamaa/Poikkeama, kirjoita haluamasi nimi. |
| DAM_DEA_IdName |
Jos haluat muuttaa kentän Kuva nimen Opter Driverin näkymässä Uusi poikkeama ja Tarkastele poikkeamaa/Poikkeama, kirjoita haluamasi nimi. |
| DAM_DEA_IdPermission |
|
Näillä asetuksilla määritetään, miten Opter Driverin näkymä Muutokset toimii. Voit valita, mitkä kentät näytetään ja missä järjestyksessä, sekä nimetä kentät uudelleen. Asetukset tehdään mobiilidata-asetuksilla, joiden alussa on ”SHI_”, esimerkiksi SHI_DistanceKMPermission (näytä tai piilota kenttä), SHI_DistanceKMOrder (missä näkymän kohdassa) ja SHI_DistanceKMName (mukautettu nimi). Asetukset koskevat sekä Opter Driverin Android- että iOS-versiota.
Jos et määritä asetusta millekään SHI_-alkuiselle mobiilidata-asetukselle:
-
Opter Driver Androidille: Kaikki kentät näytetään niiden oletusnimillä.
-
Opter Driver iOS:lle: Kaikki kentät, lukuunottamatta kenttiä (SHI_DriverMessagePermission), Tilauksen päivämäärä (SHI_OrderDatePermission) ja Lähettäjän ohjeet (SHI_SenderInstructionPermission), näytetään. Kentät, jotka näytetään oletuksena, näytetään oletusnimillään.
Lisätietoa asetusten määrittämisestä on kohdassa Tilausten muuttaminen Opter Driverissa ja Muutosten hyväksyminen Opter Driverissa.
Alla olevassa taulukossa näet kaikki näkymän Muutokset SHI_-asetukset. Osa asetuksista vaikuttaa myös Uusi tilaus-näkymään, esimerkiksi SHI_PackagesName ja SHI_PackagesOrder.
| Nimi | Kuvaus |
|---|---|
| ChangesOrder |
Koskee vain Opter Driveria (classic) Androidille. Kohtaan syötetty numero määrittää, miten ylhäällä valikossa ( Oletus: ”99”. Lisätietoa: Tilausten muuttaminen Opter Driverissa. |
| ChangesPermission |
Koskee kaikkia Opter Driver -versioita:
Lisätietoa: Tilausten muuttaminen Opter Driverissa. |
| SHI_AreaName |
Jos haluat muuttaa kentän Lavapohja nimen näkymässä Muutokset, kirjoita näytettävä nimi. |
|
SHI_AreaOrder |
Voit määrittää, kuinka ylhäällä kentän Lavapohja tulee olla, syöttämällä tälle asetukselle numeron. Mitä pienempi luku, sitä ylempänä näkymässä kenttä on. Oletus: ”99”. Lisätietoa: Tilausten muuttaminen Opter Driverissa. |
|
SHI_AreaPermission |
Näyttää/piilottaa kentän Lavapohja näkymässä Muutokset.
Lisätietoa: Tilausten muuttaminen Opter Driverissa. |
|
SHI_CustomerProjectName |
Jos haluat muuttaa kentän Työkohde nimen näkymässä Muutokset, kirjoita näytettävä nimi. |
|
SHI_CustomerProjectOrder |
Voit määrittää, kuinka ylhäällä kentän Työkohde tulee olla, syöttämällä tälle asetukselle numeron. Mitä pienempi luku, sitä ylempänä näkymässä kenttä on. Oletus: ”99”. |
|
SHI_CustomerProjectPermission |
Näyttää/piilottaa kentän Työkohde näkymässä Muutokset.
Lisätietoa: Tilausten muuttaminen Opter Driverissa. |
| SHI_DeliveryTimeName |
Jos haluat muuttaa kentän Toimitusaika nimen näkymässä Muutokset, kirjoita näytettävä nimi. Kenttää Toimitusaika ei näytetä Opter Driverissa iOS:lle ja Opter Driver Labsissa Androidille. |
| SHI_DeliveryTimeOrder |
Voit määrittää, kuinka ylhäällä kentän Toimitusaika tulee olla, syöttämällä tälle asetukselle numeron. Mitä pienempi luku, sitä ylempänä näkymässä kenttä on. Oletus: ”99”. Lisätietoa: Tilausten muuttaminen Opter Driverissa. Kenttää Toimitusaika ei näytetä Opter Driverissa iOS:lle ja Opter Driver Labsissa Androidille. |
| SHI_DeliveryTimePermission |
Näyttää/piilottaa kentän Toimitusaika näkymässä Muutokset:
Lisätietoa: Tilausten muuttaminen Opter Driverissa. Kenttää Toimitusaika ei näytetä Opter Driverissa iOS:lle ja Opter Driver Labsissa Androidille. |
| SHI_DistanceKMName |
Jos haluat muuttaa kentän Välimatka/Välimatka (km) nimen näkymässä Muutokset, kirjoita näytettävä nimi. Kentän nimi muutetaan Opter Driverissa Androidille ja Opter Driverissa iOS:lle. Oletusnimi:
|
| SHI_DistanceKMOrder |
Voit määrittää, kuinka ylhäällä kentän Välimatka/Välimatka (km) tulee olla, syöttämällä tälle asetukselle numeron. Mitä pienempi luku, sitä ylempänä näkymässä kenttä on. Oletus: ”99”. |
| SHI_DistanceKMPermission |
Valitse, haluatko kentän Välimatka/Välimatka (km) näkyvän näkymässä Muutokset:
Lisätietoa: Tilausten muuttaminen Opter Driverissa. |
| SHI_DriverMessageName |
Jos haluat muuttaa kentän nimen näkymässä Muutokset, kirjoita näytettävä nimi. |
| SHI_DriverMessageOrder |
Voit määrittää, kuinka ylhäällä kentän tulee olla, syöttämällä tälle asetukselle numeron. Mitä pienempi luku, sitä ylempänä näkymässä kenttä on. Oletus: ”99”. |
| SHI_DriverMessagePermission |
Valitse, haluatko kentän näkyvän näkymässä Muutokset:
Lisätietoa: Tilausten muuttaminen Opter Driverissa. |
| SHI_ExternalMessageName |
Voit muuttaa kentän nimen kirjoittamalla uuden nimen tähän. |
| SHI_ExternalMessageOrder |
Voit määrittää, kuinka ylhäällä kentän tulee olla, syöttämällä tälle asetukselle numeron. Mitä pienempi luku, sitä ylempänä näkymässä kenttä on. Oletus: ”99”. |
| SHI_ExternalMessagePermission |
Valitse, haluatko kentän näkyvän muutosnäkymässä:
Lisätietoa: Tilausten muuttaminen Opter Driverissa. |
| SHI_ExtraDimension1Name |
Voit muuttaa kentän Lisämitta 1 nimen kirjoittamalla uuden nimen tähän. |
| SHI_ExtraDimension1Order |
Voit määrittää, kuinka ylhäällä kentän Lisämitta 1 tulee olla, syöttämällä tälle asetukselle numeron. Mitä pienempi luku, sitä ylempänä näkymässä kenttä on. Oletus: ”99”. |
| SHI_ExtraDimension1Permission |
Valitse, haluatko kentän Lisämitta 1 näkyvän muutosnäkymässä:
Lisätietoa: Tilausten muuttaminen Opter Driverissa. |
|
SHI_ExtraDimension2Name |
Voit muuttaa kentän Lisämitta 2 nimen kirjoittamalla uuden nimen tähän. |
| SHI_ExtraDimension2Order |
Voit määrittää, kuinka ylhäällä kentän Lisämitta 2 tulee olla, syöttämällä tälle asetukselle numeron. Mitä pienempi luku, sitä ylempänä näkymässä kenttä on. Oletus: ”99”. |
| SHI_ExtraDimension2Permission |
Valitse, haluatko kentän Lisämitta 2 näkyvän muutosnäkymässä:
Lisätietoa: Tilausten muuttaminen Opter Driverissa. |
| SHI_ExtraDimension3Name |
Voit muuttaa kentän Lisämitta 3 nimen kirjoittamalla uuden nimen tähän. |
| SHI_ExtraDimension3Order |
Voit määrittää, kuinka ylhäällä kentän Lisämitta 3 tulee olla, syöttämällä tälle asetukselle numeron. Mitä pienempi luku, sitä ylempänä näkymässä kenttä on. Oletus: ”99”. |
| SHI_ExtraDimension3Permission |
Valitse, haluatko kentän Lisämitta 3 näkyvän muutosnäkymässä:
Lisätietoa: Tilausten muuttaminen Opter Driverissa. |
| SHI_ExtraDimension4Name |
Voit muuttaa kentän Lisämitta 4 nimen kirjoittamalla uuden nimen tähän. |
| SHI_ExtraDimension4Order |
Voit määrittää, kuinka ylhäällä kentän Lisämitta 4 tulee olla, syöttämällä tälle asetukselle numeron. Mitä pienempi luku, sitä ylempänä näkymässä kenttä on. Oletus: ”99”. |
| SHI_ExtraDimension4Permission |
Valitse, haluatko kentän Lisämitta 4 näkyvän muutosnäkymässä:
Lisätietoa: Tilausten muuttaminen Opter Driverissa. |
| SHI_ExtraDimension5Name |
Voit muuttaa kentän Lisämitta 5 nimen kirjoittamalla uuden nimen tähän. |
| SHI_ExtraDimension5Order |
Voit määrittää, kuinka ylhäällä kentän Lisämitta 5 tulee olla, syöttämällä tälle asetukselle numeron. Mitä pienempi luku, sitä ylempänä näkymässä kenttä on. Oletus: ”99”. |
| SHI_ExtraDimension5Permission |
Valitse, haluatko kentän Lisämitta 5 näkyvän muutosnäkymässä:
Lisätietoa: Tilausten muuttaminen Opter Driverissa. |
| SHI_ExtraId1Name |
Voit muuttaa kentän Lisätunnus 1 nimen kirjoittamalla uuden nimen tähän. |
| SHI_ExtraId1Order |
Voit määrittää, kuinka ylhäällä kentän Lisätunnus 1 tulee olla, syöttämällä tälle asetukselle numeron. Mitä pienempi luku, sitä ylempänä näkymässä kenttä on. Oletus: ”99”. |
| SHI_ExtraId1Permission |
Valitse, haluatko kentän Lisätunnus 1 näkyvän muutosnäkymässä:
Lisätietoa: Tilausten muuttaminen Opter Driverissa. |
| SHI_ExtraId2Name |
Voit muuttaa kentän Lisätunnus 2 nimen kirjoittamalla uuden nimen tähän. |
| SHI_ExtraId2Order |
Voit määrittää, kuinka ylhäällä kentän Lisätunnus 2 tulee olla, syöttämällä tälle asetukselle numeron. Mitä pienempi luku, sitä ylempänä näkymässä kenttä on. Oletus: ”99”. |
| SHI_ExtraId2Permission |
Valitse, haluatko kentän Lisätunnus 2 näkyvän muutosnäkymässä:
Lisätietoa: Tilausten muuttaminen Opter Driverissa. |
| SHI_ExtraId3Name |
Voit muuttaa kentän Lisätunnus 3 nimen kirjoittamalla uuden nimen tähän. |
| SHI_ExtraId3Order |
Voit määrittää, kuinka ylhäällä kentän Lisätunnus 3 tulee olla, syöttämällä tälle asetukselle numeron. Mitä pienempi luku, sitä ylempänä näkymässä kenttä on. Oletus: ”99”. |
| SHI_ExtraId3Permission |
Valitse, haluatko kentän Lisätunnus 3 näkyvän muutosnäkymässä:
Lisätietoa: Tilausten muuttaminen Opter Driverissa. |
| SHI_ExtraId4Name |
Voit muuttaa kentän Lisätunnus 4 nimen kirjoittamalla uuden nimen tähän. |
| SHI_ExtraId4Order |
Voit määrittää, kuinka ylhäällä kentän Lisätunnus 4 tulee olla, syöttämällä tälle asetukselle numeron. Mitä pienempi luku, sitä ylempänä näkymässä kenttä on. Oletus: ”99”. |
| SHI_ExtraId4Permission |
Valitse, haluatko kentän Lisätunnus 4 näkyvän muutosnäkymässä:
Lisätietoa: Tilausten muuttaminen Opter Driverissa. |
| SHI_ExtraId5Name |
Voit muuttaa kentän Lisätunnus 5 nimen kirjoittamalla uuden nimen tähän. |
| SHI_ExtraId5Order |
Voit määrittää, kuinka ylhäällä kentän Lisätunnus 5 tulee olla, syöttämällä tälle asetukselle numeron. Mitä pienempi luku, sitä ylempänä näkymässä kenttä on. Oletus: ”99”. |
| SHI_ExtraId5Permission |
Valitse, haluatko kentän Lisätunnus 5 näkyvän muutosnäkymässä:
Lisätietoa: Tilausten muuttaminen Opter Driverissa. |
| SHI_FreightBillName |
Voit muuttaa kentän Rahtikirja nimen kirjoittamalla uuden nimen tähän. Jos muutat nimeä tässä kohdassa, muutos vaikuttaa sekä näkymään Muutokset että näkymään Uusi tilaus. Lisätietoa: Tilausten muuttaminen Opter Driverissa ja Uudet tilaukset Opter Driverissa. |
| SHI_FreightBillOrder |
Voit määrittää, kuinka ylhäällä kentän Rahtikirja tulee olla, syöttämällä tälle asetukselle numeron. Mitä pienempi luku, sitä ylempänä näkymässä kenttä on. Oletus: ”99”. Lisätietoa: Tilausten muuttaminen Opter Driverissa ja Uudet tilaukset Opter Driverissa. |
| SHI_FreightBillPermission |
Valitse, haluatko kentän Rahtikirja näkyvän muutosnäkymässä:
Tässä tehdyt muutokset vaikuttavat sekä Muutokset-näkymään että Uusi tilaus-näkymään. Lisätietoa: Tilausten muuttaminen Opter Driverissa ja Uudet tilaukset Opter Driverissa. |
| SHI_GoodsTypeName |
Voit muuttaa kentän Tavaralaji nimen kirjoittamalla uuden nimen tähän. |
| SHI_GoodsTypeOrder |
Voit määrittää, kuinka ylhäällä kentän Tavaralaji tulee olla, syöttämällä tälle asetukselle numeron. Mitä pienempi luku, sitä ylempänä näkymässä kenttä on. Oletus: ”99”. |
| SHI_GoodsTypePermission |
Valitse, haluatko kentän Tavaralaji näkyvän muutosnäkymässä:
Lisätietoa: Tilausten muuttaminen Opter Driverissa. |
| SHI_LoadMeterName |
Voit muuttaa kentän Lavametri nimen kirjoittamalla uuden nimen tähän. |
| SHI_LoadMeterOrder |
Voit määrittää, kuinka ylhäällä kentän Lavametri tulee olla, syöttämällä tälle asetukselle numeron. Mitä pienempi luku, sitä ylempänä näkymässä kenttä on. Oletus: ”99”. |
| SHI_LoadMeterPermission |
Valitse, haluatko kentän Lavametri näkyvän muutosnäkymässä:
Lisätietoa: Tilausten muuttaminen Opter Driverissa. |
| SHI_MessageName |
Voit muuttaa kentän nimen kirjoittamalla uuden nimen tähän. Jos muutat nimeä tässä kohdassa, muutos vaikuttaa sekä näkymään Muutokset että näkymään Uusi tilaus. Näkymässä Uusi tilaus kentän nimi on oletuksena . Lisätietoa: Tilausten muuttaminen Opter Driverissa ja Uudet tilaukset Opter Driverissa. |
| SHI_MessageOrder |
Voit määrittää, kuinka ylhäällä kentän tulee olla, syöttämällä tälle asetukselle numeron. Mitä pienempi luku, sitä ylempänä näkymässä kenttä on. Oletus: ”99”. Jos muutat järjestystä tässä kohdassa, muutos vaikuttaa sekä näkymään Muutokset että näkymään Uusi tilaus. Näkymässä Uusi tilaus kentän nimi on oletuksena . Lisätietoa: Tilausten muuttaminen Opter Driverissa ja Uudet tilaukset Opter Driverissa. |
| SHI_MessagePermission |
Valitse, haluatko kentän näkyvän muutosnäkymässä:
Tässä tehdyt muutokset vaikuttavat sekä Muutokset-näkymään että Uusi tilaus-näkymään. Näkymässä Uusi tilaus kentän nimi on oletuksena . Lisätietoa: Tilausten muuttaminen Opter Driverissa ja Uudet tilaukset Opter Driverissa. |
| SHI_OrderDateName |
Voit muuttaa kentän Tilauksen päivämäärä nimen kirjoittamalla uuden nimen tähän. Jos muutat nimeä tässä kohdassa, muutos vaikuttaa sekä näkymään Muutokset että näkymään Uusi tilaus. Lisätietoa: Tilausten muuttaminen Opter Driverissa ja Uudet tilaukset Opter Driverissa. |
| SHI_OrderDateOrder |
Voit määrittää, kuinka ylhäällä kentän Tilauksen päivämäärä tulee olla, syöttämällä tälle asetukselle numeron. Mitä pienempi luku, sitä ylempänä näkymässä kenttä on. Oletus: ”99”. Lisätietoa: Tilausten muuttaminen Opter Driverissa ja Uudet tilaukset Opter Driverissa. |
| SHI_OrderDatePermission |
Valitse, haluatko kentän Tilauksen päivämäärä näkyvän muutosnäkymässä:
Tässä tehdyt muutokset vaikuttavat sekä Muutokset-näkymään että Uusi tilaus-näkymään. Lisätietoa: Tilausten muuttaminen Opter Driverissa ja Uudet tilaukset Opter Driverissa. |
| SHI_PackagesName |
Voit muuttaa kentän Kollit nimen kirjoittamalla uuden nimen tähän. Jos muutat nimeä tässä kohdassa, muutos vaikuttaa sekä näkymään Muutokset että näkymään Uusi tilaus. Lisätietoa: Tilausten muuttaminen Opter Driverissa ja Uudet tilaukset Opter Driverissa. |
| SHI_PackagesOrder |
Voit määrittää, kuinka ylhäällä kentän Kollit tulee olla, syöttämällä tälle asetukselle numeron. Mitä pienempi luku, sitä ylempänä näkymässä kenttä on. Oletus: ”99”. Jos muutat järjestystä tässä kohdassa, muutos vaikuttaa sekä näkymään Muutokset että näkymään Uusi tilaus. Lisätietoa: Tilausten muuttaminen Opter Driverissa ja Uudet tilaukset Opter Driverissa. |
| SHI_PackagesPermission |
Valitse, haluatko kentän Kollit näkyvän muutosnäkymässä:
Tässä tehdyt muutokset vaikuttavat vain Muutokset-näkymään. Kollit näytetään aina Uusi tilaus-näkymässä. Lisätietoa: Tilausten muuttaminen Opter Driverissa ja Uudet tilaukset Opter Driverissa. |
| SHI_PickupTimeName |
Voit muuttaa kentän Noutoaika nimen kirjoittamalla uuden nimen tähän. Koskee vain Opter Driveria (classic) Androidille. Kenttää Noutoaika ei näytetä Opter Driverissa iOS:lle ja Opter Driver Labsissa Androidille. |
| SHI_PickupTimeOrder |
Voit määrittää, kuinka ylhäällä kentän Noutoaika tulee olla, syöttämällä tälle asetukselle numeron. Mitä pienempi luku, sitä ylempänä näkymässä kenttä on. Oletus: ”99”. Lisätietoa: Tilausten muuttaminen Opter Driverissa. Kenttää Noutoaika ei näytetä Opter Driverissa iOS:lle ja Opter Driver Labsissa Androidille. |
| SHI_PickupTimePermission |
Valitse, haluatko kentän Noutoaika näkyvän muutosnäkymässä:
Lisätietoa: Tilausten muuttaminen Opter Driverissa. Kenttää Noutoaika ei näytetä Opter Driverissa iOS:lle ja Opter Driver Labsissa Androidille. |
| SHI_ProjectNumberName |
Voit muuttaa kentän Projekti/Projektinumero nimen kirjoittamalla uuden nimen tähän. Koskee kaikkia Opter Driver -versioita. Jos muutat nimeä tässä kohdassa, muutos vaikuttaa sekä näkymään Muutokset että näkymään Uusi tilaus. Lisätietoa: Tilausten muuttaminen Opter Driverissa ja Uudet tilaukset Opter Driverissa. |
|
SHI_ProjectNumberOrder |
Voit määrittää, kuinka ylhäällä kentän Projekti/Projektinumero tulee olla, syöttämällä tälle asetukselle numeron. Mitä pienempi luku, sitä ylempänä näkymässä kenttä on. Oletus: ”99”. Jos muutat järjestystä tässä kohdassa, muutos vaikuttaa sekä näkymään Muutokset että näkymään Uusi tilaus. Lisätietoa: Tilausten muuttaminen Opter Driverissa ja Uudet tilaukset Opter Driverissa. |
| SHI_ProjectNumberPermission |
Valitse, haluatko kentän Projekti/Projektinumero näkyvän muutosnäkymässä:
Kentällä on oletuksena eri nimi eri sovelluksissa:
Tässä tehdyt muutokset vaikuttavat sekä Muutokset-näkymään että Uusi tilaus-näkymään. Lisätietoa: Tilausten muuttaminen Opter Driverissa ja Uudet tilaukset Opter Driverissa. |
| SHI_ReceiverReferenceName |
Voit muuttaa kentän Vastaanottajan viite nimen kirjoittamalla uuden nimen tähän. Jos muutat nimeä tässä kohdassa, muutos vaikuttaa sekä näkymään Muutokset että näkymään Uusi tilaus. Näkymässä Uusi tilaus kentän nimi on oletuksena Vastaanottaja . Lisätietoa: Tilausten muuttaminen Opter Driverissa ja Uudet tilaukset Opter Driverissa. |
| SHI_ReceiverReferenceOrder |
Voit määrittää, kuinka ylhäällä kentän Vastaanottajan viite tulee olla, syöttämällä tälle asetukselle numeron. Mitä pienempi luku, sitä ylempänä näkymässä kenttä on. Oletus: ”99”. Jos muutat järjestystä tässä kohdassa, muutos vaikuttaa sekä näkymään Muutokset että näkymään Uusi tilaus. Näkymässä Uusi tilaus kentän nimi on oletuksena Vastaanottaja . Lisätietoa: Tilausten muuttaminen Opter Driverissa ja Uudet tilaukset Opter Driverissa. |
| SHI_ReceiverReferencePermission |
Valitse, haluatko kentän Vastaanottajan viite näkyvän muutosnäkymässä:
Tässä tehdyt muutokset vaikuttavat vain Muutokset-näkymään. Uusi tilaus-näkymässä kentän Vastaanottaja nimi on oletuksena ja kenttä näytetään aina Uusi tilaus-näkymässä. Lisätietoa: Tilausten muuttaminen Opter Driverissa ja Uudet tilaukset Opter Driverissa. |
| SHI_SenderInstructionName |
Voit muuttaa kentän Lähettäjän ohjeet nimen kirjoittamalla uuden nimen tähän. |
| SHI_SenderInstructionOrder |
Voit määrittää, kuinka ylhäällä kentän Lähettäjän ohjeet tulee olla, syöttämällä tälle asetukselle numeron. Mitä pienempi luku, sitä ylempänä näkymässä kenttä on. Oletus: ”99”. |
| SHI_SenderInstructionPermission |
Valitse, haluatko kentän Lähettäjän ohjeet näkyvän muutosnäkymässä:
Lisätietoa: Tilausten muuttaminen Opter Driverissa. |
| SHI_SenderReferenceName |
Voit muuttaa kentän Lähettäjän viite nimen kirjoittamalla uuden nimen tähän. Jos muutat nimeä tässä kohdassa, muutos vaikuttaa sekä näkymään Muutokset että näkymään Uusi tilaus. Näkymässä Uusi tilaus kentän nimi on oletuksena Lähettäjä . Lisätietoa: Tilausten muuttaminen Opter Driverissa ja Uudet tilaukset Opter Driverissa. |
| SHI_SenderReferenceOrder |
Voit määrittää, kuinka ylhäällä kentän Lähettäjän viite tulee olla, syöttämällä tälle asetukselle numeron. Mitä pienempi luku, sitä ylempänä näkymässä kenttä on. Oletus: ”99”. Jos muutat järjestystä tässä kohdassa, muutos vaikuttaa sekä näkymään Muutokset että näkymään Uusi tilaus. Näkymässä Uusi tilaus kentän nimi on oletuksena Lähettäjä. Lisätietoa: Tilausten muuttaminen Opter Driverissa ja Uudet tilaukset Opter Driverissa. |
| SHI_SenderReferencePermission |
Valitse, haluatko kentän Lähettäjän viite näkyvän muutosnäkymässä:
Tässä tehdyt muutokset vaikuttavat vain Muutokset-näkymään. Uusi tilaus-näkymässä kentän Lähettäjä nimi on oletuksena ja kenttä näytetään aina Uusi tilaus-näkymässä. Lisätietoa: Tilausten muuttaminen Opter Driverissa ja Uudet tilaukset Opter Driverissa. |
| SHI_ShipmentDateName |
Voit muuttaa kentän Kuljetuksen päivämäärä nimen kirjoittamalla uuden nimen tähän. |
| SHI_ShipmentDateOrder |
Voit määrittää, kuinka ylhäällä kentän Kuljetuksen päivämäärä tulee olla, syöttämällä tälle asetukselle numeron. Mitä pienempi luku, sitä ylempänä näkymässä kenttä on. Oletus: ”99”. |
| SHI_ShipmentDatePermission |
Valitse, haluatko kentän Kuljetuksen päivämäärä näkyvän muutosnäkymässä:
Lisätietoa: Tilausten muuttaminen Opter Driverissa. |
| SHI_TimeMinutesName |
Voit muuttaa kentän Aika nimen kirjoittamalla uuden nimen tähän, esimerkiksi ”Ajoaika”. Koskee kaikkia Opter Driverin versioita. |
| SHI_TimeMinutesOrder |
Voit määrittää, kuinka ylhäällä kentän Aika tulee olla, syöttämällä tälle asetukselle numeron. Mitä pienempi luku, sitä ylempänä näkymässä kenttä on. Oletus: ”99”. |
| SHI_TimeMinutesPermission |
Valitse, haluatko kentän Aika näkyvän muutosnäkymässä:
Lisätietoa: Tilausten muuttaminen Opter Driverissa. |
| SHI_WeightName |
Voit muuttaa kentän Paino nimen kirjoittamalla uuden nimen tähän. |
| SHI_WeightOrder |
Voit määrittää, kuinka ylhäällä kentän Paino tulee olla, syöttämällä tälle asetukselle numeron. Mitä pienempi luku, sitä ylempänä näkymässä kenttä on. Oletus: ”99”. |
| SHI_WeightPermission |
Valitse, haluatko kentän Paino näkyvän muutosnäkymässä:
Lisätietoa: Tilausten muuttaminen Opter Driverissa. |
| SHI_VolumeName |
Voit muuttaa kentän Tilavuus nimen kirjoittamalla uuden nimen tähän. |
| SHI_VolumeOrder |
Voit määrittää, kuinka ylhäällä kentän Tilavuus tulee olla, syöttämällä tälle asetukselle numeron. Mitä pienempi luku, sitä ylempänä näkymässä kenttä on. Oletus: ”99”. |
| SHI_VolumePermission |
Valitse, haluatko kentän Tilavuus näkyvän muutosnäkymässä:
Lisätietoa: Tilausten muuttaminen Opter Driverissa. |
Näkymän Uusi tilaus (SHI_) asetukset
Voit valita, mitkä kentät Uusi tilaus -näkymässä näytetään, lukuun ottamatta kenttiä Lähettäjä/Lähettäjän viite, Vastaanottaja/Vastaanottajan viite ja Kollit, jotka näytetään aina. Voit myös muuttaa kenttien järjestystä ja nimiä. Voit myös valita, että kuljettajat eivät voi luoda uusia tilauksia sovelluksessa. Ohjeet asetusten määrittämiseen ovat kohdassa Uudet tilaukset Opter Driverissa.
Jos et muuta asetuksia, kuljettajat voivat luoda uusia tilauksia sovelluksessa ja kaikki näkymän Uusi tilaus kentät näytetään oletusnimillään.
Opter Driverissa iOS:lle ja Opter Driver Labsissa Androidille Uusi tilaus-näkymä näyttää tältä:
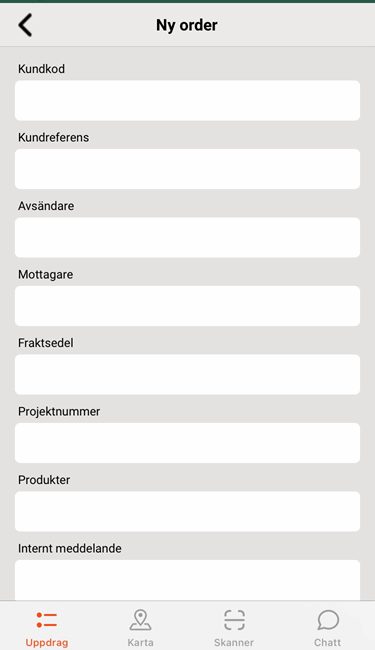
Opter Driverissa (classic) Androidille Uusi tilaus-näkymä näyttää tältä:
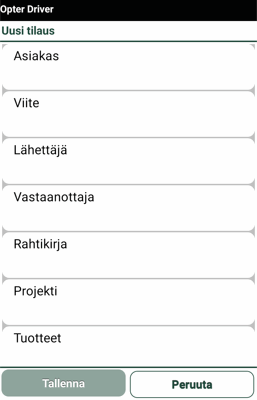
Näkymän Uusi tilaus asetukset määritetään mobiilidata-asetuksilla, joiden alussa on ”SHI_”, esimerkiksi SHI_CustomerCodePermission (näytä tai piilota kenttä), SHI_CustomerCodeOrder (missä näkymän kohdassa) ja SHI_CustomerCodeName (mukautettu nimi). Jos et määritä asetusta millekään mobiilidata-asetukselle, kaikki kentät näytetään oletusnimillään.
-
Kaikkien SHI_XyzPermission-asetusten oletusarvo on ”true”, mikä tarkoittaa sitä, että kaikki kentät näytetään, jos mitään asetuksia ei tehdä.
-
Jos määrität SHI_XyzPermission-asetukseksi ”true”, sinun on asetettava myös kaikkien muiden kenttien SHI_XyzPermission-asetukseksi ”true”, muuten vain ”true”-asetuksella määritetty kenttä näytetään.
-
Jos määrität SHI_XyzPermission-asetukseksi ”false”, sinun on asetettava kaikkien kenttien SHI_XyzPermission-asetukseksi ”true”, muuten kenttiä ei näytetä ollenkaan.
Alla olevassa taulukossa näet kaikki mobiilidata-asetukset näkymälle Uusi tilaus. Osa asetuksista vaikuttaa myös näkymään Muutokset, esimerkiksi SHI_PackagesName ja SHI_PackagesOrder.
| Nimi | Kuvaus |
|---|---|
| App.DefaultCustomerCode |
Syötä asiakaskoodi, jota käytetään oletuksena Opter Driverissa luoduissa uusissa tilauksissa. Jos kuljettaja ei määritä uuden tilauksen asiakaskoodia, asiakaskoodi asetetaan automaattisesti kohdassa App.DefaultCustomerCode määritettyyn arvoon. |
| App.DefaultServiceTypeCode |
Syötä palvelu, jota käytetään oletuksena Opter Driverissa luoduissa uusissa tilauksissa. Jos kuljettaja ei määritä uuden tilauksen palvelua, palvelu asetetaan automaattisesti kohdassa App.DefaultServiceTypeCode määritettyyn arvoon. |
| CreateNewOrderOrder |
Koskee vain Opter Driveria (classic) Androidille. Kohtaan syötetty numero määrittää, miten ylhäällä valikossa ( |
| CreateNewOrderPermission |
Koskee Opter Driveria Androidille (classic). Koskee myös Opter Driveria iOS:lle ja Opter Driver Labsia Androidille, versiota 2.3.0 ja uudempia:
|
| SHI_CustomerCodeName |
Jos haluat muuttaa kentän Asiakas/Asiakastunnus nimen, kirjoita näytettävä nimi. Oletus:
|
| SHI_CustomerCodeOrder |
Voit määrittää, kuinka ylhäällä kentän Asiakas/Asiakastunnus tulee olla, syöttämällä tälle asetukselle numeron. Mitä pienempi luku, sitä ylempänä näkymässä kenttä on. Oletus: ”99”. Lisätietoa: Uudet tilaukset Opter Driverissa. |
| SHI_CustomerCodePermission |
Valitse, haluatko kentän Asiakas/Asiakastunnus näkyvän luettelossa Uusi tilaus:
Kohtaan App.DefaultCustomerCode voit syöttää asiakaskoodin, jota käytetään oletuksena Opter Driverissa luotavissa uusissa tilauksissa. Lisätietoa: Uudet tilaukset Opter Driverissa. |
| SHI_CustomerReferenceName |
Jos haluat muuttaa kentän Viite/Tilaaja nimen, kirjoita näytettävä nimi. Oletus:
|
| SHI_CustomerReferenceOrder |
Voit määrittää, kuinka ylhäällä kentän Viite/Tilaaja tulee olla, syöttämällä tälle asetukselle numeron. Mitä pienempi luku, sitä ylempänä näkymässä kenttä on. Oletus: ”99”. Lisätietoa: Uudet tilaukset Opter Driverissa. |
| SHI_CustomerReferencePermission |
Näytä/piilota kenttä Viite/Tilaaja:
|
| SHI_FreightBillName |
Jos haluat muuttaa kentän Rahtikirja nimen, kirjoita näytettävä nimi. Jos muutat nimeä tässä kohdassa, muutos vaikuttaa sekä näkymään Muutokset että näkymään Uusi tilaus. Lisätietoa: Uudet tilaukset Opter Driverissa ja Tilausten muuttaminen Opter Driverissa. |
| SHI_FreightBillOrder |
Voit määrittää, kuinka ylhäällä kentän Rahtikirja tulee olla, syöttämällä tälle asetukselle numeron. Mitä pienempi luku, sitä ylempänä näkymässä kenttä on. Oletus: ”99”. Jos muutat järjestystä tässä kohdassa, muutos vaikuttaa sekä näkymään Muutokset että näkymään Uusi tilaus. Lisätietoa: Uudet tilaukset Opter Driverissa ja Tilausten muuttaminen Opter Driverissa. |
| SHI_FreightBillPermission |
Näytä/piilota kenttä Rahtikirja:
Tässä tehdyt muutokset vaikuttavat sekä Muutokset-näkymään että Uusi tilaus-näkymään. Lisätietoa: Uudet tilaukset Opter Driverissa ja Tilausten muuttaminen Opter Driverissa. |
| SHI_MessageName |
Jos haluat muuttaa kentän /Sisäinen viesti nimen, kirjoita näytettävä nimi. Oletus:
Jos muutat nimeä tässä kohdassa, muutos vaikuttaa sekä näkymään Muutokset että näkymään Uusi tilaus. Näkymässä Muutokset kentän nimi on oletuksena . Lisätietoa: Uudet tilaukset Opter Driverissa ja Tilausten muuttaminen Opter Driverissa. |
| SHI_MessageOrder |
Voit määrittää, kuinka ylhäällä kentän /Sisäinen viesti tulee olla, syöttämällä tälle asetukselle numeron. Mitä pienempi luku, sitä ylempänä näkymässä kenttä on. Jos muutat järjestystä tässä kohdassa, muutos vaikuttaa sekä näkymään Muutokset että näkymään Uusi tilaus. Lisätietoa: Uudet tilaukset Opter Driverissa ja Tilausten muuttaminen Opter Driverissa. |
| SHI_MessagePermission |
Valitse, haluatko kentän /Sisäinen viesti näkyvän luettelossa Uusi tilaus:
Tässä tehdyt muutokset vaikuttavat sekä Muutokset-näkymään että Uusi tilaus-näkymään. Näkymässä Muutokset kentän nimi on oletuksena . Lisätietoa: Uudet tilaukset Opter Driverissa ja Tilausten muuttaminen Opter Driverissa. |
| SHI_OrderDateName |
Jos haluat muuttaa kentän Tilauksen päivämäärä nimen, kirjoita näytettävä nimi. Jos muutat nimeä tässä kohdassa, muutos vaikuttaa sekä näkymään Muutokset että näkymään Uusi tilaus. Lisätietoa: Uudet tilaukset Opter Driverissa ja Tilausten muuttaminen Opter Driverissa. |
| SHI_OrderDateOrder |
Voit määrittää, kuinka ylhäällä kentän Tilauksen päivämäärä tulee olla, syöttämällä tälle asetukselle numeron. Mitä pienempi luku, sitä ylempänä näkymässä kenttä on. Oletus: ”99”. Jos muutat järjestystä tässä kohdassa, muutos vaikuttaa sekä näkymään Muutokset että näkymään Uusi tilaus. Lisätietoa: Uudet tilaukset Opter Driverissa ja Tilausten muuttaminen Opter Driverissa. |
| SHI_OrderDatePermission |
Valitse, haluatko kentän Tilauksen päivämäärä näkyvän luettelossa Uusi tilaus:
Tässä tehdyt muutokset vaikuttavat sekä Muutokset-näkymään että Uusi tilaus-näkymään. Lisätietoa: Uudet tilaukset Opter Driverissa ja Tilausten muuttaminen Opter Driverissa. |
| SHI_PackagesName |
Jos haluat muuttaa kentän Kollit nimen, kirjoita näytettävä nimi. Jos muutat nimeä tässä kohdassa, muutos vaikuttaa sekä näkymään Muutokset että näkymään Uusi tilaus. Lisätietoa: Uudet tilaukset Opter Driverissa ja Tilausten muuttaminen Opter Driverissa. |
| SHI_PackagesOrder |
Voit määrittää, kuinka ylhäällä kentän Kollit tulee olla, syöttämällä tälle asetukselle numeron. Mitä pienempi luku, sitä ylempänä näkymässä kenttä on. Oletus: ”99”. Jos muutat järjestystä tässä kohdassa, muutos vaikuttaa sekä näkymään Muutokset että näkymään Uusi tilaus. Lisätietoa: Uudet tilaukset Opter Driverissa ja Tilausten muuttaminen Opter Driverissa. |
| SHI_PackagesPermission |
Kenttä Kollit näytetään aina näkymässä Uusi tilaus. Tässä tehdyt muutokset vaikuttavat vain Muutokset-näkymään. Lisätietoa: Tilausten muuttaminen Opter Driverissa. |
| SHI_ProductsName |
Jos haluat muuttaa kentän Tuotteet nimen, kirjoita näytettävä nimi. |
| SHI_ProductsOrder |
Voit määrittää, kuinka ylhäällä kentän Tuotteet tulee olla, syöttämällä tälle asetukselle numeron. Mitä pienempi luku, sitä ylempänä näkymässä kenttä on. Oletus: ”99”. Lisätietoa: Uudet tilaukset Opter Driverissa. |
| SHI_ProductsPermission |
Näytä/piilota kenttä Tuotteet:
|
| SHI_ProjectNumberName |
Jos haluat muuttaa kentän Projekti/Projektinumero nimen, kirjoita näytettävä nimi. Oletus:
Jos muutat nimeä tässä kohdassa, muutos vaikuttaa sekä näkymään Muutokset että näkymään Uusi tilaus. Lisätietoa: Uudet tilaukset Opter Driverissa ja Tilausten muuttaminen Opter Driverissa. |
| SHI_ProjectNumberOrder |
Voit määrittää, kuinka ylhäällä kentän Projekti/Projektinumero tulee olla, syöttämällä tälle asetukselle numeron. Mitä pienempi luku, sitä ylempänä näkymässä kenttä on. Oletus: ”99”. Tässä tehdyt muutokset vaikuttavat sekä Muutokset-näkymään että Uusi tilaus-näkymään. Lisätietoa: Uudet tilaukset Opter Driverissa ja Tilausten muuttaminen Opter Driverissa. |
| SHI_ProjectNumberPermission |
Valitse, haluatko kentän Projekti/Projektinumero näkyvän luettelossa Uusi tilaus:
Tässä tehdyt muutokset vaikuttavat sekä Muutokset-näkymään että Uusi tilaus-näkymään. Lisätietoa: Uudet tilaukset Opter Driverissa ja Tilausten muuttaminen Opter Driverissa. |
| SHI_ReceiverReferenceName |
Jos haluat muuttaa kentän Vastaanottaja/Vastaanottajan viite nimen, kirjoita näytettävä nimi. Oletus:
Jos muutat nimeä tässä kohdassa, muutos vaikuttaa sekä näkymään Muutokset että näkymään Uusi tilaus. Näkymässä Muutokset kentän nimi on oletuksena Vastaanottajan viite . Lisätietoa: Uudet tilaukset Opter Driverissa ja Tilausten muuttaminen Opter Driverissa. |
| SHI_ReceiverReferenceOrder |
Voit määrittää, kuinka ylhäällä kentän Vastaanottaja/Vastaanottajan viite tulee olla, syöttämällä tälle asetukselle numeron. Mitä pienempi luku, sitä ylempänä näkymässä kenttä on. Oletus: ”99”. Jos muutat järjestystä tässä kohdassa, muutos vaikuttaa sekä näkymään Muutokset että näkymään Uusi tilaus. Näkymässä Muutokset kentän nimi on oletuksena Vastaanottajan viite . Lisätietoa: Uudet tilaukset Opter Driverissa ja Tilausten muuttaminen Opter Driverissa. |
| SHI_ReceiverReferencePermission |
Kenttä Vastaanottaja/Vastaanottajan viite näytetään aina luettelossa Uusi tilaus. Tässä tehdyt muutokset vaikuttavat vain Muutokset-näkymään. Lisätietoa: Tilausten muuttaminen Opter Driverissa. |
| SHI_ServiceTypeCodeName |
Jos haluat muuttaa kentän Palvelu/Palvelukoodi nimen, kirjoita näytettävä nimi. Oletus:
|
| SHI_ServiceTypeCodeOrder |
Voit määrittää, kuinka ylhäällä kentän Palvelu/Palvelukoodi tulee olla, syöttämällä tälle asetukselle numeron. Mitä pienempi luku, sitä ylempänä näkymässä kenttä on. Oletus: ”99”. Lisätietoa: Uudet tilaukset Opter Driverissa. |
| SHI_ServiceTypeCodePermission |
Näytä/piilota kenttä Palvelu/Palvelukoodi:
Kohtaan App.DefaultServiceTypeCode voit syöttää palvelukoodin, jota käytetään oletuksena Opter Driverissa luotavissa uusissa tilauksissa. Lisätietoa: Uudet tilaukset Opter Driverissa. |
| SHI_SenderReferenceName |
Jos haluat muuttaa kentän Lähettäjä/Lähettäjän viite nimen, kirjoita näytettävä nimi. Oletus:
Jos muutat nimeä tässä kohdassa, muutos vaikuttaa sekä näkymään Muutokset että näkymään Uusi tilaus. Näkymässä Muutokset kentän nimi on oletuksena Lähettäjän viite . Lisätietoa: Uudet tilaukset Opter Driverissa ja Tilausten muuttaminen Opter Driverissa. |
| SHI_SenderReferenceOrder |
Voit määrittää, kuinka ylhäällä kentän Lähettäjä/Lähettäjän viite tulee olla, syöttämällä tälle asetukselle numeron. Mitä pienempi luku, sitä ylempänä näkymässä kenttä on. Oletus: ”99”. Jos muutat järjestystä tässä kohdassa, muutos vaikuttaa sekä näkymään Muutokset että näkymään Uusi tilaus. Näkymässä Muutokset kentän nimi on oletuksena Lähettäjän viite . Lisätietoa: Uudet tilaukset Opter Driverissa ja Tilausten muuttaminen Opter Driverissa. |
| SHI_SenderReferencePermission |
Kenttä Lähettäjä/Lähettäjän viite näytetään aina luettelossa Uusi tilaus. Tässä tehdyt muutokset vaikuttavat vain Muutokset-näkymään. Lisätietoa: Tilausten muuttaminen Opter Driverissa. |
Collie View -asetukset (SPA_)
Opter Driverin kollinäkymä näytetään, kun olet avannut toimeksiannon välilehdellä Aktiiviset tai Valmis, painat valikkokohtaa Kollit ja sitten kollia.
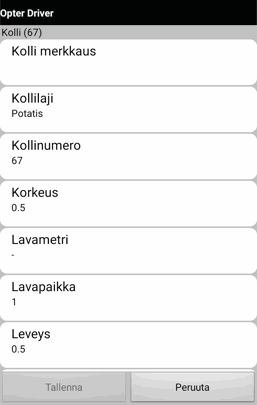
Opter Driverissa iOS:lle ja Opter Driver Labsissa Androidille kollinäkymän saa näkyviin avaamalla kuljetuksen välilehdellä Aktiiviset tai Valmis, avaamalla oikeassa yläkulmassa olevan valikon (![]() ) ja valitsemalla kohdan Kollit ja sitten kollin.
) ja valitsemalla kohdan Kollit ja sitten kollin.
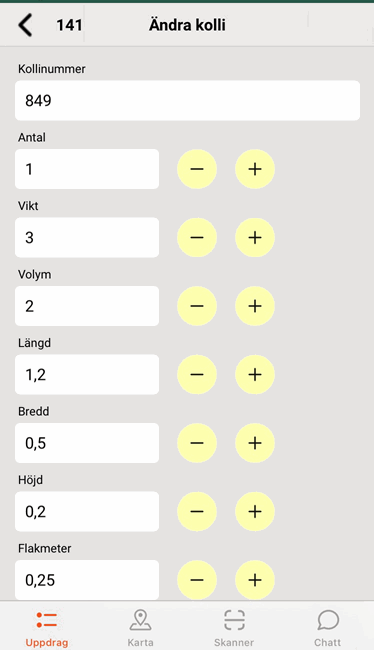
Voit valita, mitä kenttiä näytetään kollinäkymässä, esimerkiksi Tavaralaji, Korkeus, Pituus, Leveys ja Paino. Voit myös valita, mitkä nimet näytetään ja missä järjestyksessä. Kollinäkymän asetukset tehdään käyttämällä mobiilidata-asetuksia, joiden alussa on SPA_, esimerkiksi SPA_GoodsTypePermission, SPA_GoodsTypeName ja SPA_GoodsTypeOrder.
Jos et määritä asetusta millekään SHI_-alkuiselle mobiilidata-asetukselle, kaikki luettelon kentät näytetään kollinäkymässä oletusnimillään.
Kaikkien SPA_Permission-asetusten oletusasetus on ”true”, mikä tarkoittaa sitä, että kaikki kentät näytetään kollinäkymässä, jos mitään asetuksia ei ole muutettu.
Jos määrität yhden SPA_Permission-asetuksen arvoksi ”true”, sinun on määritettävä kaikkien muiden kollinäkymässä näytettävien SPA_Permission-asetusten arvoksi ”true”, muuten vain se, jolle olet määrittänyt arvoksi ”true”, näytetään.
Jos määrität yhden SPA_Permission-asetuksen arvoksi ”false”, sinun on määritettävä kaikkien muiden kollinäkymässä näytettävien SPA_Permission-asetusten arvoksi ”true”, muuten kollinäkymässä ei näytetä mitään kenttiä.
Katso ohjeet kollinäkymän asetusten määrittämiseen kohdasta Kollinäkymän mukauttaminen Opter Driverissa.
Katso ohjeet asetusten SPA_ListDetails eli kolliluettelon asetusten määrittämiseen kohdasta Kolliluettelon mukauttaminen Opter Driverissa.
Alla olevassa taulukossa näet kaikki SPA_-asetukset.
| Nimi | Kuvaus |
|---|---|
| SPA_AreaName |
Voit muuttaa kentän Lavapohja nimen kirjoittamalla uuden nimen tähän. |
| SPA_AreaOrder |
Voit määrittää, kuinka ylhäällä kentän Lavapohja tulee olla, syöttämällä tälle asetukselle numeron. Mitä pienempi luku, sitä ylempänä näkymässä kenttä on. Oletus: ”99”. |
| SPA_AreaPermission |
Näytä/piilota kenttä Lavapohja:
|
| SPA_DepthName |
Voit muuttaa kentän Pituus nimen kirjoittamalla uuden nimen tähän. |
| SPA_DepthOrder |
Voit määrittää, kuinka ylhäällä kentän Pituus tulee olla, syöttämällä tälle asetukselle numeron. Mitä pienempi luku, sitä ylempänä näkymässä kenttä on. Oletus: ”99”. |
| SPA_DepthPermission |
Näytä/piilota kenttä Pituus:
|
| SPA_ExtraDimension1Name |
Voit muuttaa kentän Lisämitta 1 nimen kirjoittamalla uuden nimen tähän. |
| SPA_ExtraDimension1Order |
Voit määrittää, kuinka ylhäällä kentän Lisämitta 1 tulee olla, syöttämällä tälle asetukselle numeron. Mitä pienempi luku, sitä ylempänä näkymässä kenttä on. Oletus: ”99”. |
| SPA_ExtraDimension1Permission |
Näytä/piilota kenttä Lisämitta 1:
|
| SPA_ExtraDimension2Name |
Voit muuttaa kentän Lisämitta 2 nimen kirjoittamalla uuden nimen tähän. |
| SPA_ExtraDimension2Order |
Voit määrittää, kuinka ylhäällä kentän Lisämitta 2 tulee olla, syöttämällä tälle asetukselle numeron. Mitä pienempi luku, sitä ylempänä näkymässä kenttä on. Oletus: ”99”. |
| SPA_ExtraDimension2Permission |
Näytä/piilota kenttä Lisämitta 2:
|
| SPA_ExtraDimension3Name |
Voit muuttaa kentän Lisämitta 3 nimen kirjoittamalla uuden nimen tähän. |
| SPA_ExtraDimension3Order |
Voit määrittää, kuinka ylhäällä kentän Lisämitta 3 tulee olla, syöttämällä tälle asetukselle numeron. Mitä pienempi luku, sitä ylempänä näkymässä kenttä on. Oletus: ”99”. |
| SPA_ExtraDimension3Permission |
Näytä/piilota kenttä Lisämitta 3:
|
| SPA_ExtraDimension4Name |
Voit muuttaa kentän Lisämitta 4 nimen kirjoittamalla uuden nimen tähän. |
| SPA_ExtraDimension4Order |
Voit määrittää, kuinka ylhäällä kentän Lisämitta 4 tulee olla, syöttämällä tälle asetukselle numeron. Mitä pienempi luku, sitä ylempänä näkymässä kenttä on. Oletus: ”99”. |
| SPA_ExtraDimension4Permission |
Näytä/piilota kenttä Lisämitta 4:
|
| SPA_ExtraDimension5Name |
Voit muuttaa kentän Lisämitta 5 nimen kirjoittamalla uuden nimen tähän. |
| SPA_ExtraDimension5Order |
Voit määrittää, kuinka ylhäällä kentän Lisämitta 5 tulee olla, syöttämällä tälle asetukselle numeron. Mitä pienempi luku, sitä ylempänä näkymässä kenttä on. Oletus: ”99”. |
| SPA_ExtraDimension5Permission |
Näytä/piilota kenttä Lisämitta 5:
|
| SPA_ExtraId1Name |
Voit muuttaa kentän Lisätunnus 1 nimen kirjoittamalla uuden nimen tähän, esimerkiksi ”Jätekoodi”. Lisätietoa: Vaarallisesta jätteestä ilmoittaminen Ruotsin ympäristönsuojeluviraston jäterekisteriin. |
| SPA_ExtraId1Order |
Voit määrittää, kuinka ylhäällä kentän Lisätunnus 1 tulee olla, syöttämällä tälle asetukselle numeron. Mitä pienempi luku, sitä ylempänä näkymässä kenttä on. Oletus: ”99”. |
| SPA_ExtraId1Permission |
Näytä/piilota kenttä Lisätunnus 1:
|
| SPA_ExtraId2Name |
Voit muuttaa kentän Lisätunnus 2 nimen kirjoittamalla uuden nimen tähän, esimerkiksi ”Jätetunnus”. Lisätietoa: Vaarallisesta jätteestä ilmoittaminen Ruotsin ympäristönsuojeluviraston jäterekisteriin. |
| SPA_ExtraId2Order |
Voit määrittää, kuinka ylhäällä kentän Lisätunnus 2 tulee olla, syöttämällä tälle asetukselle numeron. Mitä pienempi luku, sitä ylempänä näkymässä kenttä on. Oletus: ”99”. |
| SPA_ExtraId2Permission |
Näytä/piilota kenttä Lisätunnus 2:
|
| SPA_ExtraId3Name |
Lisätunnus 3 on vapaatekstikenttä. Voit muuttaa kentän nimen kirjoittamalla uuden nimen tähän. |
| SPA_ExtraId3Order |
Voit määrittää, kuinka ylhäällä kentän Lisätunnus 3 tulee olla, syöttämällä tälle asetukselle numeron. Mitä pienempi luku, sitä ylempänä näkymässä kenttä on. Oletus: ”99”. |
| SPA_ExtraId3Permission |
Näytä/piilota kenttä Lisätunnus 2:
|
| SPA_ExtraId4Name |
Lisätunnus 4 on vapaatekstikenttä. Voit muuttaa kentän nimen kirjoittamalla uuden nimen tähän. |
| SPA_ExtraId4Order |
Voit määrittää, kuinka ylhäällä kentän Lisätunnus 4 tulee olla, syöttämällä tälle asetukselle numeron. Mitä pienempi luku, sitä ylempänä näkymässä kenttä on. Oletus: ”99”. |
| SPA_ExtraId4Permission |
Näytä/piilota kenttä Lisätunnus 4:
|
| SPA_ExtraId5Name |
Lisätunnus 5 on vapaatekstikenttä. Voit muuttaa kentän nimen kirjoittamalla uuden nimen tähän. |
| SPA_ExtraId5Order |
Voit määrittää, kuinka ylhäällä kentän Lisätunnus 4 tulee olla, syöttämällä tälle asetukselle numeron. Mitä pienempi luku, sitä ylempänä näkymässä kenttä on. Oletus: ”99”. |
| SPA_ExtraId5Permission |
Näytä/piilota kenttä Lisätunnus 4:
|
| SPA_GoodsTypeName |
Voit muuttaa kentän Tavaralaji nimen kirjoittamalla uuden nimen tähän. |
| SPA_GoodsTypeOrder |
Voit määrittää, kuinka ylhäällä kentän Tavaralaji tulee olla, syöttämällä tälle asetukselle numeron. Mitä pienempi luku, sitä ylempänä näkymässä kenttä on. Oletus: ”99”. |
| SPA_GoodsTypePermission |
Näytä/piilota kenttä Tavaralaji:
|
| SPA_HeightName |
Voit muuttaa kentän Korkeus nimen kirjoittamalla uuden nimen tähän. |
| SPA_HeightOrder |
Voit määrittää, kuinka ylhäällä kentän Korkeus tulee olla, syöttämällä tälle asetukselle numeron. Mitä pienempi luku, sitä ylempänä näkymässä kenttä on. Oletus: ”99”. |
| SPA_HeightPermission |
Näytä/piilota kenttä Korkeus:
|
| SPA_ListDetails |
Käytetään kolliluettelon mukauttamiseen. Voit esimerkiksi määrittää, että paino ja tilavuus näytetään kolliluettelossa. Lisätietoa: Kolliluettelon mukauttaminen Opter Driverissa. Lisätietoa kentistä on alla olevassa kohdassa Kolliluettelon asetukset, SPA_ListDetails. Oletuksena näytetään vain kollinumero. |
| SPA_LoadMeterName |
Voit muuttaa kentän Lavametri nimen kirjoittamalla uuden nimen tähän. |
| SPA_LoadMeterOrder |
Voit määrittää, kuinka ylhäällä kentän Lavametri tulee olla, syöttämällä tälle asetukselle numeron. Mitä pienempi luku, sitä ylempänä näkymässä kenttä on. Oletus: ”99”. |
| SPA_LoadMeterPermission |
Näytä/piilota kenttä Lavametri:
|
| SPA_PackageIdName |
Voit muuttaa kentän Kollinumero nimen kirjoittamalla uuden nimen tähän. |
| SPA_PackageIdOrder |
Voit määrittää, kuinka ylhäällä kentän Kollinumero tulee olla, syöttämällä tälle asetukselle numeron. Mitä pienempi luku, sitä ylempänä näkymässä kenttä on. Oletus: ”99”. |
| SPA_PackageIdPermission |
Näytä/piilota kenttä Kollinumero:
|
| SPA_PackageTypeName |
Voit muuttaa kentän Kollilaji nimen kirjoittamalla uuden nimen tähän. |
| SPA_PackageTypeOrder |
Voit määrittää, kuinka ylhäällä kentän Kollilaji tulee olla, syöttämällä tälle asetukselle numeron. Mitä pienempi luku, sitä ylempänä näkymässä kenttä on. Oletus: ”99”. |
| SPA_PackageTypePermission |
Näytä/piilota kenttä Kollilaji:
|
| SPA_QuantityName |
Voit muuttaa kentän Määrä nimen kirjoittamalla uuden nimen tähän. |
| SPA_QuantityOrder |
Voit määrittää, kuinka ylhäällä kentän Määrä tulee olla, syöttämällä tälle asetukselle numeron. Mitä pienempi luku, sitä ylempänä näkymässä kenttä on. Oletus: ”99”. |
| SPA_QuantityPermission |
Näytä/piilota kenttä Määrä:
|
| SPA_TextName |
Voit muuttaa kentän Tavaramerkintä nimen kirjoittamalla uuden nimen tähän. |
| SPA_TextOrder |
Voit määrittää, kuinka ylhäällä kentän Tavaramerkintä tulee olla, syöttämällä tälle asetukselle numeron. Mitä pienempi luku, sitä ylempänä näkymässä kenttä on. Oletus: ”99”. |
| SPA_TextPermission |
Näytä/piilota kenttä Tavaramerkintä:
|
| SPA_VolumeName |
Voit muuttaa kentän Tilavuus nimen kirjoittamalla uuden nimen tähän. |
| SPA_VolumeOrder |
Voit määrittää, kuinka ylhäällä kentän Tilavuus tulee olla, syöttämällä tälle asetukselle numeron. Mitä pienempi luku, sitä ylempänä näkymässä kenttä on. Oletus: ”99”. |
| SPA_VolumePermission |
Näytä/piilota kenttä Tilavuus:
|
| SPA_WeightName |
Voit muuttaa kentän Paino nimen kirjoittamalla uuden nimen tähän. |
| SPA_WeightOrder |
Voit määrittää, kuinka ylhäällä kentän Paino tulee olla, syöttämällä tälle asetukselle numeron. Mitä pienempi luku, sitä ylempänä näkymässä kenttä on. Oletus: ”99”. |
| SPA_WeightPermission |
Näytä/piilota kenttä Paino:
|
| SPA_WidthName |
Voit muuttaa kentän Leveys nimen kirjoittamalla uuden nimen tähän. |
| SPA_WidthOrder |
Voit määrittää, kuinka ylhäällä kentän Leveys tulee olla, syöttämällä tälle asetukselle numeron. Mitä pienempi luku, sitä ylempänä näkymässä kenttä on. Oletus: ”99”. |
| SPA_WidthPermission |
Näytä/piilota kenttä Leveys:
|
Kolliluettelon asetukset, SPA_ListDetails
Kolliluettelo näytetään Opter Driverissa, kun olet avannut toimeksiannon välilehdellä Aktiiviset tai Valmis ja painanut oikeassa yläkulmassa olevaa valikkoa Kollit.
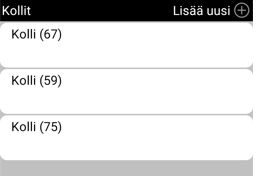
Kollinumero näytetään oletusarvoisesti kolliluettelossa. Yllä olevassa esimerkissä kollinumerot ovat 67, 59 ja 75. Jos haluat näkyviin enemmän kollitietoja, esimerkiksi painon ja tilavuuden, käytä mobiilidata-asetusta SPA_ListDetails.
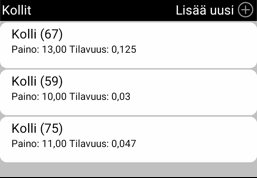
Lisätietoja kolliluettelossa näytettävien tietojen määrittämiseen on kohdassa Kolliluettelon mukauttaminen Opter Driverissa. Jotta voit määrittää asetukset, tarvitset myös alla olevan taulukon tiedot.
| Nimi | Kuvaus |
|---|---|
| SPA_Quantity |
Määrä |
| SPA_Weight |
Paino |
| SPA_Volume |
Tilavuus |
| SPA_LoadMeter |
Lavametri |
| SPA_Width |
Leveys |
| SPA_Height |
Korkeus |
| SPA_Depth |
Pituus |
| SPA_Area |
Lavapohja |
| SPA_ExtraDimension1 |
Lisämitta 1 |
| SPA_ExtraDimension2 |
Lisämitta 2 |
| SPA_ExtraDimension3 |
Lisämitta 3 |
| SPA_ExtraDimension4 |
Lisämitta 4 |
| SPA_ExtraDimension5 |
Lisämitta 5 |
| SPA_ExtraId1 |
Lisätunnus 1 |
| SPA_ExtraId2 |
Lisätunnus 2 |
| SPA_ExtraId3 |
Lisätunnus 3 |
| SPA_ExtraId4 |
Lisätunnus 4 |
| SPA_ExtraId5 | Lisätunnus 5 |
| SPA_Text | Tavaramerkintä |
| SPA_PackageType | Kollilaji |
| SPA_GoodsType |
Tavaralaji |
| SPA_PackageId | Kollinumero |
| SPA_AlertMessage | Hälytysviesti |
Artikkelinäkymän asetukset (SPI_)
Opter Driverissa (classic) Androidille artikkelinäkymän saa näkyviin avaamalla kuljetuksen välilehdellä Aktiiviset, valitsemalla kohdan Artikkelit valikosta (![]() ) ja painamalla sitten artikkelia tai kohtaa Lisää uusi.
) ja painamalla sitten artikkelia tai kohtaa Lisää uusi.
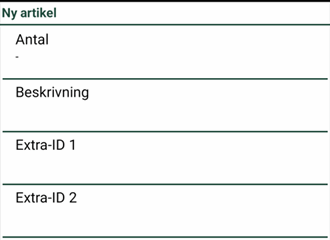
Opter Driverissa iOS:lle ja Opter Driver Labsissa Androidille artikkelinäkymän saa näkyviin avaamalla kuljetuksen välilehdellä Aktiiviset, avaamalla oikeassa yläkulmassa olevan valikon (![]() ) ja valitsemalla kohdan Artikkelit ja sitten Luo uusi artikkeli tai artikkelin kohdassa Muuta artikkeleita.
) ja valitsemalla kohdan Artikkelit ja sitten Luo uusi artikkeli tai artikkelin kohdassa Muuta artikkeleita.
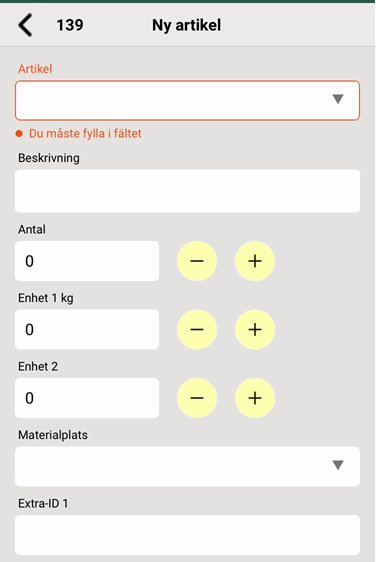
Voit valita, mitä kenttiä näytetään luettelossa, esimerkiksi Artikkeli, Kuvaus, Määrä ja Lisätunnus 1. Voit myös valita, mitkä nimet näytetään ja missä järjestyksessä. Artikkelinäkymän asetukset määritetään käyttämällä mobiilidata-asetuksia, joiden alussa on SPI_, esimerkiksi SPI_SAR_IdPermission, SPI_SAR_IdName ja SPI_SAR_IdOrder. Alla olevassa taulukossa näet kaikki SPI_-asetukset.
Jos et määritä asetusta millekään SPI_-alkuiselle mobiilidata-asetukselle, kaikki luettelon kentät näytetään artikkelinäkymässä oletusnimillään.
Kaikkien SPI_Permission-asetusten oletusasetus on ”true”, mikä tarkoittaa sitä, että kaikki kentät näytetään artikkelinäkymässä, ellei yhtään asetusta ole määritetty erikseen.
Jos määrität yhden SPI_Permission-asetuksen arvoksi ”true”, sinun on määritettävä myös kaikkien muiden artikkelinäkymässä näytettävien SPI_Permission-asetusten arvoksi ”true”. Muussa tapauksessa vain se, jolle olet määrittänyt arvoksi ”true”, näytetään.
Jos määrität yhden SPI_Permission-asetuksen arvoksi ”false”, sinun on määritettävä kaikkien muiden artikkelinäkymässä näytettävien SPI_Permission-asetusten arvoksi ”true”. Muussa tapauksessa artikkelinäkymässä ei näytetä mitään kenttiä.
Katso ohjeet artikkelinäkymän asetusten määrittämiseen kohdasta Artikkelinäkymän mukauttaminen Opter Driverissa.
Alla olevassa taulukossa näet kaikki SPI_-asetukset.
| Nimi | Kuvaus |
|---|---|
|
SPI_DescrName |
Voit muuttaa kentän Kuvaus nimen kirjoittamalla uuden nimen tähän. |
|
SPI_DescrOrder |
Voit määrittää, kuinka ylhäällä kentän Kuvaus tulee olla, syöttämällä tälle asetukselle numeron. Mitä pienempi luku, sitä ylempänä näkymässä kenttä on. Oletus: ”99”. |
| SPI_DescrPermission |
Näytä/piilota kenttä Kuvaus:
|
|
SPI_ExtraId1Name |
Voit muuttaa kentän Lisätunnus 1 nimen kirjoittamalla uuden nimen tähän. |
|
SPI_ExtraId1Order |
Voit määrittää, kuinka ylhäällä kentän Lisätunnus 1 tulee olla, syöttämällä tälle asetukselle numeron. Mitä pienempi luku, sitä ylempänä näkymässä kenttä on. Oletus: ”99”. |
|
SPI_ExtraId1Permission |
Näytä/piilota kenttä Lisätunnus 1:
|
|
SPI_ExtraId2Name |
Voit muuttaa kentän Lisätunnus 2 nimen kirjoittamalla uuden nimen tähän. |
| SPI_ExtraId2Order |
Voit määrittää, kuinka ylhäällä kentän Lisätunnus 2 tulee olla, syöttämällä tälle asetukselle numeron. Mitä pienempi luku, sitä ylempänä näkymässä kenttä on. Oletus: ”99”. |
| SPI_ExtraId2Permission |
Näytä/piilota kenttä Lisätunnus 2:
|
| SPI_ExtraId3Name |
Voit muuttaa kentän Lisätunnus 3 nimen kirjoittamalla uuden nimen tähän. |
| SPI_ExtraId3Order |
Voit määrittää, kuinka ylhäällä kentän Lisätunnus 3 tulee olla, syöttämällä tälle asetukselle numeron. Mitä pienempi luku, sitä ylempänä näkymässä kenttä on. Oletus: ”99”. |
|
SPI_ExtraId3Permission
|
Näytä/piilota kenttä Lisätunnus 3:
|
| SPI_ExtraId4Name |
Voit muuttaa kentän Lisätunnus 4 nimen kirjoittamalla uuden nimen tähän. |
| SPI_ExtraId4Order |
Voit määrittää, kuinka ylhäällä kentän Lisätunnus 4 tulee olla, syöttämällä tälle asetukselle numeron. Mitä pienempi luku, sitä ylempänä näkymässä kenttä on. Oletus: ”99”. |
| SPI_ExtraId4Permission |
Näytä/piilota kenttä Lisätunnus 4:
|
| SPI_ExtraId5Name |
Voit muuttaa kentän Lisätunnus 5 nimen kirjoittamalla uuden nimen tähän. |
| SPI_ExtraId5Order |
Voit määrittää, kuinka ylhäällä kentän Lisätunnus 5 tulee olla, syöttämällä tälle asetukselle numeron. Mitä pienempi luku, sitä ylempänä näkymässä kenttä on. Oletus: ”99”. |
| SPI_ExtraId5Permission |
Näytä/piilota kenttä Lisätunnus 5:
|
| SPI_ExtraId6Name |
Voit muuttaa kentän Lisätunnus 6 nimen kirjoittamalla uuden nimen tähän. |
| SPI_ExtraId6Order |
Voit määrittää, kuinka ylhäällä kentän Lisätunnus 6 tulee olla, syöttämällä tälle asetukselle numeron. Mitä pienempi luku, sitä ylempänä näkymässä kenttä on. Oletus: ”99”. |
| SPI_ExtraId6Permission |
Näytä/piilota kenttä Lisätunnus 6:
|
|
SPI_ExtraId7Name |
Voit muuttaa kentän Lisätunnus 7 nimen kirjoittamalla uuden nimen tähän. |
| SPI_ExtraId7Order |
Voit määrittää, kuinka ylhäällä kentän Lisätunnus 7 tulee olla, syöttämällä tälle asetukselle numeron. Mitä pienempi luku, sitä ylempänä näkymässä kenttä on. Oletus: ”99”. |
| SPI_ExtraId7Permission |
Näytä/piilota kenttä Lisätunnus 7:
|
| SPI_ExtraId8Name |
Voit muuttaa kentän Lisätunnus 8 nimen kirjoittamalla uuden nimen tähän. |
| SPI_ExtraId8Order |
Voit määrittää, kuinka ylhäällä kentän Lisätunnus 8 tulee olla, syöttämällä tälle asetukselle numeron. Mitä pienempi luku, sitä ylempänä näkymässä kenttä on. Oletus: ”99”. |
| SPI_ExtraId8Permission |
Näytä/piilota kenttä Lisätunnus 8:
|
| SPI_MAS_IdName |
Voit muuttaa kentän Materiaalipaikka nimen kirjoittamalla uuden nimen tähän. |
| SPI_MAS_IdOrder |
Voit määrittää, kuinka ylhäällä kentän Materiaalipaikka tulee olla, syöttämällä tälle asetukselle numeron. Mitä pienempi luku, sitä ylempänä näkymässä kenttä on. Oletus: ”99”. |
| SPI_MAS_IdPermission |
Näytä/piilota kenttä Materiaalipaikka:
|
| SPI_QuantityName |
Voit muuttaa kentän Määrä nimen kirjoittamalla uuden nimen tähän. |
| SPI_QuantityOrder |
Voit määrittää, kuinka ylhäällä kentän Määrä tulee olla, syöttämällä tälle asetukselle numeron. Mitä pienempi luku, sitä ylempänä näkymässä kenttä on. Oletus: ”99”. |
| SPI_QuantityPermission |
Näytä/piilota kenttä Määrä:
|
| SPI_SAR_IdName |
Voit muuttaa kentän Artikkeli nimen kirjoittamalla uuden nimen tähän. |
| SPI_SAR_IdOrder |
Voit määrittää, kuinka ylhäällä kentän Artikkeli tulee olla, syöttämällä tälle asetukselle numeron. Mitä pienempi luku, sitä ylempänä näkymässä kenttä on. Oletus: ”99”. |
| SPI_SAR_IdPermission |
Näytä/piilota kenttä Artikkeli:
|
| SPI_Unit1QuantityName |
Voit muuttaa kentän Yksikkö 1 nimen kirjoittamalla uuden nimen tähän. |
| SPI_Unit1QuantityOrder |
Voit määrittää, kuinka ylhäällä kentän Yksikkö 1 tulee olla, syöttämällä tälle asetukselle numeron. Mitä pienempi luku, sitä ylempänä näkymässä kenttä on. Oletus: ”99”. |
| SPI_Unit1QuantityPermission |
Näytä/piilota kenttä Yksikkö 1:
|
| SPI_Unit2QuantityName |
Voit muuttaa kentän Yksikkö 2 nimen kirjoittamalla uuden nimen tähän. |
| SPI_Unit2QuantityOrder |
Voit määrittää, kuinka ylhäällä kentän Yksikkö 2 tulee olla, syöttämällä tälle asetukselle numeron. Mitä pienempi luku, sitä ylempänä näkymässä kenttä on. Oletus: ”99”. |
| SPI_Unit2QuantityPermission |
Näytä/piilota kenttä Yksikkö 2:
|