Viimeisin päivitys: 13.8.2024
Voimassa alkaen: Opter 2024.06.00, Opter Driver iOS:lle 2.4.15 ja Opter Driver Labs Androidille 2.4.15
Rahtikirjojen ja kollietikettien skannaaminen Opter Driverilla iOS:lle
Rahtikirjoja ja kollietikettejä voi skannata Opter Driverilla. Kollinumerot ja rahtikirjanumerot voi kirjoittaa myös manuaalisesti.
Rahtikirjojen ja kollietikettien skannaaminen
Kirjaudu sovellukseen. Lisätietoa: Opter Driverin perusteet (iOS).
Valitse Skanneri näytön alaosassa.

Valitse Nouda tai Luovuta.
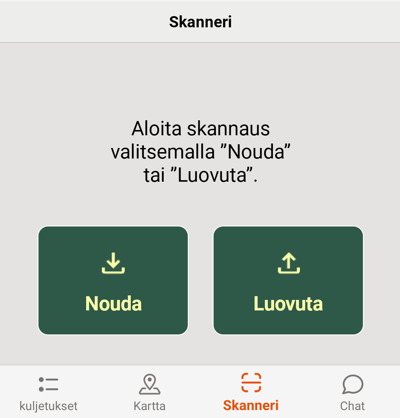
Luettelo nouto- tai toimituspaikoista näytetään sen mukaan, onko valittuna Nouda vai Luovuta.
 Pikanäppäinten käyttö
Pikanäppäinten käyttöSovelluksen nopeampaa käyttöä helpottavat pikapainikkeet, jotka muistavat viimeisimmät valintasi, katso (1) ja (2) alla olevassa kuvassa. Jos teet uusia valintoja, painikkeet (1) ja (2) päivittyvät niin, että niissä näkyvät aina viimeisimmät valintasi. Painikkeen (1) tai (2) painaminen suorittaa painikkeessa näkyvän sarjan.
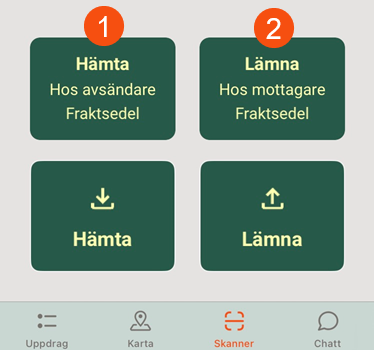
Painikkeet tulevat näkyviin sen jälkeen, kun olet skannannut ensimmäisen kerran. Ne ovat hyödyllisiä, jos haluat tehdä saman valinnan uudelleen:
Paina painiketta (1) toistaaksesi viimeiset valintasi seuraavassa sarjassa:
Valittu Nouda.
Valittu Nouda lähettäjältä tai jokin terminaaleista luettelossa.
Valittu Rahtikirja tai Kolli.
Kuvan (1) esimerkki toistaa sarjan Nouda, Nouda lähettäjältä ja Rahtikirja ilman että sinun tarvitsee toistaa näitä painalluksia.
Paina painiketta (2) toistaaksesi viimeiset valintasi seuraavassa sarjassa:
Valittu Luovuta.
Valittu Luovuta vastaanottajalle tai jokin terminaaleista luettelossa.
Valittu Rahtikirja tai Kolli.
Kuvan (2) esimerkki toistaa sarjan Luovuta, Luovuta vastaanottajalle ja Rahtikirja ilman että sinun tarvitsee toistaa näitä painalluksia.
Jatka sitten vaiheesta 6 eteenpäin.
Valitse Nouda lähettäjältä, Luovuta vastaanottajalle tai jokin luettelon terminaaleista. Voit myös hakea terminaalia kirjoittamalla sen nimen ylhäällä olevaan hakukenttään.
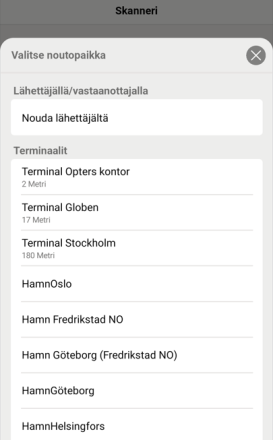
Luettelo skannaustyypeistä näytetään.
Valitse Rahtikirja tai Kolli sen mukaan, mitä aiot skannata.

Jos sinun on kirjoitettava tai skannattava skannauskommentti, tämä ruutu tulee näkyviin (katso kuva alla). Skannauskommentti voi olla esimerkiksi QR-koodi tai viivakoodi, joka on kylmävaraston seinällä. Näin varmistetaan, että kuljettaja jättää tavarat kylmävarastoon eikä ulos.
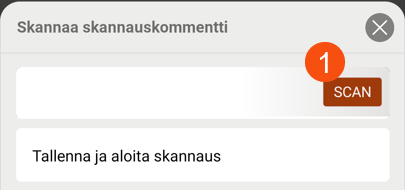
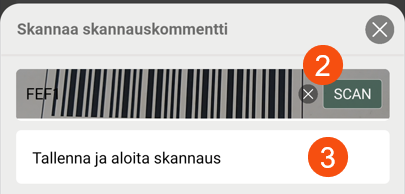
Toimi jollakin seuraavista tavoista:
Valitse SCAN (1) ja skannaa skannauskommentti.
SCAN-painike (2) muuttuu vihreäksi, kun QR-koodi tai viivakoodi on rekisteröity. Kun olet tyytyväinen skannaukseen, valitse SCAN ja sitten Tallenna ja aloita skannaus (3).
Paina tyhjää kenttää (1) ja kirjoita skannauskommentti. Valitse sitten Tallenna ja aloita skannaus (3).
Skannauskommentti lisätään kaikkiin skannaamiisi kolleihin ja rahtikirjoihin, kunnes valitset Poistu.
Valitse jonkin seuraavista:
Skannaa rahtikirjat tai kollietiketit.
Kirjoita rahtikirjanumero tai kollinumero ja paina sitten hakukuvaketta.
Jos haluat kytkeä mobiililaitteen taskulampun päälle tai pois, paina salamakuvaketta
 (A). Keltainen salamakuvake tarkoittaa, että taskulamppu on päällä (alla olevan kuvan mukaisesti), ja harmaa salamakuvake tarkoittaa, että taskulamppu on pois päältä.
(A). Keltainen salamakuvake tarkoittaa, että taskulamppu on päällä (alla olevan kuvan mukaisesti), ja harmaa salamakuvake tarkoittaa, että taskulamppu on pois päältä. Skannauslista Opter Driverille 2.4.3 tai aikaisemmalle versiolle
Skannauslista Opter Driverille 2.4.3 tai aikaisemmalle versiolle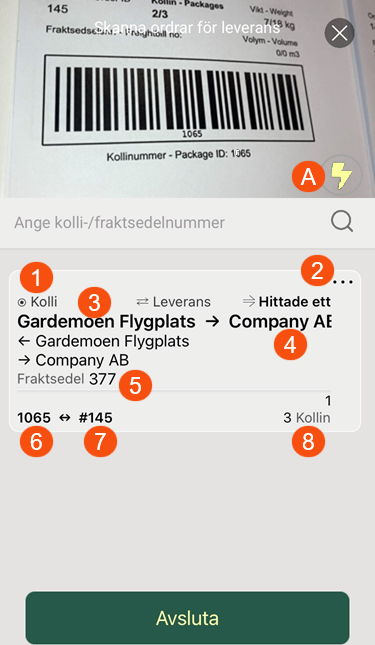
Kun olet skannannut rahtikirjan tai kollietiketin, se voi näyttää samalta kuin yllä olevassa kuvassa, riippuen järjestelmävalvojan tekemistä asetuksista. Kuvasta näkyy, että skannattu kohde on kollietiketti (1). Kuvassa näkyy myös valikko (2), lähettäjän nimi (3) ja vastaanottajan nimi (4), rahtikirjanumero (5), kollinumero/rahtikirjanumero (6) sekä tilausnumero (7). Numeron (8) yläpuolella lukee skannatun kollin järjestysnumero tilauksessa (tässä tapauksessa ”1”) ja tilauksen kollien kokonaismäärä (tässä tapauksessa ”3”). Kollietikettien skannauksen yhteydessä voidaan näyttää myös kollirivit. Se, mitä tietoja näytetään, riippuu järjestelmänvalvojan määrittämistä asetuksista.
Jos haluat nähdä skannauksen tiedot ja/tai lisätä toimitusvahvistuksen, valitse
 (2).
(2).Jos
 (2) ei näy, syynä voi olla jokin seuraavista:
(2) ei näy, syynä voi olla jokin seuraavista:Tietoja ei ole vielä synkronoitu sovelluksen ja palvelimen välillä.
Kuljetusta ei ole osoitettu sinulle.
Skannaus epäonnistui.
Sinulla on Opter Driver 2.4.6 tai uudempi versio, jolloin valikko tulee näkyviin, kun vedät kuljetuksen vasemmalle ja päästät irti.
 Skannauslista Opter Driverille 2.4.6 tai uudemmalle versiolle
Skannauslista Opter Driverille 2.4.6 tai uudemmalle versiolleOpter Driverista 2.4.6 alkaen skannauslistaa on parannettu ja se toimii seuraavasti:
Skannauslistassa näytetään kuljetuksen kaikki kollit, myös skannaamattomat (6).
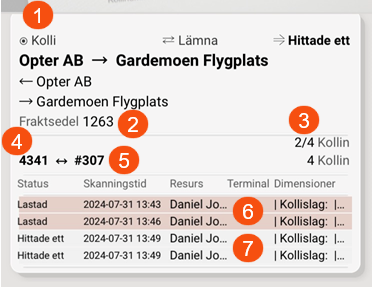
Kun olet skannannut rahtikirjan tai kollietiketin, se voi näyttää samalta kuin yllä olevassa kuvassa, riippuen järjestelmävalvojan tekemistä asetuksista. Kuvasta näkyy, että skannattu kohde on kollietiketti (1). Lisäksi kuvassa näkyy rahtikirjan numero (2) ja se, että olet nyt skannannut kaksi kollia neljästä (3). Tilauksessa on yhteensä neljä kollia. Kuvassa näkyvät myös viimeksi skannatun kollin tai rahtikirjan numero (4), tilausnumero (5), vielä skannaamattomat kollit (6) ja skannatut kollit (7). Skannauslistassa näytetään skannatut ja vielä skannaamattomat kollit eri taustaväreillä, katso (6) ja (7) kuvassa.
Jokaista yksittäistä kollia voi muokata muuttamalla mittoja, kumoamalla skannauksen ja lisäämällä poikkeamia. Valitse kolli jollakin seuraavista tavoista:
Paina taikasauvakuvaketta
 . Skanneri aktivoidaan, mutta vain tässä tilassa, jotta voit helposti valita kollin osoittamalla skannerilla kollietikettiä. Näytölle avautuu valikko, jossa voit muuttaa mittoja, kumota skannauksen ja lisätä poikkeamia kolliin. (Skanneri sammuu itsestään.)
. Skanneri aktivoidaan, mutta vain tässä tilassa, jotta voit helposti valita kollin osoittamalla skannerilla kollietikettiä. Näytölle avautuu valikko, jossa voit muuttaa mittoja, kumota skannauksen ja lisätä poikkeamia kolliin. (Skanneri sammuu itsestään.)Paina taikasauvakuvaketta
 ja osoita skannerilla rahtikirjaa, niin näytölle avautuu valikko, jossa luetellaan kaikki kollit. Paina kollia, johon haluat tehdä muutoksia. Näytölle avautuu uusi valikko, jossa voit muuttaa mittoja, kumota skannauksen ja lisätä poikkeamia kolliin.
ja osoita skannerilla rahtikirjaa, niin näytölle avautuu valikko, jossa luetellaan kaikki kollit. Paina kollia, johon haluat tehdä muutoksia. Näytölle avautuu uusi valikko, jossa voit muuttaa mittoja, kumota skannauksen ja lisätä poikkeamia kolliin.Vedä skannauslistassa kuljetus/skannaus vasemmalle, niin näytölle avautuu valikko, jossa luetellaan kaikki kollit. Paina kollia, johon haluat tehdä muutoksia. Näytölle avautuu uusi valikko, jossa voit muuttaa mittoja, kumota skannauksen ja lisätä poikkeamia kolliin.
Jos haluat kumota kaikkien kollien skannauksen kuljetuksessa, vedä kuljetus/skannaus oikealle (1) ja päästä irti, kun teksti Kumoa tulee näkyviin (2).
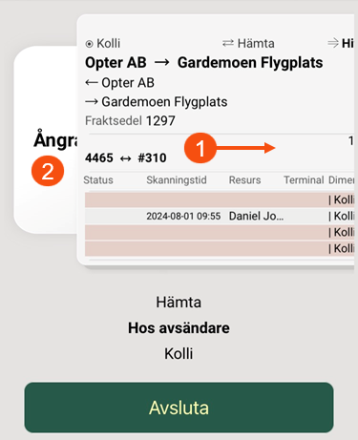
Jos haluat poistaa epäonnistuneen skannauksen, vedä kuljetus/skannaus oikealle ja päästä irti, kun teksti Ta bort tulee näkyviin.
Skannauslistassa käytetään seuraavia värejä kollin viimeisimmän statuksen osoittamiseen:
Kehyksen väri Kollin status Musta Käynnissä
Valkoinen Löytyi väärin sijoitettu
Harmaa Löytyi yksi
Keltainen Jo skannattu
Oranssi Oranssi tarkoittaa jotakin seuraavista:
Timeout.
Tyhjä.
Ongelma. Jokin meni pieleen.
Ei tuloksia.
Liila Löytyi useampi.
Jos haluat nähdä lisätietoja skannauksesta, paina kuljetusta skannauslistassa, niin skannauksen yksityiskohtanäkymä avataan. Se, mitä skannaustietoja näytetään, riippuu järjestelmänvalvojan määrittämistä asetuksista.
 Jos näkyviin tulee teksti Stop! Kuljetus kuuluu toiselle resurssille.
Jos näkyviin tulee teksti Stop! Kuljetus kuuluu toiselle resurssille.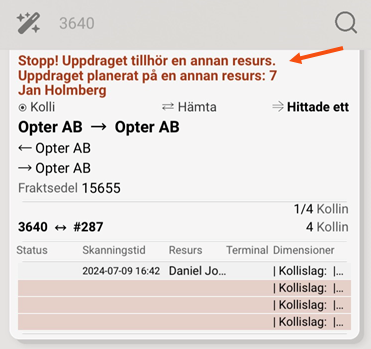
Jos näkyviin tulee teksti Stop! Kuljetus kuuluu toiselle resurssille. Kuljetus suunniteltu toiselle resurssille:
Skannaus estettiin, koska kuljetusta on suunniteltu toiselle resurssille. Voit nähdä myös, mille resurssille kuljetusta on suunniteltu. Et saa lastata tätä kuljetusta.
Statusta tai resurssia ei muuteta.
 Jos näkyviin tulee teksti HUOM! Kuljetus on siirretty toiselta resurssilta.
Jos näkyviin tulee teksti HUOM! Kuljetus on siirretty toiselta resurssilta.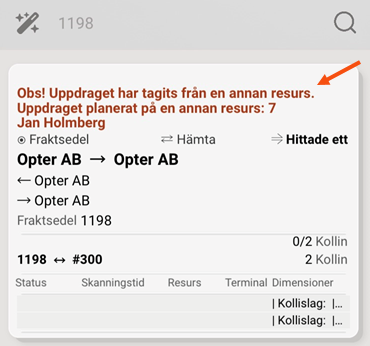
Jos näkyviin tulee teksti HUOM! Kuljetus on siirretty toiselta resurssilta. Kuljetus suunniteltu toiselle resurssille:
Olet skannannut kuljetuksen, jota oli suunniteltu toiselle resurssille. Voit nähdä myös, mille resurssille kuljetusta oli suunniteltu. Olet nyt ottanut kuljetuksen tältä toiselta resurssilta.
Statusta ja resurssia muutetaan.
Jos skannasit vahingossa väärän kuljetuksen, voit kumota skannauksen vetämällä kuljetuksen/skannauksen oikealle (1) ja päästämällä irti, kun teksti Kumoa tulee näkyviin (2).
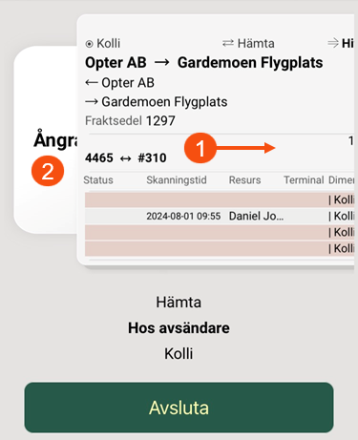
Valitse Poistu, kun skannaus on valmis. Tapahtuu jokin seuraavista:
Jos skannasit rahtikirjan tai kaikki kuljetuksen kollit, skannaussivu sulkeutuu ja skannauksesi tallennetaan.
Jos skannasit kolleja, mutta et kaikkia kuljetuksen kolleja, näytetään valikko nimeltä Skannaamattomat kollit. Jos haluat skannata kollit, joita ei ole vielä skannattu, sulje valikko ja jatka skannausta.
Jos et halua jatkaa skannausta, valitse Poistu (2) valikossa. Skannaussivu sulkeutuu ja skannauksesi tallennetaan.
Järjestelmänvalvojan tekemistä asetuksista riippuen voit myös lisätä poikkeamia kolleihin, joita ei ole skannattu, painamalla valikkokohtaa Lisää poikkeama (1). (Voit lisätä poikkeamia myös skannattuihin kolleihin, katso alla.)

Jos et halua lisätä poikkeamia, valitse Poistu (2). Skannaussivu sulkeutuu ja skannauksesi tallennetaan.
Jos painat valikkokohtaa Lisää poikkeama (1), voit valita mitä kolleja poikkeama koskee kolliluettelossa (3) lisäämällä merkinnän (A) tai poistamalla merkinnän (B) kuljetuksen eri kollien kohdalla. Kollit, joita ei ole skannattu, on merkitty (esivalittu), kun sivu avataan, mutta voit poistaa merkinnän yhdestä tai useammasta kohtaa.
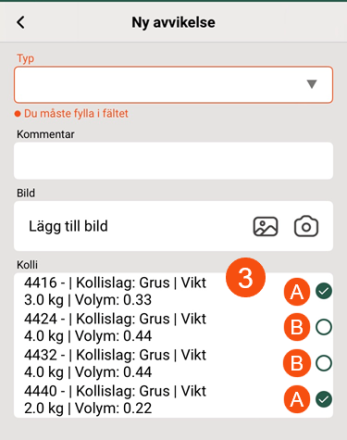
Rekisteröi poikkeama. Valitse Tyyppi (poikkeamatyyppi) ja mahdollinen Tapahtuma ja Syy. Voit myös kirjoittaa kommentin ja lisätä kuvia. Osa kentistä voi olla pakollisia ajojärjestelijän määrittämistä asetuksista riippuen.
Kun olet painanut painiketta Tallenna, poikkeamaa ei voi enää muuttaa.
Jos lisäät kuvan, se näytetään yksityiskohtanäkymän alaosassa, kohdan Liitetiedostot alla. Lisätietoa: Kuvien lisääminen Opter Driverin iOS-versiossa.
Valitse Tallenna oikeassa yläkulmassa, kun poikkeaman rekisteröinti on valmis. Pääse takaisin skannausluetteloon. Valitse Poistu. Nyt sinulla on mahdollisuus lisätä kolleihin lisäpoikkeamia painamalla valikkokohtaa Lisää poikkeama (1). Jos et halua lisätä lisäpoikkeamia, valitse Poistu (2).
Jos teit toimitusskannauksen, sinun on täytettävä toimitusvahvistus ja valittava sitten Tallenna ennen kuin voit tehdä sovelluksessa jotain muuta.
Esimerkki: toimitusskannaus
Valitse Skanneri näytön alaosassa.
Valitse Luovuta.
Valitse Luovuta vastaanottajalle.
Valitse Rahtikirja tai Kolli sen mukaan, mitä aiot skannata.
Skannaa rahtikirjat tai kollietiketit.
Jos haluat nähdä lisätietoja skannauksesta, paina skannausta/kuljetusta skannausluettelossa.
Valitse Poistu, kun skannaus on valmis.
Jos teit toimitusskannauksen, sinun on täytettävä toimitusvahvistus ja valittava sitten Tallenna ennen kuin voit tehdä sovelluksessa jotain muuta.
Viitemateriaalit