Viimeisin päivitys: 15.10.2024
Voimassa alkaen: Opter 2024.12.00, Opter Driver iOS:lle ja Opter Driver Labs Androidille 2.4.17
Kuormankantajien hallinta Opter Driverissa
Toiminto on käytettävissä Opter Driverin iOS:lle ja Opter Driver Labsin Androidille versiossa 2.4.17 ja uudemmissa versioissa, mutta ei Opter Driverissa (classic) Androidille. Lisätietoa: Edellytykset jäljempänä.
Kuormankantaja voi olla kuormalava, jossa on lavakaulus, tai kuormahäkki. Kuormankantajan tarkoituksena on, että sinun ei tarvitse skannata kaikkia kuormankantajan kolleja erikseen jokaisen uudelleenlastauksen yhteydessä, vaan riittää, että skannaat kuormankantajan. Kolli voi kuulua vain yhteen kuormankantajaan kerrallaan.
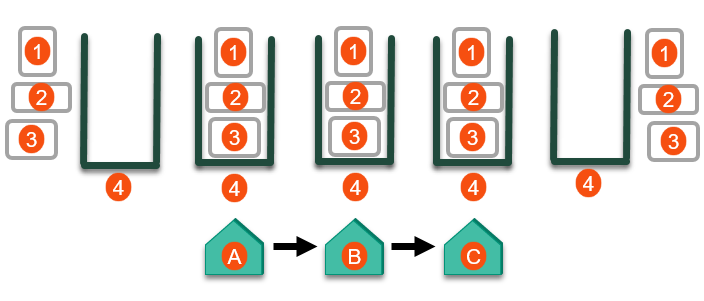
Yllä olevassa kuvassa on kolme kollia (1, 2, 3), yksi kuormankantaja (4) ja kolme terminaalia (A, B, C). Kuvassa esitetty virtaus voi tarkoittaa esimerkiksi seuraavia tilanteita:
Kuljettaja voi lisätä kollit kuormankantajaan noutaessaan kollit yhdeltä tai useammalta lähettäjältä ja jättää kuormankantajan tämän jälkeen terminaaliin (A). Tämän jälkeen kuormankantajan etiketti skannataan jokaisessa uudelleenlastauksessa terminaalien A, B ja C välillä. Kuljettaja lähtöskannaa kuormankantajan terminaalissa C. Seuraavaksi kuljettaja ajaa yhden tai useamman vastaanottajan luo ja toimitusskannaa jokaisen kollin erikseen (tavalliseen tapaan). Kollit poistetaan kuormankantajasta.
Työnkulku menee seuraava:
-
Kuljettaja on lähettäjän luona. Kuljettaja valitsee Täytä kuormankantaja ja skannaa kuormankantajan etiketin. Kuljettaja skannaa yhden tai useamman kollin, jolloin kollit lisätään kuormankantajaan Opterissa. Kuljettaja asettaa fyysiset kollit kuormahäkkiin (kuormankantajaan). Tämän jälkeen kuljettaja skannaa kuormankantajan. Noutoskannaus rekisteröidään kaikille kuormankantajan sisältämille kolleille.
-
Kuljettaja ajaa terminaaliin A ja saapumisskannaa siellä kuormankantajan. Saapumisskannaus rekisteröidään kaikille kuormankantajan kolleille.
-
Terminaalin työntekijä saapumisskannaa kuormankantajan terminaalissa A. Saapumisskannaus rekisteröidään kuormankantajan kaikille kolleille. (Riittää, että joko kuljettaja tai terminaalin työntekijä saapumisskannaa kuormankantajan, mutta myös molemmat voivat tehdä sen. Yritys voi itse valita parhaan toimintatavan.)
-
Terminaalin työntekijä lähtöskannaa kuormankantajan terminaalissa A. Lähtöskannaus rekisteröidään kuormankantajan kaikille kolleille. Kuormankantaja lähtee terminaalista A.
-
Kuormankantaja saapuu terminaaliin B. Terminaalin työntekijä saapumisskannaa kuormankantajan. Saapumisskannaus rekisteröidään kaikille kuormankantajan kolleille.
-
Terminaalin työntekijä lähtöskannaa kuormankantajan terminaalissa B. Lähtöskannaus rekisteröidään kuormankantajan kaikille kolleille. Kuormankantaja lähtee terminaalista B.
-
Kuormankantaja saapuu terminaaliin C. Terminaalin työntekijä saapumisskannaa kuormankantajan. Saapumisskannaus rekisteröidään kaikille kuormankantajan kolleille.
-
Terminaalin työntekijä lähtöskannaa kuormankantajan terminaalissa C. Lähtöskannaus rekisteröidään kuormankantajan kaikille kolleille.
-
Kuljettaja lähtöskannaa kuormankantajan terminaalissa C. Lähtöskannaus rekisteröidään kuormankantajan kaikille kolleille. Kuormankantaja lähtee terminaalista C. (Riittää, että joko kuljettaja tai terminaalin työntekijä lähtöskannaa kuormankantajan, mutta myös molemmat voivat tehdä sen. Yritys voi itse valita parhaan toimintatavan.)
-
Tämän jälkeen kuljettaja ajaa yhden tai useamman vastaanottajan luo ja toimitusskannaa jokaisen kollin erikseen (kuten tavallisesti). Tällöin kollit poistetaan kuormankantajasta, mikä tarkoittaa sitä, että niiden entisen kuormankantajan skannaukset eivät enää vaikuta niihin. (Kuljettaja voi myös toimitusskannata kuormankantajan vastaanottajalla. Toimitusskannaus rekisteröidään kaikille kuormankantajan sisältämille kolleille.)
Jotta tämä skenaario toimisi, kuormankantajatoiminto on otettava käyttöön sekä Opter Driverissa että Opter Terminalissa.
-
Terminaalin työntekijä valitsee Täytä kuormankantaja ja skannaa kuormankantajan etiketin. Terminaalin työntekijä skannaa yhden tai useamman kollin, jolloin kollit lisätään kuormankantajaan Opterissa. Terminaalin työntekijä lisää sen jälkeen fyysisen kollin kuormahäkkiin (kuormankantajaan) terminaalissa A.
-
Terminaalin työntekijä lähtöskannaa kuormankantajan terminaalissa A. Lähtöskannaus rekisteröidään kuormankantajan kaikille kolleille. Kuormankantaja lähtee terminaalista A.
-
Kuormankantaja saapuu terminaaliin B. Terminaalin työntekijä saapumisskannaa kuormankantajan. Saapumisskannaus rekisteröidään kaikille kuormankantajan kolleille.
-
Terminaalin työntekijä lähtöskannaa kuormankantajan terminaalissa B. Lähtöskannaus rekisteröidään kuormankantajan kaikille kolleille. Kuormankantaja lähtee terminaalista B.
-
Kuormankantaja saapuu terminaaliin C. Terminaalin työntekijä saapumisskannaa kuormankantajan. Saapumisskannaus rekisteröidään kaikille kuormankantajan kolleille.
-
Yksi tai useampi terminaalin työntekijä voi nyt poistaa kolleja kuormankantajasta saapumis-, lähtö- tai inventointiskannaamalla kunkin kollin erikseen. Tällöin kollit poistetaan kuormankantajasta, mikä tarkoittaa sitä, että niiden entisen kuormankantajan skannaukset eivät enää vaikuta niihin.
Jotta tämä skenaario toimisi, kuormankantajatoiminto on otettava käyttöön Opter Terminal -sovelluksessa.
Kuormankantajalle voidaan luoda toimitusvahvistus skannauksen yhteydessä. Toimitusvahvistus rekisteröidään kaikille kuormankantajan kolleille ja tilauksille, joihin kollit kuuluvat.
Alla olevassa osiossa Esimerkki kuvataan erilaisia tilanteita, jotka auttavat ymmärtämään, miten kuormankantajatoiminto toimii.
Kuormankantajatoiminnon rajoitukset
Toiminnolle on tehty tarkoituksella seuraavat rajoitukset:
-
"Tuntemattomia kolleja" ei voi sijoittaa kuormankantajaan.
-
Poikkeamia ei voi rekisteröidä kuormankantajalle, mutta poikkeamia voidaan rekisteröidä kuormankantajan kolleille.
Lisätietoa: Poikkeaman rekisteröiminen kuormankantajan kollille jäljempänä.
-
Tyypin Täytä kuormankantaja skannauksia ei voi peruuttaa, mutta esimerkiksi kuormankantajien saapumis- ja lähtöskannauksia voi. Lisätietoa: Skannauksen peruuttaminen jäljempänä.
-
Kuormankantajatoimintoa ei ole nyt eikä tulevaisuudessa Opter Driverissa (classic) Androidille. Lisätietoa: Edellytykset jäljempänä.
Edellytykset
Kuormankantajatoiminto edellyttää jompaakumpaa seuraavista sovelluksesta:
-
Opter Driver iOS:lle 2.4.17 tai uudempi.
-
Opter Driver Labs Androidille 2.4.17 tai uudempi.
Suosittelemme, että käytät Opter Driverin uusinta versiota, sillä ominaisuuksia parannetaan jatkuvasti.
Jos versio on 2.4.16 tai vanhempi, kuormankantajatoiminto ei ole käytettävissä. Jos skannataan kolli, joka sisältyy kuormankantajaan, kolli poistetaan automaattisesti kuormankantajasta ja skannaus rekisteröidään tavallisena kolliskannauksena.
Kuormankantajatoimintoa ei ole nyt eikä tulevaisuudessa Opter Driverissa (classic) Androidille. Sen käyttäjien on otettava käyttöön uusi Opter Driver Labs Androidille, jos he haluavat käyttää kuormankantajatoimintoa.
Jos käytössä on Opter Driver (classic) Androidille ja skannaat kollin, joka sisältyy kuormankantajaan, kolli poistetaan automaattisesti kuormankantajasta ja skannaus rekisteröidään tavallisena kolliskannauksena.
Kuormankantajan etiketti
Kuormankantajan etiketti voi olla QR-koodi, viivakoodi tai kuormankantajan tunnuksella varustettu lappu. Voit skannata kuormankantajan etiketin tai syöttää kuormankantajan tunnuksen, esimerkiksi ”LB555”.
Erilaiset toimintatavat
Kuljettaja voi täyttää kuormankantajan yhden tai useamman eri lähettäjän luona.
Kuormankantaja voidaan täyttää ja noutoskannata seuraavilla tavoilla:
-
Kollit lisätään kuormankantajaan ja kuormankantaja skannataan sen jälkeen lähettäjän luona. Tätä seuraa kuljetus vastaanottajalle tai terminaaliin.
-
Kolli tai kollit lisätään kuormankantajaan ja kuormankantaja skannataan sen jälkeen ensimmäisen lähettäjän luona. Sen jälkeen seuraa kuljetus seuraavalle lähettäjälle, jossa kuormankantajaan lisätään kolleja ja noutoskannataan kuormankantaja. Seuraavaksi voidaan jatkaa kuljetusta seuraaville lähettäjille ja jälleen lisätä kolleja kuormankantajaan ja noutoskannata kuormankantaja. Tätä seuraa kuljetus vastaanottajalle tai terminaaliin.
Kuormankantaja voidaan siis täyttää yhden tai useamman eri lähettäjän luona.
Noutoskannaukset rekisteröidään kaikille kuormankantajan kolleille. Joidenkin kuormankantajien kollien kohdalla Opterin lokit näyttävät, että kollit on noutoskannattu useasti, mutta tällöin merkitystä on ensimmäisellä noutoskannauksella.
Vastaanottajan luona on mahdollista valita, toimitusskannataanko kuormankantaja vai jokainen kolli erikseen. Jos kuormankantaja toimitusskannataan, toimitusskannaus rekisteröidään kaikille kuormankantajan kolleille.
Kollien lisääminen kuormankantajaan
Voit lisätä kolleja kuormankantajaan seuraavalla tavalla:
-
Paina näytön alareunassa olevaa kohtaa Skanneri ja paina sitten Täytä kuormankantaja-painiketta.
 Jos painiketta Täytä kuormankantaja ei näy
Jos painiketta Täytä kuormankantaja ei näy
Jos vaihtoehtoa Täytä kuormankantaja ei näy sovelluksessa, et voi käyttää kuormankantajatoimintoa. Se, näytetäänkö vaihtoehto Täytä kuormankantaja vai ei, riippuu seuraavista seikoista:
-
Järjestelmänvalvoja voi määrittää Opterin asetuksella, käytetäänkö kuormankantajatoimintoa vai ei.
-
Kuormankantajatoiminto edellyttää, että käytössä on Opter Driver iOS:lle tai Opter Driver Labs Androidille 2.4.17 tai uudempi versio.
-
-
Paina SCAN-painiketta tai syötä kuormankantajan tunnus, esimerkiksi ”LB555”, ja paina sitten alareunassa olevaa painiketta Tallenna ja aloita skannaus.
Tapahtuu jokin seuraavista:
-
Jos kuormankantajaa tunnuksella ”LB555” ei ole, luodaan Opteriin uusi kuormankantaja, jonka tunnus on ”LB555”. Uudessa kuormankantajassa ei ole kolleja.
Kaikki kollit, jotka skannaat, lisätään kuormankantajaan ”LB555”, kunnes painat skannausluettelon alla olevaa kohtaa Poistu.
-
Jos kuormankantaja ”LB555” on jo rekisteröity Opteriin, sen sisältämien kollien määrä näytetään. Paina painiketta Pidä kollit tai Tyhjennä kuormankantaja sen mukaan, miten haluat toimia:
-
Jos haluat lisätä kolleja kuormankantajaan, valitse Pidä kollit.
Kaikki kollit, jotka skannaat, lisätään kuormankantajaan, kunnes painat skannausluettelon alla olevaa kohtaa Poistu.
-
Jos haluat tyhjentää kuormankantajan Opterissa (ja lisätä sen jälkeen kolleja kuormankantajaan), valitse Tyhjennä kuormankantaja .
Kaikki kuormankantajan sisältämät kollit poistetaan ja kaikki kollit, jotka skannaat, lisätään kuormankantajaan, kunnes painat skannausluettelon alla olevaa kohtaa Poistu.
-
Jos et tiedä, mikä kuormankantaja on kyseessä, ja/tai skannasit kuormankantajan etiketin vahingossa, valitse Pidä kollit ja tee skannaus loppuun valitsemalla Poistu. Silloin mikään ei ole muuttunut Opterissa.
-
-
-
Skannaa kolli. Kolli lisätään kuormankantajalle ”LB555”.
Lisää fyysinen kolli kuormahäkkiin (kuormankantajaan).
-
Jos haluat lisätä useita kolleja kuormankantajaan, toista yllä oleva vaihe.
-
Kun olet valmis, valitse näytön alaosassa näkyvä Poistu.
-
Valitse, rekisteröidäänkö toimitusvahvistus vai ei. Jos päätät rekisteröidä toimitusvahvistuksen, se rekisteröidään kaikille kuormankantajan kolleille. Ohjeet toimitusvahvistuksen rekisteröintiin ovat kohdassa Toimitusvahvistuksen rekisteröinti Opter Driverissa iOS:lle.
Kuormankantajan noutoskannaus lähettäjällä
Voit noutoskannata kuormankantajan lähettäjän luona seuraavasti:
-
Valitse Skanneri näytön alaosassa.
-
Valitse Nouda, Lähettäjällä ja sitten Kolli.
-
Skannaa kuormankantajan etiketti tai syötä kuormankantajan tunnus, esimerkiksi ”LB555”, ja paina hakukuvaketta.
Kuormankantajaan sisältyvät kollit näytetään skannausluettelossa.
-
Jos haluat lisätä toimitusvahvistuksen, avaa valikko vetämällä skannausta vasemmalle. Valitse Toimitusvahvistus ja täytä tiedot. Valitse Tallenna.
(Kolleihin ei voi lisätä poikkeamia, jos kuormankantaja noutoskannataan.)
-
Paina alhaalla näkyvää Poistu-painiketta.
Skannaus rekisteröidään kaikille kuormankantajan sisältämille kolleille.
Kuormankantajan luovuttaminen terminaalissa
Jos haluat saapumisskannata kuormankantajan terminaalissa, toimi seuraavasti:
-
Valitse Skanneri näytön alaosassa.
-
Paina kohtaa Jätä, valitse terminaali luettelosta ja sitten Kolli.
-
Skannaa kuormankantajan etiketti tai syötä kuormankantajan tunnus, esimerkiksi ”LB555”, ja valitse Poistu.
Kuormankantajan tunnus ja kollit näytetään skannausluettelossa.
Lähtö- ja saapumisskannauksen yhteydessä ei voi kirjata poikkeamia kuormankantajaan sisältyville kolleille. Jos haluat rekisteröidä poikkeaman kuormankantajan kollille, katso jäljempänä oleva kohta Poikkeaman rekisteröiminen kuormankantajan kollille.
-
Paina alhaalla näkyvää Poistu-painiketta.
Skannaus rekisteröidään kaikille kuormankantajan sisältämille kolleille.
Järjestelmänvalvojan asetuksista riippuen, sovellus voi pyytää tai vaatia sinua luomaan toimitusvahvistuksen kuormankantajalle. Jos luot toimitusvahvistuksen, se rekisteröidään kaikille kuormankantajan kolleille ja tilauksille, joihin kollit kuuluvat.
Kuormankantajan noutaminen terminaalissa
Jos haluat lähtöskannata kuormankantajan terminaalissa, toimi seuraavasti:
-
Valitse Skanneri näytön alaosassa.
-
Paina kohtaa Nouda, valitse terminaali luettelosta ja sitten Kolli.
-
Skannaa kuormankantajan etiketti tai syötä kuormankantajan tunnus, esimerkiksi ”LB555”, ja valitse OK.
Kuormankantajan tunnus ja kollit näytetään skannausluettelossa.
Lähtö- ja saapumisskannauksen yhteydessä ei voi kirjata poikkeamia kuormankantajaan sisältyville kolleille. Jos haluat rekisteröidä poikkeaman kuormankantajan kollille, katso jäljempänä oleva kohta Poikkeaman rekisteröiminen kuormankantajan kollille.
-
Paina alhaalla näkyvää Poistu-painiketta.
Skannaus rekisteröidään kaikille kuormankantajan sisältämille kolleille.
Järjestelmänvalvojan asetuksista riippuen, sovellus voi pyytää tai vaatia sinua luomaan toimitusvahvistuksen kuormankantajalle. Jos luot toimitusvahvistuksen, se rekisteröidään kaikille kuormankantajan kolleille ja tilauksille, joihin kollit kuuluvat.
Kuormankantajan kollien toimitusskannaaminen
Vastaanottajan luona on mahdollista valita, toimitusskannataanko kuormankantaja (katso jäljempänä oleva kohta) vai jokainen kolli erikseen.
Jos haluat toimitusskannata jokaisen kollin erikseen eli luovuttaa yhden tai useamman kollin vastaanottajalle, toimi seuraavasti:
-
Poista fyysinen kolli kuormahäkistä (kuormankantajasta).
-
Valitse Skanneri näytön alaosassa.
-
Valitse Jätä, Luovuta vastaanottajalle ja Kolli ja skannaa kolli (tavalliseen tapaan).
Kollit poistetaan kuormankantajasta Opterissa ja skannaus rekisteröidään kollille. Kuormankantajan status ei muutu, mutta kuormankantajien sisältämien kollien määrä vähenee yhdellä.
-
Täytä toimitusvahvistus ja valitse Tallenna.
-
Toista edellä mainitut vaiheet kaikkien vastaanottajalle luovutettavien kollien osalta.
Kuormankantajan toimitusskannaus
Vastaanottajan luona on mahdollista valita, toimitusskannataanko kuormankantajan kollit (katso edellä oleva kohta) vai kuormankantaja.
Jos kuormankantaja toimitusskannataan, toimitusskannaus rekisteröidään kaikille kuormankantajan kolleille.
Jos haluat toimitusskannata kuormankantajan, toimi seuraavasti:
-
Valitse Skanneri näytön alaosassa.
-
Valitse Jätä, Luovuta vastaanottajalle ja Kolli ja skannaa sitten kuormankantajan etiketti.
-
Täytä toimitusvahvistus ja valitse Tallenna.
Toimitusskannaus ja toimitusvahvistus rekisteröidään kaikille kuormankantajan kolleille.
Skannauksen peruuttaminen
Kuljettaja on valinnut Täytä kuormankantaja, skannannut kuormankantajan etiketin ja skannannut sitten kuormankantajaan lisättävät kollit. Tässä tilanteessa ei voi peruuttaa seuraavia skannauksia:
-
Yhtä kolliskannauksista. (Et voi esimerkiksi peruuttaa kuormankantajan yhden kollin skannausta.) Ratkaisut:
-
Voit ratkaista tilanteen tyhjentämällä kuormankantajan ja skannaamalla sitten uudelleen kuormankantajaan haluamaasi kollit. Ohjeet ovat jäljempänä kohdassa Kaikkien kollien poistaminen kuormankantajasta.
-
Voit ratkaista tilanteen skannaamalla kollin toisella skannaustyypillä kuin tyypillä Täytä kuormankantaja (esim. saapumisskannaus terminaalissa). Tällöin kolli poistetaan kuormankantajasta. Kannattaa kuitenkin muistaa, että kollille ei välttämättä sovi tehdä saapumisskannausta tässä tilanteessa.
-
-
Peruuta koko Täytä kuormankantaja-skannaus. Voit ratkaista tilanteen tyhjentämällä kuormankantajan. Katso jäljempänä oleva kohta Kaikkien kollien poistaminen kuormankantajasta.
Kuljettaja voi peruuttaa seuraavat skannaukset (vetämällä skannausta oikealle ja pudottamalla sen, kun teksti Kumoa tulee näkyviin):
-
Kuormankantajan noutoskannaus lähettäjällä.
-
Kuormankantajan saapumis- ja lähtöskannaus terminaalissa.
-
Kollin toimitusskannaus vastaanottajalla.
-
Kuormankantajan toimitusskannaus vastaanottajalla.
Ohjeet skannauksen peruuttamiseen ovat kohdassa Rahtikirjojen ja kollietikettien skannaaminen Opter Driverilla iOS:lle.
Kollien poistaminen kuormankantajasta
Voit poistaa yhden kollin kerrallaan tai poistaa kaikki kollit kuormankantajasta tekemällä jotain seuraavista:
-
Poista fyysinen kolli kuormahäkistä (kuormankantajasta).
-
Skannaa kolli millä tahansa skannaustyypillä paitsi tyypillä Täytä kuormankantaja, esimerkiksi toimitusskannaamalla vastaanottajan luona tai saapumisskannaamalla terminaalissa. (Jos mikään skannaustyyppi ei sovi, voit tyhjentää kuormankantajan ja skannata sitten uudelleen kuormankantajaan haluamaasi kollit. Katso jäljempänä oleva kohta Kaikkien kollien poistaminen kuormankantajasta.)
Kollit poistetaan kuormankantajasta Opterissa ja skannaus rekisteröidään kollille. Kuormankantajan status ei muutu, mutta kuormankantajien sisältämien kollien määrä vähenee yhdellä.
-
Jos sinulle tarjotaan mahdollisuus luoda toimitusvahvistus, se rekisteröidään vain skannatulle kollille.
-
Valitse Täytä kuormankantaja ja skannaa kuormankantajan etiketti tai syötä kuormankantajan tunnus, esimerkiksi ”LB555”.
-
Jos kuormankantaja ”LB555” on jo rekisteröity Opteriin, sen sisältämien kollien määrä näytetään.
Valitse Tyhjennä kuormankantaja tyhjentääksesi kuormankantajan ”LB555” Opterissa.
Kaikki kollit, jotka kuormankantaja sisältää, poistetaan. Suosittelemme, että poistat kaikki fyysiset kollit fyysisestä kuormankantajasta (kuormahäkistä).
-
Valitse jonkin seuraavista:
-
Jos olet valmis kuormankantajan kanssa, valitse Poistu.
-
Jos haluat jatkaa kuormankantajan käyttöä, skannaa kolli. Kolli lisätään kuormankantajalle ”LB555”.
Lisää fyysinen kolli kuormankantajaan (kuormahäkkiin). Skannaa lisää kolleja ja lisää ne halutessasi kuormankantajaan. Kun olet valmis, valitse Poistu.
-
Poikkeamien rekisteröiminen
Kuormankantajalle ei voi rekisteröidä poikkeamia, mutta voit rekisteröidä poikkeamia kuormankantajan kolleille tietyntyyppisissä skannauksissa.
Kuljettaja voi rekisteröidä poikkeaman kolleille seuraavissa skannauksissa:
-
Kuljettaja on valinnut Täytä kuormankantaja, skannannut kuormankantajan etiketin ja skannannut sitten kuormankantajaan lisättävät kollit. Ohjeet ovat jäljempänä olevassa kohdassa Poikkeamien rekisteröiminen kuormankantajaan lisättävälle kollille.
-
Kolli (joka on juuri ollut kuormankantajassa) toimitusskannataan.
Kuormankantajassa oleva kolli toimitusskannataan samalla tavalla kuin tavallinen kolli. Ohjeita on kohdassa Rahtikirjojen ja kollietikettien skannaaminen Opter Driverilla iOS:lle.
Kuljettaja ei voi kirjata poikkeamia kuormankantajan kolleihin seuraavissa skannauksissa:
-
Kuormankantajan noutoskannaus lähettäjällä.
-
Kuormankantajan saapumis- ja lähtöskannaus terminaalissa.
-
Kuormankantajan toimitusskannaus vastaanottajalla.
Jos haluat rekisteröidä poikkeaman kuormankantajan kollille, kollin voi ottaa hetkeksi pois kuormankantajasta poikkeaman kirjaamista varten ja laittaa takaisin kuormankantajaan kirjaamisen jälkeen. Ohjeet ovat jäljempänä olevassa kohdassa Kollin tilapäinen poistaminen kuormankantajasta poikkeaman rekisteröimiseksi.
Tee näin:
-
Valitse Opter Driverissa Täytä kuormankantaja ja skannaa kuormankantajan etiketti tai syötä kuormankantajan tunnus manuaalisesti.
-
Skannaa kolli.
Tämän jälkeen kolli näytetään skannauslistassa.
-
Vedä skannauslistassa skannausta vasemmalle, niin näytölle avautuu valikko, jossa luetellaan kaikki kollit. Paina kollia, johon haluat tehdä muutoksia. Avautuu uusi valikko, jossa voit lisätä poikkeamia kollille.
-
Rekisteröi poikkeama syöttämällä poikkeaman Tyyppi ja muut tiedot. Ohjeita on kohdassa Rahtikirjojen ja kollietikettien skannaaminen Opter Driverilla iOS:lle.
Kun olet painanut painiketta Tallenna, poikkeamaa ei voi enää muuttaa.
-
Napsauta skannausluettelon alla olevaa kohtaa Poistu.
Kuormankantajassa oleva kolli toimitusskannataan samalla tavalla kuin tavallinen kolli. Ohjeita on kohdassa Rahtikirjojen ja kollietikettien skannaaminen Opter Driverilla iOS:lle.
Voit rekisteröidä poikkeamia kuormankantajan kollille seuraavalla tavalla:
-
Skannaa kolli millä tahansa skannaustyypillä paitsi tyypillä Täytä kuormankantaja, esimerkiksi saapumisskannaamalla terminaalissa. Skannauksen jälkeen kolli poistetaan kuormankantajasta.
-
Vedä skannauslistassa skannausta vasemmalle, niin näytölle avautuu valikko, jossa luetellaan kaikki kollit. Paina kollia, johon haluat tehdä muutoksia. Avautuu uusi valikko, jossa voit lisätä poikkeamia kollille.
-
Rekisteröi poikkeama syöttämällä poikkeaman Tyyppi ja muut tiedot. Ohjeita on kohdassa Rahtikirjojen ja kollietikettien skannaaminen Opter Driverilla iOS:lle.
Kun olet painanut painiketta Tallenna, poikkeamaa ei voi enää muuttaa.
-
Napsauta skannausluettelon alla olevaa kohtaa Poistu.
-
Lisää kolli takaisin kuormankantajaan valitsemalla Täytä kuormankantaja, skannaa kuormankantajan etiketti ja skannaa sitten kolli. (Yksityiskohtaiset ohjeet löydät yllä olevasta kohdasta Kollien lisääminen kuormankantajaan).
Esimerkki
Tässä annetaan esimerkkejä erilaisista tilanteista, jotka auttavat ymmärtämään, miten kuormankantajatoiminto toimii.
Terminaalissa C on kuormankantaja ”LB555”, jossa on 7 kollia. Kuljettaja on määrä noutaa nämä 7 kollia ja kuljettaa ne vastaanottajalle. Kuljettaja voi halutessaan noutaa kollit sisältävän kuormankantajan (kuormahäkin) tai vain kollit:
-
Jos kuljettaja haluaa noutaa kaikki kollit sisältävän kuormankantajan (kuormahäkin), kuljettaja skannaa kuormankantajan etiketin. Ohjeet ovat edellä olevassa kohdassa Kuormankantajien noutaminen terminaalista.
-
Jos kuljettaja haluaa noutaa vain kollit, ei kuormankantajaa, kuljettaja skannaa 7 kollia erikseen. Ohjeita on kohdassa Rahtikirjojen ja kollietikettien skannaaminen Opter Driverilla iOS:lle. Tämän jälkeen kollit poistetaan kuormankantajasta ja noutoskannaus kirjataan jokaiselle kollille erikseen.
Terminaalissa C on kuormankantaja ”LB555”, jossa on 7 kollia. Kuljettaja on määrä noutaa nämä 7 kollia ja kuljettaa ne vastaanottajalle. Kuljettaja ei tiedä, että kuormahäkki on kuormankantaja, ja skannaa kuormankantajan kollin.
Kollit poistetaan kuormankantajasta Opterissa ja skannaus rekisteröidään tavallisen kolliskannauksen tapaan. Kuormankantajan status ei muutu, mutta kuormankantajien sisältämien kollien määrä vähenee yhdellä.
(Opter Driver ei näytä ennen skannausta, että kolli kuului toiseen kuormankantajaan.)
Jos kuljettaja haluaa laittaa kollin takaisin kuormankantajaan, hänen tulee valita Täytä kuormankantaja, skannata kuormankantajan etiketti ja skannata sitten kolli.
-
Kuljettaja on valinnut Täytä kuormankantaja ja luonut uuden kuormankantajan tai päättänyt tyhjentää olemassa olevan kuormankantajan tai jatkaa sen täyttämistä.
Nyt Opter odottaa, että kollietiketit skannataan, jotta ne voidaan lisätä kuormankantajaan.
-
Kuljettaja skannaa vahingossa rahtikirjan kollietiketin sijaan.
Opter luulee, että skannattavana on kollietiketti, ja tulkitsee numeron kollinumeroksi. Tämä johtuu siitä, että kuljettaja on valinnut skannaustyypin Täytä kuormankantaja ja kuormankantajaan lisätään kolleja.
Vianetsintä
Jos kuormankantajatoiminto ei toimi odotetulla tavalla, voit käyttää vianmääritykseen seuraavaa luetteloa:
-
Varmista, että käytössä on Opter Driver iOS:lle ja Opter Driver Labs Androidille 2.4.17 tai uudempi versio. Lisätietoa: Edellytykset edellä.
-
Järjestelmänvalvojan tekemät asetusmuutokset näytetään Opter Driverissa sen jälkeen, kun sovelluksen käyttäjä on kirjautunut ulos ja takaisin sisään.
-
Rahtikirjan skannaaminen kollietiketin sijaan, katso edellä oleva kohta.