Viimeisin päivitys: 28.10.2024
Voimassa alkaen: Opter 2024.12.00, Opter Terminal 76.0, Opter Driver iOS:lle ja Opter Driver Labs Androidille 2.4.17
Kuormankantaja
Kuormankantaja voi olla kuormalava, jossa on lavakaulus, tai kuormahäkki. Kuormankantajan tarkoituksena on, että sinun ei tarvitse skannata kaikkia kuormankantajan kolleja erikseen jokaisen uudelleenlastauksen yhteydessä, vaan riittää, että skannaat kuormankantajan. Kolli voi kuulua vain yhteen kuormankantajaan kerrallaan.
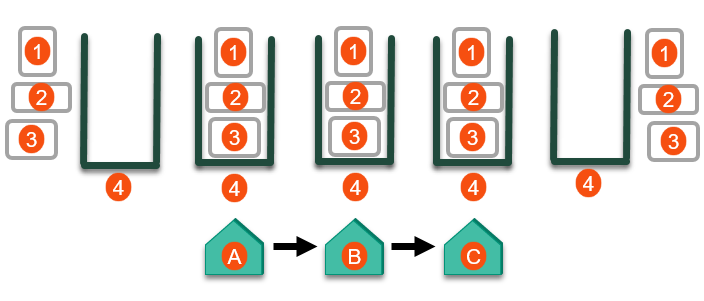
Yllä olevassa kuvassa on kolme kollia (1, 2, 3), yksi kuormankantaja (4) ja kolme terminaalia (A, B, C). Kuvassa esitetty virtaus voi tarkoittaa esimerkiksi seuraavia tilanteita:
Kuljettaja voi lisätä kollit kuormankantajaan noutaessaan kollit yhdeltä tai useammalta lähettäjältä ja jättää kuormankantajan tämän jälkeen terminaaliin (A). Tämän jälkeen kuormankantajan etiketti skannataan jokaisessa uudelleenlastauksessa terminaalien A, B ja C välillä. Kuljettaja lähtöskannaa kuormankantajan terminaalissa C. Seuraavaksi kuljettaja ajaa yhden tai useamman vastaanottajan luo ja toimitusskannaa jokaisen kollin erikseen (tavalliseen tapaan). Kollit poistetaan kuormankantajasta.
Työnkulku menee seuraava:
Kuljettaja on lähettäjän luona. Kuljettaja valitsee Täytä kuormankantaja ja skannaa kuormankantajan etiketin. Kuljettaja skannaa yhden tai useamman kollin, jolloin kollit lisätään kuormankantajaan Opterissa. Kuljettaja asettaa fyysiset kollit kuormahäkkiin (kuormankantajaan). Tämän jälkeen kuljettaja skannaa kuormankantajan. Noutoskannaus rekisteröidään kaikille kuormankantajan sisältämille kolleille.
Kuljettaja ajaa terminaaliin A ja saapumisskannaa siellä kuormankantajan. Saapumisskannaus rekisteröidään kaikille kuormankantajan kolleille.
Terminaalin työntekijä saapumisskannaa kuormankantajan terminaalissa A. Saapumisskannaus rekisteröidään kuormankantajan kaikille kolleille. (Riittää, että joko kuljettaja tai terminaalin työntekijä saapumisskannaa kuormankantajan, mutta myös molemmat voivat tehdä sen. Yritys voi itse valita parhaan toimintatavan.)
Terminaalin työntekijä lähtöskannaa kuormankantajan terminaalissa A. Lähtöskannaus rekisteröidään kuormankantajan kaikille kolleille. Kuormankantaja lähtee terminaalista A.
Kuormankantaja saapuu terminaaliin B. Terminaalin työntekijä saapumisskannaa kuormankantajan. Saapumisskannaus rekisteröidään kaikille kuormankantajan kolleille.
Terminaalin työntekijä lähtöskannaa kuormankantajan terminaalissa B. Lähtöskannaus rekisteröidään kuormankantajan kaikille kolleille. Kuormankantaja lähtee terminaalista B.
Kuormankantaja saapuu terminaaliin C. Terminaalin työntekijä saapumisskannaa kuormankantajan. Saapumisskannaus rekisteröidään kaikille kuormankantajan kolleille.
Terminaalin työntekijä lähtöskannaa kuormankantajan terminaalissa C. Lähtöskannaus rekisteröidään kuormankantajan kaikille kolleille.
Kuljettaja lähtöskannaa kuormankantajan terminaalissa C. Lähtöskannaus rekisteröidään kuormankantajan kaikille kolleille. Kuormankantaja lähtee terminaalista C. (Riittää, että joko kuljettaja tai terminaalin työntekijä lähtöskannaa kuormankantajan, mutta myös molemmat voivat tehdä sen. Yritys voi itse valita parhaan toimintatavan.)
Tämän jälkeen kuljettaja ajaa yhden tai useamman vastaanottajan luo ja toimitusskannaa jokaisen kollin erikseen (kuten tavallisesti). Tällöin kollit poistetaan kuormankantajasta, mikä tarkoittaa sitä, että niiden entisen kuormankantajan skannaukset eivät enää vaikuta niihin. (Kuljettaja voi myös toimitusskannata kuormankantajan vastaanottajalla. Toimitusskannaus rekisteröidään kaikille kuormankantajan sisältämille kolleille.)
Jotta tämä skenaario toimisi, kuormankantajatoiminto on otettava käyttöön sekä Opter Driverissa että Opter Terminalissa.
Terminaalin työntekijä valitsee Täytä kuormankantaja ja skannaa kuormankantajan etiketin. Terminaalin työntekijä skannaa yhden tai useamman kollin, jolloin kollit lisätään kuormankantajaan Opterissa. Terminaalin työntekijä lisää sen jälkeen fyysisen kollin kuormahäkkiin (kuormankantajaan) terminaalissa A.
Terminaalin työntekijä lähtöskannaa kuormankantajan terminaalissa A. Lähtöskannaus rekisteröidään kuormankantajan kaikille kolleille. Kuormankantaja lähtee terminaalista A.
Kuormankantaja saapuu terminaaliin B. Terminaalin työntekijä saapumisskannaa kuormankantajan. Saapumisskannaus rekisteröidään kaikille kuormankantajan kolleille.
Terminaalin työntekijä lähtöskannaa kuormankantajan terminaalissa B. Lähtöskannaus rekisteröidään kuormankantajan kaikille kolleille. Kuormankantaja lähtee terminaalista B.
Kuormankantaja saapuu terminaaliin C. Terminaalin työntekijä saapumisskannaa kuormankantajan. Saapumisskannaus rekisteröidään kaikille kuormankantajan kolleille.
Yksi tai useampi terminaalin työntekijä voi nyt poistaa kolleja kuormankantajasta saapumis-, lähtö- tai inventointiskannaamalla kunkin kollin erikseen. Tällöin kollit poistetaan kuormankantajasta, mikä tarkoittaa sitä, että niiden entisen kuormankantajan skannaukset eivät enää vaikuta niihin.
Jotta tämä skenaario toimisi, kuormankantajatoiminto on otettava käyttöön Opter Terminal -sovelluksessa.
Kuormankantajalle voidaan luoda toimitusvahvistus skannauksen yhteydessä. Toimitusvahvistus rekisteröidään kaikille kuormankantajan kolleille ja tilauksille, joihin kollit kuuluvat.
Esimerkki
Kohtien Kuormankantajien hallinta Opter Terminalissa ja Kuormankantajien hallinta Opter Driverissa esimerkkiosioissa kuvataan erilaisia skenaarioita, jotka auttavat ymmärtämään, miten kuormankantajatoiminto toimii.
Ohjeet terminaalihenkilökunnalle on kohdassa Kuormankantajien hallinta Opter Terminalissa.
Ohjeita kuljettajille on kohdassa Kuormankantajien hallinta Opter Driverissa. (Kuormankantajatoiminto on käytettävissä Opter Driverin iOS:lle ja Opter Driver Labsin Androidille versiossa 2.4.17 ja uudemmissa versioissa, mutta ei Opter Driverissa (classic) Androidille.)
Kuormankantajan etiketti
Kuormankantajan etiketti voi olla QR-koodi, viivakoodi tai kuormankantajan tunnuksella varustettu lappu. Voit skannata kuormankantajan etiketin tai syöttää kuormankantajan tunnuksen, esimerkiksi ”LB555”.
Kuormankantajatoiminnon edellyttämä versio
Suosittelemme, että käytät sovellusten uusinta versiota, sillä ominaisuuksia parannetaan jatkuvasti.
Kuormankantajatoiminto edellyttää seuraavaa versiota:
Opter 2023.12.00 (tai 2023.07-01.93). Toimintoa on parannettu versioon 2024.12.00 (ja 2024.07-01.77).
Opter Terminal 67.0 tai uudempi versio. Toimintoa on parannettu versioon 76.0.
 Lisää yksityiskohtia
Lisää yksityiskohtiaSuosittelemme päivittämään kaikkien laitteiden Opter Terminalin versioon 76.0 tai uudempaan versioon sen varmistamiseksi, että kuormankantajatoiminto toimii kuten pitää.
Jos käytettä Opterin versiota 2023.07-01.93 tai uudempaa versiota, mutta käytätte Opter Terminalin versiota 66.0 tai tätä vanhempaa versiota, tapahtuu jokin seuraavista, kun skannaatte kuormankantajan:
Jos asetuksen onescanrow enabled arvoksi on asetettu ”false” kohdassa Terminal.Settings, näytetään teksti Load carrier (update app). Toisin sanoen, käyttäjää kehotetaan päivittämään Opter Terminalin uusimpaan versioon.
Jos asetuksen onescanrow enabled arvoksi on asetettu ”true” kohdassa Terminal.Settings, tekstiä Load carrier (update app) ei valitettavasti näytetä.
Opter Driver iOS:lle ja Opter Driver Labs Androidille 2.4.17 ja uudemmat versiot.
 Opter Driver iOS:lle ja Opter Driver Labs Androidille 2.4.16 tai vanhemmat versiot
Opter Driver iOS:lle ja Opter Driver Labs Androidille 2.4.16 tai vanhemmat versiotJos versio on 2.4.16 tai vanhempi, kuormankantajatoiminto ei ole käytettävissä. Jos skannataan kolli, joka sisältyy kuormankantajaan, kolli poistetaan automaattisesti kuormankantajasta ja skannaus rekisteröidään tavallisena kolliskannauksena.
 Opter Driver (classic) Androidille
Opter Driver (classic) AndroidilleKuormankantajatoimintoa ei ole nyt eikä tulevaisuudessa Opter Driverissa (classic) Androidille. Sen käyttäjien on otettava käyttöön uusi Opter Driver Labs Androidille, jos he haluavat käyttää kuormankantajatoimintoa.
Jos käytössä on Opter Driver (classic) Androidille ja skannaat kollin, joka sisältyy kuormankantajaan, kolli poistetaan automaattisesti kuormankantajasta ja skannaus rekisteröidään tavallisena kolliskannauksena.
Opter Driverin ja Opter Terminalin kuormankantajatoiminnot, yleiskatsaus
Taulukosta näet sovelluksissa käytettävissä olevat ominaisuudet.
| Toiminto | Opter Driver | Opter Terminal |
|---|---|---|
| Kuormankantajien täyttäminen eli kollien lisääminen kuormankantajaan. | Kyllä | Kyllä |
| Kuormankantajan noutoskannaus lähettäjällä. | Kyllä | Ei |
Kuormankantajan saapumisskannaus terminaalissa. Opter Driverissa kuljettaja painaa painiketta Luovuta, valitsee terminaalin, painaa painiketta Kolli ja skannaa kuormankantajan etiketin. Opter Terminalissa terminaali työntekijä valitsee Skannaa saapuva. | Kyllä | Kyllä |
| Kuormankantajan inventointiskannaus. | Ei | Kyllä |
Kuormankantajan lähtöskannaus terminaalissa. Opter Driverissa kuljettaja painaa painiketta Nouda, valitsee terminaalin, painaa painiketta Kolli ja skannaa kuormankantajan etiketin. Opter Terminalissa terminaali työntekijä valitsee Skannaa lähtevä. | Kyllä | Kyllä |
Kuormankantajan tyhjentäminen. Kuljettaja tai terminaalin työntekijä valitsee Täytä kuormankantaja ja sitten Tyhjennä kuormankantaja. | Kyllä | Kyllä |
Kollien lisääminen kuormankantajaan, jossa on jo kolleja. Kuljettaja tai terminaalin työntekijä valitsee ensin Täytä kuormankantaja ja sitten Pidä kollit ja skannaa sen jälkeen kuormankantajaan lisättävät kollit. | Kyllä | Kyllä |
Kollien poistaminen kuormankantajasta. Opter Driver: Kuljettaja ottaa kollin fyysisestä kuormankantajasta ja skannaa kollin millä tahansa skannaustyypillä tyyppiä Täytä kuormankantaja lukuun ottamatta. Opter Terminal: Terminaalin työntekijä ottaa kollin kuormankantajasta ja saapumis-, lähtö- tai inventointiskannaa kollin. | Kyllä | Kyllä |
Kuormankantajan toimitusskannaus vastaanottajalla. Vastaanottajan luona on mahdollista valita, toimitusskannataanko kuormankantaja vai jokainen kolli erikseen. | Kyllä | Ei |
| Jokaisen kollin toimitusskannaaminen erikseen vastaanottajalla. | Kyllä | Ei |
Opter Terminal
Opter Terminalin skannaustyyppi Täytä kuormankantaja tarkoittaa, että terminaalin työntekijä tekee jotakin seuraavista:
Luo uuden kuormankantajan ja skannaa sitten kollit, jotta ne lisätään kuormankantajaan.
Käyttää olemassa olevaa kuormankantajaa ja skannaa kollit, jotta ne lisätään kuormankantajaan.
Tyhjentää olemassa olevan kuormankantajan ja skannaa sitten kollit, jotta ne lisätään kuormankantajaan.
Kun terminaalin työntekijä valitsee päävalikon kohdan Täytä kuormankantaja, sovellus kysyy kuormankantajan tunnusta. Terminaalin työntekijä voi sitten joko skannata kuormankantajan viivakoodin tai QR-koodin tai syöttää tunnuksen manuaalisesti. Tämän jälkeen terminaalin työntekijä skannaa kuormankantajaan lisättävät kollit ja asettaa fyysiset kollit kuormahäkkiin (kuormankantajaan). Tarkempia ohjeita on kohdassa Kuormankantajien hallinta Opter Terminalissa.
Kun kolleja sisältävä kuormankantaja saapuu terminaaliin tai lähtee terminaalista, terminaalin työntekijä käyttää saapumis- tai lähtöskannausta tavalliseen tapaan ja skannaa kuormankantajan etiketin. Saapumis- tai lähtöskannaus koskee tällöin kaikkia kuormankantajan sisältämiä kolleja.
Kohdassa Kuormankantajien hallinta Opter Terminalissa on esimerkkejä siitä, miten kuormankantajia käsitellään Opter Terminalissa.
Opter Driver
Opter Driverin skannaustyyppi Täytä kuormankantaja tarkoittaa, että kuljettaja tekee jotakin seuraavista:
Luo uuden kuormankantajan ja skannaa sitten kollit, jotta ne lisätään kuormankantajaan.
Käyttää olemassa olevaa kuormankantajaa ja skannaa kollit, jotta ne lisätään kuormankantajaan.
Tyhjentää olemassa olevan kuormankantajan ja skannaa sitten kollit, jotta ne lisätään kuormankantajaan.
Kun kuljettaja painaa näytön alareunassa olevaa painiketta Skanneri ja valitsee sitten kohdan Täytä kuormankantaja, sovellus kysyy kuormankantajan tunnusta. Kuljettaja skannaa kuormankantajan viivakoodin tai QR-koodin tai syöttää tunnuksen manuaalisesti. Tämän jälkeen kuljettaja skannaa kuormankantajaan lisättävät kollit ja asettaa fyysiset kollit kuormahäkkiin (kuormankantajaan). Kuormankantajan täyttämisen jälkeen kuljettaja voi valita, rekisteröidäänkö toimitusvahvistus. Tarkempia ohjeita on kohdassa Kuormankantajien hallinta Opter Driverissa.
Kuormankantajien täyttämiseen ja noutoskannaamiseen on kaksi eri tapaa. Yksi tapa on se, että kuljettaja täyttää ja noutoskannaa kuormankantajan yhden lähettäjän luona.
Toinen tapa on se, että kuljettaja täyttää kuormankantajan usean eri lähettäjän luona ja samalla noutoskannaa kuormankantajan kunkin lähettäjän luona. Joidenkin kuormankantajien kollien kohdalla Opterin tilastot ja lokit näyttävät, että kollit on noutoskannattu useasti, mutta tällöin merkitystä on ensimmäisellä noutoskannauksella. Lisätietoa eri työtavoista on kohdassa Kuormankantajien hallinta Opter Driverissa.
Kun kolleja sisältävä kuormankantaja saapuu terminaaliin tai lähtee terminaalista, kuljettaja käyttää saapumis- tai lähtöskannausta tavalliseen tapaan ja skannaa kuormankantajan etiketin. Saapumis- tai lähtöskannaus koskee tällöin kaikkia kuormankantajan sisältämiä kolleja. Tarkempia ohjeita on kohdassa Kuormankantajien hallinta Opter Driverissa.
Kun kuljettaja haluaa toimitusskannata kuormankantajaan sisältyvän kollin, hän ottaa fyysisen kollin pois kuormahäkistä (kuormankantajasta) ja toimitusskannaa kollin tavalliseen tapaan. Toisin sanoen kuljettaja valitsee Luovuta, Luovuta vastaanottajalle, Kolli ja skannaa sitten kollietiketin. Opterissa kolli otetaan pois kuormankantajasta skannauksen yhteydessä ja skannaus rekisteröidään tavallisena kolliskannauksena. Tarkempia ohjeita on kohdassa Kuormankantajien hallinta Opter Driverissa.
Vastaanottajan luona on mahdollista valita, toimitusskannataanko kuormankantaja vai jokainen kolli erikseen.
Kohdassa Kuormankantajien hallinta Opter Driverissa on esimerkkejä siitä, miten kuormankantajia käsitellään Opter Driverissa.
Kollilista tilausten vastaanotossa
Jos olet lisännyt sarakkeen Kuormankantaja osioon Kollit tilausten vastaanotossa, näet, sisältyykö kolli kuormankantajaan ja kyseisen kuormankantajan tunnuksen.
Jos olet lisännyt sarakkeen Status osioon Kollit tilausten vastaanotossa, voit napsauttaa painiketta Status, jolloin kohta Toimitusvahvistus- ja skannausloki tulee näkyviin. Kohdassa Toimitusvahvistus- ja skannausloki näytetään tietoja esimerkiksi kollin toimitusvahvistuksesta. Sarakkeessa Vastaanotettu (toimitusvahvistus) näytetään, kuka on vastaanottanut kollin kun toimitusvahvistus luotiin.
Lisätietoa: Kuormankantaja-sarakkeen lisääminen tilausten vastaanottoon ja Kuormankantajien toimitusvahvistuksen luonti alla.
Tilausten vastaanoton tapahtumaloki
Voit tarkistaa tilausten vastaanoton osiossa Tapahtumaloki välilehdellä Tilausloki, onko yksi tai useampi tilauksen kolleista lisätty kuormankantajaan (käyttämällä skannaustyyppiä Täytä kuormankantaja, jota kutsutaan myös kuormankantajaskannaukseksi). Näet kuormankantajaskannaukseen liittyvän kuormankantajan tunnuksen, kollinumeron ja terminaalin.
Jos kuormankantajalle on tehty lähtö- tai saapumisskannaus, näet mitä kuormankantajatunnusta, kollinumeroita ja terminaalia skannaus koskee.
Kuormankantaja tilausten hallinnassa
Tilausten hallinnan kohdassa Hakuasetuksetvälilehdellä Useita hakuvaihtoehtoja on kenttä Kuormankantaja. Voit hakea kuormankantajaa syöttämällä sen tunnuksen kenttään Kuormankantaja. Tämä on hyödyllistä esimerkiksi silloin, jos haluat nähdä, minkä tilausten kolleja on tietyssä kuormankantajassa.
Jos sarake Kuormankantaja on käytössä, voit nähdä, missä kuormankantajissa tilauksella on kolleja. Lisätietoa: Sarakkeen Kuormankantaja lisääminen tilausten hallintaan jäljempänä.
Tilastot
Voit luoda tilastoraportin, jos haluat esimerkiksi tietää
mitä kolleja on tietyssä kuormankantajassa
millä asiakkailla on kolleja tietyssä kuormankantajassa
mitkä kuormankantajat ovat vapaina (tyhjiä)
mikä oli viimeisimmän skannauksen tyyppi, esim. kuormankantaja-, saapumis- tai lähtöskannaus, ja mikä resurssi suoritti skannauksen.
(Kun terminaalin työntekijä tai kuljettaja on painanut painiketta Täytä kuormankantaja sovelluksessa (Opter Terminalissa tai Opter Driverissa) ja skannaa kolleja, jotta ne lisätään kuormankantajaan, skannaus rekisteröidään kuormankantajaskannaukseksi.)
Lisätietoa: Tilastoraportin luominen kuormankantajista.
Kuormankantajatoiminnon rajoitukset
Toiminnolle on tehty tarkoituksella seuraavat rajoitukset:
"Tuntemattomia kolleja" ei voi sijoittaa kuormankantajaan.
Poikkeamia ei voi rekisteröidä kuormankantajalle, mutta poikkeamia voidaan rekisteröidä kuormankantajan kolleille.
(Lisätietoa: Kuormankantajien hallinta Opter Terminalissa.)
Skannausta, jonka tyyppi on Täytä kuormankantaja, ei voi peruuttaa.
(Lisätietoa: Kuormankantajien hallinta Opter Terminalissa.)
Kuormankantajille ei ole erillistä rekisteriä. Kuormankantajien tiedot löytyvät tilastoista. Lisätietoa: Tilastoraportin luominen kuormankantajista.
Kuormankantajat eivät ole sidoksissa talouteen.
Et voi luoda QR-koodeja skannaustyypin Täytä kuormankantaja asetuksilla. (Eräskannaus Opter Terminalissa.)
Kuormankantajatoiminto on käytettävissä Opter Driverin iOS:lle ja Opter Driver Labsin Androidille versiossa 2.4.17 ja uudemmissa versioissa, mutta ei Opter Driverissa (classic) Androidille. Lisätietoa: Kuormankantajatoiminnon edellyttämä versio edellä.
Omassa Opter-järjestelmässä luodut kuormankantajat eivät siirry kuljetuksen tietojen mukana, jos kuljetus lähetetään alihankkijalle EDI-yhteydellä tai OpterLink-yhteydellä (joka sekin perustuu EDI-yhteyteen).
 Yksityiskohdat
YksityiskohdatTämä tarkoittaa sitä, että jos Opter-järjestelmässäsi on esimerkiksi kuormankantaja, jonka etiketti (kuormankantajan tunniste) on ”LB555”, ja skannaat kuormankantajan etiketin, lähtöskannaus rekisteröidään kaikille kuormankantajaan sisältyville kolleille. Jos alihankkija ottaa kuljetuksen vastaan ja lähtöskannaa kuormankantajan (kuormahäkin) etiketin ”LB555”, alihankkijan järjestelmä ei tiedä, että ”LB555” on kuormankantaja. Jos alihankkija käyttää Opteria, sen Opter-järjestelmä etsii kollia, jonka kollinumero on ”LB555”. Tämän voi ratkaista niin, että alihankkija skannaa kaikki kuormankantajan (kuormahäkin) kollit, ja jos alihankkija käyttää Opteria, jossa kuormankantajatoiminto on aktivoitu, se voi skannata kollit uuteen kuormankantajaan omassa Opterissaan.
Vaihe 1 (valinnainen): Sarakkeen Kuormankantaja lisääminen tilausten vastaanottoon
Nähdäksesi, sisältyykö kolli kuormankantajaan ja jos sisältyy, mikä kyseisen kuormankantajan tunnus on, lisää sarake Kuormankantaja osioon Kollit tilausten vastaanotossa. Jos haluat nähdä, onko kollille rekisteröity toimitusvahvistus, lisää vielä sarake Status. Tee näin:
Valitse Asetukset > Tilausten vastaanotto > Tilausasetukset > Tarkastus. Napsauta konfiguraatiota, jota haluat muuttaa vasemmalla olevasta luettelosta, esimerkiksi Korkea resoluutio.
Ruudussa Valvonnan asetukset pudotusvalikossa Kollit, valitse
 . Napsauta välilehteä Sarakkeet. Vedä ja pudota sarake Kuormankantaja kohdasta Poissuljettu kohtaan Sisältyy.
. Napsauta välilehteä Sarakkeet. Vedä ja pudota sarake Kuormankantaja kohdasta Poissuljettu kohtaan Sisältyy. Jos haluat nähdä kohdan Toimitusvahvistus- ja skannausloki, lisää sarake Status raahaamalla ja pudottamalla Kollin status (painike) kohdasta Poissuljettu kohtaan Sisältyy.
Kohdassa Toimitusvahvistus- ja skannausloki näytetään tietoja esimerkiksi kollin toimitusvahvistuksesta.
Valitse järjestys, johon haluat sarakkeet tilausten vastaanoton osioon Kollit, siirtämällä sarakkeita ylös tai alas luettelossa Sisältyy vetämällä ja pudottamalla ne haluamaasi paikkaan. Sarake, joka sijaitsee Sisältyy-listan yläosassa, näytetään tilausten vastaanoton osion Kollit vasemmassa reunassa.
Tallenna muutokset valitsemalla
 .
.
Vaihe 2 (valinnainen): Sarakkeen Kuormankantaja lisääminen tilausten hallintaan
Jos tilauksessa on kolleja yhdessä tai useammassa kuormankantajassa, kuormankantajien tunnukset näytetään sarakkeessa Kuormankantaja. Jos haluat nähdä, missä kuormankantajissa tilauksella on kolleja, lisää sarake Kuormankantaja. Ohjeita on kohdassa Tilausten hallinnan sarakkeet.
Vaihe 3: Ota käyttöön Opter Terminalin kuormankantajatoiminto
Terminaalin työntekijät eivät voi käyttää Opter Terminalin kuormankantajatoimintoja ennen kuin se on otettu käyttöön. Tee näin:
- Valitse Asetukset > Mobiilidata > Mobiilidata-asetukset.
- Valitse Muokkaa kohteen Terminal.Settings vieressä. Jos Terminal.Settings ei ole listalla, napsauta tyhjää riviä ja lisää se.
Jos kyseistä riviä ei ole, lisää rivi <terminal>-tunnisteeseen kohdassa Terminal.Settings. Katso jäljempänä oleva koodiesimerkki. Skannaustyyppi Täytä kuormankantaja näytetään tämän jälkeen Opter Terminalin päävalikossa.
Salli kollien lisääminen kuormankantajiin<loadcarrierscanning enabled="true"/><!-- enable/disable load carrier scanning true or false -->Terminal.Settings voi näyttää esimerkiksi tältä, kun loadcarrierscanning on lisätty (katso rivi 9):
Esimerkkejä asetuksen Terminal.settings kohdista, jotka määrittävät päävalikon valinnat<?xml version="1.0" encoding="utf-8" ?>
<fleet101>
<k2>
<windowsce>
<terminal>
<arrivalscanning enabled="true"/><!-- enable/disable arrival scanning true or false -->
<departurescanning enabled="true"/><!-- enable/disble departure scanning true or false -->
<floorcheckscanning enabled="true"/><!-- enable/disable floorcheck scanning true or false -->
<loadcarrierscanning enabled="true"/><!-- enable/disable load carrier scanning true or false -->
<damages enabled="true"/><!-- enable/disable damage scanning true or false -->
<terminalpod enabled="true"/><!-- enable/disable POD scanning true or false -->
<printing enabled="true"/><!-- enable/disable print true or false -->
<qrscanning enabled="true"/> <!-- start scanning with QR code instead of choosing arrival/departure, resource etc. -->
Täydellinen esimerkki kohteesta Terminal.Settings löytyy kohdasta Asettelun ja toimintojen mukauttaminen Opter Terminalissa asetusten Terminal.Settings avulla.
Kun olet valmis, sulje ikkuna Layout – sovellukset ja valitse Tallenna Mobiilidata-asetukset-ikkunassa tallentaaksesi muutokset kohteessa Terminal.Settings.
Seuraavan kerran kun käyttäjät kirjautuvat sisään Opter Terminaliin, he voivat lisätä kolleja uusiin tai olemassa oleviin kuormankantajiin valitsemalla Täytä kuormankantaja päävalikossa.
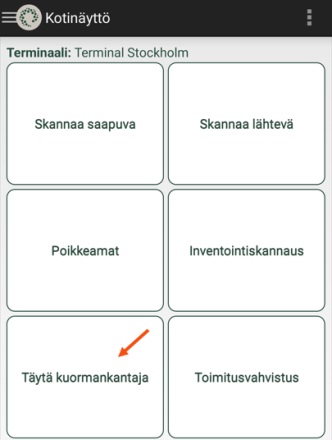
Vaihe 4 (valinnainen): Näytä lisää tietoja Opter Terminalin skannausluettelossa
Voit määritellä, miten paljon tietoa skannauslistassa näytetään seuraavien skannausten yhteydessä:
Kun terminaalin työntekijä valitsee päävalikon kohdan Täytä kuormankantaja ja skannaa olemassa olevan kuormankantajan etiketin, Opter Terminal näyttää tiedon kuormankantajasta ja kuormankantajan sisältämien kollien määrän. Sen jälkeen terminaalin työntekijä voi valita, että kollit lisätään kuormankantajaan skannaamalla kollit. Kollit näytetään skannauslistassa.
Kun terminaalin työntekijä valitsee Skannaa saapuva, Skannaa lähtevä tai Inventointiskannaus ja skannaa olemassa olevan kuormankantajan etiketin, skannauslistassa näytetään kuormankantajan tunnus ja sen sisältämien kollien määrä.
Kollinumerot näytetään aina skannausluettelossa. Voit näyttää enemmän tietoja määrittämällä asetukset rivillä onescanrow enabled="true" asetuksissa Terminal.Settings. Jos esimerkiksi haluat näyttää terminaalin, jossa kolli viimeksi skannattiin, määritä showhub="true". Lisätietoa: Skannaustyypin Täytä kuormankantaja skannausluettelo ja kohdassa Kuormankantajien saapumis-, lähtö- ja inventointiskannausten skannausluettelo.
Tässä sovelletaan seuraavaa:
Kun skannaustyyppi on Täytä kuormankantaja, skannausluettelo näyttää samalta riippumatta siitä, onko onescanrow enabled asetettu arvoon ”true” vai ”false”. Katso kohta Skannaustyypin Täytä kuormankantaja skannausluettelo jäljempänä.
Kuormankantajan saapumis-, lähtö- ja inventointiskannauksessa skannausluettelo näyttää samalta riippumatta siitä, onko onescanrow enabled asetettu arvoon ”true” vai ”false”. Katso jäljempänä oleva kohta Kuormankantajien saapumis-, lähtö- ja inventointiskannausten skannausluettelo.
(Kollien ja rahtikirjojen saapumis-, lähtö- ja inventointiskannauksessa skannausluettelo näyttää erilaiselta sen mukaan, onko onescanrow enabled asetettu arvoon ”true” vai ”false”. Lisätietoa: Skannausluettelon mukauttaminen Opter Terminalissa.)
Skannausluettelo voi näyttää seuraavalta kuormankantajien suhteen:
Skannausluettelo saattaa näyttää tältä, kun on valittu Täytä kuormankantaja ja skannattu kolme kollia, jotka sisältyvät nyt kuormankantajaan (”LB555”), katso kuva.
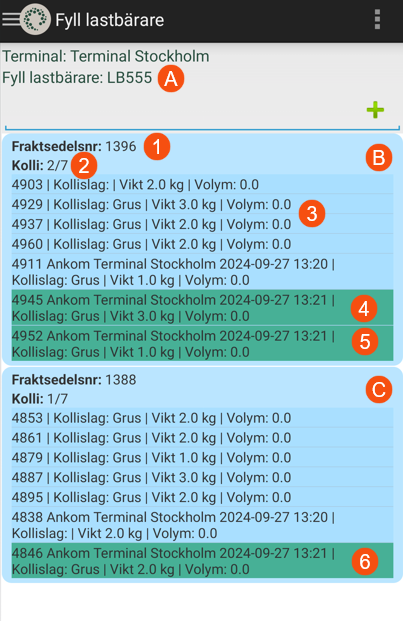
Yllä olevassa kuvassa kuormankantajan tunnisteeksi on merkitty ”LB555” (A), ja myös rahtikirjanumero (1) näytetään.
Kollit näytetään ryhmiteltyinä kuljetuksen mukaan (B, C). Kun on kyse kuljetuksesta, jolla on vähintään yksi kolli kuormankantajassa, näytetään kuljetuksen kaikki kollinumerot ja kuormankantajaan skannattujen ja lisättyjen kuljetuksen kollien määrä, esimerkiksi ”2/7” (2).
Kolme kollia, jotka on skannattu ja näin lisätty kuormankantajaan, näytetään vihreällä värillä (4, 5, 6) ja muut sinisellä värillä (3) skannausluettelossa. (Siniset kollit sisältyvät kuljetukseen, mutta eivät ole kuormankantajassa. Voit lisätä sinisen kollin kuormankantajaan skannaamalla sen skannaustyypillä Täytä kuormankantaja. Jos skannaus onnistuu, kolli näytetään vihreänä skannauslistassa.)
Kollinumerot näytetään aina, esimerkiksi 4903, 4929 ja 4937. Yllä olevan kuvan esimerkissä järjestelmänvalvoja on määrittänyt asetukset riville onescanrow enabled="true" asetuksissa Terminal.Settings, jotta jokaisesta luettelon kollista näytetään myös seuraavat tiedot:
Kollin viimeisin skannaussuunta, esimerkiksi jos sille tehtiin saapumis- tai lähtöskannaus toisessa terminaalissa. (Katso esimerkiksi kollit 4911, 4945 ja 4952.)
Tiedot näytetään, jos showstatus="true" kohdassa Terminal.Settings rivillä onescanrow enabled="true", katso Skannausluettelon mukauttaminen Opter Terminalissa.
Terminaali, jossa kolli viimeksi skannattiin.
Tiedot näytetään, jos showhub="true".
Resurssi, joka viimeksi skannasi kollin. (Ei näytetä edellä olevassa kuvassa.)
Tiedot näytetään, jos showresource="true".
Päivä (päivämäärä), jona kolli viimeksi skannattiin.
Tiedot näytetään, jos showdate="true".
Aika, jolloin kolli viimeksi skannattiin.
Tiedot näytetään, jos showtime="true".
Kollin mitat tilauksen kolliriviltä. Edellä olevassa kuvassa on määritetty, että kollilaji, paino ja tilavuus näytetään.
Tiedot näytetään, jos showdimensions="true" kohdassa Terminal.Settings rivillä onescanrow enabled="true", katso Skannausluettelon mukauttaminen Opter Terminalissa.
Näytettävät kollimitat asetetaan mobiilidata-asetuksilla PackageDimensionsString. Lisätietoa: Mobiilidata-asetukset (ikkuna).
Kollin viimeisin skannauskommentti.
Tiedot näytetään, jos showcomment="true".
Edellä olevassa kuvassa kollia 4903 ei ole skannattu aiemmin, joten luettelossa ei ole tietoa viimeisimmästä skannaussuunnasta, skannausterminaalista tai skannauspäivämäärästä ja -kellonajasta.
Skannausluettelo voi näyttää tältä, kun kuormankantaja on lähtö-, saapumis- tai inventointiskannattu.
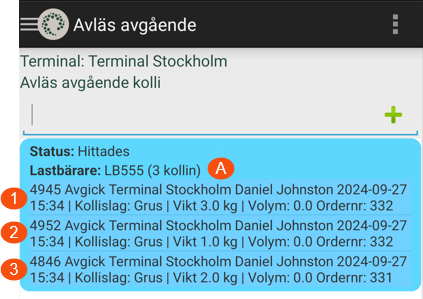
Kuvan esimerkissä terminaalin työntekijä on valinnut Skannaa lähtevä ja skannannut kuormankantajan etiketin (tai syöttänyt kuormankantajan tunnuksen). Kuormankantajan tunnus on ”LB555” ja kuormankantajassa on kolme kollia (A). Luettelon kolleista (1, 2, 3) näytetään aina kollinumerot (4945, 4952, 4846).
Voit näyttää enemmän tietoja määrittämällä asetukset rivillä onescanrow enabled="true" asetuksissa Terminal.Settings. Jos esimerkiksi haluat näyttää terminaalin, jossa kolli viimeksi skannattiin, määritä showhub="true". Lisätietoa: Skannaustyypin Täytä kuormankantaja skannausluettelo edellä ja kohdassa Skannausluettelon mukauttaminen Opter Terminalissa.
Vaihe 5 (valinnainen): Määritä, luodaanko kuormankantajille toimitusvahvistus Opter Terminalissa
Jos kuormankantajille luodaan toimitusvahvistus, se rekisteröidään kaikille kuormankantajan kolleille ja nille tilauksille, joihin kollit kuuluvat.
Kuormankantajat voidaan lähtö- ja saapumisskannata samalla tavalla, kuin yksittäiset kollit ja rahtikirjat. Mahdolliset toimitusvahvistukset rekisteröidään kaikille kuormankantajan sisältämille kolleille.
Voit myös valita, rekisteröidäänkö toimitusvahvistus kun kolli skannataan käyttämällä skannaustyyppiä Täytä kuormankantaja, eli silloin, kun kollit lisätään kuormankantajaan.
Toimitusvahvistus kuormankantajan lähtö- tai saapumisskannauksen yhteydessä
Näin määrität, voiko toimitusvahvistuksen rekisteröidä kuormankantajan lähtö- tai saapumisskannauksen yhteydessä. Asetus koskee myös yksittäisten kollien ja rahtikirjojen skannausta.
Valitse Asetukset > Mobiilidata > Mobiilidata-asetukset.
Valitse Muokkaa kohteen Terminal.Settings vieressä. Jos Terminal.Settings ei ole listalla, napsauta tyhjää riviä ja lisää se.
Lisää asetus <pod enabled="true" kohtaan <arrival> (saapumisskannaus) ja/tai <departure> (lähtöskannaus) kohdassa Terminal.Settings. Katso alla olevan esimerkin rivi 11.
Rekisteröi toimitusvahvistus saapumisskannauksen yhteydessä<arrival><!-- specific settings for arrival scanning-->
<shipment visible="true" /><!-- enable disable freightbill scanning-->
<package visible="true" /><!-- enable disable package scanning-->
<resource mandatory="false" skipVisible="false" /><!-- if mandatory="true" you must choose resource, if mandatory="false" and skipVisible="true" it's optional to choose resource -->
<secondaryresource selectable="true"/><!-- set to false to skip selection off secondary resource -->
<route visible="false" choice="false" /> <!-- visible="true" show route in scan result list, choice="true" you have to choose route before scanning-->
<nextroute visible="false"/> <!-- visible="true" next route is displayed in scan result list and scan details-->
<orderdate visible="false"/> <!-- visible="true" sets order date displayed in scan list -->
<autoprintsortlabel enabled="false" /> <!-- enabled="true" automatic printing of sort labels after every scan -->
<comment enabled="false" mandatory="false"/> <!-- enabled="true" let you add ScanComment, use mandadory true/false to make it mandatory/optional -->
<pod enabled="true"/> <!-- enabled="true" a POD dialog is displayed after finishing scanning to add ProofOfDelivery -->Kun olet valmis, sulje ikkuna Layout – sovellukset ja valitse Tallenna Mobiilidata-asetukset-ikkunassa tallentaaksesi muutokset kohteessa Terminal.Settings.
Jos haluat tehdä toimitusvahvistuksen rekisteröinnin pakolliseksi saapumisskannauksen yhteydessä, tee näin:
Lisää pod enabled=”true” tunnisteeseen <arrival> kohdassa Terminal.Settings. Tallennus.
Valitse Hakemisto > Terminaalit. Valitse vasemmalla olevasta luettelosta terminaali, jolle haluat tehdä asetuksen.
Valitse välilehti Skannaus ja merkitse vaihtoehtopainike Pakota toimitusvahvistus saapumisskannauksen yhteydessä. Tallennus.
Jos haluat tehdä asetuksen usealle terminaalille, toista vaiheet 2 ja 3. Lisätietoa: Pakollinen toimitusvahvistus terminaalin saapumisskannauksen yhteydessä.
Käyttäjien, jotka ovat kirjautuneena Opter Terminaliin, kun muutokset tallennetaan Opteriin, on kirjauduttava ulos ja sitten uudelleen sisään nähdäkseen muutokset.
Toimitusvahvistus kuormankantajaan lisättävän kollin skannauksen yhteydessä (skannaustyyppi Täytä kuormankantaja)
Jos haluat, että toimitusvahvistus on mahdollista rekisteröidä, kun käyttäjä skannaa kollin sen lisäämiseksi kuormankantajaan, lisää <pod "true"/> kohtaan <loadcarrier> osiossa Terminal.Settings. Skannaustyypin Täytä kuormankantaja päätteeksi käyttäjillä on mahdollisuus luoda skannatuille kolleille toimitusvahvistus.
<loadcarrier> <!-- specific settings for loadcarrier scanning-->
<pod enabled="true"/> <!-- enabled="true" means that the user can add Proof Of Delivery (POD) after scanning packages onto a load carrier -->
</loadcarrier>Muutokset astuvat voimaan seuraavan kerran kun käyttäjät kirjautuvat sovellukseen. Oletusasetus on pod enabled=”false”.
Kohdassa Toimitusvahvistus- ja skannausloki
Jos olet lisännyt sarakkeen Status osioon Kollit tilausten vastaanotossa, voit napsauttaa painiketta Status. Silloin näytetään Toimitusvahvistus- ja skannausloki. (Ohjeet sarakkeen Status lisäämisestä löydät yllä olevasta kohdasta Sarakkeen Kuormankantaja lisääminen tilausten vastaanottoon).
Kohdassa Toimitusvahvistus- ja skannausloki näytetään tietoja esimerkiksi kollin toimitusvahvistuksesta. Sarakkeessa Vastaanotettu (toimitusvahvistus) näytetään, kuka on vastaanottanut kollin kun toimitusvahvistus luotiin.
Vaihe 6 (valinnainen): Ota käyttöön Opter Driverin kuormankantajatoiminto
Kuormankantajatoiminto on käytettävissä Opter Driverin iOS:lle ja Opter Driver Labsin Androidille versiossa 2.4.17 ja uudemmissa versioissa, mutta ei Opter Driverissa (classic) Androidille. Lisätietoa: Kuormankantajatoiminnon edellyttämä versio edellä.
Kuljettajat eivät voi käyttää Opter Driverin kuormankantajatoimintoja ennen kuin se on otettu käyttöön. Tee näin:
Valitse Opterissa Asetukset > Mobiilidata > Mobiilidata-asetukset.
Napsauta tyhjää riviä sarakkeessa Nimi ja sitten alanuolta lisätyllä rivillä.
Valitse luettelosta LoadCarrierPermission.
Kirjoita ”true” tai ”false” sarakkeeseen Arvo:
”True”: Painike Täytä kuormankantaja näytetään sovelluksessa ja kuljettajat voivat käyttää kuormankantajatoimintoa Opter Driverissa.
”False” (oletus): Painiketta Täytä kuormankantaja ei näytetä sovelluksessa. Kuljettajat eivät voi käyttää kuormankantajatoimintoa Opter Driverissa.
Jos kuljettaja skannaa kuormankantajassa olevan kollin, kolli poistetaan kuormankantajasta Opterissa skannauksen yhteydessä ja skannaus rekisteröidään tavallisen kolliskannauksen tapaan.
(Opter Driver ei näytä ennen skannausta, että kolli kuului toiseen kuormankantajaan.)
Valitse Tallenna.
Käyttäjien, jotka ovat kirjautuneena sovellukseen, kun muutokset tallennetaan Opteriin, on kirjauduttava ulos ja sitten uudelleen sisään nähdäkseen muutokset.
Lisätietoa mobiilidata-asetuksista on kohdassa Mobiilidata-asetukset (ikkuna).
Vaihe 7 (valinnainen): Määritä, avataanko toimitusvahvistussivu automaattisesti Opter Driverissa
Kuormankantajan täyttämisen jälkeen kuljettaja voi valita Opter Driverissa, rekisteröidäänkö toimitusvahvistus.
Jos haluat, että toimitusvahvistussivu avautuu automaattisesti, kun kuljettaja lopettaa skannauksen, aseta mobiilidata-asetukseksi FillLoadCarrierPOD ”true”.
Määritä, avataanko toimitusvahvistussivu automaattisesti, kun kuljettaja lopettanut skannauksen eli painanut painiketta Täytä kuormankantaja, skannannut kollit lisätäkseen ne kuormankantajaan ja valinnut sitten Poistu. Tee näin:
Valitse Opterissa Asetukset > Mobiilidata > Mobiilidata-asetukset.
Napsauta tyhjää riviä sarakkeessa Nimi ja sitten alanuolta lisätyllä rivillä.
Valitse luettelosta FillLoadCarrierPOD.
Kirjoita ”true” tai ”false” sarakkeeseen Arvo:
”True”: Toimitusvahvistussivu avataan automaattisesti, kun kuljettaja on lopettanut skannauksen Opter Driverissa.
Toisin sanoen kun kuljettaja on painanut painiketta Täytä kuormankantaja, skannannut kollit lisätäkseen ne kuormankantajaan ja painanut painiketta Poistu, näyttöön avataan toimitusvahvistussivu. Kuljettajat voivat valita, rekisteröivätkö he toimitusvahvistuksen vai eivät.
”False” (oletus): Toimitusvahvistussivua ei avata automaattisesti, kun kuljettaja on lopettanut skannauksen Opter Driverissa. Jos kuljettaja haluaa rekisteröidä toimitusvahvistuksen, hän voi vetää skannausta vasemmalle, jolloin näkyviin tulee uusi valikko. Tämän jälkeen kuljettaja painaa valikkokohtaa Toimitusvahvistus. Toimitusvahvistussivu avautuu ja kuljettaja voi luoda toimitusvahvistuksen.
Valitse Tallenna.
Käyttäjien, jotka ovat kirjautuneena sovellukseen, kun muutokset tallennetaan Opteriin, on kirjauduttava ulos ja sitten uudelleen sisään nähdäkseen muutokset.
Vaihe 8 (valinnainen): Näytä lisää tietoja Opter Driverin skannausluettelossa
Voit määritellä, miten paljon tietoa skannausluettelossa näytetään. Ohjeita on kohdassa Skannausluettelon mukauttaminen Opter Driverissa iOS:lle.
Esimerkki
Seuraavat esimerkit auttavat ymmärtämään, miten kuormankantajatoiminto toimii:
Vianetsintä
Jos kuormankantajatoiminto ei toimi odotetulla tavalla, voit käyttää vianmääritykseen seuraavaa luetteloa:
Tarkista, että käytössä on oikeat sovellus- ja Opter-versiot. Katso edellä oleva kohta Kuormankantajatoiminnon edellyttämä versio.
Muutokset kohdassa Terminal.Settings näytetään Opter Terminaalissa sen jälkeen, kun käyttäjä on kirjautunutulos ja takaisin sisään.
Muutokset kohdassa App.OpterDriver.Design ja mobiilidata-asetuksissa näytetään Opter Driverissa sen jälkeen, kun käyttäjä on kirjautunutulos ja takaisin sisään.
Jos kolli on lokitietojen ja kuormankantajatilastojen mukaan noutoskannattu useasti, se johtuu todennäköisesti siitä, että kuljettaja on täyttänyt kuormankantajan usean eri lähettäjän luona, ja näin ollen samalla noutoskannannut kuormankantajan kunkin lähettäjän luona. Tällöin merkitystä on kollin ensimmäisellä noutoskannauksella. Lisätietoa eri työtavoista on kohdassa Kuormankantajien hallinta Opter Driverissa.
Viitemateriaalit
Asettelun ja toimintojen mukauttaminen Opter Terminalissa asetusten Terminal.Settings avulla
Skannausluettelon mukauttaminen Opter Terminalissa
Poikkeamien rekisteröiminen Opter Terminalissa
Kuormankantajien hallinta Opter Terminalissa
Kuormankantajien hallinta Opter Driverissa