Viimeisin päivitys: 15.10.2024
Voimassa alkaen: Opter 2024.12.00, Opter Terminal 76.0
Kuormankantajien hallinta Opter Terminalissa
Kuormankantaja voi olla kuormalava, jossa on lavakaulus, tai kuormahäkki. Kuormankantajan tarkoituksena on, että sinun ei tarvitse skannata kaikkia kuormankantajan kolleja erikseen jokaisen uudelleenlastauksen yhteydessä, vaan riittää, että skannaat kuormankantajan. Kolli voi kuulua vain yhteen kuormankantajaan kerrallaan.
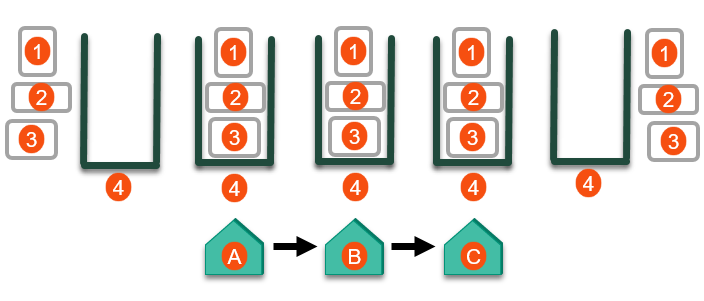
Yllä olevassa kuvassa on kolme kollia (1, 2, 3), yksi kuormankantaja (4) ja kolme terminaalia (A, B, C). Kuvassa esitetty virtaus voi tarkoittaa esimerkiksi seuraavia tilanteita:
Kuljettaja voi lisätä kollit kuormankantajaan noutaessaan kollit yhdeltä tai useammalta lähettäjältä ja jättää kuormankantajan tämän jälkeen terminaaliin (A). Tämän jälkeen kuormankantajan etiketti skannataan jokaisessa uudelleenlastauksessa terminaalien A, B ja C välillä. Kuljettaja lähtöskannaa kuormankantajan terminaalissa C. Seuraavaksi kuljettaja ajaa yhden tai useamman vastaanottajan luo ja toimitusskannaa jokaisen kollin erikseen (tavalliseen tapaan). Kollit poistetaan kuormankantajasta.
Työnkulku menee seuraava:
Kuljettaja on lähettäjän luona. Kuljettaja valitsee Täytä kuormankantaja ja skannaa kuormankantajan etiketin. Kuljettaja skannaa yhden tai useamman kollin, jolloin kollit lisätään kuormankantajaan Opterissa. Kuljettaja asettaa fyysiset kollit kuormahäkkiin (kuormankantajaan). Tämän jälkeen kuljettaja skannaa kuormankantajan. Noutoskannaus rekisteröidään kaikille kuormankantajan sisältämille kolleille.
Kuljettaja ajaa terminaaliin A ja saapumisskannaa siellä kuormankantajan. Saapumisskannaus rekisteröidään kaikille kuormankantajan kolleille.
Terminaalin työntekijä saapumisskannaa kuormankantajan terminaalissa A. Saapumisskannaus rekisteröidään kuormankantajan kaikille kolleille. (Riittää, että joko kuljettaja tai terminaalin työntekijä saapumisskannaa kuormankantajan, mutta myös molemmat voivat tehdä sen. Yritys voi itse valita parhaan toimintatavan.)
Terminaalin työntekijä lähtöskannaa kuormankantajan terminaalissa A. Lähtöskannaus rekisteröidään kuormankantajan kaikille kolleille. Kuormankantaja lähtee terminaalista A.
Kuormankantaja saapuu terminaaliin B. Terminaalin työntekijä saapumisskannaa kuormankantajan. Saapumisskannaus rekisteröidään kaikille kuormankantajan kolleille.
Terminaalin työntekijä lähtöskannaa kuormankantajan terminaalissa B. Lähtöskannaus rekisteröidään kuormankantajan kaikille kolleille. Kuormankantaja lähtee terminaalista B.
Kuormankantaja saapuu terminaaliin C. Terminaalin työntekijä saapumisskannaa kuormankantajan. Saapumisskannaus rekisteröidään kaikille kuormankantajan kolleille.
Terminaalin työntekijä lähtöskannaa kuormankantajan terminaalissa C. Lähtöskannaus rekisteröidään kuormankantajan kaikille kolleille.
Kuljettaja lähtöskannaa kuormankantajan terminaalissa C. Lähtöskannaus rekisteröidään kuormankantajan kaikille kolleille. Kuormankantaja lähtee terminaalista C. (Riittää, että joko kuljettaja tai terminaalin työntekijä lähtöskannaa kuormankantajan, mutta myös molemmat voivat tehdä sen. Yritys voi itse valita parhaan toimintatavan.)
Tämän jälkeen kuljettaja ajaa yhden tai useamman vastaanottajan luo ja toimitusskannaa jokaisen kollin erikseen (kuten tavallisesti). Tällöin kollit poistetaan kuormankantajasta, mikä tarkoittaa sitä, että niiden entisen kuormankantajan skannaukset eivät enää vaikuta niihin. (Kuljettaja voi myös toimitusskannata kuormankantajan vastaanottajalla. Toimitusskannaus rekisteröidään kaikille kuormankantajan sisältämille kolleille.)
Jotta tämä skenaario toimisi, kuormankantajatoiminto on otettava käyttöön sekä Opter Driverissa että Opter Terminalissa.
Terminaalin työntekijä valitsee Täytä kuormankantaja ja skannaa kuormankantajan etiketin. Terminaalin työntekijä skannaa yhden tai useamman kollin, jolloin kollit lisätään kuormankantajaan Opterissa. Terminaalin työntekijä lisää sen jälkeen fyysisen kollin kuormahäkkiin (kuormankantajaan) terminaalissa A.
Terminaalin työntekijä lähtöskannaa kuormankantajan terminaalissa A. Lähtöskannaus rekisteröidään kuormankantajan kaikille kolleille. Kuormankantaja lähtee terminaalista A.
Kuormankantaja saapuu terminaaliin B. Terminaalin työntekijä saapumisskannaa kuormankantajan. Saapumisskannaus rekisteröidään kaikille kuormankantajan kolleille.
Terminaalin työntekijä lähtöskannaa kuormankantajan terminaalissa B. Lähtöskannaus rekisteröidään kuormankantajan kaikille kolleille. Kuormankantaja lähtee terminaalista B.
Kuormankantaja saapuu terminaaliin C. Terminaalin työntekijä saapumisskannaa kuormankantajan. Saapumisskannaus rekisteröidään kaikille kuormankantajan kolleille.
Yksi tai useampi terminaalin työntekijä voi nyt poistaa kolleja kuormankantajasta saapumis-, lähtö- tai inventointiskannaamalla kunkin kollin erikseen. Tällöin kollit poistetaan kuormankantajasta, mikä tarkoittaa sitä, että niiden entisen kuormankantajan skannaukset eivät enää vaikuta niihin.
Jotta tämä skenaario toimisi, kuormankantajatoiminto on otettava käyttöön Opter Terminal -sovelluksessa.
Kuormankantajalle voidaan luoda toimitusvahvistus skannauksen yhteydessä. Toimitusvahvistus rekisteröidään kaikille kuormankantajan kolleille ja tilauksille, joihin kollit kuuluvat.
Alla olevassa osiossa Esimerkki kuvataan erilaisia tilanteita, jotka auttavat ymmärtämään, miten kuormankantajatoiminto toimii.
Kuormankantajatoiminnon rajoitukset
Toiminnolle on tehty tarkoituksella seuraavat rajoitukset:
"Tuntemattomia kolleja" ei voi sijoittaa kuormankantajaan.
Poikkeamia ei voi rekisteröidä kuormankantajalle, mutta poikkeamia voidaan rekisteröidä kuormankantajan kolleille.
(Lisätietoa: Poikkeaman rekisteröiminen kuormankantajan kollille jäljempänä.)
Kuormankantajan skannausta ei voi perua.
(Lisätietoa:Jos haluat perua kollin lisäämisen kuormankantajaan ja Kollien poistaminen kuormankantajasta jäljempänä.)
Edellytykset
Jotta kuormankantajatoiminto toimisi odotetusti, varmista, että sinä ja kollegasi käytätte Opter Terminalin versiota 67.0 tai sitä uudempaa versiota kaikilla laitteilla. Kuormankantajatoimintoa on parannettu versiossa 76.0, joten suosittelemme, että käytät aina sovelluksen uusinta versiota.
Jos sovellus näyttää tekstin Load carrier (update app) kun skannaat kuormankantajan, sinun pitää päivittää Opter Terminal uusimpaan versioon, sillä käytät versiota 66.0 tai vanhempaa versiota Opter Terminalista.
Kuormankantajan etiketti
Kuormankantajan etiketti voi olla QR-koodi, viivakoodi tai kuormankantajan tunnuksella varustettu lappu. Voit skannata kuormankantajan etiketin tai syöttää kuormankantajan tunnuksen, esimerkiksi ”LB555”.
Kollien lisääminen kuormankantajaan
Voit lisätä kolleja kuormankantajaan seuraavalla tavalla:
Valitse Täytä kuormankantaja.
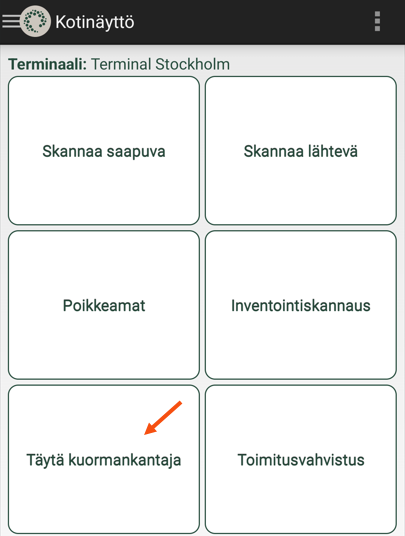
 Jos vaihtoehtoa Täytä kuormankantaja ei näy
Jos vaihtoehtoa Täytä kuormankantaja ei näyJos vaihtoehtoa Täytä kuormankantaja ei näy sovelluksessa, et voi käyttää kuormankantajatoimintoa. Se, näytetäänkö vaihtoehto Täytä kuormankantaja vai ei, riippuu seuraavista seikoista:
Järjestelmänvalvoja voi määrittää Opterin asetuksella, käytetäänkö kuormankantajatoimintoa vai ei.
Varmista, että sinä ja kollegasi käytätte Opter Terminalin versiota 67.0 tai sitä uudempaa versiota kaikilla laitteilla, jotta voitte käyttää kuormankantajatoimintoa.
 Jos näytöllä näkyy Kuormankantajaskannaus
Jos näytöllä näkyy KuormankantajaskannausKäytössä on Opter Terminal 75.0 tai vanhempi versio. Kuormankantajatoimintoa on parannettu versiossa 76.0. Suosittelemme käyttämään sovelluksen uusinta versiota.
Skannaa kuormankantajan etiketti painamalla skannauskuvaketta (B) tai syöttämällä kuormankantajan tunnus (A), esimerkiksi ”LB555”, ja paina sitten alareunassa olevaa painiketta OK.
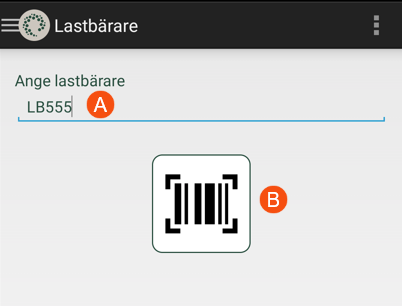
Tapahtuu jokin seuraavista:
Jos kuormankantajaa tunnuksella ”LB555” ei ole, luodaan Opteriin uusi kuormankantaja, jonka tunnus on ”LB555”. Uudessa kuormankantajassa ei ole kolleja.
Kaikki kollit, jotka skannaat, lisätään kuormankantajaan ”LB555”, kunnes painat skannausluettelon alla olevaa kohtaa Valmis.
Jos kuormankantaja ”LB555” on jo rekisteröity Opteriin, sen sisältämien kollien määrä näytetään. Paina painiketta Pidä kollit tai Tyhjennä kuormankantaja sen mukaan, miten haluat toimia:
Jos haluat lisätä kolleja kuormankantajaan, valitse Pidä kollit.
Kaikki kollit, jotka skannaat, lisätään kuormankantajaan, kunnes painat skannausluettelon alla olevaa kohtaa Valmis.
Jos haluat tyhjentää kuormankantajan Opterissa (ja lisätä sen jälkeen kolleja kuormankantajaan), valitse Tyhjennä kuormankantaja .
Kaikki kuormankantajan sisältämät kollit poistetaan ja kaikki kollit, jotka skannaat, lisätään kuormankantajaan, kunnes painat skannausluettelon alla olevaa kohtaa Valmis.
Jos et tiedä, mikä kuormankantaja on kyseessä, ja/tai skannasit kuormankantajan etiketin vahingossa, valitse Pidä kollit ja tee skannaus loppuun valitsemalla Valmis. Silloin mikään ei ole muuttunut Opterissa.
 Opter Terminal versiosta 67.0 versioon 75.0
Opter Terminal versiosta 67.0 versioon 75.0Näissä Opter Terminalin versioissa toiminto on seuraavanlainen:
Jos kuormankantaja ”LB555” on jo rekisteröity Opteriin, näytetään kysymys Haluatko poistaa kaikki kollit kuormankantajasta? Jos valitset ei, kaikki nykyiset kollit pysyvät kuormankantajassa ja voit lisätä siihen lisää kolleja.
Valitse jonkin seuraavista:
Jos haluat lisätä kolleja kuormankantajaan, valitse Ei.
Kaikki kollit, jotka skannaat, lisätään kuormankantajaan, kunnes painat kohtaa Valmis.
Jos haluat tyhjentää kuormankantajan Opterissa (ja lisätä sen jälkeen kolleja kuormankantajaan), valitse Kyllä .
Kaikki kuormankantajan sisältämät kollit poistetaan ja kaikki kollit, jotka skannaat, lisätään kuormankantajaan, kunnes painat kohtaa Valmis.
Jos et tiedä, mikä kuormankantaja on kyseessä, ja/tai skannasit kuormankantajan etiketin vahingossa, valitse Ei ja tee skannaus loppuun valitsemalla Valmis. Silloin mikään ei ole muuttunut Opterissa.
Skannaa kolli. Kolli lisätään kuormankantajalle ”LB555”.
Lisää fyysinen kolli kuormahäkkiin (kuormankantajaan).
Jos haluat lisätä useita kolleja kuormankantajaan, toista yllä oleva vaihe.
Kun olet valmis, paina vasemmassa alareunassa olevaa paluupainiketta.
Tämän jälkeen skannausluettelo näytetään näytöllä. Skannaustyypin Täytä kuormankantaja skannausluettelo on kuvattu jäljempänä.
Kun olet täyttänyt kuormankantajan, paina painiketta Valmis.
Skannaustyypin Täytä kuormankantaja skannausluettelo
Skannauslistassa näytettävän tiedon määrä riippuu järjestelmävalvojan tekemistä asetuksista.
Skannausluettelo saattaa näyttää tältä, kun on valittu Täytä kuormankantaja ja skannattu kolme kollia, jotka sisältyvät nyt kuormankantajaan (”LB555”), katso kuva.
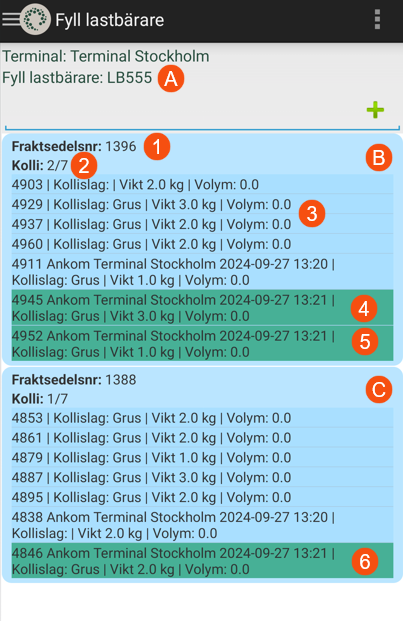
Yllä olevassa kuvassa kuormankantajan tunnisteeksi on merkitty ”LB555” (A), ja myös rahtikirjanumero (1) näytetään.
Kollit näytetään ryhmiteltyinä kuljetuksen mukaan (B, C). Kun on kyse kuljetuksesta, jolla on vähintään yksi kolli kuormankantajassa, näytetään kuljetuksen kaikki kollinumerot ja kuormankantajaan skannattujen ja lisättyjen kuljetuksen kollien määrä, esimerkiksi ”2/7” (2).
Kolme kollia, jotka on skannattu ja näin lisätty kuormankantajaan, näytetään vihreällä värillä (4, 5, 6) ja muut sinisellä värillä (3) skannausluettelossa. (Siniset kollit sisältyvät kuljetukseen, mutta eivät ole kuormankantajassa. Voit lisätä sinisen kollin kuormankantajaan skannaamalla sen skannaustyypillä Täytä kuormankantaja. Jos skannaus onnistuu, kolli näytetään vihreänä skannauslistassa.)
Kollinumerot näytetään aina, esimerkiksi 4903, 4929, 4937. Yllä olevan kuvan esimerkissä järjestelmänvalvoja on määrittänyt, että jokaisesta luettelon kollista näytetään myös seuraavat tiedot:
Kollin viimeisin skannaussuunta, esimerkiksi jos sille tehtiin saapumis- tai lähtöskannaus toisessa terminaalissa. (Jos kollia ei ole skannattu aiemmin, tietoja ei näytetä.)
Terminaali, jossa kolli viimeksi skannattiin.
Päivä, jona kolli viimeksi skannattiin.
Aika, jolloin kolli viimeksi skannattiin.
Kollin mitat. Edellä olevassa kuvassa on määritetty, että kollilaji, paino ja tilavuus näytetään.
Valitse kolli nähdäksesi lisää tietoja siitä. Jos esimerkiksi painat sinisen väristä kollia, näytetään tieto, että se kuuluu toiseen kuormankantajaan tai että se ei kuulu mihinkään kuormankantajaan. Kolleihin voi myös lisätä poikkeamia. Ohjeet ovat kohdassa Poikkeaman rekisteröiminen kuormankantajan kollille jäljempänä.
Skannausluettelossa ei näy kuormankantajaan jo aiemmin sisältyneitä kolleja
Jos kuormankantajassa oli jo kolleja ja valitsit kohdan Pidä kollit, skannasit kollit ja lisäsit ne kuormankantajaan, skannausluettelossa ei näytetä kuormankantajaan ennen skannausta sisältyneitä kolleja. (Ajatuksena on, että skannausluettelosta näkee helposti uudet skannaukset ja kuormankantajan lisäykset.)
Jos haluat nähdä kaikki kuormankantajan kollit, voit inventointiskannata kuormankantajan. Katso jäljempänä oleva kohta Kuormankantajan inventointiskannaus.
Kuormankantajan lähtö- tai saapumisskannaus
Kun teet lähtö- tai saapumisskannauksen kuormankantajalle, skannaus rekisteröidään kaikille kuormankantajan sisältämille kolleille.
Tee näin:
Valitse Skannaa lähtevä (lähtöskannaus) tai Skannaa saapuva (saapumisskannaus).
Valitse Kollit.
Voit myös valita kuljettajan/ajoneuvon ja kirjoittaa skannauskommentin.
Skannaa kuormankantajan etiketti tai syötä kuormankantajan tunnus, esimerkiksi ”LB555”.
Jos haluat syöttää kuormankantajan tunnuksen, paina paluupainiketta (jolloin poistut skannaustilasta) ja paina sitten ylhäällä olevaa tyhjää riviä. Tämä avaa näppäimistön. Kirjoita kuormankantajan tunnus ja paina Enter-näppäintä.
Kuormankantajan tunnus ja kollit näytetään skannausluettelossa.
Kuormankantajien saapumis-, lähtö- ja inventointiskannausten skannausluettelo on kuvattu jäljempänä.
Kuormankantajan lähtö- ja saapumisskannauksen yhteydessä on mahdollista kirjata poikkeamia kuormankantajaan sisältyville kolleille. Jos haluat rekisteröidä poikkeaman kuormankantajan kollille, paina kollia pitkään skannausluettelossa. Näyttöön avautuu uusi ikkuna. Valitse Poikkeamat ja rekisteröi poikkeama. Kun olet valmis, valitse Tallenna. (Lisätietoa: Poikkeamien rekisteröiminen Opter Terminalissa.)
Valitse Valmis. Skannaus rekisteröidään kaikille kuormankantajan sisältämille kolleille.
Järjestelmänvalvojan asetuksista riippuen, sovellus voi pyytää tai vaatia sinua luomaan toimitusvahvistuksen kuormankantajalle. Jos luot toimitusvahvistuksen, se rekisteröidään kaikille kuormankantajan kolleille ja tilauksille, joihin kollit kuuluvat.
Kuormankantajien saapumis-, lähtö- ja inventointiskannausten skannausluettelo
Skannauslistassa näytettävän tiedon määrä riippuu järjestelmävalvojan tekemistä asetuksista.
Skannausluettelo voi näyttää tältä, kun kuormankantaja on lähtö-, saapumis- tai inventointiskannattu.
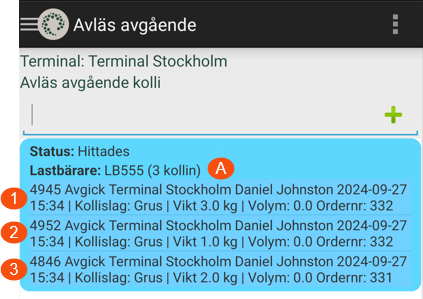
Kuvan esimerkissä terminaalin työntekijä on valinnut Skannaa lähtevä ja skannannut kuormankantajan etiketin (tai syöttänyt kuormankantajan tunnuksen). Kuormankantajan tunnus on ”LB555” ja kuormankantajassa on kolme kollia (A). Luettelon kolleista (1, 2, 3) näytetään aina kollinumerot (4945, 4952, 4846).
Yllä olevassa esimerkissä järjestelmänvalvoja on määrittänyt, että jokaisesta luettelon kollista näytetään myös seuraavat tiedot:
Kollin viimeisin skannaussuunta, esimerkiksi jos sille tehtiin saapumis- tai lähtöskannaus toisessa terminaalissa.
Terminaali, jossa kolli viimeksi skannattiin.
Resurssi, joka viimeksi skannasi kollin.
Päivä, jona kolli viimeksi skannattiin.
Aika, jolloin kolli viimeksi skannattiin.
Kollin mitat. Edellä olevassa kuvassa on määritetty, että kollilaji, paino ja tilavuus näytetään.
Tilausnumero.
Jos napsautat luettelossa olevaa kollia, näet kollin lisätiedot.
Kuormankantajan inventointiskannaus
Jos haluat nähdä kaikki kuormankantajan kollit, voit inventointiskannata kuormankantajan.
Kun teet inventointiskannauksen kuormankantajalle, skannaus rekisteröidään kaikille kuormankantajan sisältämille kolleille, mutta statukset eivät muutu. (Toisin sanoen kuormankantajan status ei muutu, eikä myöskään minkään kollin, kuljetuksen tai tilauksen status.)
Tee näin:
Valitse Inventointiskannaus.
Valitse Kollit.
Voit myös valita kuljettajan/ajoneuvon ja kirjoittaa skannauskommentin.
Skannaa kuormankantajan etiketti tai syötä kuormankantajan tunnus, esimerkiksi ”LB555”.
Jos haluat syöttää kuormankantajan tunnuksen, paina paluupainiketta (jolloin poistut skannaustilasta) ja paina sitten ylhäällä olevaa tyhjää riviä. Tämä avaa näppäimistön. Kirjoita kuormankantajan tunnus ja paina Enter-näppäintä.
Kuormankantajien saapumis-, lähtö- ja inventointiskannausten skannausluettelo on kuvattu edellä.
Kuormankantajan inventointiskannauksen yhteydessä on mahdollista kirjata poikkeamia kuormankantajaan sisältyville kolleille. Jos haluat rekisteröidä poikkeaman kuormankantajan kollille, paina kollia pitkään skannausluettelossa. Näyttöön avautuu uusi ikkuna. Valitse Poikkeamat ja rekisteröi poikkeama. Kun olet valmis, valitse Tallenna. (Lisätietoa: Poikkeamien rekisteröiminen Opter Terminalissa.)
Valitse Valmis.
Poikkeamien rekisteröiminen
Poikkeamien rekisteröintiin sovelletaan seuraavaa:
Kuormankantajalle ei voi rekisteröidä poikkeamia, mutta voit rekisteröidä poikkeamia kuormankantajan kolleille.
Katso ohjeet jäljempänä olevasta kohdasta Poikkeamien rekisteröiminen kuormankantajaan lisättävälle kollille.
Kuormankantajan lähtö-, saapumis- ja inventointiskannauksen yhteydessä on mahdollista kirjata poikkeamia kuormankantajaan sisältyville kolleille. Katso jäljempänä oleva kohta Poikkeamien rekisteröiminen lähtö-, saapumis- tai inventointiskannattavan kuormankantajan kollille.
Kollin voi myös ottaa hetkeksi pois kuormankantajasta poikkeaman kirjaamista varten ja laittaa takaisin kuormankantajaan kirjaamisen jälkeen. Ohjeet ovat jäljempänä olevassa kohdassa Kollin tilapäinen poistaminen kuormankantajasta poikkeaman rekisteröimiseksi.
Tee näin:
Valitse Opter Terminalissa Täytä kuormankantaja ja skannaa kuormankantajan etiketti tai syötä kuormankantajan tunnus manuaalisesti.
Skannaa kolli.
Tämän jälkeen kolli näytetään skannauslistassa.
Valitse kolli skannauslistassa avataksesi yksityiskohtanäkymän, jossa voit rekisteröidä poikkeamia.
Napsauta painiketta Poikkeamat.
Anna poikkeaman Tyyppi. Järjestelmänvalvoja on saattanut määrittää, että sinun on annettava myös poikkeaman Tapahtuma ja Syy. Keltaiset kentät on täytettävä.
Voit lisätä kuvan painamalla Lisää kuva-painiketta ja valitsemalla Käytä kameraa (jos haluat ottaa uuden kuvan) tai Valitse galleriasta (jos olet jo ottanut kuvan).
- Jos haluat muuttaa kuvan tiedostonimeä, valitse
 .
. - Jos haluat poistaa lisäämäsi kuvan, valitse
 .
.
- Voit lisätä lisää kuvia painamalla Lisää kuva-painiketta uudelleen.
- Voit tarkastella lisäämääsi kuvaa suurempana esikatselukuvana napauttamalla sitä.
- Jos haluat muuttaa kuvan tiedostonimeä, valitse
Jos kuljetus koostuu useasta kollista, voidaan myös määritellä, mitä kollia tai kolleja poikkeama koskee painamalla Valitse kolli(t)-painiketta. Esiasetettuna on kolli, jonka yksityiskohtanäkymä on avattu, kuten alla olevassa kuvassa (1).
Valitse kollit, joille haluat rekisteröidä poikkeaman, merkitsemällä kyseisten kollien valintaruudut. Jos haluat rekisteröidä poikkeaman kaikille listalla oleville kolleille, paina ylhäällä olevaa valintaruutua (2). Tämä merkitsee kaikkien kollien valintaruudut.
Valitse OK.
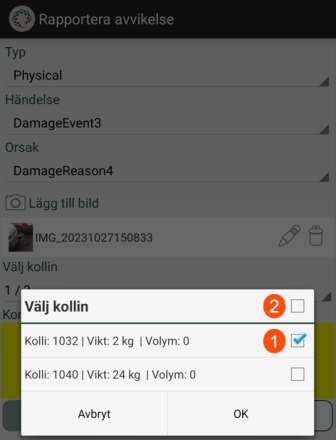
Valintaikkuna Valitse kolli(t) näytetään, jos tilauksessa on vähintään yksi kollirivi.
Halutessasi voit kirjoittaa Kommentti. Se voi olla joko pakollista tai valinnaista. Jos kenttä on keltainen, tieto on pakollinen.
Rekisteröi poikkeama valitsemalla Tallenna. Poikkeamaa ei voi tallentaa, ellei kaikkia pakollisia kenttiä ole täytetty.
Kun olet painanut painiketta Tallenna, poikkeamaa ei voi enää muuttaa Opter Terminalissa.
Kuormankantajan lähtö-, saapumis- tai inventointiskannauksen yhteydessä on mahdollista kirjata poikkeamia kuormankantajaan sisältyville kolleille.
Jos haluat rekisteröidä poikkeaman kuormankantajan kollille, paina kollia pitkään skannausluettelossa. Näyttöön avautuu uusi ikkuna. Valitse Poikkeamat ja rekisteröi poikkeama. Kun olet valmis, valitse Tallenna. (Lisätietoa: Poikkeamien rekisteröiminen Opter Terminalissa.)
Voit rekisteröidä poikkeamia kuormankantajan kollille myös seuraavalla tavalla:
Valitse Skannaa lähtevä, Skannaa saapuva tai Inventointiskannaus Opter Terminalissa ja skannaa kolli.
Skannauksen jälkeen kolli poistetaan kuormankantajasta.
Valitse kolli skannauslistassa avataksesi yksityiskohtanäkymän, jossa voit rekisteröidä poikkeamia. Ohjeita on kohdassa Poikkeamien rekisteröiminen Opter Terminalissa.
Lisää kolli takaisin kuormankantajaan valitsemalla Täytä kuormankantaja, skannaa kuormankantajan etiketti ja skannaa sitten kolli. (Yksityiskohtaiset ohjeet löydät yllä olevasta kohdasta Kollien lisääminen kuormankantajaan).
Kollien poistaminen kuormankantajasta
Voit poistaa yhden kollin kerrallaan tai poistaa kaikki kollit kuormankantajasta tekemällä jotain seuraavista:
Poista fyysinen kolli kuormahäkistä (kuormankantajasta).
Valitse Skannaa lähtevä, Skannaa saapuva tai Inventointiskannaus Opter Terminalissa ja skannaa kolli.
Kollit poistetaan kuormankantajasta Opterissa ja skannaus rekisteröidään kollille. Kuormankantajan status ei muutu, mutta kuormankantajien sisältämien kollien määrä vähenee yhdellä.
Jos sinulle tarjotaan mahdollisuus luoda toimitusvahvistus, se rekisteröidään vain skannatulle kollille.
Valitse Täytä kuormankantaja ja skannaa kuormankantajan etiketti tai syötä kuormankantajan tunnus, esimerkiksi ”LB555”.
Jos kuormankantaja ”LB555” on jo rekisteröity Opteriin, sen sisältämien kollien määrä näytetään.
Valitse Tyhjennä kuormankantaja tyhjentääksesi kuormankantajan ”LB555” Opterissa.
Kaikki kollit, jotka kuormankantaja sisältää, poistetaan. Suosittelemme, että poistat kaikki fyysiset kollit fyysisestä kuormankantajasta (kuormahäkistä).
 Opter Terminal versiosta 67.0 versioon 75.0
Opter Terminal versiosta 67.0 versioon 75.0Jos kuormankantaja ”LB555” on jo rekisteröity Opteriin, näytetään kysymys Haluatko poistaa kaikki kollit kuormankantajasta? Jos valitset ei, kaikki nykyiset kollit pysyvät kuormankantajassa ja voit lisätä siihen lisää kolleja.
Valitse Kyllä tyhjentääksesi kuormankantajan ”LB555” Opterissa.
Kaikki kuormankantajan kollit poistetaan Opterissa. Suosittelemme, että poistat kaikki fyysiset kollit fyysisestä kuormankantajasta (kuormahäkistä).
Valitse jonkin seuraavista:
Jos olet valmis kuormankantajan kanssa, valitse Valmis.
Jos haluat jatkaa kuormankantajan käyttöä, skannaa kolli. Kolli lisätään kuormankantajalle ”LB555”.
Lisää fyysinen kolli kuormankantajaan (kuormahäkkiin). Skannaa lisää kolleja ja lisää ne halutessasi kuormankantajaan. Kun olet valmis, valitse Valmis.
Esimerkki
Tässä annetaan esimerkkejä erilaisista tilanteista, jotka auttavat ymmärtämään, miten kuormankantajatoiminto toimii.
20 kollia toimitetaan Helsingin terminaalista Tukholman terminaaliin ja edelleen Oslon terminaaliin. Kaikki kollit mahtuvat kuormahäkkiin. Kuormahäkille on annettu etiketti, jossa on kuormankantajan tunnus (esim. ”LB555”).
Helsingin terminaalissa: Terminaalin työntekijä valitsee Opter Terminal -sovelluksessa kohdan Täytä kuormankantaja ja skannaa kuormankantajan etiketin tai syöttää kuormankantajan tunnuksen, esimerkiksi ”LB555”.
Opteriin luodaan uusi kuormankantaja, joka sisältää 0 kollia.
(Jos kuormankantaja ”LB555” on jo rekisteröity Opteriin, sen sisältämien kollien määrä näytetään. Terminaalin työntekijä valitsee Tyhjennä kuormankantaja, sillä tässä esimerkissä haluamme aloittaa tyhjällä kuormankantajalla. Seuraava kolli, joka skannataan, lisätään kuormankantajaan ”LB555”.)
Terminaalin työntekijä skannaa kollin. Kolli lisätään kuormankantajaan ”LB555”.
Terminaalin työntekijä lisää fyysisen kollin kuormahäkkiin (kuormankantajaan).
Työntekijä skannaa loput 19 kollia. Kollit lisätään kuormankantajaan ”LB555”.
Terminaalin työntekijä lisää fyysiset kollit kuormahäkkiin (kuormankantajaan).
Terminaalin työntekijä valitsee kohdan Skannaa lähtevä (lähtöskannaus) Opter Terminalissa ja skannaa kuormankantajan etiketin (”LB555”). Lähtöskannaus rekisteröidään kaikille kuormankantajan sisältämille kolleille.
Kuormankantaja ja sen 20 kollia lähtevät Helsingin terminaalista.
Kuormankantaja ja sen 20 kollia saapuvat Tukholman terminaaliin.
Tukholman terminaalissa: Terminaalin työntekijä valitsee kohdan Skannaa saapuva (saapumisskannaus) Opter Terminalissa ja skannaa kuormankantajan etiketin tai syöttää kuormankantajan tunnuksen (”LB555”).
Saapumisskannaus rekisteröidään kaikille kuormankantajan sisältämille kolleille.
Tukholman terminaalissa on yksi kolli, jonka päämäärä on Oslon terminaali. Kolli sijoitetaan fyysisesti kuormahäkkiin (kuormankantajaan). Terminaalin työntekijä valitsee Opter Terminalissa kohdan Täytä kuormankantaja ja skannaa kuormankantajan etiketin tai syöttää kuormankantajan tunnuksen (”LB555”).
Opter Terminalissa näkyy, kuinka monta kollia kuormankantaja sisältää (20 kollia). Terminaalin työntekijä painaa painiketta Pidä kollit ja skannaa kollin.
Kolli lisätään kuormankantajalle ”LB555” Opterissa. Kuormankantaja sisältää nyt 21 kollia.
Terminaalin työntekijä lisää fyysisen kollin kuormahäkkiin (kuormankantajaan).
Tukholman terminaalissa: Terminaalin työntekijä valitsee kohdan Skannaa lähtevä (lähtöskannaus) Opter Terminalissa ja skannaa kuormankantajan etiketin (”LB555”). Lähtöskannaus rekisteröidään kaikille kuormankantajan sisältämille kolleille.
Kuormankantaja ja sen 21 kollia lähtevät Tukholman terminaalista.
Kuormankantaja ja sen 21 kollia saapuvat Oslon terminaaliin.
Oslon terminaalissa: Terminaalin työntekijä valitsee kohdan Skannaa saapuva (saapumisskannaus) Opter Terminalissa ja skannaa kuormankantajan etiketin tai syöttää kuormankantajan tunnuksen (”LB555”).
Saapumisskannaus rekisteröidään kaikille kuormankantajan sisältämille kolleille.
Oslon terminaalista kollit jatkavat matkaansa vastaanottajien luokse, joten kuormankantaja tulee tyhjentää. Terminaalin työntekijä poistaa kollin kuormahäkistä (kuormankantajasta) fyysisesti, valitsee kohdan Skannaa lähtevä Opter Terminalissa ja skannaa kollin. Kolli poistetaan kuormankantajasta Opterissa ja lähtöskannaus rekisteröidään kollille. Kuormankantajan status ei muutu, mutta kuormankantajien sisältämien kollien määrä muuttuu 21:stä 20:een.
Yllä oleva vaihe toistetaan kaikkien kollien kohdalla.
Tyhjä kuormankantaja jää Opter-järjestelmään.
Kuormankantajana toimii kuormahäkki, joka sisältää jo 14 kollia. Kuormahäkille on annettu etiketti, jossa on kuormankantajan tunnus (esim. ”444LC”). Kuormahäkki sijaitsee Kööpenhaminan terminaalissa ja on matkalla Oslon terminaaliin.
Kööpenhaminan terminaalissa: Terminaalin työntekijä valitsee kohdan Skannaa lähtevä (lähtöskannaus) Opter Terminalin sovelluksessa ja skannaa kuormankantajan etiketin (”444LC”). Lähtöskannaus rekisteröidään kaikille kuormankantajan sisältämille kolleille.
Kun kuormankantajaa siirretään, yksi kolli tippuu ulos. Asia huomataan vasta myöhemmin.
Kolli on yhä rekisteröitynä kuormankantajalle ”444LC” Opterissa, joten Opter-järjestelmä luulee, että kolli on yhä fyysisessä kuormankantajassa (eli kuormahäkissä).
Kuormankantaja ja sen 13 kollia lähtevät Kööpenhaminan terminaalista.
Kuormankantaja ja sen 13 kollia saapuvat Oslon terminaaliin.
Oslon terminaalissa: Terminaalin työntekijä valitsee kohdan Skannaa saapuva (saapumisskannaus) Opter Terminalissa ja skannaa kuormankantajan etiketin tai syöttää kuormankantajan tunnuksen (”444LC”).
Saapumisskannaus rekisteröidään kaikille kuormankantajalle rekisteröidyille kolleille. Saapumisskannaus rekisteröidään siis myös kollille, joka putosi fyysisestä kuormankantajasta Kööpenhaminan terminaalissa, koska kolli on edelleen rekisteröity kuormankantajalle Opterissa.
Kööpenhaminan terminaalissa: Terminaalin työntekijä löytää kollin, joka tippui fyysisestä kuormankantajasta. Terminaalin työntekijä ei tiedä mitään kollista, ja valitsee siksi Inventointiskannaus (tai Skannaa saapuva tai Skannaa lähtevä). Inventointiskannauksen yhteydessä kolli poistetaan kuormankantajasta ”444LC” Opterissa.
(Jos terminaalin työntekijä valitsee Skannaa saapuva (saapumisskannaus) tai Skannaa lähtevä (lähtöskannaus) inventointiskannauksen sijasta, skannauksen yhteydessä kolli poistetaan kuormankantajasta ”444LC” Opterissa ja sille rekisteröidään saapumis- tai lähtöskannaus.
Terminaalissa on kuormahäkki, jossa on 7 fyysistä kollia. Kuormahäkki on rekisteröity kuormankantaja Opterissa, ja sen etiketissä on kuormankantajan tunnus (esim. ”LB33”). Kuormankantajassa on 7 rekisteröityä kollia Opterissa. Kaikki on oikein.
Terminaalin työntekijä ei tiedä, että kuormahäkki on rekisteröity kuormankantaja. Riippuen siitä, skannaako terminaalin työntekijä kuormankantajan etiketin vai kuormahäkissä olevan kollin, tapahtuu jokin seuraavista tilanteista:
Jos terminaalin työntekijä valitsee Skannaa saapuva, Skannaa lähtevä tai Inventointiskannaus ja skannaa kollin, kolli poistetaan kuormankantajasta ”LB33” Opterissa skannauksen yhteydessä ja skannaus rekisteröidään Opterissa tavallisena kolliskannauksena.
(Opter Terminal ei näytä ennen skannausta, että kolli kuului toiseen kuormankantajaan).
Jos terminaalin työntekijä haluaa laittaa kollin takaisin kuormankantajaan, hänen tulee valita Täytä kuormankantaja, skannata kuormankantajan etiketti ja skannata sitten kolli.
Jos terminaalin työntekijä valitsee Täytä kuormankantaja ja skannaa kollin, Opter Terminal luulee, että tämä on skannannut kuormankantajan (koska valitsi Täytä kuormankantaja) ja että skannattu kollinumero on kuormankantajan tunnus. Tapahtuu jokin seuraavista:
Jos on olemassa aktiivinen kuormankantaja, jolla on kyseinen kuormankantajan tunnus, Opter Terminalissa näkyy, kuinka monta kollia kuormankantaja sisältää, ja terminaalin työntekijä voi valita, painaako hän painiketta Pidä kollit vai Tyhjennä kuormankantaja.
Jos terminaalin työntekijä painaa painiketta Pidä kollit, kaikki kollit jäävät kuormankantajaan. Toivon mukaan terminaalin työntekijä huomaa virheensä, painaa painiketta Pidä kollit ja lopettaa skannauksen valitsemalla Valmis. Silloin mikään ei ole muuttunut Opterissa. (Jos tämä valitsee Tyhjennä kuormankantaja, kaikki kollit poistetaan kuormankantajasta, jota järjestelmä luuli tämän skannaavan).
Jos aktiivista kuormankantajaa kyseisellä kuormankantajatunnuksella ei ole, luodaan uusi kuormankantaja tällä kuormankantajatunnuksella. Opter Terminal ilmoittaa, että uusi kuormankantaja on luotu. Toivon mukaan terminaalin työntekijä huomaa virheensä ja lopettaa skannauksen valitsemalla Valmis. Opterissa on nyt tyhjä kuormankantaja, mutta se ei haittaa.
Jos terminaalin työntekijä valitsee Täytä kuormankantaja ja skannaa kuormankantajan etiketin, Opter Terminal näyttää tiedon kuormankantajasta ja kuormankantajan sisältämien kollien määrän. Terminaalin työntekijä voi painaa painiketta Pidä kollit tai Tyhjennä kuormankantaja.
Jos työntekijä painaa painiketta Pidä kollit, kaikki kollit jäävät kuormankantajaan. Toivon mukaan terminaalin työntekijä huomaa virheensä, painaa painiketta Pidä kollit ja lopettaa skannauksen valitsemalla Valmis. Silloin mikään ei ole muuttunut Opterissa. (Jos tämä valitsee Tyhjennä kuormankantaja, kaikki kollit poistetaan kuormankantajasta, jota järjestelmä luuli tämän skannaavan).
Jos terminaalin työntekijä valitsee Inventointiskannaus ja skannaa kuormankantajan etiketin, näytetään kuormankantajan tunnus ja kuormankantajaan sisältyvien kollien määrä.
Jos terminaalin työntekijä valitsee Skannaa saapuva tai Skannaa lähtevä ja skannaa kuormankantajan etiketin, näytetään kuormankantajan tunnus ja kuormankantajaan sisältyvien kollien määrä. Saapumis- tai lähtöskannaus rekisteröidään kaikille kuormankantajan sisältämille kolleille.
Jos kuormankantajille luodaan toimitusvahvistus, se rekisteröidään kaikille kuormankantajan kolleille ja niille tilauksille, joihin kollit kuuluvat.
Jos järjestelmänvalvoja on määrittänyt, että sovelluksen käyttäjälle on tarjottava mahdollisuutta luoda toimitusvahvistus kuormankantajalle saapumis- ja/tai lähtöskannauksen yhteydessä, tapahtuu seuraavasti:
Terminaalin työntekijä valitsee Skannaa saapuva tai Skannaa lähtevä ja skannaa sitten kuormankantajan etiketin.
Kun terminaalin työntekijä valitsee Valmis skannauslistassa, hänelle tarjotaan mahdollisuutta luoda toimitusvahvistus kuormankantajalle. Jos työntekijä valitsee Kyllä, toimitusvahvistus rekisteröidään kaikille kuormankantajan kolleille ja tilauksille, joihin kollit kuuluvat.
Jos järjestelmänvalvoja on määrittänyt, että sovelluksen käyttäjälle tarjotaan mahdollisuus luoda toimitusvahvistus kuormankantajalle skannauksen yhteydessä, sovelletaan seuraavaa:
Jos haluat luoda toimitusvahvistuksen kaikille kuormankantajan kolleille yhtä tiettyä kollia lukuun ottamatta, voit poistaa kollin kuormankantajasta saapumis-, lähtö- tai inventointiskannaamalla kollin.
Sen jälkeen voit luoda toimitusvahvistuksen, joka rekisteröidään kaikille kuormankantajassa vielä oleville kolleille ja niille tilauksille, joihin kollit kuuluvat. Ohjeita löydät yllä olevasta kohdasta Kuormankantajan toimitusvahvistuksen rekisteröinti.
Käyttäjä voi rekisteröidä toimitusvahvistuksen kuormankantajan lähtöskannauksen yhteydessä, jos järjestelmänvalvoja on määrittänyt niin.
Alla on esimerkki siitä, mitä näytöllä näkyy toimitusvahvistusta rekisteröitäessä.
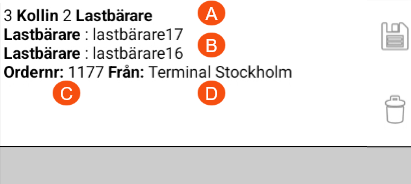
Kuvassa näkyy, että toimitusvahvistus rekisteröidään 3 kollille ja 2 kuormankantajalle (A). Kolmen kollia sisältyvän tilaukseen numero 1177 (C). Kahden kuormankantajan tunnukset ovat luettelossa (B), mutta tässä näkymässä ei näytetä, mitä kolleja tai kuinka monta kollia kuormankantajissa on (koska tiedot veisivät paljon tilaa). Lähtöskannaus tehdään Tukholman terminaalissa (D).
Voit poistaa kollin kuormankantajasta saapumis-, lähtö- tai inventointiskannaamalla kollin. Skannauksen jälkeen kolli poistetaan kuormankantajasta Opterissa.
Lisätietoa: Kollien poistaminen kuormankantajasta edellä.
Terminaalin työntekijä on valinnut Täytä kuormankantaja ja luonut uuden kuormankantajan tai päättänyt tyhjentää olemassa olevan kuormankantajan tai jatkaa sen täyttämistä.
Nyt Opter odottaa, että kollietiketit skannataan, jotta ne voidaan lisätä kuormankantajaan.
Terminaalin työntekijä skannaa vahingossa rahtikirjan kollietiketin sijaan.
Opter luulee, että skannattavana on kollietiketti, ja tulkitsee numeron kollinumeroksi. Tämä johtuu siitä, että terminaalin työntekijä on valinnut skannaustyypin Täytä kuormankantaja ja kuormankantajaan lisätään kolleja.
Vianetsintä
Jos kuormankantajatoiminto ei toimi odotetulla tavalla, voit käyttää vianmääritykseen seuraavaa luetteloa:
Tarkista, että käytössä on Opter Terminal 67.0 tai uudempi versio. Toimintoa on parannettu versioon 76.0.
Järjestelmänvalvojan tekemät asetusmuutokset näytetään Opter Terminalissa sen jälkeen, kun sovelluksen käyttäjä on kirjautunut ulos ja takaisin sisään.
Rahtikirjan skannaaminen kollietiketin sijaan, katso edellä oleva kohta.