Viimeisin päivitys: 21.11.2023
Voimassa alkaen: Opter 2023.12.00
Opter Driverin asentaminen Android-järjestelmään
Sovelluksen asentaminen ja määritys tehdään näin:
- Asenna sovellus.
- Määritä sovellus (QR-koodilla tai Opter-linkillä tietokoneeseen).
- Valitse, miten käyttäjät kirjautuvat.
- Luo kirjautumistiedot.
Vaihe 1: Asenna sovellus
Opter Driver edellyttää Android 5.0 -versiota tai uudempaa. Näet, mikä Android-versio puhelimessasi on valitsemalla Asetukset > Tietoa puhelimesta > Ohjelmistotiedot.
- Avaa Play-kauppa puhelimestasi.
- Hae Opter Driver -sovellus ja asenna se.
Vaihe 2: Määritä sovellus
- Avaa Opter tietokoneella.
- Napsauta oikealla olevaa kohtaa QR-koodit ja linkit sovelluksiimme kohdan Apu alla.
- Avaa sovellus puhelimellasi ja lue QR-koodi.
Halutessasi voit lähettää Opterissa näkyvän linkin tietokoneesta henkilölle, joka määrittää sovelluksen. Määrittäjä voi sitten napsauttaa matkapuhelimessa olevaa linkkiä.
Jotta kuljetusten ajat näkyvät oikein sovelluksessa, on asetettava oikea aikavyöhyke. Valitse Asetukset > Yleinen käsittely > Päivämäärä ja aika ja ota käyttöön Automaattinen päivämäärä ja aika.
Suomessa aikavyöhyke on GMT+02:00 Central European Time.
Vaihe 3: Valitse resurssityyppi, jona käyttäjien tulee kirjautua sisään, ja resurssityyppi, jolle kuljetukset jaetaan
Valitse, kirjautuvatko käyttäjät sovellukseen ajoneuvoina vai kuljettajina sekä jaetaanko kuljetus ajoneuvolle vai kuljettajalle.
- Valitse Opterissa Asetukset > Mobiilidata > Applikaation käyttäjäasetukset.
- Merkitse Kirjaudu-ruudussa Ajoneuvona tai Kuljettajana.
- Merkitse Ajojärjestele kuljetukset-ruudussa Ajoneuvona tai Kuljettajana.
-
Tallenna muutokset valitsemalla
 .
.
Vaihe 4: Valitse, mitä vaihtoehtoja toisentyyppisten resurssien lisäämiseen käyttäjillä tulee olla kirjautuessaan sisään.
Voit määrittää sovellukseen kirjautuville käyttäjille
-
pitääkö sovellukseen kirjautuvilla käyttäjillä olla mahdollisuus lisätä erityyppinen resurssi kuin se, jolla he kirjautuivat sisään kirjautuuko käyttäjä sisään kuljettajana ja lisää sitten ajoneuvon vai ajoneuvona ja lisää sitten kuljettajan
-
pitääkö käyttäjien lisätä toinen resurssityyppi vai onko se valinnaista
-
pitääkö käyttäjien voida nähdä kaikki muut resurssit vai esimerkiksi vain ne resurssit, jotka kuuluvat samalle liikennöitsijälle kuin he itse.
Näin määrität asetukset:
-
Valitse Opterissa Asetukset > Mobiilidata > Mobiilidata-asetukset.
-
Napsauta tyhjää riviä sarakkeessa Nimi ja sitten alanuolta lisätyllä rivillä.
-
Valitse luettelosta asetus, jonka haluat määrittää, esimerkiksi App.ShowOnlySuppliersSecondaryResources. Kirjoita ”True” (tosi) tai ”False” (epätosi) sarakkeeseen Arvo.

Määritä asetus seuraavasti:
 Jos sovellukseen kirjautunut käyttäjä on liikennöitsijän alainen
Jos sovellukseen kirjautunut käyttäjä on liikennöitsijän alainen
-
Valitse, pitääkö käyttäjällä olla mahdollisuus lisätä eri resurssityyppi kuin se, jolla hän kirjautui sisään.
Valitse luettelosta App.ChooseSecondaryResourceIfSupplier.
-
”True” = Käyttäjä voi lisätä toisen resurssityypin sen lisäksi, jolla kirjauduttiin sisään.
-
”False” = Käyttäjä ei voi lisätä toista resurssityyppiä sen lisäksi, jolla kirjauduttiin sisään.
-
Jos kohdassa App.ChooseSecondaryResourceIfSupplier ei ole määritetty arvoa, sen katsotaan olevan ”true”.
Jos määritit kohdan App.ChooseSecondaryResourceIfSupplier asetukseksi ”True”, siirry alla olevaan vaiheeseen 2. Jos määritit kohdan App.ChooseSecondaryResourceIfSupplier arvoksi ”False”, ohita vaihe 2 ja siirry alla olevaan vaiheeseen 3.
-
-
Valitse, onko käyttäjän pakollista vai vapaaehtoista lisätä toinen resurssityyppi kuin se, jolla hän kirjautui sisään.
Valitse luettelosta App.ChooseSecondaryResourceOptionalIfSupplier.
-
”True” = Toisen resurssityypin lisääminen on valinnaista.
-
”False” = Toisen resurssityypin lisääminen on pakollista. Jos esimerkiksi käyttäjä kirjautuu sisään kuljettajana, hänen on sen jälkeen lisättävä ajoneuvo.
-
Jos kohdassa App.ChooseSecondaryResourceOptionalIfSupplier ei ole määritetty arvoa, sen katsotaan olevan ”False”.
-
-
Valitse, näkeekö käyttäjä vain muut samalle liikennöitsijälle kuuluvat resurssit.
Valitse luettelosta App.ShowOnlySuppliersSecondaryResources.
-
”True” = Näytetään vain muut saman liikennöitsijän alaiset resurssit. Tämä tarkoittaa sitä, että käyttäjät, jotka kirjautuvat sisään ja ovat liikennöitsijöiden alaisia, eivät näe muiden liikennöitsijöiden kuljettajia tai ajoneuvoja. Ne eivät myöskään näe kuljettajia tai ajoneuvoja ilman liikennöitsijää. Ne näkevät vain muut resurssit, jotka ovat saman liikennöitsijän alaisia kuin he itse.
-
”False” = Näytetään kaikki muut resurssit, ei vain niitä, jotka ovat saman liikennöitsijän alaisia kuin käyttäjä.
-
Jos kohdassa App.ShowOnlySuppliersSecondaryResources ei ole määritetty arvoa, sen katsotaan olevan ”true”.
-
-
Valitse Tallenna.
 Jos sovellukseen kirjautunut käyttäjä ei ole liikennöitsijän alainen
Jos sovellukseen kirjautunut käyttäjä ei ole liikennöitsijän alainen
-
Valitse, pitääkö käyttäjällä olla mahdollisuus lisätä eri resurssityyppi kuin se, jolla hän kirjautui sisään.
Valitse luettelosta App.ChooseSecondaryResource.
-
”True” = Käyttäjä voi lisätä toisen resurssityypin sen lisäksi, jolla kirjauduttiin sisään.
-
”False” = Käyttäjä ei voi lisätä toista resurssityyppiä sen lisäksi, jolla kirjauduttiin sisään.
-
Jos kohdassa App.ChooseSecondaryResource ei ole määritetty arvoa, sen katsotaan olevan ”true”.
Jos määritit kohdan App.ChooseSecondaryResource asetukseksi ”True”, siirry alla olevaan vaiheeseen 2. Jos määritit kohdan App.ChooseSecondaryResource arvoksi ”False”, ohita vaihe 2 ja siirry alla olevaan vaiheeseen 3.
-
-
Valitse, pitääkö käyttäjällä olla mahdollisuus tai onko hänen pakko lisätä eri resurssityyppi kuin se, jolla hän kirjautui sisään.
Valitse luettelosta App.ChooseSecondaryResourceOptional.
-
”True” = Käyttäjä saa mahdollisuuden lisätä toisen resurssityypin sen lisäksi, jolla kirjauduttiin sisään. Käyttäjän ei ole pakko lisätä muuta resurssityyppiä sen lisäksi, jolla hän kirjautui sisään.
-
”False” = Käyttäjän on lisättävä toinen resurssityyppi sen lisäksi, jolla kirjauduttiin sisään. Jos esimerkiksi kirjaudutaan sisään kuljettajana, on sen jälkeen lisättävä ajoneuvo.
-
Jos kohdassa App.ChooseSecondaryResourceOptional ei ole määritetty arvoa, esiasetettu arvo on”False”.
-
-
Jos kirjautuva käyttäjä ei ole liikennöitsijän alainen, valitse, näkeekö käyttäjä vain resurssit, jotka eivät kuulu liikennöitsijöille.
Valitse luettelosta App.ShowOnlySuppliersSecondaryResources.
-
”True” = Käyttäjä, joka kirjautuu sisään ja joka ei ole liikennöitsijän alainen, näkee vain muut resurssit, jotka eivät ole liikennöitsijöiden alaisia.
-
”False” = Näytetään kaikki muut resurssit, eli ne, jotka ovat liikennöitsijöiden alaisia, mutta myös ne, jotka eivät ole.
-
Jos kohdassa App.ShowOnlySuppliersSecondaryResources ei ole määritetty arvoa, sen katsotaan olevan ”true”.
-
-
Valitse Tallenna.
-
Vaihe 5: Luo kirjautumistiedot
Sen mukaan, millainen kirjautuminen käyttäjille on valittu vaiheessa 3, luodaan kirjautumistiedot joko ajoneuvolle tai kuljettajalle.
- Valitse Opterissa Hakemisto > Ajoneuvot.
- Valitse ajoneuvo vasemmalla olevasta luettelosta ja siirry välilehdelle Matkapuhelin/verkkoportaali.
- Syötä käyttäjätunnus ja salasana, joita resurssi käyttää kirjautuessaan sisään sovellukseen kohdassa Käyttäjätiedot.
-
Tallenna muutokset valitsemalla
 .
.
Käyttäjät voivat nyt kirjautua sisään sovellukseen antamillasi tiedoilla.
Kirjautumistiedot koskevat myös ajoneuvoverkkoa.
- Valitse Opterissa Hakemisto > Työntekijät.
-
Valitse työntekijä vasemmalla olevasta luettelosta ja valitse sitten valintaruutu Kuljettaja välilehdellä Yleinen. Sinun on myös syötettävä kuljettajan kutsunumero. Jos kuljettaja ei ole työntekijä, lisää tieto napsauttamalla painiketta
 .
.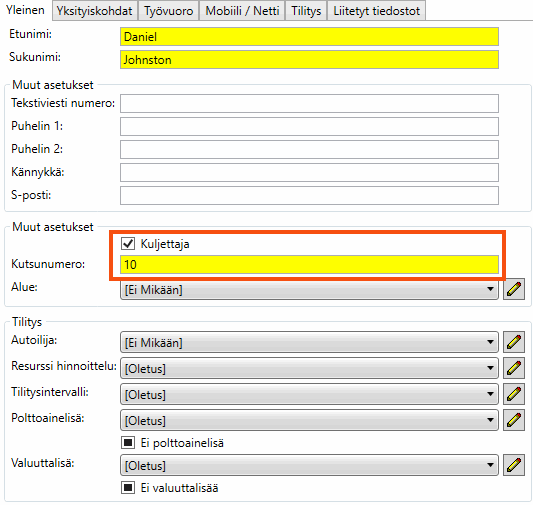
- Siirry välilehdelle Matkapuhelin/verkkoportaali ja syötä käyttäjätunnus ja salasana, joita resurssi käyttää kirjautuessaan sisään sovellukseen.
-
Tallenna muutokset valitsemalla
 .
.
Käyttäjät voivat nyt kirjautua sisään sovellukseen antamillasi tiedoilla.
Kirjautumistiedot koskevat myös kuljettajaverkkoa.