Viimeisin päivitys: 12.6.2024
Voimassa alkaen: Opter 2022.12.00, Opter Driver (classic) Androidille 1.5.7, Opter Driver iOS:lle ja Opter Driver Labs Androidille 2.4.7
Tilausten muuttaminen Opter Driverissa
Kuljettajat voivat oletuksena tehdä muutoksia kuljetuksiin Opter Driverissa valitsemalla valikon kohdan Muutokset. Tästä voi olla hyötyä esimerkiksi silloin, kun kollien määrä tai ajoaika ei täsmää. Voit määrittää, että kuljettajat eivät voi muokata kuljetuksia sovelluksessa.
Näin kuljetuksiin tehdään muutoksia eri Opter Driver -versioissa:
Opter Driver iOS- ja Opter Driver Labs Android -sovelluksissa kuljettaja valitsee kohdan Muutokset valikosta (
 ) yksityiskohtanäkymässä (katso kuva alla) tai painaa painiketta Muutokset toimitusvahvistusnäkymässä.
) yksityiskohtanäkymässä (katso kuva alla) tai painaa painiketta Muutokset toimitusvahvistusnäkymässä.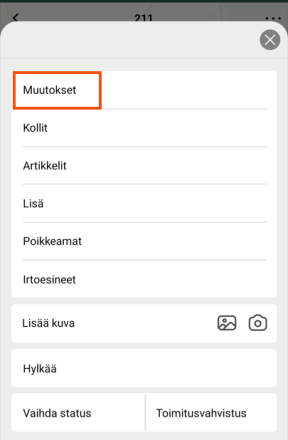
Kun käytössä on Opter Driver Androidille (classic), kuljettaja valitsee kohdan Muutokset kuljetusnäkymän valikossa (
 ).
).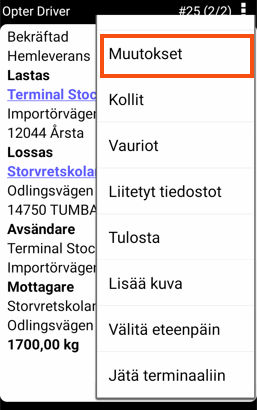
Määritä, voivatko kuljettajat tehdä muutoksia kuljetukseen.
Valitse Opterissa Asetukset > Mobiilidata > Mobiilidata-asetukset.
Napsauta tyhjää riviä sarakkeessa Nimi ja sitten alanuolta lisätyllä rivillä.
Valitse luettelosta ChangesPermission.
Kirjoita ”true” tai ”false” sarakkeeseen Arvo:
”True” (oletus): Kuljettajat voivat tehdä sovelluksessa muutoksia kuljetuksiin. Valikkovaihtoehto Muutokset näkyy sovelluksessa. Opter Driver iOS:ssä ja Opter Driver Labs Androidissa näkyy myös painike Muutokset toimitusvahvistusnäkymässä.
”False”: Kuljettajat eivät voi tehdä sovelluksessa muutoksia kuljetuksiin. Valikkovaihtoehtoa Muutokset ei näytetä. Painiketta Muutokset ei näytetä toimitusvahvistusnäkymässä.
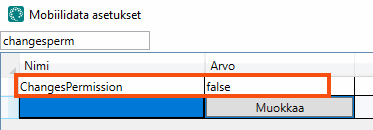
Valitse Tallenna.
Oletusarvoisesti Opter Driverissa tehtävät muutokset on hyväksyttävä manuaalisesti ajojärjestelyssä, jotta muutokset tallentuvat. Voit asettaa niin, että muutoksia ei tarvitse hyväksyä ollenkaan tai vain tietyt muutokset on hyväksyttävä.
Lisätietoa: Muutosten hyväksyminen Opter Driverissa
Jos olet määrittänyt, että Muutokset näytetään (”true” tai ei arvoa kohdassa ChangesPermission), voit myös valita, missä kohdassa valikkoa se näytetään. Jos esimerkiksi haluat, että Muutokset on ylimmäisenä valikossa, suoraan seuraavan statuksen jälkeen, valitse ChangesOrder mobiilidata-asetusten sarakkeessa Nimi, ja kirjoita ”1” sarakkeeseen Arvo. Mitä pienempi luku, sitä ylempänä valikossa vaihtoehto on.
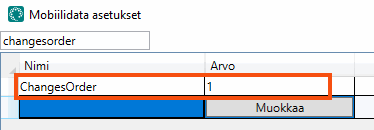
Kuljetuksen seuraava status (esimerkiksi Lastattu tai Purettu) tulee näkymään ylimmäisenä valikossa.
Kaikkien valikon vaihtoehtojen oletusasetus on ”99”. Tämä tarkoittaa sitä, että ei riitä, että yksi niistä asetetaan arvoon ”2”, jotta valikkovaihtoehto näkyisi valikossa toisella sijalla. Jos numeroa ”1” ei määritetä millekään vaihtoehdolle, valikkovaihtoehto, jonka arvo on ”2”, näkyy ylimmäisenä. Valikkovaihtoehto, jonka numero on pienin, tulee näkyviin valikon yläosaan.
Käyttäjien, jotka ovat kirjautuneena sovellukseen, kun muutokset tallennetaan Opteriin, on kirjauduttava ulos ja sitten uudelleen sisään nähdäkseen muutokset.
Näkymän Muutokset mukauttaminen
Kun kuljettaja valitsee kohdan Muutokset, näkymä Muutokset avautuu:
Koskee Opter Driveria iOS:lle ja Opter Driver Labsia Androidille.
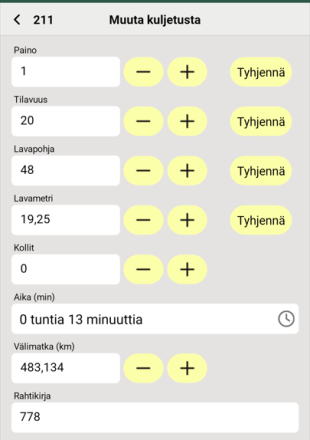
Opter Driverissa Androidille (classic).
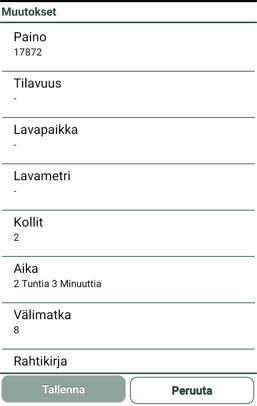
Voit valita, mitkä kentät näytetään ja missä järjestyksessä, sekä nimetä kentät uudelleen. Näkymää hallitaan mobiilidata-asetuksissa olevilla asetuksilla, jotka alkavat ”SHI_”. SHI_-asetuksia on kolmenlaisia:
”SHI_XyzPermission”, esimerkiksi SHI_DistanceKMPermission: Määrittää, näytetäänkö kenttä näkymässä vai ei.
”SHI_XyzName”, esimerkiksi SHI_DistanceKMName: Voit vaihtaa kentän oletusnimen haluamaksesi nimeksi.
”SHI_XyzOrder”, esimerkiksi SHI_DistanceKMOrder: Missä kohtaa näkymää kenttä näytetään. Mitä pienempi luku, sitä ylempänä näkymässä kenttä on.
Jos et määritä asetusta millekään SHI_-alkuiselle mobiilidata-asetukselle:
Kun käytössä on Opter Driver iOS:lle tai Opter Driver Labs Androidille, kaikki kentät näytetään oletuksena, lukuun ottamatta kenttiä (SHI_DriverMessagePermission), Tilauksen päivämäärä (SHI_OrderDatePermission) ja Lähettäjän ohjeet (SHI_SenderInstructionPermission).
Kun käytössä on Opter Driver Androidille (classic), kaikki kentät näytetään oletuksena.
Kentät, jotka näytetään oletuksena, näytetään oletusnimillään.
Lisätietoja kentistä ja niiden asetuksista on kohdassa Mobiilidata-asetukset (ikkuna). Osa asetuksista vaikuttaa myös Uusi tilaus-näkymään, esimerkiksi SHI_PackagesName ja SHI_PackagesOrder.
Kun käytössä on Opter Driver Androidille (classic):
Kaikkien SHI_XyzPermission-asetusten oletusarvo on ”true”, mikä tarkoittaa sitä, että kaikki kentät näytetään, jos mitään asetuksia ei tehdä.
Jos määrität SHI_XyzPermission-asetukseksi ”true”, sinun on asetettava myös kaikkien muiden kenttien SHI_XyzPermission-asetukseksi ”true”, muuten vain ”true”-asetuksella määritetty kenttä näytetään.
Jos määrität SHI_XyzPermission-asetukseksi ”false”, sinun on asetettava kaikkien näytettävien kenttien SHI_XyzPermission-asetukseksi ”true”, muuten kenttiä ei näytetä ollenkaan.
Kun käytössä on Opter Driver iOS:lle ja Opter Driver Labs Androidille:
Kaikkien SHI_XyzPermission-asetusten oletusarvo on ”true”, lukuun ottamatta asetuksia SHI_DriverMessagePermission (), SHI_OrderDatePermission (Tilauksen päivämäärä) ja SHI_SenderInstructionPermission (Lähettäjän ohjeet). Tämä tarkoittaa sitä, että kaikki kentät paitsi , Tilauksen päivämäärä ja Lähettäjän ohjeet näytetään, jos mitään asetuksia ei tehdä.
Tee näin, kun haluat määrittää, mitä kenttiä näytetään/piilotetaan:
Valitse Asetukset > Mobiilidata > Mobiilidata-asetukset.
- Napsauta tyhjää riviä sarakkeessa Nimi ja sitten alanuolta lisätyllä rivillä. Valitse SHI_XyzPermission-asetus kentälle, jonka haluat näyttää tai piilottaa, esimerkiksi SHI_DistanceKMPermission (joka määrittää, näytetäänkö kenttä Välimatka/Välimatka (km) vai ei). Lisätietoja siitä, mitkä asetukset vastaavat mitäkin kenttiä, on kohdassa Mobiilidata-asetukset (ikkuna).
Kirjoita jompikumpi seuraavista sarakkeeseen Arvo:
”True”: Kenttä näytetään.
”False”: Kenttää ei näytetä.
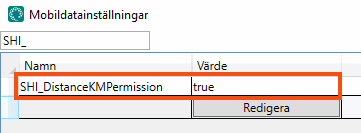
- Toista vaiheet 2 ja 3 muillekin kentille, joille haluat määrittää asetukset.
Valitse Tallenna. Jos asetukset ovat valmiit, voit sulkea ikkunan.
Jos haluat vaihtaa kenttien oletusnimet omiin nimiisi, toimi näin:
Valitse Asetukset > Mobiilidata > Mobiilidata-asetukset.
- Napsauta tyhjää riviä sarakkeessa Nimi ja sitten alanuolta lisätyllä rivillä. Valitse SHI_XyzName-asetus kentälle, jonka nimen haluat vaihtaa, esimerkiksi SHI_DistanceKMName (joka on kenttä Välimatka/Välimatka (km)). Lisätietoja siitä, mitkä asetukset vastaavat mitäkin kenttiä, on kohdassa Mobiilidata-asetukset (ikkuna).
Kirjoita kentän uusi nimi sarakkeeseen Arvo, esimerkiksi ”Ajomatka, km”.
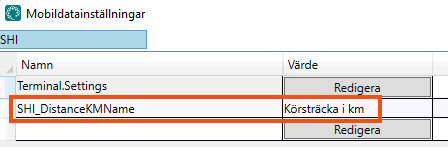
Toista vaiheet 2 ja 3 kaikille kentille, joiden nimen haluat vaihtaa.
Valitse Tallenna. Jos asetukset ovat valmiit, voit sulkea ikkunan.
Tee näin, kun haluat muuttaa kenttien esitysjärjestystä:
Valitse Asetukset > Mobiilidata > Mobiilidata-asetukset.
Napsauta tyhjää riviä sarakkeessa Nimi ja sitten alanuolta lisätyllä rivillä. Valitse SHI_XyzOrder-asetus kentälle, jota haluat siirtää ylös tai alas näkymässä, esimerkiksi SHI_DistanceKMOrder. Lisätietoja siitä, mitkä asetukset vastaavat mitäkin kenttiä, on kohdassa Mobiilidata-asetukset (ikkuna).
Kirjoita sarakkeeseen Arvo numero, joka osoittaa, missä näkymän kohdassa kentän tulisi sijaita. Mitä pienempi luku, sitä ylempänä kenttä on. Jos kirjoitat numeron ”1”, kenttä tulee luettelon yläosaan.
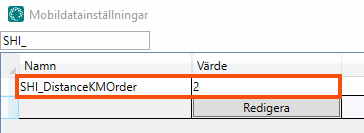
Oletusasetus kaikille kentille on ”99”. Tämä tarkoittaa sitä, että ei riitä, että yksi niistä asetetaan arvoon ”2”, jotta kenttä näkyisi toisella sijalla. Jos numeroa ”1” ei määritetä millekään kentälle, kenttä, jonka arvo on ”2”, näkyy ylimmäisenä. Kenttä, jonka numero on pienin, näkyy näkymässä ylimpänä.
Toista vaiheet 2 ja 3 kaikille siirrettäville kentille.
Valitse Tallenna. Jos asetukset ovat valmiit, voit sulkea ikkunan.
Käyttäjien, jotka ovat kirjautuneena sovellukseen, kun muutokset tallennetaan Opteriin, on kirjauduttava ulos ja sitten uudelleen sisään nähdäkseen muutokset.