Viimeisin päivitys: 23.10.2024
Voimassa alkaen: Opter 2024.06.00, Opter Driver iOS:lle 2.4.4 ja Opter Driver Labs Androidille 2.4.7
App.OpterDriver.Design
Jos haluat määrittää vain, mitä tietoja Opter Driverissa iOS:lle ja Opter Driver Labsissa Androidille näytetään, suosittelemme käyttämään ikkunaa Suunnittelukenttä mobiililaitteille, sillä se on helpompaa kuin XML-tiedoston App.OpterDriver.Design muokkaaminen. Lisätietoa: Opter Driverissa iOS:lle näytettävien kenttien määrittäminen.
Jos käytössä on Opter Driver iOS:lle ja Opter Driver Labs Androidille ja halutaan käyttää omaa asettelua, se voidaan tehdä kohdassa App.OpterDriver.Design tai App.Design. Jos halutaan käyttää kaikkia toimintoja, on käytettävä asetuksia App.OpterDriver.Design, ei asetuksia App.Design. Lisätietoa tilausten Opter Driverin mukauttamisesta on kohdassa Asettelun ja toimintojen mukauttaminen Opter Driverissa.
Jos haluat määrittää erilaisia rakenteita tietyille asiakkaille, tietyille palveluille ja/tai tietyille hintaperusteisille ajoneuvolajeille, käytä tiedostoa App.OpterDriver.Design. Lisätietoa: Rakenteen mukauttaminen asiakkaan, palvelun ja/tai hintaperusteisen ajoneuvolajin mukaan jäljempänä.
Edellytykset
Asetuksen App.ForceOldDesign arvon on oltava ”false” (oletus), jotta App.OpterDriver.Design sisältöä noudatetaan.
Asettelun muokkaaminen Opter Driverissa iOS:lle ja Opter Driver Labsissa Androidille
App.OpterDriver.Design avataan ikkunaan Layout – sovellukset. Kaikki muut Opterin ikkunat lukitaan, kun ikkuna on auki, mutta voit siirtyä jo auki olevien ikkunoiden välillä. Jos haluat tarkastella muissa ikkunoissa olevia tietoja, voit avata ikkunat ennen kuin Layout – sovellukset avataan.
Avaa App.OpterDriver.Design valitsemalla Asetukset > Mobiilidata > Mobiilidata-asetukset ja sitten Muokkaa, joka on kohdan App.OpterDriver.Design vieressä.
Jäljempänä on linkkejä täydellisiin esimerkkeihin siitä, miltä App.OpterDriver.Design näyttää järjestelmää asennettaessa. Suosittelemme käyttämään sitä lähtökohtana ja tekemään sen jälkeen haluamasi muutokset.
Mahdolliset tunnisteet on kuvattu kohdassa Suunnittelukenttä mobiililaitteille (ikkuna) ja Tunnisteet tiedostossa App.OpterDriver.Design.
Kun olet tehnyt haluamasi muutokset, suosittelemme tarkistamaan painamalla painiketta Check XML, että XML-syntaksi on oikein. Jos syntaksi on oikein, mitään ei tapahdu. Jos syntaksi on väärä, ikkunan yläreunaan ilmestyy kuvaus virheestä.
Sulje editori napsauttamalla oikeassa yläkulmassa olevaa kohtaa
 . Paina sitten kohtaa Tallenna ikkunassa Mobiilidata-asetukset. Tämä tallentaa kohdassa App.OpterDriver.Design tekemäsi muutokset.
. Paina sitten kohtaa Tallenna ikkunassa Mobiilidata-asetukset. Tämä tallentaa kohdassa App.OpterDriver.Design tekemäsi muutokset.Muutokset näytetään sovelluksessa vasta sen jälkeen, kun käyttäjä on kirjautunut ulos ja takaisin sisään.
Alla olevassa taulukossa on lueteltu asetusten App.OpterDriver.Design osiot ja kuvattu, missä osioiden sisältö näytetään sovelluksessa. Esimerkiksi tunnisteparin <expanded> </expanded> välissä oleva sisältö näytetään Opter Driverin yksityiskohtanäkymässä. Jos haluat nähdä, miltä yksityiskohtanäkymä ja muut sivut näyttävät sovelluksessa, katso Suunnittelukenttä mobiililaitteille (ikkuna).
| Asetusten App.OpterDriver.Design osio | Sijainti Opter Driverissa |
|---|---|
| <expanded> </expanded> | Yksityiskohtanäkymässä. |
| <summary> </summary> | Kuljetusluettelo. |
| <pod> </pod> | Toimitusvahvistuksen kuittaussivulla. |
| <scanrows> </scanrows> | Skannaussivulla (skannausluettelossa). |
| <scandetailrows> </scandetailrows> | Sivulla Skannauksen tiedot. |
| <expandedconsignment> </expandedconsignment> | Yksityiskohtanäkymässä. Osio sisältää tietoa yhteislastauksista. |
| <summaryconsignment> </summaryconsignment> | Kuljetussivulla. Osio sisältää tietoa yhteislastauksista. |
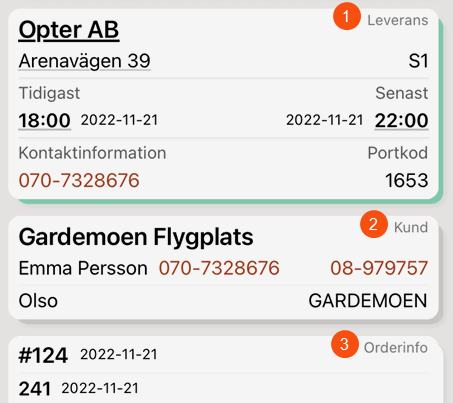
Kuvassa esitetään osiot Toimitus (1), Asiakas (2) ja Tilauksen tiedot (3) sovelluksen yksityiskohtanäkymässä.
Voit lisätä osion käyttämällä tunnisteparia <box> </box>. Alla olevan koodiesimerkin rivit 1–20 vastaavat osiota Asiakas (2) kuvassa.
Voit myös muuttaa osion nimeä (1) (2) (3) syöttämällä haluamasi nimen kohdan headername jälkeen. Katso alla olevan koodiesimerkin rivi 1.
Voit muuttaa osion sisältöä poistamalla tai lisäämällä rivejä tunnisteparin <row> </row>. avulla. Tunnisteiden <row> ja </row> väliin voi lisätä yhden tai useita tietokenttiä tunnisteen item ja parametrin itemname avulla. Katso alla olevan koodiesimerkin rivit 2–7. Kohdan itemname perään voi lisätä pelkkää tekstiä tai muuttujia, jotka noutavat tietoa järjestelmästä. Muuttujien nimet, joita voidaan käyttää asetuksissa App.OpterDriver.Design, on kuvattu kohdassa Suunnittelukenttä mobiililaitteille (ikkuna). Esimerkiksi muuttuja CUSTOMER näyttää asiakkaan nimen.
Kohdan horizontalalignment avulla voidaan asettaa kentän vaakasuuntaiseksi kohdistukseksi START (rivin/osion vasemmassa reunassa), CENTER (rivin/osion keskellä) tai END (rivin/osion oikeassa reunassa). Katso koodiesimerkin rivit 6–18.
Kohdan verticalalignment avulla voidaan asettaa kentän pystysuuntaiseksi kohdistukseksi START (rivialueen yläosassa), CENTER (rivialueen keskellä) tai END (rivialueen alaosassa).
Jos kentän näyttämiselle on ehtoja, ne voidaan määrittää kohdan conditionavulla. Esimerkiksi alla olevan koodiesimerkin rivillä 9 oleva asiakasreferenssi (CUSTOMERREFERENCE) näytetään vain kuljetuksissa tai tilauksissa, joissa asiakasreferenssi on olemassa.
<box headername="$Design_Customer" bgcolor="OpterGray0">
<row>
<item itemname="CUSTOMER" font="LARGEBOLD" />
<item itemname="' - '" condition="CUSTOMERNUMBER != "/>
<item itemname="CUSTOMERNUMBER" />
<item itemname="CUSTOMERLOGOTYPE" horizontalalignment="END" height="20" />
</row>
<row>
<item itemname="CUSTOMERREFERENCE,' '" condition="CUSTOMERREFERENCE != " />
<item itemname="CUSTOMERREFERENCEMOBILEPHONE,' '" condition="CUSTOMERREFERENCEMOBILEPHONE != " />
<item itemname="CUSTOMERREFERENCEPHONE" />
</row>
<seperator height="1" condition="CUSTOMER != | CUSTOMERNUMBER != | CUSTOMERREFERENCE != | CUSTOMERREFERENCEMOBILEPHONE != | CUSTOMERREFERENCEPHONE != " />
<row>
<item itemname="CUSTOMERPROJECT" />
<item itemname="CUSTOMERCODE" horizontalalignment="END" />
</row>
</box>Voit muuttaa kentän tai sarakkeen nimeä kohdan itemname avulla. Jos esimerkiksi haluat, että sarake, jonka sisältö on Lisätunnus2(kolli) osiossa Kollit, on nimeltään ”LoW-jätekoodi” eikä ”Lisätunnus 2”, muuta seuraava koodi tunnisteparin <box headername="$Design_Packages" ... </box> (eli osiossa Kollit) sisällä:
<item itemname="'$Design_PackageExtraId2_Short'" condition="PACKAGECOUNT > 0" width="65" font="SMALL" color="OpterGray2.5" savewidth="true" />seuraavasti:
<item itemname="'LoW-avfallskod'" condition="PACKAGECOUNT > 0" width="65" font="SMALL" color="OpterGray2.5" savewidth="true" />Jos haluat muuttaa sarakkeen leveyttä, muuta width-kohdan perässä olevaa numeroa. Jos esimerkiksi haluat sarakkeesta leveämmän, muuta width="65" muotoon width="75".
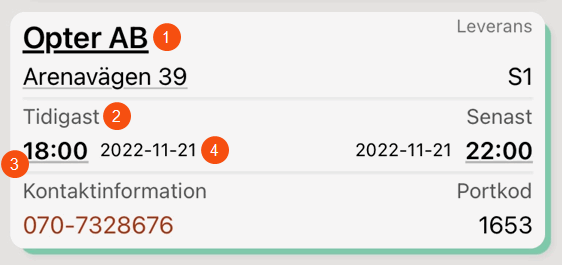
Kuvassa on esimerkkejä erilaisista fonteista ja fonttiko’oista sovelluksen yksityiskohtanäkymän osiossa Toimitus.
Voit määrittää fontin ja fonttikoon kohdan font avulla. Sopivan koon takaamiseksi kannattaa käyttää esimääriteltyjä fontteja ja fonttikokoja LARGEBOLD (1), BOLD (3), SMALL (2), SMALLER (4), SMALLEST, SMALLBOLD ja NORMALLARGEBOLD.
Yllä olevan kuvan teksti (1) on määritelty alla olevan koodiesimerkin rivillä 3 (font=”LARGEBOLD”). Teksti (2) kuvassa määritetään alla olevan koodiesimerkin rivillä 27, (3) rivillä 33 ja (4) rivillä 34.
<box headername="$Design_Delivery" bgcolor="OpterMint">
<row>
<item itemname="ADDRESSTO" bgcolor="OpterGray-3" font="LARGEBOLD" />
</row>
<row>
<item itemname="ADDRESS2TO" font="SMALL" />
</row>
<row>
<item itemname="ADDRESS3TO" font="SMALL" />
</row>
<row multiLine="True">
<item itemname="STREETTO,' ',STREETNOTO" />
<item itemname="'$Design_Comma',' ',ZIPCODETO,' ',CITYTO" font="SMALL" />
<item itemname="ZONETO" horizontalalignment="END" />
</row>
<row>
<item itemname="COMPANYTO"/>
</row>
<seperator condition="ADDRESSTO != | ADDRESS2TO != | ADDRESS3TO != | STREETTO != | ZIPCODETO != | ZONETO != | COMPANYTO != "/>
<row>
<item itemname="'$Design_Earliest'" font="SMALL" color="OpterGray2.5" condition="EARLIESTDELIVERYTIME != | EARLIESTDELIVERYDATE != " />
<item itemname="'$Design_Estimated'" font="SMALL" color="OpterGray2.5" horizontalalignment="CENTER" condition="ESTIMATEDDELIVERYTIME != " />
<item itemname="'$Design_Latest'" font="SMALL" color="OpterGray2.5" horizontalalignment="END" condition="LATESTDELIVERYTIME != | LATESTDELIVERYDATE != " />
</row>
<row>
<item itemname="EARLIESTDELIVERYTIME,' '" font="BOLD" condition="EARLIESTDELIVERYTIME != " />
<item itemname="EARLIESTDELIVERYDATE" font="SMALLER" verticalalignment="CENTER" />
<item itemname="ESTIMATEDDELIVERYTIME" horizontalalignment="CENTER" />
<item itemname="LATESTDELIVERYDATE" font="SMALLER" horizontalalignment="END" />
<item itemname="' ',LATESTDELIVERYTIME" font="BOLD" horizontalalignment="END" condition="LATESTDELIVERYTIME != " />
</row>
<row>
<item itemname="DELIVERYDATE" font="SMALLER" horizontalalignment="END" />
<item itemname="' ',DELIVERYTIME" font="BOLD" horizontalalignment="END" condition="DELIVERYTIME != " />
</row>
<seperator condition="EARLIESTDELIVERYTIME != | EARLIESTDELIVERYDATE != | LATESTDELIVERYTIME != | LATESTDELIVERYDATE != "/>
<row>
<item itemname="'$Design_Contact'" font="SMALL" color="OpterGray2.5" condition="PHONETO != | RECEIVERREFERENCE != " />
<item itemname="'$Design_PortCode'" font="SMALL" color="OpterGray2.5" horizontalalignment="END" condition="ENTRECODETO != " />
</row>
<row>
<item itemname="RECEIVERREFERENCE,' '" condition="RECEIVERREFERENCE != " />
<item itemname="PHONETO" />
<item itemname="ENTRECODETO" horizontalalignment="END" />
</row>
<row>
<item itemname="'$Design_Fax', ' '" color="OpterGray2.5" Font="SMALL" condition="FAXTO != " />
<item itemname="FAXTO" />
</row>
<seperator condition="PHONETO != | ENTRECODETO != | RECEIVERREFERENCE != "/>
<row>
<item itemname="'$Design_Note'" font="BOLD" condition="ADDRESSINFOTO != " />
</row>
<row>
<item itemname="ADDRESSINFOTO" multiLine="True" />
</row>
<seperator condition="ADDRESSINFOTO != ,DRIVERMESSAGETO != "/>
<row>
<item itemname="'$Design_DriverMessage'" font="BOLD" condition="DRIVERMESSAGETO != " />
</row>
<row>
<item itemname="DRIVERMESSAGETO" multiLine="True" />
</row>
</box>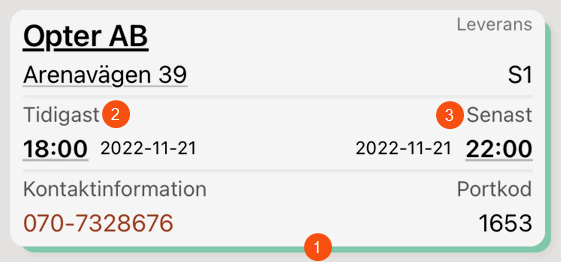
Voit muuttaa varjostuksen (1) väriä määrittämällä kohtaan bgcolor haluamasi värin, esimerkiksi ”#FF3344” tai jonkin esimääritellyistä väreistä ”OpterBlue”, ”OpterYellow”, ”OpterMint”, ”OpterWhite”, ”OpterGray0”, ”OpterGreenTransparent”, ”OpterYellowDark”, ”OpterMintDark” tai ”OpterOrange”. Alla olevan koodiesimerkin rivillä 1 osion varjostuksen väriksi on määritetty ”OpterMint”.
Voit muuttaa tekstien (2) ja (3) väriä määrittämällä kohtaan color haluamasi värin, esimerkiksi ”#F5F5F5” jonkin esimääritellyistä väreistä ”OpterGray2.5” tai ”OpterGray1.5”. Katso koodiesimerkin rivit 27–29.
<box headername="$Design_Delivery" bgcolor="OpterMint">
<row>
<item itemname="ADDRESSTO" bgcolor="OpterGray-3" font="LARGEBOLD" />
</row>
<row>
<item itemname="ADDRESS2TO" font="SMALL" />
</row>
<row>
<item itemname="ADDRESS3TO" font="SMALL" />
</row>
<row multiLine="True">
<item itemname="STREETTO,' ',STREETNOTO" />
<item itemname="'$Design_Comma',' ',ZIPCODETO,' ',CITYTO" font="SMALL" />
<item itemname="ZONETO" horizontalalignment="END" />
</row>
<row>
<item itemname="COMPANYTO"/>
</row>
<seperator condition="ADDRESSTO != | ADDRESS2TO != | ADDRESS3TO != | STREETTO != | ZIPCODETO != | ZONETO != | COMPANYTO != "/>
<row>
<item itemname="'$Design_Earliest'" font="SMALL" color="OpterGray2.5" condition="EARLIESTDELIVERYTIME != | EARLIESTDELIVERYDATE != " />
<item itemname="'$Design_Estimated'" font="SMALL" color="OpterGray2.5" horizontalalignment="CENTER" condition="ESTIMATEDDELIVERYTIME != " />
<item itemname="'$Design_Latest'" font="SMALL" color="OpterGray2.5" horizontalalignment="END" condition="LATESTDELIVERYTIME != | LATESTDELIVERYDATE != " />
</row>
<row>
<item itemname="EARLIESTDELIVERYTIME,' '" font="BOLD" condition="EARLIESTDELIVERYTIME != " />
<item itemname="EARLIESTDELIVERYDATE" font="SMALLER" verticalalignment="CENTER" />
<item itemname="ESTIMATEDDELIVERYTIME" horizontalalignment="CENTER" />
<item itemname="LATESTDELIVERYDATE" font="SMALLER" horizontalalignment="END" />
<item itemname="' ',LATESTDELIVERYTIME" font="BOLD" horizontalalignment="END" condition="LATESTDELIVERYTIME != " />
</row>
<row>
<item itemname="DELIVERYDATE" font="SMALLER" horizontalalignment="END" />
<item itemname="' ',DELIVERYTIME" font="BOLD" horizontalalignment="END" condition="DELIVERYTIME != " />
</row>
<seperator condition="EARLIESTDELIVERYTIME != | EARLIESTDELIVERYDATE != | LATESTDELIVERYTIME != | LATESTDELIVERYDATE != "/>
<row>
<item itemname="'$Design_Contact'" font="SMALL" color="OpterGray2.5" condition="PHONETO != | RECEIVERREFERENCE != " />
<item itemname="'$Design_PortCode'" font="SMALL" color="OpterGray2.5" horizontalalignment="END" condition="ENTRECODETO != " />
</row>
<row>
<item itemname="RECEIVERREFERENCE,' '" condition="RECEIVERREFERENCE != " />
<item itemname="PHONETO" />
<item itemname="ENTRECODETO" horizontalalignment="END" />
</row>
<row>
<item itemname="'$Design_Fax', ' '" color="OpterGray2.5" Font="SMALL" condition="FAXTO != " />
<item itemname="FAXTO" />
</row>
<seperator condition="PHONETO != | ENTRECODETO != | RECEIVERREFERENCE != "/>
<row>
<item itemname="'$Design_Note'" font="BOLD" condition="ADDRESSINFOTO != " />
</row>
<row>
<item itemname="ADDRESSINFOTO" multiLine="True" />
</row>
<seperator condition="ADDRESSINFOTO != ,DRIVERMESSAGETO != "/>
<row>
<item itemname="'$Design_DriverMessage'" font="BOLD" condition="DRIVERMESSAGETO != " />
</row>
<row>
<item itemname="DRIVERMESSAGETO" multiLine="True" />
</row>
</box>Voit lisätä vaakasuoria viivoja käyttämällä tunnistetta <seperator/> tai tunnisteparia <seperator> </seperator>. Viivojen avulla tietoja voidaan jakaa eri osiin niin, että ne erottuvat sovelluksessa selkeämmin toisistaan. Voit määrittää viivan paksuuden kohdan height avulla. Jos viivan määrittämiselle on ehtoja, ne voi määrittää kohdan condition avulla.
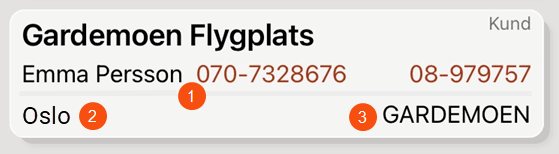
Yllä olevassa kuvassa ja alla olevassa koodiesimerkissä viivan (1) leveys on 5 pikseliä ja viiva näytetään vain, jos asiakkaalla on tietoja kohdassa Työkohde/Projekti (2) ja/tai Asiakastunnus (3).
XML-tiedostoon voi lisätä kommentteja. Kaikki kohtien <!-- ja --> välissä oleva teksti näytetään vain asetuksissa App.OpterDriver.Design eivätkä ne vaikuta sovelluksen asetteluun.
<!-- Currents status and the time when the current status was set -->
<row>
<item itemname="CURRENTSTATUS" horizontalalignment="START" font="LARGEBOLD" />
<item itemname="' ',CURRENTSTATUSTIME" horizontalalignment="START" />
</row>Jos haluat esimerkiksi testata erilaisia asetteluja, voit lisätä jaksoja kommentteina lisäämällä jakson merkkijonon <!-- ja --> väliin.
Voit määrittää tiettyjä asiakkaita, palveluja ja/tai hintaperusteisia ajoneuvolajeja käsittäville tilauksille erilaisia rakenteita. Tällöin luodaan vaihtoehtoinen rakenne samaan App.OpterDriver.Design-asetukseen ja asetetaan sitten sille ehtoja. Rakenne valitaan tilaustasolla, ei esimerkiksi kuljetus- tai kuljettajatasolla. Näin ollen asiakaskoodi, palvelu ja/tai hintaperusteinen ajoneuvolaji tilaustasolla määrittää, miltä kuljetus näyttää Opter Driverissa.
Sinun ei tarvitse kopioida koko vakiorakennetta, jotta voit tehdä muutoksia. Riittää, kun kopioit vain sen osan, jota haluat muuttaa. Jos esimerkiksi haluat näyttää painon suoraan tietyn asiakkaan tilausten kuljetusluettelossa, riittää, että lisäät osioon summary asiakaskohtaisen rakenteen.
Tee näin
Aloita lisäämällä uusi rakenneosio. Voit pienentää muut osiot napsauttamalla vasemmalla olevaa
 -painiketta. Alla olevassa kuvassa on aloitettu rakenteen lisääminen kuvan alaosassa näkyvälle asiakaskoodille ”IKEA”.
-painiketta. Alla olevassa kuvassa on aloitettu rakenteen lisääminen kuvan alaosassa näkyvälle asiakaskoodille ”IKEA”.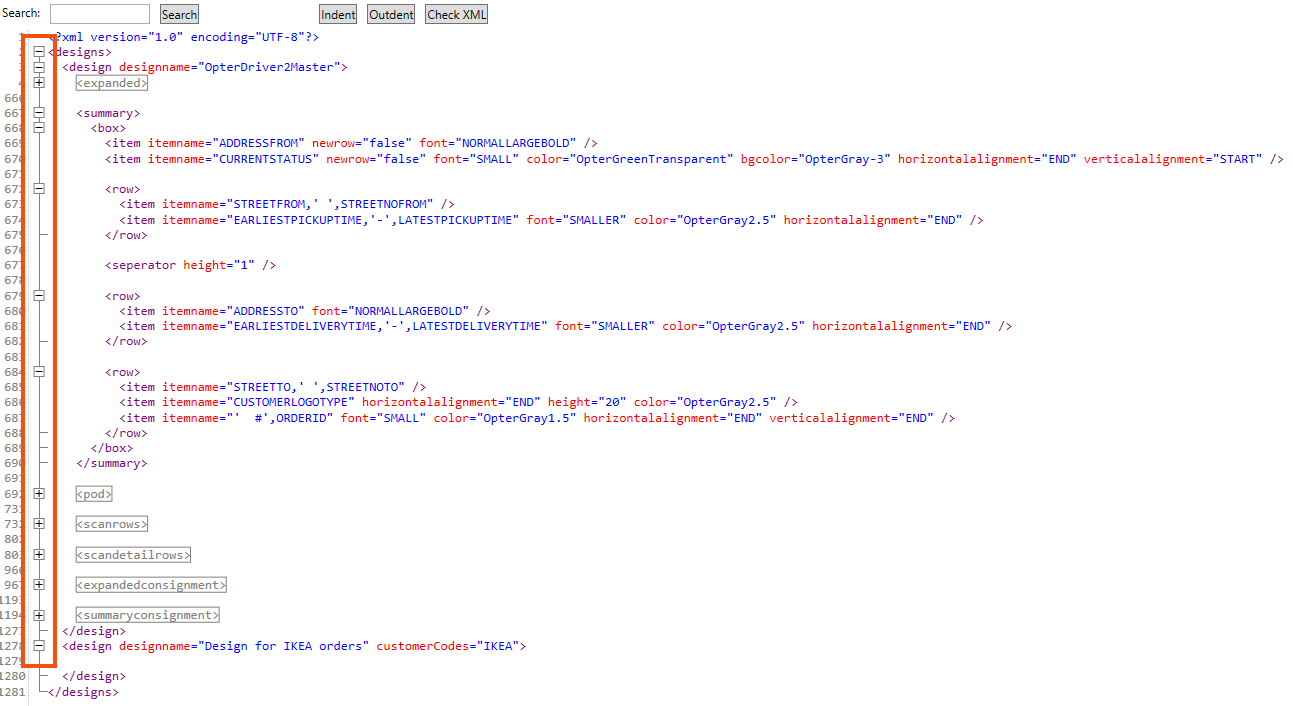
Kopioi muutettava osio vakiorakenteesta, tässä tapauksessa kuljetusluettelo (yhteenveto), ja tee muutokset. Alla olevassa esimerkissä on lisätty rivi, joka näyttää tilauksen painon kuljetusluettelossa. Katso esimerkin rivit 24–26. Muut osat on otettu vakiorakenteesta ”OpterDriver2Master”.
Tunniste $Design_PackageWeight_Short noutaa tekstin Paino.
Asiakaskoodiehto ”IKEA” on lisätty riville 1.
Asiakaskoodiin perustuva vaihtoehtoinen rakenne<design designname="Design for IKEA orders" customerCodes="IKEA">
<summary>
<box>
<item itemname="ADDRESSFROM" newrow="false" font="NORMALLARGEBOLD" />
<item itemname="CURRENTSTATUS" newrow="false" font="SMALL" color="OpterGreenTransparent" bgcolor="OpterGray-3" horizontalalignment="END" verticalalignment="START" />
<row>
<item itemname="STREETFROM,' ',STREETNOFROM" />
<item itemname="EARLIESTPICKUPTIME,'-',LATESTPICKUPTIME" font="SMALLER" color="OpterGray2.5" horizontalalignment="END" />
</row>
<seperator height="1" />
<row>
<item itemname="ADDRESSTO" font="NORMALLARGEBOLD" />
<item itemname="EARLIESTDELIVERYTIME,'-',LATESTDELIVERYTIME" font="SMALLER" color="OpterGray2.5" horizontalalignment="END" />
</row>
<row>
<item itemname="STREETTO,' ',STREETNOTO" />
<item itemname="CUSTOMERLOGOTYPE" horizontalalignment="END" height="20" color="OpterGray2.5" />
<item itemname="' #',ORDERID" font="SMALL" color="OpterGray1.5" horizontalalignment="END" verticalalignment="END" />
</row>
<row>
<item itemname="'$Design_PackageWeight_Short',': ',WEIGHT" />
</row>
</box>
</summary>
</design>Sulje Layout – sovellukset ja valitse Tallenna ikkunassa Mobiilidata-asetukset. Muutokset näkyvät sovelluksessa vasta, kun kuljettaja on kirjautunut ulos ja uudelleen sisään.
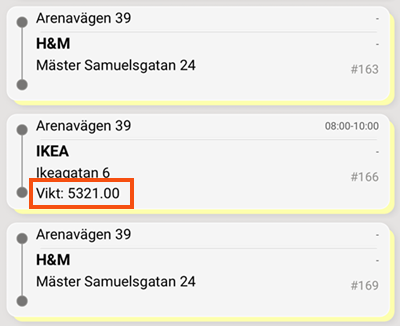
Useita ehtoja
Jos tietyn rakenteen ehdoiksi asetetaan asiakaskoodi ja palvelu, rakennetta käytetään vain tilauksissa, joissa molemmat ehdot täyttyvät.
<design designname="Design for IKEA orders" customerCodes="IKEA" serviceTypeCodes="TI">Jos rakenne koskee useita asiakkaita, erota asiakaskoodit pilkulla.
<design designname="Design for IKEA orders" customerCodes="IKEA,OPTER,KASTRUP">Useita rakenteita
Voit lisätä useita rakenteita, joissa on erilaisia ehtoyhdistelmiä.
<designs>
<!-- Default design -->
<design designname="OpterDriver2Master">
...
</design>
<!-- Design for IKEA orders with hourly rate -->
<design designname="IKEA with TI" customerCodes="IKEA" serviceTypeCodes="TI">
...
</design>
<!-- Design for IKEA (with other services than TI), Opter and Kastrup -->
<design designname="IKEA, Opter, Kastrup" customerCodes="IKEA,OPTER,KASTRUP">
...
</design>
<!-- Design for orders with price vehicle type TL -->
<design designname="Heavy truck" vehicleTypeCodes="TL">
...
</design>
</designs>