Viimeisin päivitys: 2025-03-13
POD-näkymän mukauttaminen Opter Driverissa
Koskee Opter Driver for iOS:ää ja Opter Driver Labs for Androidia.
Tässä artikkelissa
Toimitusvahvistusnäkymä näkyy Opter Driverissa seuraavissa tilanteissa:
-
Kuljettaja muuttaa kuljetuksen statusta ja hänen on rekisteröitävä toimitusvahvistus.
-
Kun kuljettaja painaa yksityiskohtaisessa näkymässä valikkokohtaa Toimitusvahvistus tai POD-tyypin nimeä, esimerkiksi Ei kotona. Lisätietoa: Toimitusvahvistustyypin asettaminen pikavalinnaksi Opter Driverin (iOS) valikossa.
Voit määrittää, mitkä kentät ja painikkeet näytetään ja mitkä niistä ovat pakollisia. POD-näkymä voi näyttää esimerkiksi tältä.
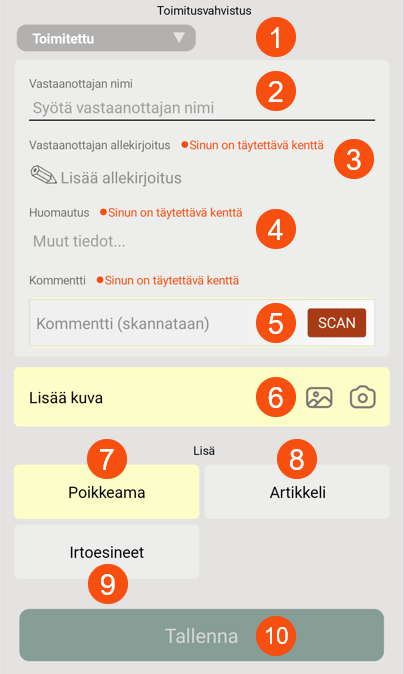
Yllä olevassa kuvassa kuljettaja valitsee toimitustodistuksen tyypin (1), syöttää vastaanottajan nimen (2), lisää allekirjoituksen (3), huomautuksen (4), mahdollisen huomautuksen (5), kuvan (6), poikkeaman (7), mahdolliset erät (8) ja irtotavarat (9) ja tallentaa toimitustodistuksen (10). Lisätietoa: Toimitusvahvistuksen rekisteröinti Opter Driverissa iOS:lle.
Valmistelut
Monet alla olevista asetuksista tehdään samassa ikkunassa Opterissa. Voit valita jonkin seuraavista tavoista:
-
Noudata alla olevia ohjeita ja määritä asetukset yhdelle kentälle kerrallaan (ja siirry ikkunasta toiseen).
-
Avaa yksi ikkuna kerrallaan ja määritä kaikki siinä olevat asetukset ja siirry sitten seuraavaan ikkunaan. Lue alla olevat ohjeet niin tiedät, mitä asetuksia voit määrittää. Seuraavassa ikkunassa on useita toimitusvahvistusnäkymän asetuksia:
-
Asetukset > Mobiilidata > Mobiilidata-asetukset. Lisätietoa: Mobiilidata-asetukset (ikkuna) ja sitä seuraavat.
-
Asetukset > Toimitusvahvistus (POD) > Toimitusvahvistustyypit. Lisätietoa: POD tyyppejä (ikkuna) ja sitä seuraavat.
-
Hakemisto > Asiakkaat, välilehti Toimitusvahvistus (POD). (Jos haluat tehdä poikkeuksia tietyille asiakkaille.)
-
Valikkokohdan Toimitusvahvistus ja pikavalintojen näyttäminen
Valitse, näkyvätkö valikkokohta Toimitusvahvistus ja tiettyjen toimitusvahvistustyyppien pikavalinnat yksityiskohtanäkymän valikossa. Tee näin:
-
Jos haluat, että valikkokohta Toimitusvahvistus näytetään yksityiskohtaisessa näkymässä, mobiilitietoasetuksen ProofOfDeliveryPermission arvoksi on asetettava "True" (oletusarvo). Lisätietoa: Mobiilidata-asetukset (ikkuna).
-
Jos haluat, että valikkokohta Toimitusvahvistus ja mahdolliset toimitusvahvistustyypin pikavalinnat, jotka asettavat statukseksi Toimitettu/Purettu, näytetään yksityiskohtanäkymän valikossa, kun kuljettaja on muuttamassa statukseksi Toimitettu/Purettu, mobiilidata-asetuksen ManualStatusChangeDeliveryPermission arvon on oltava ”True” (oletus).
Lisätietoa: Toimitusvahvistustyypin asettaminen pikavalinnaksi Opter Driverin (iOS) valikossa ja Määritä, miten statusta voidaan muuttaa Opter Driverissa iOS:lle.
-
Jos haluat, että valikkokohta Toimitusvahvistus ja mahdolliset toimitusvahvistustyypin pikavalinnat, jotka asettavat statukseksi Nouto/Lastattu, näytetään yksityiskohtanäkymän valikossa, kun kuljettaja on muuttamassa statukseksi Nouto/Lastattu, mobiilidata-asetuksen ManualStatusChangePickUpPermission arvon on oltava ”True” (oletus).
-
Tallenna muutokset valitsemalla
 .
.
Sovelluksessa näytettävien POD-tyyppien asettaminen
Jos haluat, että esimerkiksi toimitusvahvistustyypit Toimitettu, Ei kotona ja Uusi osoite näkyvät Opter Driverissa, toimi seuraavasti:
-
Valitse Asetukset > Toimitusvahvistus (POD) > Toimitusvahvistustyypit.
-
Merkitse rasti kunkin Opter Driverissa näytettävän toimitustodistustyypin kohdalla Käytettävissä mobiililaitteella.
Toimitustodistusten tyypit löytyvät vasemmalla olevasta luettelosta. Lisätietoa: Johdanto toimitusvahvistukseen (POD).
-
Jos haluat myös, että toimitustilauksen tyyppi näkyy suoraan yksityiskohtaisen näkymän valikossa (pikavalintana), rastita myös valintaruutu Näytä Opter Driverin valikossa. Lisätietoa: Toimitusvahvistustyypin asettaminen pikavalinnaksi Opter Driverin (iOS) valikossa.
-
Tallenna muutokset valitsemalla
 .
.
Kentän Tarkistuslista määrittäminen
Seuraa ohjeita Tarkistuslistojen näyttäminen Opter Driverissa.
Kentän Tarkista rahtikirjanumero määrittäminen
Seuraa ohjeita Rahtikirjanumeron tarkistuksen määrittäminen Opter Driverissa.
Kentän Vastaanottajan nimi määrittäminen
Kenttä Vastaanottajan nimi näytetään aina.
-
Jos haluat pakottaa kuljettajan syöttämään vastaanottajan nimen, rastita Nimi pakollinen valintaruutu kohdassa Asetukset > Toimitusvahvistus (POD) > Toimitusvahvistustyypit > Yleinen. Lisätietoa: POD tyyppejä (ikkuna).
Asetuksen voi ohittaa yksittäisten asiakkaiden kohdalla merkitsemällä kohdan Nimi vapaaehtoinen asiakasrekisterin välilehdellä Toimitusvahvistus (POD).
-
Tallenna muutokset valitsemalla
 .
.
Kentän asettaminen Vastaanottajan allekirjoitus
Kenttä Vastaanottajan allekirjoitus näytetään aina.
Jos haluat pakottaa kuljettajan antamaan vastaanottajan jättää allekirjoituksen, merkitse POD-tyypin kohdalla rasti kohtaan Allekirjoitus pakollinen. Lisätietoa: POD tyyppejä (ikkuna). Asetus voidaan ohittaa yksittäisten asiakkaiden osalta käyttämällä asiakasrekisterin Toimitusvahvistus (POD) -välilehden Allekirjoitus vapaaehtoinen -vaihtoehtoa.
Jos haluat näyttää tekstin POD-sivulla, esimerkiksi vastuuvapauslausekkeen, kirjoita se asiakasrekisterin Toimitusvahvistus (POD) -välilehdelle. Allekirjoitussivulla näkyy kuvake (1). Näytä teksti painamalla sitä (2).
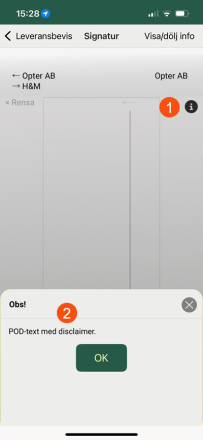
Voit määrittää, mitkä kentät näytetään allekirjoitussivulla Suunnittelukenttä mobiililaitteille -ikkunassa tai App.OpterDriver.Design-ikkunassa sen mukaan, kumpaa käytät. Lisätietoa: Suunnittelukenttä mobiililaitteille (ikkuna), App.OpterDriver.Design ja Opter Driverissa iOS:lle näytettävien kenttien määrittäminen.
Kentän Huomautus määrittäminen
Voit määrittää, voiko kuljettaja lisätä huomautuksen ja jos voi, onko se pakollista. Tee näin:
-
Jotta kenttä Huomautus näkyy POD-näkymässä, mobiilidatan asetuksen PodRemarkEnabled on oltava "True" (oletus). Lisätietoa: Mobiilidata-asetukset (ikkuna).
-
Jos haluat pakottaa kuljettajan kirjoittamaan huomautuksen, rastita valintaruutu Huomautus vaaditaan kohdassa Asetukset > Toimitusvahvistus (POD) > Toimitusvahvistustyypit > Yleinen. Lisätietoa: POD tyyppejä (ikkuna).
Asetuksen voi ohittaa yksittäisten asiakkaiden kohdalla merkitsemällä kohdan Selitys vapaaehtoinen asiakasrekisterin välilehdellä Toimitusvahvistus (POD).
-
Tallenna muutokset valitsemalla
 .
.
Kentän Kommentti määrittäminen
Kuljettaja voi kirjoittaa kommentin manuaalisesti tai skannata kommentin, esimerkiksi viivakoodin, kenttään Kommentti. Voit määrittää, voiko kuljettaja lisätä kommentin ja jos voi, onko se pakollista. Voit myös määrittää, tuleeko kuljettajan lisätä kommentti kirjoittamalla vai skannaamalla.
Tee näin:
-
Jotta kenttä Kommentti näkyy toimitusvahvistusnäkymässä, mobiilidata-asetuksen PodCommentEnabled arvon on oltava ”True”. (Oletusasetus on "False".) Lisätietoa: Mobiilidata-asetukset (ikkuna).
-
Valitse, tuleeko kuljettajan kirjoittaa kommentti manuaalisesti vai skannata. Jos haluat, että kuljettaja skannaa kommentin (esimerkiksi viivakoodin), rastita valintaruutu Skannaa kommentit kohdassa Asetukset > Toimitusvahvistus (POD) > Toimitusvahvistustyypit. Lisätietoa: POD tyyppejä (ikkuna).
-
Voit tehdä pakolliseksi kommentin antamisen tietyntyyppistä toimitustodistusta varten rastittamalla valintaruudun Kommentti vaaditaan kohdassa Asetukset > Toimitusvahvistus (POD) > Toimitusvahvistustyypit. Lisätietoa: POD tyyppejä (ikkuna).
Asetuksen voi ohittaa yksittäisten asiakkaiden kohdalla merkitsemällä kohdan Kommentti aina vapaaehtoinen asiakasrekisterin välilehdellä Toimitusvahvistus (POD).
-
Tallenna muutokset valitsemalla
 .
.
Kenttien Myöhästyminen ja Kommentti määrittäminen
Määritä, onko kuljettajan ilmoitettava viivästymisen syy ja jätettävä kommentti viivästyneen toimituksen yhteydessä. Jos kuljettajan on ilmoitettava viivästyksen syy ja jätettävä kommentti, näytöllä näytetään pudotusvalikko Valitse myöhästymisen syy ja kommenttikenttä.
Noudata kohdan Pakollinen syy ja kommentti viivästyksen yhteydessä Opter Driverissa ohjeita.
Kentän asettaminen Lisää kuva
Määritä, voivatko kuljettajat lisätä kuvan toimitusvahvistukseen/kuljetukseen ja jos voivat, onko se pakollista vai ei.
Tee näin:
-
Määritä, näytetäänkö kenttä Lisää kuva toimitusvahvistusnäkymässä vai ei, asettamalla mobiilidata-asetuksen PodPictureEnabled arvoksi ”True” tai ”False”:
-
”True” = Kenttä Lisää kuva näytetään toimitusvahvistusnäkymässä ja kuljettaja voi lisätä kuvan.
-
”False” (oletus) = Kenttää Lisää kuva ei näytetä toimitusvahvistusnäkymässä eikä kuljettaja voi lisätä kuvaa.
Lisätietoa: Mobiilidata-asetukset (ikkuna).
-
-
Jos määritit kohdan PodPictureEnabled arvoksi ”True”, voit valita, onko kuvan lisääminen pakollista vai ei.
Jos haluat pakottaa kuljettajan lisäämään kuvan, rastita valintaruutu Kuva vaaditaan kohdassa Asetukset > Toimitusvahvistus (POD) > Toimitusvahvistustyypit > Yleinen. Lisätietoa: POD tyyppejä (ikkuna).
Asetuksen voi ohittaa yksittäisten asiakkaiden kohdalla merkitsemällä kohdan Kuva aina vapaaehtoinen asiakasrekisterin välilehdellä Toimitusvahvistus (POD).
-
Tarkista, että mobiilidata-asetus GetPictureFromGalleryPermission on asetettu haluamallasi tavalla. Asetus GetPictureFromGalleryPermission ei koske ainoastaan POD-näkymää, vaan kaikkia paikkoja sovelluksessa, joihin kuljettaja voi lisätä kuvan, esimerkiksi yksityiskohtanäkymässä ja poikkeamia tallennettaessa. Lisätietoa: Mobiilidata-asetukset (ikkuna).
Valitse, voivatko kuljettajat lisätä kuvia, jotka heillä on jo mobiililaitteessaan:
-
”True” (oletus):
 -painike tulee näkyviin Lisää kuva -kenttään, ja kuljettajat voivat lisätä jo olemassa olevia kuvia.
-painike tulee näkyviin Lisää kuva -kenttään, ja kuljettajat voivat lisätä jo olemassa olevia kuvia. -
”False”:
 -painiketta ei näytetä, eivätkä kuljettajat voi lisätä kuvia, jotka heillä jo on. Sen sijaan he voivat ottaa uuden kuvan ja liittää sen.
-painiketta ei näytetä, eivätkä kuljettajat voi lisätä kuvia, jotka heillä jo on. Sen sijaan he voivat ottaa uuden kuvan ja liittää sen.
Painike
 näkyy aina kentässä Lisää kuva ja kuljettajilla on aina mahdollisuus ottaa uusi kuva ja liittää se tehtävään, jos olet valinnut kentän Lisää kuva näkyviin.
näkyy aina kentässä Lisää kuva ja kuljettajilla on aina mahdollisuus ottaa uusi kuva ja liittää se tehtävään, jos olet valinnut kentän Lisää kuva näkyviin. -
-
Tallenna muutokset valitsemalla
 .
.
Lisätietoa: Kuvien lisääminen Opter Driverin iOS-versiossa.
Painikkeen asettaminen Irtoesineet
Määritä,voivatko kuljettajat ilmoittaa irtoesineiden määrän ja onko se pakollista, jos tilaukseen on rekisteröity irtoesineitä. Tee näin:
-
Jos haluat näyttää kentän Irtoesineet toimitusvahvistusnäkymässä (ja yksityiskohtanäkymän valikossa), aseta mobiilidata-asetuksen LooseItemsPermission arvoksi ”True”. (Oletusasetus on ”False”.)
Kuljettajat voivat sen jälkeen syöttää irtotavarat. Lisätietoa: Mobiilidata-asetukset (ikkuna).
-
Jos määritit kohdan LooseItemsPermission arvoksi ”True”, voit määrittää asetuksen LooseItemForceSetValue avulla, ovatko tiedot pakollisia vai eivät:
-
”True” = Jos tilaukseen on rekisteröity irtoesineitä, kuljettajan on ilmoitettava niiden määrä seuraavasti:
-
Kuljettajan on tilauksen ensimmäisen kuljetuksen lastauksen yhteydessä ilmoitettava Määrä aloitettaessa, jos sitä ei vielä ole järjestelmässä.
-
Kuljettajan on tilauksen viimeisen kuljetuksen lastauksen yhteydessä ilmoitettava Määrä lopetettaessa, jos sitä ei vielä ole järjestelmässä.
-
-
”False” (oletus) = Kuljettajan ei tarvitse syöttää irtoesineiden määrää, mutta se on kuitenkin mahdollista.
-
-
Tallenna muutokset valitsemalla
 .
.
Lisätietoa: Toimitusvahvistuksen rekisteröinti Opter Driverissa iOS:lle.
Painikkeen Poikkeama määrittäminen
Noudata osoitteessa Pakollinen poikkeama toimitusvahvistuksen rekisteröinnissä Opter Driverissa iOS:lle annettuja ohjeita.
Painikkeen Artikkeli määrittäminen
Määritä, voivatko kuljettajat lisätä uusia artikkeleita toimitusvahvistusnäkymään ja jos voivat, onko se valinnaista vai pakollista.
Tee näin:
-
Jos kuljettajien halutaan voivan lisätä uusia artikkeleita toimitusvahvistusnäkymässä, mobiilidata-asetuksen AddNewPriceItemPermission arvoksi on asetettava ”True” (oletus). Tämän jälkeen POD-näkymään ilmestyy Artikkeli -painike. Lisätietoa: Mobiilidata-asetukset (ikkuna) ja Artikkelinäkymän mukauttaminen Opter Driverissa.
Jos haluat myös, että kuljettajat voivat lisätä uusia kohteita yksityiskohtaisen näkymän valikon kautta, aseta myös ArticlesPermission arvoksi "True" (oletusarvo). Lisätietoa: Artikkelinäkymän mukauttaminen Opter Driverissa.
-
Jos haluat pakottaa kuljettajan lisäämään artikkelin, rastita valintaruutu Artikkeli pakollinen kohdassa Asetukset > Toimitusvahvistus (POD) > Toimitusvahvistustyypit > Yleinen. Lisätietoa: POD tyyppejä (ikkuna).
Tätä asetusta ei voida ohittaa yksittäisille asiakkaille.
-
Tallenna muutokset valitsemalla
 .
.
Jos haluat määrittää, mitkä kentät näytetään kohteen näkymässä, katso Artikkelinäkymän mukauttaminen Opter Driverissa.
Painikkeen Muutokset määrittäminen
Määritä, voivatko kuljettajat tehdä muutoksia kuljetuksiin Opter Driverissa. Jos painike Muutokset näytetään, kuljettajat voivat tehdä muutoksia. Muutokset tallennetaan, kun kuljettaja painaa toimitusvahvistusnäkymän alareunassa olevaa painiketta Tallenna.
Mobiilidata-asetus ChangesPermission määrittää, näytetäänkö painike Muutokset toimitusvahvistusnäkymässä ja yksityiskohtanäkymän valikossa. Noudata kohdan Tilausten muuttaminen Opter Driverissa ohjeita.
Oletusarvoisesti Opter Driverissa tehtävät muutokset on hyväksyttävä manuaalisesti ajojärjestelyssä, jotta muutokset tallentuvat. Voit asettaa niin, että muutoksia ei tarvitse hyväksyä ollenkaan tai vain tietyt muutokset on hyväksyttävä. Lisätietoa: Muutosten hyväksyminen Opter Driverissa.
Kuljettajien on kirjauduttava ulos
Käyttäjien, jotka ovat kirjautuneena Opter Driveriin, kun muutokset tallennetaan Opteriin, on kirjauduttava ulos ja sitten uudelleen sisään nähdäkseen muutokset.