Viimeisin päivitys: 4.4.2024
Voimassa alkaen: 2023.03.00 ja uudempia, Opter Driver Androidille 1.9.7, Opter Driver iOS:lle 2.4.3 ja uudempia
Artikkelinäkymän mukauttaminen Opter Driverissa
Kuljettaja voi oletuksena lisätä uusia artikkeleita ja muuttaa kuljetuksen artikkeleita Opter Driverissa valitsemalla yksityiskohtanäkymän valikosta kohdan Artikkelit, jolloin artikkelinäkymä avautuu ja kuljettaja voi täyttää uuden artikkelin tiedot tai muuttaa olemassa olevaa kohdetta. Tästä voi olla hyötyä esimerkiksi silloin, kun kuljettaja suorittaa jonkin lisäpalvelun toimituksen yhteydessä.
Opter Driver iOS -versiossa kuljettaja voi myös lisätä uusia artikkeleita toimitusvahvistusnäkymässä valitsemalla Artikkeli, jolloin artikkelinäkymä avautuu ja kuljettaja voi täyttää uuden artikkelin tiedot.
Voit määrittää, että kuljettajat eivät voi lisätä tai muokata kuljetusten artikkeleita sovelluksessa.
Artikkelien lisäämisen ja muuttamisen salliminen ja estäminen kuljettajille
Valitse, voivatko kuljettajat muokata kuljetuksessa jo olevia artikkeleita, ja valitse, voivatko kuljettajat lisätä uusia artikkeleita. Tee näin:
Valitse Opterissa Asetukset > Mobiilidata > Mobiilidata-asetukset.
Napsauta tyhjää riviä sarakkeessa Nimi ja sitten alanuolta lisätyllä rivillä.
Valitse luettelosta ArticlesPermission. Kirjoita ”True” tai ”False” sarakkeeseen Arvo seuraavasti:
”True” (oletus): Vaihtoehto Artikkelit näytetään Opter Driverin yksityiskohtanäkymässä. Kuljettajat voivat muuttaa kuljetuksien sisältämiä artikkeleita.
”False”: Valikkovaihtoehtoa Artikkelit ei näytetä yksityiskohtanäkymässä. Kuljettajat eivät voi lisätä tai muokata kuljetusten artikkeleita.
Napsauta tyhjää riviä sarakkeessa Nimi ja sitten alanuolta lisätyllä rivillä.
Valitse luettelosta AddNewPriceItemPermission. Kirjoita ”True” tai ”False” sarakkeeseen Arvo seuraavasti:
”True” (oletus): Kuljettajat voivat lisätä uusia artikkeleita kuljetuksiin toimitusvahvistusnäkymässä (vain Opter Driver iOS:lle) ja yksityiskohtanäkymän valikosta.
Kohtaan ArticlesPermission on myös asetettava arvoksi ”True” (oletus), jos kuljettajien halutaan voivan lisätä uusia artikkeleita yksityiskohtanäkymän valikon kautta.
”False”: Kuljettajat eivät voi lisätä uusia artikkeleita toimitusvahvistusnäkymässä tai yksityiskohtanäkymän valikosta.
Valitse Tallenna.
Oletusarvoisesti Opter Driverissa tehtävät muutokset on hyväksyttävä manuaalisesti ajojärjestelyssä, jotta muutokset tallentuvat. Voit asettaa niin, että muutoksia ei tarvitse hyväksyä ollenkaan tai vain tietyt muutokset on hyväksyttävä.
Lisätietoa: Muutosten hyväksyminen Opter Driverissa.
Näkymän Artikkelit mukauttaminen
Jos käytössä on Opter Driver iOS:lle ja kuljettaja valitsee valikon kohdan Artikkelit, tapahtuu jokin seuraavista:
Jos tilauksessa on artikkeleita, näyttöön avautuu näkymä, jossa kuljettajat voivat hakea kuljetuksen sisältämiä artikkeleita, luoda uusia artikkeleita ja muokata kuljetuksen sisältämiä artikkeleita.
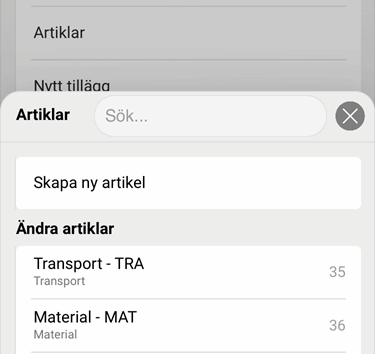
Jos napsautetaan kohtaa Luo uusi artikkeli tai jotakin kohdan Muuta artikkeleita artikkeleista, näyttöön avautuu artikkelinäkymä.
Jos kuljetuksessa ei ole artikkeleita, näyttöön avautuu artikkelinäkymä, jossa kuljettaja voi luoda uuden artikkelin.
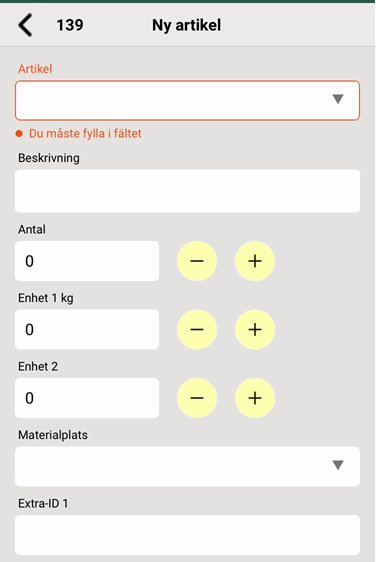
Jos olet määrittänyt, että kuljettajat voivat lisätä uusia artikkeleita toimitusvahvistusnäkymässä (painamalla painiketta Artikkeli), avautuu artikkelinäkymä, jossa kuljettaja voi luoda uuden artikkelin. Katso kuva yllä.
Jos käytössä on Opter Driver Androidille, artikkelinäkymä näyttää tältä:
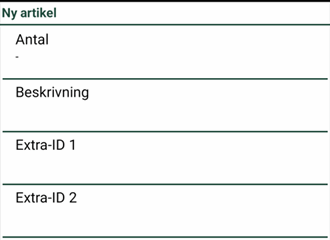
Voit valita, mitkä kentät näytetään artikkelinäkymässä ja missä järjestyksessä, sekä nimetä kentät uudelleen. Artikkelinäkymää hallitaan mobiilidata-asetuksissa olevilla asetuksilla, jotka alkavat ”SPI_”. SPI_-asetuksia on kolmenlaisia:
”SPI_XyzPermission”, esimerkiksi SPI_SAR_IdPermission: Määrittää, näytetäänkö kenttä näkymässä vai ei.
”SPI_XyzName”, esimerkiksi SPI_SAR_IdName: Voit vaihtaa kentän oletusnimen haluamaksesi nimeksi.
”SPI_XyzOrder”, esimerkiksi SPI_SAR_IdOrder: Missä kohtaa näkymää kenttä näytetään. Mitä pienempi luku, sitä ylempänä näkymässä kenttä on.
Lisätietoa artikkelinäkymän SPI_-asetuksista on kohdassa Mobiilidata-asetukset (ikkuna).
Jos et määritä asetusta millekään SPI_-alkuiselle mobiilidata-asetukselle, kaikki luettelon kentät näytetään artikkelinäkymässä oletusnimillään.
Kaikkien SPI_Permission-asetusten oletusasetus on ”true”, mikä tarkoittaa sitä, että kaikki kentät näytetään artikkelinäkymässä, ellei yhtään asetusta ole määritetty erikseen.
Jos määrität yhden SPI_Permission-asetuksen arvoksi ”true”, sinun on määritettävä myös kaikkien muiden artikkelinäkymässä näytettävien SPI_Permission-asetusten arvoksi ”true”. Muussa tapauksessa vain se, jolle olet määrittänyt arvoksi ”true”, näytetään.
Jos määrität yhden SPI_Permission-asetuksen arvoksi ”false”, sinun on määritettävä kaikkien muiden artikkelinäkymässä näytettävien SPI_Permission-asetusten arvoksi ”true”. Muussa tapauksessa artikkelinäkymässä ei näytetä mitään kenttiä.
Tee näin, kun haluat määrittää, mitä kenttiä näytetään/piilotetaan:
Valitse Asetukset > Mobiilidata > Mobiilidata-asetukset.
- Napsauta tyhjää riviä sarakkeessa Nimi ja sitten alanuolta lisätyllä rivillä. Valitse SPI_XyzPermission-asetus kentälle, jonka haluat näyttää tai piilottaa, esimerkiksi SPI_SAR_IdPermission (joka määrittää, näytetäänkö kenttä Artikkeli vai ei). Lisätietoja siitä, mitkä asetukset vastaavat mitäkin kenttiä, on kohdassa Mobiilidata-asetukset (ikkuna).
Kirjoita jompikumpi seuraavista sarakkeeseen Arvo:
”True” (tosi): Kenttä näytetään.
”False” (epätosi): Kenttää ei näytetä.
- Toista vaiheet 2 ja 3 kaikille muillekin kentille, joille haluat asetukset.
Valitse Tallenna. Jos asetukset ovat valmiit, voit sulkea ikkunan.
Jos haluat vaihtaa kenttien oletusnimet omiin nimiisi, toimi näin:
Valitse Asetukset > Mobiilidata > Mobiilidata-asetukset.
- Napsauta tyhjää riviä sarakkeessa Nimi ja sitten alanuolta lisätyllä rivillä. Valitse SPI_XyzName-asetus kentälle, jonka nimen haluat vaihtaa, esimerkiksi SPI_SAR_IdName (joka on kenttä Artikkeli). Lisätietoja siitä, mitkä asetukset vastaavat mitäkin kenttiä, on kohdassa Mobiilidata-asetukset (ikkuna).
Kirjoita kentän uusi nimi sarakkeeseen Arvo, esimerkiksi ”Artikkelityyppi”.
Toista vaiheet 2 ja 3 kaikille kentille, joiden nimen haluat vaihtaa.
Valitse Tallenna. Jos asetukset ovat valmiit, voit sulkea ikkunan.
Tee näin, kun haluat muuttaa kenttien esitysjärjestystä:
Valitse Asetukset > Mobiilidata > Mobiilidata-asetukset.
Napsauta tyhjää riviä sarakkeessa Nimi ja sitten alanuolta lisätyllä rivillä. Valitse SPI_XyzOrder-asetus kentälle, jota haluat siirtää ylös tai alas näkymässä, esimerkiksi SPI_SAR_IdOrder. Lisätietoja siitä, mitkä asetukset vastaavat mitäkin kenttiä, on kohdassa Mobiilidata-asetukset (ikkuna).
Kirjoita sarakkeeseen Arvo numero, joka osoittaa, missä näkymän kohdassa kentän tulisi sijaita. Mitä pienempi luku, sitä ylempänä kenttä on. Jos kirjoitat numeron ”1”, kenttä tulee luettelon yläosaan.
Oletusasetus kaikille kentille on ”99”. Tämä tarkoittaa sitä, että ei riitä, että yksi niistä asetetaan arvoon ”2”, jotta kenttä näkyisi toisella sijalla. Jos numeroa ”1” ei määritetä millekään kentälle, kenttä, jonka arvo on ”2”, näkyy ylimmäisenä. Kenttä, jonka numero on pienin, näkyy näkymässä ylimpänä.
Toista vaiheet 2 ja 3 kaikille siirrettäville kentille.
Valitse Tallenna. Jos asetukset ovat valmiit, voit sulkea ikkunan.